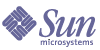
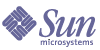
| |
| Sun Java System Portal Server Mobile Access 7 Administration Guide | |
Chapter 2
Managing Mobile DevicesSun Java System Portal Server Mobile Access software uses Sun Java System Access Manager client detection module to identify and manage the various clients, or mobile devices, that portal site users employ to access a portal site.
This chapter provides the following topics:
Understanding Client DetectionClient detection determines the capabilities and characteristics of each mobile device that is used to access the portal site. To do this, it uses the composite capability and preference profiles (CC/PP) specification, UAProf, or preconfigured data.
Mobile Access software requires that three properties be defined for every client. They are:
- clientType—A name that provides a unique index for the client data. Nokia6310i_1.0 is the clientType value for the Nokia 6310i mobile phone.
- parentId—ID of the immediate parent for a device. (For an object with no parent, the value is the same as clientType.) Nokia is the parentId value for the Nokia 6310i mobile phone.
- userAgent—The HTTP user-agent string. This value can be empty for base and style information. Nokia6310/1.0 is the userAgent value for the Nokia 6310i mobile phone.
Mobile Access software also uses conditional properties to store and retrieve specific property values for client types. One example is the desktopContainer conditional property. The wireless desktop dispatcher reads this property to determine what the desktop container is for the requested client type.
Mobile Access software imports client type data from the file /etc/opt/SUNWam/config/ldif/sunAMClient_data.ldif into the LDAP directory and uses Access Manager software APIs to identify clientType. Matches are determined in the following order:
You can also dynamically apply UAProf profile against your base profile. Users need to retain FEDIClientDetector and do one of the following:
- configure your firewall to allow access from Mobile Access system to the public internet or selective handset vendor sites
- configure the Mobile Access system JVM to use a proxy server to access the public internet or selective handset vendor sites (Please refer to the technical note below)
- publish the UAProf profiles (RDF files) on an internal web server accessible to the Mobile Access system, e.g. within the DMZ, and configure DNS on the Mobile Access system to use the internal web server instead of the public internet for all UAProf requests.
Technical Note to configure proxy server to selectively access public internet:
JVM provides an option to specify proxy server details for external connection from the web container using an external proxy. It also allows you to specify the hosts that should not use the specified proxy. You can configure the Mobile Access system JVM to use a proxy server to access the public Internet.
Use the following JVM options in the web container:
Dhttp.proxyHost=<your-proxy-server-host>
Dhttp.proxyPort=<your-proxy-server-port>
Use the following option for bypassing proxy server for certain domains and hosts:
Dhttp.nonProxyHosts="*.<domain-name>|<hostname>|localhost"
Managing the Client DatabaseClient data are stored in two locations:
When Mobile Access software is installed, all client data are stored in the internal library. Once you customize a device, an override version of the device is created and stored in the external library. The data in these libraries are merged at server startup time.
The Mobile Access product provides patches to update the internal library on a quarterly basis by adding new client data definitions and updating existing clients when their properties change. This process enables you to update the internal library at periodic intervals. It does not alter the customized data stored in the external library.
The name for this patch is PortalMAClientDeviceUpdateRevnn. The number for this patch is 116412-nn. The value for nn is the patch sequence number. For example, nn is 01 for the first patch and 02 for the second patch.
To Update the Client Database
- Go to http://www.sun.com.
- Click the Support & Training link.
- Click the Patches link to go to the SunSolve patch database.
- Follow the instructions provided.
Using the Client ManagerThe Access Manager administration console provides a Client Manager that enables you to manage properties for mobile devices.
This section explains the following types of information that the Client Manager provides about client types:
This section also explains how:
Markup Languages
Mobile Access software supports these markup languages used by mobile client browsers:
- HDML (Handheld Device Markup Language)—Openwave’s proprietary language, for mobile devices that use Openwave browsers. It uses Openwave’s Handheld Device Transport Protocol (HDTP).
Examples of devices in this category include RIM 950 and those using the UP.Browser 3.0 or earlier.
- JHTML (J-Sky Hypertext Markup Language)—Vodafone’s proprietary language for Japanese J-Sky devices.
Examples of devices in this category include J-Phone 2.0, J-Phone 3.0, and Mitsubishi V101D.
- VoiceXML (Voice Extensible Markup Language)—a standard for creating audio dialogs in interactive voice response applications.
Devices in this category include any telephone or any Session Initiation Protocol (SIP) software-based phone.
- WML (Wireless Markup Language)—based on XML (Extensible Markup Language) and part of the Wireless Application Protocol (WAP).
Examples of devices in this category include Motorola i95, Nokia 6310i, and Siemens S40.
- XHTML (Extensible Hypertext Markup Language)—a reformulation of HTML 4.0 that anyone can extend by adding new elements and defining new attributes.
Examples of devices in this category include: Motorola T720, Nokia 3560, and Sony Ericsson T68.
- cHTML (compact Hypertext Markup Language)—a simpler version of HTML (Hypertext Markup Language) to accommodate mobile devices.
Examples of devices in this category include Handspring Treo 180, Palm i705 Handheld, and Toshiba e400 Series.
- iHTML (inline Hypertext Markup Language)—the markup language used with NTT DoCoMo’s Japanese i-mode service. It is similar to cHTML but provides proprietary extensions.
Examples of devices in this category include NTT DoCoMo phones.
Styles
A Style is a set of properties for an associated group of devices for a markup language. For example, a Nokia Style is applied to all WML devices manufactured by Nokia.
At least one Style exists for each markup language. Some markup languages have multiple styles.
You cannot override Style properties. If you use an existing client as a template for a new devices when you create it, the new client inherits the existing client’s Style properties.
Device Information
Device information is device-specific client type data that you can update.
When you change the device information for a default client type, you create a new and separate version of the default client type. This custom information is stored in the external library, while the default device information remains in the internal library. Two asterisks are added to the client type name of each custom device to differentiate it from devices in the internal library.
Filter Option
The Filter option is a search field that enables you to find and list groups of specific client types assigned to a specific Style.
Client Editor
The Client Editor enables you to create and customize a client type, and to manage client properties.
The Client Editor organizes properties in the following groups:
To Launch the Client Manager
- Log in to the Access Manager administration console as the administrator.
By default, Identity Management is selected in the Header frame (the top horizontal frame) and Organizations is selected in the Navigation frame (the left vertical frame).
- Click the Service Configuration tab.
- From the Service Configuration frame on the left, under the Access Manager Configuration heading, click the arrow for Client Detection.
The Client Detection global preferences appear in the Data frame on the right.
- Click the Edit link following the Client Types label.
The Client Manager interface appears. Details about HTML devices are displayed by default.
For information about managing the client data base, see Managing the Client Database.
To View Style Properties
- Log in to the Access Manager administration console as the administrator.
By default, Identity Management is selected in the Header frame (the top horizontal frame) and Organizations is selected in the Navigation frame (the left vertical frame).
- Click the Service Configuration tab.
- From the Service Configuration frame on the left, under the Access Manager Configuration heading, click the arrow for Client Detection.
The Client Detection global preferences appear in the Data frame on the right.
- Click the Edit link following the Client Types label.
The Client Manager interface appears. Details about HTML devices are displayed by default.
- From the tabs at the top, click the markup language for the device whose properties you want to examine (for example, WML).
If client types using the markup language you selected are in the database, they appear in alphabetical order.
- From the Style pull-down menu, pick the style that you want (for example, Nokia).
The list of client types already in the database appears for the selected style.
- Click the Current style properties link.
The Edit style page appears. The Styles for General properties are displayed by default.
- From the Properties pull-down menu, click the properties type that you want to view (for example: Software Platform).
Note
Properties type choices include General, Hardware Platform, Software Platform, Network Characteristics, BrowserUA, WapCharacteristics, PushCharacteristicsNames, and Additional Properties.
- To return to the Client Manager page, click Cancel.
Managing Client Type DataYou use the Client Manager in the administration console to manage client type data.
You can change client type properties, create new client types to accommodate new devices, set up client types with names and other properties that are customized for your site, and remove custom client types.
If you choose to create a new device based on an existing device, a process called inheriting, you must base the new device on either the styles or the properties of the existing device. Examine your new device and the existing device to decide which option -- styles or properties -- is prefereable. Both choices require you to customize device definitions.
This section provides instructions for completing the following tasks:
To Edit Client Types
- Log in to the Access Manager administration console as the administrator.
By default, Identity Management is selected in the Header frame (the top horizontal frame) and Organizations is selected in the Navigation frame (the left vertical frame).
- Click the Service Configuration tab.
- From the Service Configuration frame on the left, under the Access Manager Configuration heading, click the arrow for Client Detection.
The Client Detection global preferences appear appear in the Data frame on the right.
- Click the Edit link following the Client Types label.
The Client Manager interface appears. Details about HTML devices are displayed by default.
- From the tabs at the top, click the markup language for the device you want to edit (for example, WML).
If client types using the markup language you selected are in the database, they appear in alphabetical order.
- From the Style pull-down menu, pick the Style that you want (for example, Nokia).
The list of client types already in the database appears for the selected style.
- From the Client Type list, scroll down to find the client that you want to edit (for example, Nokia6310i_1.0).
- Click the Edit link in the Actions column for the client that you want to edit.
The Edit client-type page is displayed. The General properties are displayed by default.
- From the Properties pull-down menu, select the type of properties you want to change (for example, Software Platform).
- Change or add values for each property you want to alter.
Tip
To clear your changes and start over, click Reset. To return to the display of client types without making any changes, click Cancel.
- Click Save to make these changes.
Note
If you do not click Save, your changes are not made. You must change one property type at a time and save those changes before you change another property type.
The properties for this device are now changed, and the list of client types for this style appears.
- To verify that its properties are changed, find your client type in the Client Type list. Two asterisks added to the client type name indicate that you have customized this client type.
To Create a New Device by Inheriting Styles
- Log in to the Access Manager administration console as the administrator.
By default, Identity Management is selected in the Header frame (the top horizontal frame) and Organizations is selected in the Navigation frame (the left vertical frame).
- Click the Service Configuration tab.
- From the Service Configuration frame on the left, under the Access Manager Configuration heading, click the arrow for Client Detection.
The Client Detection global preferences appear appear in the Data frame on the right.
- Click the Edit link following the Client Types label.
The Client Manager interface appears. Details about HTML devices are displayed by default.
- From the tabs at the top, click the markup language for the device you want to set up (for example, WML).
If client types using the markup language you selected are in the database, they appear in alphabetical order.
- From the Style pull-down menu, pick the Style that you want (for example, Nokia).
The list of client types already in the database appears for the selected style.
- Click the New Device button to display the Create New Device page.
- If Style choices are required, click the button for the Style you want to assign (for example, Nokia).
- Type in the Device User Agent value.
- Click Next.
The Device User Agent value you provided appears in the Client Type Name and The HTTP user-agent string fields.
- If appropriate, change these values.
- Click OK to save these properties.
Your new device is now defined, and the Edit Style page appears. Displayed here are default properties inherited from the parent Style you assigned.
- From the Properties pull-down menu, select the properties type that you want to modify (for example: Software Platform).
Note
Properties type choices include General, Hardware Platform, Software Platform, Network Characteristics, BrowserUA, WapCharacteristics, PushCharacteristicsNames, and Additional Properties.
- Click Save to save your changes to these values.
Tip
To clear your changes and start over, click Reset. To return to the display of client types without making any changes, click Cancel.
- Search the Client Type list to verify that your client type is available. Two asterisks added to the client type name indicate that you have customized this client type.
To Create a New Device by Inheriting Properties
- Log in to the Access Manager administration console as the administrator.
By default, Identity Management is selected in the Header frame and Organizations is selected in the Navigation frame.
- Click the Service Configuration tab.
- From the Service Configuration frame on the left, under the Access Manager Configuration heading, click the arrow for Client Detection.
The Client Detection global preferences appear in the Data frame on the right.
- Click the Edit link following the Client Types label.
The Client Manager interface appears. Details about HTML devices are displayed by default.
- From the tabs at the top, click the markup language for the device you want to copy (for example, WML).
If client types using the markup language you selected are in the database, they appear in alphabetical order.
- From the Style pull-down menu, pick the default Style that you want (for example, Nokia).
The list of client types already in the database appears for the selected style.
- From the Client Type list, scroll down to find the specific client that you want to use as a template for a new client type (for example, Nokia6310i_1.0).
- Click the Duplicate link in the Actions column for the client type that you want to use as a template for a new client type.
The Duplicate Device page is displayed. The Client Type and Device User Agent properties for the device you are copying are displayed, with the prefix Copy_of_ added to its name. (For example, Copy_of_Nokia6310i_1.0)
- If appropriate, type in new names for these properties.
- Click Duplicate to make these changes.
The Edit client-type page is displayed. The General properties are displayed by default. The values for all properties views available here are inherited from the client type that you used as the master for this new client type.
- From the Properties pull-down menu, select which type of properties you want to change (for example, Software Platform).
- Change or add values for each property you want to alter.
Tip
To clear your values and start over, click Reset. To return to the display of client types without making any changes, click Cancel.
- Click Save to make these changes.
Note
If you do not click Save, your changes are not made. You must change one property type at a time and save those changes before you change another property type.
The properties for this device are now changed, and the list of client types for this style appears.
- Search the Client Type list to verify that your client type duplicate is available. Two asterisks added to the client type name indicate that you have customized this client type. (For example, Copy_of_Nokia6310i_1.0 **)
To Remove a Custom Device
Tip
If you set up a custom device incorrectly and do not want to modify it, you can use these steps to remove it entirely.
- Log in to the Access Manager administration console as the administrator.
By default, Identity Management is selected in the Header frame (the top horizontal frame) and Organizations is selected in the Navigation frame (the left vertical frame).
- Click the Service Configuration tab.
- From the Service Configuration frame on the left, under the Access Manager Configuration heading, click the arrow for Client Detection.
The Client Detection global preferences appear in the Data frame on the right.
- Click the Edit link following the Client Types label.
The Client Manager interface appears. Details about HTML devices are displayed by default.
- From the tabs at the top, click the markup language for the device you want to delete (for example, WML).
If client types using the markup language you selected are in the database, they appear in alphabetical order.
- From the Style pull-down menu, pick the Style that you want (for example, Nokia).
The list of client types already in the database appears for the selected style.
- From the Client Type list, scroll down to find the customized client that you want to remove (for example, Copy_of_Nokia6310i_1.0).
- In the Actions column for the customized client that you want to remove, click the Delete link.
The revised list of client types for this style is displayed.
- Search the Client Type list to verify that your client type is no longer available.
To Identify Selected Client Types for a Portal User
- Log in to the Access Manager administration console as the administrator.
By default, Identity Management is selected in the Header frame (the top horizontal frame) and Organizations is selected in the Navigation frame (the left vertical frame).
- From the View menu in the Navigation frame on the left, choose Users.
A list of Access Manager users appears in the Navigation frame on the left.
- Find the name of the user who is using the mobile device you want to identify the client type for and click the arrow for the user’s name under Full Name.
Information for this user appears in the Data frame on the right.
- From the View menu in the Data frame on the right, choose Portal Desktop.
- Click the Edit link.
The Portal Desktop page pops up.
- Click the Manage Channels and Containers link for the User Display Profile.
The Channels page pops up.
- Under the Container Channels section, click the Edit Properties link for WirelessDesktopDispatcher.
The container’s property settings page is displayed.
- Scroll down to selectedClients and click the link.
The selectedClients property’s edit properties page is displayed. It lists client types for the devices that the user has used to access your portal site.
- Review the list to locate the client type string for the device whose client type you want to identify.