Drag-and-Drop Feedback
Visual feedback to the user is one of the critical elements for making drag and drop work. Without clear visual feedback, it is difficult for the user to predict the results of a drag-and-drop operation. Visual feedback must also be timely.
The user should be able to identify visually the following items during a drag-and-drop operation:
-
Type of item being dragged -- The drag icon should show the user what type of item is being dragged.
-
Drop zone -- The drop zone should visually indicate when the dragged item is over the drop zone, and whether the drop zone is valid or invalid for that item.
-
Resulting activity -- The drag icon should visually indicate what action will take place when the item is dropped.
-
Success or failure -- When the item is dropped, transition effects should indicate the success or failure of the drop.
Type of Item Being Dragged
The visual feedback for drag and drop is based on the concept that what you see is what you drag. For example, if the user selects a folder icon in File Manager and starts dragging it, the drag icon should show the folder icon as part of the drag icon, as illustrated in Figure 3-1.
Figure 3-1 Drag icon showing the object being dragged
|
Required |
dt: |
During a drag operation, your application changes the current pointer to a drag icon. |
|
Recommended |
du: |
During a drag operation, your application changes the current drag cursor to include a source indicator. |
While this may seem like an obvious behavior, it is critical to give users feedback showing exactly what they are dragging. Providing this kind of consistency makes drag and drop more predictable to the user. Text drags are the exception in that the actual text is not dragged. Figure 3-1 shows a text drag icon.
Figure 3-2 Example of a text drag icon
Applications are responsible for supplying a graphic to be used in the drag icon. This graphic is usually one of the icons already supplied with the application, such as the 32x32 icons used in File Manager to represent documents. The graphic used depends on what is being dragged.
In cases where the user does not select an icon to start a drag, it is still appropriate to show a relevant graphic in the drag icon especially if that graphic will be used by the destination application upon drop. For example, in Calendar Appointment Editor, the user can select an appointment from the scrolling list, which does not show icons. An appointment icon is used as part of the drag icon. If the appointment were dropped on File Manager, File Manager would display the appointment using the same graphic.
Drop Zone
The user needs to know when the dragged item is over a valid drop zone. There are two pieces to this feedback; the drag icon and the drop zone. The drag icon changes from an arrow to a cannot pointer when the user moves the drag icon over anything but a valid drop zone. This behavior is sometimes referred to as drag over feedback. On the desktop, there is no differentiation between invalid drop zones and something that is not ever a drop zone. Figure 3-3 shows a sample cannot pointer drag icon.
Figure 3-3 Example of a cannot pointer drag icon

The drop zone feedback options (referred to as drag under feedback) indicate valid drop zones. The options include a solid line drawn around the site, a raised or lowered surface with a beveled edge around the drop zone, or drawing a pixmap over the drop zone. The beveled edge effect is used to make the drop zone look recessed. Figure 3-4 shows the recessed appearance. On the desktop, most drop zones use the recessed appearance when a drag icon is over the drop zone to indicate it is a valid drop zone.
Figure 3-4 Example of drop zone feedback from the Front Panel.
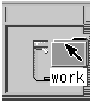
|
Recommended |
dw: |
During a drag operation, your application changes the drop zone feedback to indicate a valid drop zone. |
|
Recommended |
dv: |
During a drag operation, your application changes the current drag cursor to indicate invalid drop zones. It uses the standard Common Desktop Environment cannot pointer. |
|
Optional |
dz: |
Any cursor change or drag-over effect your application uses occurs within .2 seconds of the mouse pointer reaching the target area and does not interfere, in any noticeable way, with the interactive performance of the drag operation. |
Resulting Activity
In the Common Desktop Environment, there are three operations that can be associated with the drag icon. These operations are explained in "Parts of a Drag Icon". The drag icon has alternate graphics, supplied as part of the desktop, used to indicate to the user when the operation is a copy or link. The default operation, move, requires no alternate icon graphics.
Success or Failure
The user needs an indication that the drag-and-drop operation either succeeded or failed. You should use transition effects to indicate the success or failure of the drop.
There are two kinds of transition effects: melt and snap back. The melt effect is used when the user drops a drag icon on a valid drop zone. The effect looks like the drag icon melts into the drop zone. The drag icon goes away and is replaced by whatever is appropriate for the destination application. Dropping a drag icon on the Print Manager control on the Front Panel may show nothing other than the melt in effect. Dropping a drag icon on the File Manager control would show the melt in effect followed by the icon appearing in File Manager.
The snap back effect is used when the drop fails. Drops can fail in two ways: because the drop zone is invalid, or because the data transfer fails. If the user drops a drag icon over an invalid drop zone, one that shows the cannot pointer drag icon, then the drag icon snaps back to the source application.
Once a drop occurs, the source and destination applications have to transfer the data. If the data transfer fails, there are two things that the destination application should do. The first is to indicate to the API that the drop failed so that the dropped item will get snapped back to the source application. The second is to put up an error notice to the user that clearly indicates why the drop failed and what, if anything, the user can do to correct the situation.
Sometimes the transition effect does not take place immediately. The icon appears where it is placed until the transfer is done. During this time, applications should set the cursor to the busy state. The icon cannot be moved or selected by the user until the transfer is complete; the busy cursor tells the user the transfer is in process.
|
Recommended |
ea: |
In a collection that supports copy, move, or link operations that can be performed by dragging, the feedback presented to the user during the drag operation indicates whether a single object or multiple objects are being manipulated. |
|
Required |
eb: |
After a successful transfer, the data is placed in the drop zone, and any transfer icon used by your application is removed. |
|
Required |
ec: |
If your application removes data upon the completion of a drag and drop, it does so only if the drag-and-drop transfer has completed successfully. |
|
Required |
ed: |
After a failed transfer, the data remains at the drag source and is not placed in the drop zone. Any transfer icon used by your application is removed. |
|
Recommended |
ee: |
If the user drops an object at an inappropriate drop zone within your application's window, your application participates in the display of a snap back effect and also posts an error dialog box indicating the reason the drop was disallowed. |
|
Required |
6-17: |
If your application provides any drag-and-drop help dialog boxes, they contain a Cancel button for canceling the drag-and-drop operation in progress. |
- © 2010, Oracle Corporation and/or its affiliates
