Personnalisation de dtterm
Il existe plusieurs façons de personnaliser la commande dtterm :
-
Lancez-la avec des options spéciales, telles que les barres de menus et de défilement.
-
Lancez l'émulateur de terminal sur un autre système.
-
Modifiez les options générales, telles que le style du curseur et la couleur de l'arrière-plan.
-
Modifiez les options du terminal, telles que le clavier et l'écran.
Affichage de la barre de menus
Par défaut, dtterm apparaît avec une barre de menus. Vous pouvez la supprimer si vous le souhaitez.
Suppression de la barre de menus
Sélectionnez Barre de menus dans le menu Options.
La barre de menus disparaît de la fenêtre dtterm.
Restauration de la barre de menus
-
Cliquez sur le bouton 3 de la souris n'importe où dans la fenêtre dtterm.
Un menu instantané s'affiche. Il contient des options identiques à celles de la barre de menus.
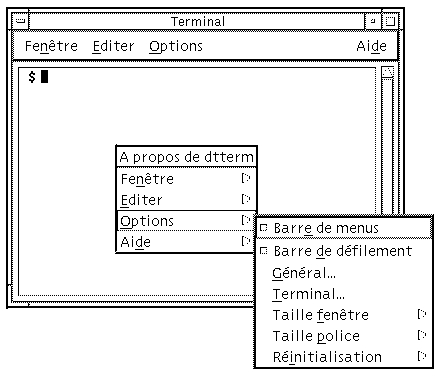
-
Sélectionnez Barre de menus dans le menu Options.
La barre de menus apparaît dans la partie supérieure de la fenêtre dtterm.
Affichage de la barre de défilement
Par défaut, dtterm apparaît sans barre de défilement.
Affichage de la barre de défilement
Sélectionnez Barre de défilement dans le menu Options.
La barre de défilement apparaît dans la fenêtre dtterm.
Pour supprimer la barre de défilement de la fenêtre, sélectionnez à nouveau Barre de défilement dans le menu Options.
Options génériques de dtterm
La boîte de dialogue Options génériques comprend les zones suivantes :
-
Contrôle curseur ;
-
Contrôle couleur ;
-
Comportement défilement ;
-
Contrôle signal.
Contrôle du curseur
Vous pouvez modifier trois aspects du curseur dtterm : son style, son (non-)clignotement et sa vitesse de clignotement.
Style du curseur
-
Si la boîte de dialogue Options génériques n'est pas affichée, sélectionnez Général dans le menu Options.
-
Cliquez sur le bouton Style curseur et sélectionnez l'option souhaitée :
-
Boîte (il s'agit de la valeur par défaut) ;
-
Soulignement ;
-
Invisible (le curseur est invisible).
-
-
Cliquez sur OK dans la boîte de dialogue Options génériques ou appuyez sur Retour pour sauvegarder votre sélection et sortir de la fenêtre.
Pour sauvegarder vos sélections sans fermer la fenêtre, cliquez sur Appliquer.
Les modifications effectuées seront visibles dans les fenêtres dtterm existantes, vous n'aurez pas besoin d'en ouvrir d'autres.
Clignotement du curseur
Le curseur dtterm clignote par défaut. Vous pouvez désactiver le clignotement ou modifier la vitesse de clignotement (reportez-vous à la section Vitesse de clignotement du curseur ).
-
Si la boîte de dialogue Options génériques n'est pas affichée, sélectionnez Général dans le menu Options.
-
Cliquez sur le bouton Curseur clignotant dans la section Contrôle curseur et sélectionnez Activé ou Désactivé.
-
Cliquez sur OK dans la boîte de dialogue Options génériques ou appuyez sur Retour pour sauvegarder votre sélection et sortir de la fenêtre.
Pour sauvegarder vos sélections sans fermer la fenêtre, cliquez sur Appliquer.
Notez que lorsque cette option est désactivée, l'option Vitesse clignotement et la zone de texte sont inactives.
Vitesse de clignotement du curseur
La vitesse de clignotement détermine la fréquence de clignotement du curseur de la fenêtre dtterm. La vitesse par défaut est de 250 millisecondes. Pour la modifier, procédez comme suit :
-
Si la boîte de dialogue Options génériques n'est pas affichée, sélectionnez Général dans le menu Options.
-
Dans la zone de texte en regard de Vitesse clignotement, entrez la valeur de votre choix en millisecondes.
-
Cliquez sur OK dans la boîte de dialogue Options génériques ou appuyez sur Retour pour sauvegarder votre sélection et sortir de la fenêtre.
Pour sauvegarder vos sélections sans fermer la fenêtre, cliquez sur Appliquer.
Les modifications effectuées seront visibles dans les fenêtres dtterm existantes, vous n'aurez pas besoin d'en ouvrir d'autres.
Inversion des couleurs de premier plan et d'arrière-plan
-
Si la boîte de dialogue Options génériques n'est pas affichée, sélectionnez Général dans le menu Options.
-
Cliquez sur le bouton Arrière-plan fenêtre dans la zone Contrôle couleur et sélectionnez la couleur souhaitée :
-
la valeur Normal affiche les couleurs normalement ;
-
la valeur Inverse intervertit les couleurs de premier plan et d'arrière-plan.
-
-
Cliquez sur OK dans la boîte de dialogue Options génériques ou appuyez sur Retour pour sauvegarder votre sélection et sortir de la fenêtre.
Pour sauvegarder vos sélections sans fermer la fenêtre, cliquez sur Appliquer.
Comportement du défilement
Le mode de défilement continu affiche chaque ligne envoyée à la fenêtre de terminal immédiatement, au lieu de la stocker dans une mémoire tampon. Le défilement continu est plus agréable à l'oeil, mais s'avère plus lent. Par défaut, le mode de défilement continu est désactivé. Pour activer le défilement continu, procédez comme suit :
-
Si la boîte de dialogue Options génériques n'est pas affichée, sélectionnez Général dans le menu Options.
-
Cliquez sur le bouton Défilement continu et sélectionnez le type de défilement souhaité :
-
Désactivé (valeur par défaut) désactive le défilement continu ;
-
Activé active le défilement continu.
-
-
Cliquez sur OK dans la boîte de dialogue Options génériques ou appuyez sur Retour pour sauvegarder votre sélection et sortir de la fenêtre.
Pour sauvegarder vos sélections sans fermer la fenêtre, cliquez sur Appliquer.
Contrôle du signal
Il existe trois types d'options de paramétrage du signal dans dtterm :
-
Type signal ;
-
Avertissement marge ;
-
Distance marge.
Définition du type de signal
-
Si la boîte de dialogue Options génériques n'est pas affichée, sélectionnez Général dans le menu Options.
-
Cliquez sur le bouton Type signal dans la zone Contrôle signal et sélectionnez le type de votre choix :
-
Si vous choisissez Audible (valeur par défaut), le signal prend la forme d'une sonnerie.
-
Si vous choisissez Visible, le signal se manifeste par un clignotement de la couleur d'arrière-plan.
-
-
Cliquez sur OK dans la boîte de dialogue Options génériques ou appuyez sur Retour pour sauvegarder votre sélection et sortir de la fenêtre.
Pour sauvegarder vos sélections sans fermer la fenêtre, cliquez sur Appliquer.
Activation d'un avertissement de marge
L'option Avertissement marge est utilisée avec l'option Distance marge pour avertir l'utilisateur (signal sonore ou visuel) que le curseur se trouve à une distance donnée de la marge droite. Pour activer un avertissement de marge, procédez comme suit :
-
Si la boîte de dialogue Options génériques n'est pas affichée, sélectionnez Général dans le menu Options.
-
Cliquez sur le bouton Avertissement marge dans la zone Contrôle signal.
-
Sélectionnez Activé ou Désactivé.
-
Cliquez sur OK dans la boîte de dialogue Options génériques ou appuyez sur Retour pour sauvegarder votre sélection et sortir de la fenêtre.
Pour sauvegarder vos sélections sans fermer la fenêtre, cliquez sur Appliquer.
Notez que l'option Distance marge (reportez-vous à la section Activation de la distance de marge) est inactive lorsque Avertissement marge est désactivé.
Activation de la distance de marge
L'option Distance marge n'est disponible que si l'option Avertissement marge est réglée sur Activé. La distance est définie par rapport à la marge droite de la fenêtre dtterm et correspond à la distance à laquelle vous souhaitez qu'un signal soit émis (ou apparaisse si l'option Type signal est réglée sur Visible). La valeur par défaut est de 10 caractères.
Pour modifier la distance, procédez comme suit :
-
Si la boîte de dialogue Options génériques n'est pas affichée, sélectionnez Général dans le menu Options.
-
Cliquez dans la zone de texte Distance Marge sous Contrôle signal et entrez le nombre de caractères d'éloignement de la marge droite de la fenêtre à partir desquels vous souhaitez qu'un avertissement de marge soit émis.
-
Cliquez sur OK dans la boîte de dialogue Options génériques ou appuyez sur Retour pour sauvegarder votre sélection et sortir de la fenêtre.
Pour sauvegarder vos sélections sans fermer la fenêtre, cliquez sur Appliquer.
Les modifications effectuées seront visibles dans les fenêtres dtterm existantes, vous n'aurez pas besoin d'en ouvrir d'autres.
Options de terminal dtterm
Il existe deux zones de la boîte de dialogue Terminal — Options que vous pouvez modifier :
-
les paramètres du clavier ;
-
les paramètres de l'écran.
Pour afficher la boîte de dialogue Terminal — Options, sélectionnez Terminal dans le menu Options.
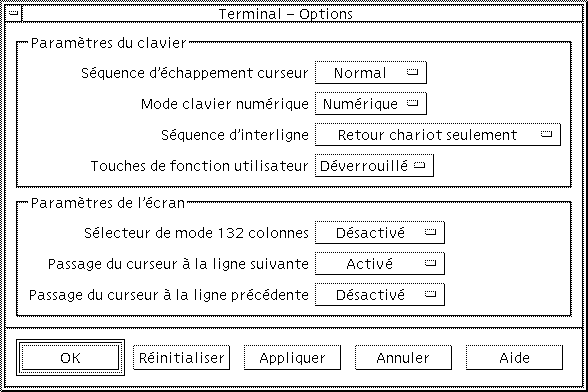
Les modifications effectuées dans la boîte de dialogue Terminal — Options sont effectives dans les fenêtres dtterm existantes ; vous n'aurez pas besoin d'en ouvrir d'autres.
Paramètres du clavier
Vous pouvez modifier quatre aspects du clavier par l'intermédiaire de la boîte de dialogue Terminal — Options :
-
Séquence d'échappement curseur ;
-
Mode clavier numérique ;
-
Séquence d'interligne ;
-
Touches de fonction utilisateur.
Configuration de la séquence d'échappement du curseur
-
Si la boîte de dialogue Terminal — Options n'est pas affichée, sélectionnez Terminal dans le menu Options.
-
Cliquez sur le bouton Séquence d'échappement curseur dans la zone Paramètres du clavier et sélectionnez le mode souhaité :
-
En mode Normal (valeur par défaut), les touches du curseur déplacent celui-ci dans le sens indiqué.
-
En mode Application, les touches du curseur génèrent des séquences d'échappement que l'application utilise à ses propres fins.
-
-
Cliquez sur OK dans la boîte de dialogue Terminal — Options ou appuyez sur Retour pour sauvegarder votre sélection et sortir de la fenêtre.
Pour sauvegarder vos sélections sans fermer la fenêtre, cliquez sur Appliquer.
Configuration du mode clavier numérique
Le mode clavier numérique détermine le comportement des touches du pavé numérique.
-
Si la boîte de dialogue Terminal — Options n'est pas affichée, sélectionnez Terminal dans le menu Options.
-
Cliquez sur le bouton Mode clavier numérique dans la zone Paramètres du clavier et sélectionnez le mode souhaité :
-
En mode Numérique, lorsque vous appuyez sur les touches du pavé numérique, le chiffre correspondant s'affiche dans la fenêtre dtterm.
-
En mode Application, lorsque vous appuyez sur les touches du pavé numérique, vous générez des séquences d'échappement que l'application utilise à ses propres fins.
-
-
Cliquez sur OK dans la boîte de dialogue Terminal — Options ou appuyez sur Retour pour sauvegarder votre sélection et sortir de la fenêtre.
Pour sauvegarder vos sélections sans fermer la fenêtre, cliquez sur Appliquer.
Définition de la séquence d'interligne
L'option Séquence d'interligne définit comment sont traités les retours chariot en fin de ligne.
-
Si la boîte de dialogue Terminal — Options n'est pas affichée, sélectionnez Terminal dans le menu Options.
-
Cliquez sur le bouton Séquence d'interligne dans la zone Paramètres du clavier et sélectionnez le mode souhaité :
-
Retour chariot seulement (valeur par défaut) génère uniquement un retour chariot.
-
Retour chariot et avance ligne génère à la fois un retour chariot et une nouvelle ligne.
-
-
Cliquez sur OK dans la boîte de dialogue Terminal — Options ou appuyez sur Retour pour sauvegarder votre sélection et sortir de la fenêtre.
Pour sauvegarder vos sélections sans fermer la fenêtre, cliquez sur Appliquer.
Configuration des touches de fonction utilisateur
L'option Touches de fonction utilisateur verrouille ou déverrouille (valeur par défaut) les touches de fonction utilisateur.
-
Si la boîte de dialogue Terminal — Options n'est pas affichée, sélectionnez Terminal dans le menu Options.
-
Cliquez sur le bouton Touches de fonction utilisateur dans la zone Paramètres du clavier et sélectionnez Verrouillé ou Déverrouillé (valeur par défaut).
-
Cliquez sur OK dans la boîte de dialogue Terminal — Options ou appuyez sur Retour pour sauvegarder votre sélection et sortir de la fenêtre.
Pour sauvegarder vos sélections sans fermer la fenêtre, cliquez sur Appliquer.
Paramètres de l'écran
Il existe trois options pour paramétrer l'écran dans une fenêtre dtterm :
-
le sélecteur de mode 132 colonnes ;
-
le passage du curseur à la ligne suivante ;
-
le passage du curseur à la ligne précédente.
Activation du sélecteur de mode 132 colonnes
L'option Sélecteur de mode 132 colonnes correspond aux options et à la ressource dtterm suivantes lancées à partir de la ligne de commande :
-
-132
-
+132
-
c132
-
Si la boîte de dialogue Terminal — Options n'est pas affichée, sélectionnez Terminal dans le menu Options.
-
Cliquez sur le bouton Sélecteur de mode 132 colonnes dans la zone Paramètres de l'écran et sélectionnez le mode souhaité :
-
Désactivé (valeur par défaut) ne modifie pas l'affichage lorsqu'une application passe en mode 132 colonnes.
-
Activé redimensionne automatiquement la fenêtre dtterm lorsqu'une application passe en mode 132 colonnes.
-
-
Cliquez sur OK dans la boîte de dialogue Terminal — Options ou appuyez sur Retour pour sauvegarder votre sélection et sortir de la fenêtre.
Pour sauvegarder vos sélections sans fermer la fenêtre, cliquez sur Appliquer.
Activation du passage du curseur à la ligne suivante
L'option Passage du curseur à la ligne suivante détermine le passage ou non du curseur à la ligne suivante. Elle correspond aux options et à la ressource dtterm suivantes lancées à partir de la ligne de commande :
-
-aw
-
-+aw
-
autoWrap
-
Si la boîte de dialogue Terminal — Options n'est pas affichée, sélectionnez Terminal dans le menu Options.
-
Cliquez sur le bouton Passage du curseur à la ligne suivante dans la zone Paramètres du clavier et sélectionnez le mode souhaité :
-
Activé signifie que les caractères passent automatiquement à la ligne suivante lorsque la fin de la ligne est atteinte.
-
Désactivé signifie que le texte ne passe pas à la ligne suivante.
-
-
Cliquez sur OK dans la boîte de dialogue Terminal — Options ou appuyez sur Retour pour sauvegarder votre sélection et sortir de la fenêtre.
Pour sauvegarder vos sélections sans fermer la fenêtre, cliquez sur Appliquer.
Activation du passage du curseur à la ligne précédente
L'option Passage du curseur à la ligne précédente détermine le comportement du passage à la ligne précédente à la fin d'une ligne. Elle correspond aux options et à la ressource dtterm suivantes lancées à partir de la ligne de commande :
-
-rw
-
-+rw
-
reverseWrap
-
Si la boîte de dialogue Terminal — Options n'est pas affichée, sélectionnez Terminal dans le menu Options.
-
Cliquez sur le bouton Passage du curseur à la ligne précédente dans la zone Paramètres du clavier et sélectionnez le mode souhaité :
-
Activé signifie que le curseur revient automatiquement au début de la ligne précédente à la fin de chaque ligne.
-
Désactivé (valeur par défaut) signifie que le curseur ne revient pas au début de la ligne précédente.
-
-
Cliquez sur OK dans la boîte de dialogue Terminal — Options ou appuyez sur Retour pour sauvegarder votre sélection et sortir de la fenêtre.
Pour sauvegarder vos sélections sans fermer la fenêtre, cliquez sur Appliquer.
- © 2010, Oracle Corporation and/or its affiliates

