Accès aux tâches de la Liste des fenêtres à partir du menu Fenêtre
La Liste des fenêtres vous permet de réaliser de nombreuses tâches : Ce sont :
-
Accès à une fenêtre : affiche et active la fenêtre sélectionnée. Si elle se trouve sur un autre espace de travail, le logiciel affiche celui-ci.
-
Obtention d'une fenêtre : place la fenêtre sélectionnée sur l'espace de travail courant et l'active.
-
Recul d'une fenêtre dans la pile : place la fenêtre sélectionnée à l'arrière de la pile des fenêtres.
-
Réduction de la fenêtre sélectionnée : réduit la ou les fenêtres sélectionnées.
-
Fermeture d'une fenêtre : ferme la ou les fenêtres sélectionnées. Si la fenêtre que vous fermez est la seule associée à une application donnée, le logiciel affiche une boîte de dialogue de confirmation.
-
Fermeture d'une application : le logiciel affiche une boîte de confirmation et, selon votre réponse, ferme toutes les fenêtres associées à cette application.
-
Déplacement de la/des fenêtres sélectionnées dans un autre espace de travail : place la ou les fenêtres sélectionnées sur l'espace de travail spécifié.
-
Occupation de l'espace de travail sélectionné : ouvre la boîte de dialogue Sélecteur d'espace de travail, puis place la fenêtre sélectionnée dans l'espace de travail choisi dans la liste.
-
Libération de l'espace de travail sélectionné : retire la fenêtre sélectionnée de l'espace de travail courant. Si la fenêtre sélectionnée ne se trouve que dans cet espace de travail, cette option est grisée.
-
Affichage en cascade de toutes les fenêtres d'un espace de travail qui ne sont pas réduites à une icône : affiche en cascade toutes les fenêtres de l'espace de travail courant.
-
Affichage en mosaïque de toutes les fenêtres d'un espace de travail qui ne sont pas réduites à une icône : affiche en mosaïque toutes les fenêtres de l'espace de travail courant. Il peut s'agir d'une mosaïque horizontale ou verticale.
Figure 7–6 Liste des fenêtres - Menu Fenêtre
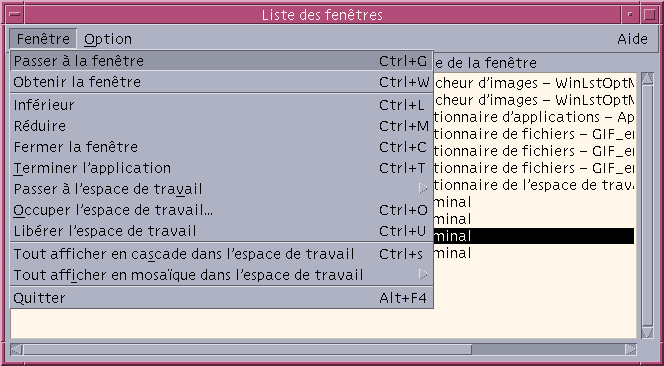
Accès à une fenêtre
-
Sélectionnez une fenêtre dans la Liste des fenêtres.
-
Dans le menu Fenêtre, choisissez Passer à la fenêtre.
Remarque :
Selon le paramétrage de la Liste des fenêtres, le fait de cliquer deux fois sur une fenêtre dans la Liste peut afficher l'espace de travail qui contient cette fenêtre ou placer celle-ci sur l'espace de travail courant. Pour plus d'informations, reportez-vous à la section Définition de l'action associée au double-clic.
Obtention d'une fenêtre
-
Sélectionnez une fenêtre dans la Liste des fenêtres.
-
Dans le menu Fenêtre, choisissez Obtenir la fenêtre.
La fenêtre apparaît dans l'espace de travail actuel.
Recul d'une fenêtre dans la pile
Réduction de la fenêtre sélectionnée
Fermeture d'une fenêtre
-
Sélectionnez une fenêtre dans la Liste des fenêtres.
-
Dans le menu Fenêtre, choisissez Fermer la fenêtre.
-
(Facultatif) Si la fenêtre que vous fermez est la seule qui contienne l'application donnée, le logiciel affiche une boîte de dialogue de confirmation. Cliquez sur OK si vous voulez fermer la fenêtre et quitter l'application.
Fermeture d'une application
-
Sélectionnez une fenêtre dans la Liste des fenêtres.
-
Dans le menu Fenêtre, choisissez Terminer l'application.
-
(Facultatif) Si la fenêtre que vous fermez est la seule qui contienne l'application donnée, le logiciel affiche une boîte de dialogue de confirmation. Cliquez sur OK si vous voulez fermer la fenêtre et quitter l'application.
Déplacement de la/des fenêtres sélectionnées dans un autre espace de travail
-
Sélectionnez une ou plusieurs fenêtres dans la Liste des fenêtres.
-
Dans le menu Fenêtre, choisissez Passer à l'espace de travail.
-
Choisissez un espace de travail ou Tous les espaces.
Occupation de l'espace de travail sélectionné
-
Sélectionnez une ou plusieurs fenêtres dans la Liste des fenêtres.
-
Dans le menu Fenêtre, choisissez Occuper l'espace de travail.
-
Dans la boîte de dialogue Occuper l'espace de travail, choisissez l'espace de travail que la fenêtre doit occuper.
Libération de l'espace de travail sélectionné
-
Sélectionnez une ou plusieurs fenêtres dans la Liste des fenêtres.
-
Dans le menu Fenêtre, choisissez Libérer l'espace de travail.
Affichage en cascade de toutes les fenêtres d'un espace de travail qui ne sont pas réduites à une icône
Cet affichage ne concerne que l'espace de travail actuel.
Dans le menu Fenêtre, choisissez Tout afficher en cascade dans l'espace de travail.
Affichage en mosaïque de toutes les fenêtres d'un espace de travail qui ne sont pas réduites à une icône
Cet affichage ne concerne que l'espace de travail courant.
- © 2010, Oracle Corporation and/or its affiliates
