Operazioni sui messaggi
La Gestione posta permette di rispondere ai messaggi ricevuti e di eseguire operazioni di ricerca, eliminazione e (se necessario) di ripristino dei messaggi cancellati.
Rispondere a un messaggio
-
Selezionare il messaggio a cui si desidera rispondere.
-
Scegliere il tipo di risposta da inviare:
-
Per rispondere al mittente, scegliere Rispondi dal menu Componi.
Verrà aperta una finestra di composizione con l'indirizzo del mittente e l'oggetto del messaggio già inseriti.
-
Per rispondere al mittente e a tutti i destinatari del messaggio, scegliere “Rispondi a tutti” dal menu Componi.
Verrà aperta una finestra di composizione con gli indirizzi dei destinatari e l'oggetto del messaggio già inseriti.
-
Per rispondere al mittente o a tutti i destinatari e includere una copia del messaggio, scegliere “Rispondi includendo il messaggio” o “Rispondi a tutti includendo il messaggio” dal menu Componi.
Verrà aperta una finestra di composizione contenente il testo del messaggio originale e con gli indirizzi dei destinatari e l'oggetto già inseriti. Gli allegati non vengono inclusi nelle risposte.
-
-
Digitare la risposta e fare clic su Invia.
Per maggiori informazioni, vedere Comporre e inviare un messaggio.
Inoltrare un messaggio
-
Selezionare il messaggio da inoltrare.
-
Scegliere Inoltra dal menu Componi o fare clic sul pulsante Inoltra nella barra degli strumenti.
Verrà aperta una finestra di composizione contenente il testo del messaggio e gli eventuali allegati.
Se non si desidera inoltrare gli allegati, scegliere “Inoltra senza allegati”.
-
Inserire gli indirizzi dei destinatari nei campi To o Cc, o usare il menu dei pulsanti To o Cc per accedere agli alias che sono stati definiti.
-
Aggiungere se necessario una presentazione al messaggio e fare clic su Invia.
Per maggiori informazioni, vedere Comporre e inviare un messaggio.
Modificare un messaggio ricevuto
-
Selezionare il messaggio da modificare.
-
Scegliere Inoltra dal menu Componi.
-
Indirizzare il messaggio a se stessi.
-
Modificare il messaggio nella finestra di composizione e inviarlo.
Nota –È possibile creare una casella postale separata per questi messaggi per non aumentare la dimensione della casella postale predefinita.
Salvare un messaggio ricevuto o un messaggio da inviare come testo
-
selezionare il messaggio, quindi scegliere Salva come testo dal menu Messaggio; per i messaggi da inviare, nella finestra di composizione, scegliere Testo dal sottomenu “Salva come” del menu File.
-
Digitare il nome e la directory del file nella finestra di dialogo, quindi fare clic su Salva.
Se è stato specificato il nome di un file già esistente, si potrà scegliere se sovrascrivere il file preesistente oppure annullare l'operazione.
Aggiungere un messaggio a un file di testo
-
Per i messaggi ricevuti: selezionare il messaggio, quindi scegliere Salva come testo dal menu Messaggio; per i messaggi da inviare, nella finestra di composizione, scegliere Testo dal sottomenu “Salva come” del menu File.
Verrà aperta una finestra di dialogo per la selezione del file.
-
Inserire il nome e la directory di un file esistente e fare clic su Aggiungi.
Il testo del messaggio verrà aggiunto al file specificato.
Eliminare un messaggio
Per eliminare un messaggio dall'elenco delle intestazioni:
-
Selezionare il messaggio da eliminare.
È anche possibile selezionare più messaggi. La combinazione Shift+Clic del mouse permette di selezionare più messaggi contigui. La combinazione Control+Clic permette di selezionare messaggi non contigui, uno alla volta.
-
Scegliere Elimina dal menu Messaggio o fare clic sul pulsante Elimina della barra degli strumenti.
I messaggi vengono eliminati dall'elenco.
Nota –Dopo questa operazione, i messaggi eliminati potranno ancora essere recuperati e riportati nella posizione originaria. Essi verranno eliminati definitivamente solo scegliendo “Distruggi i messaggi eliminati” dal menu “Casella postale”. Vedere la sezione qui di seguito.
Ripristinare un messaggio eliminato
Per ripristinare un messaggio eliminato:
-
Per ripristinare un messaggio appena eliminato, scegliere “Ripristina l'ultimo messaggio” dal menu Messaggio.
-
Per ripristinare uno o più messaggi eliminati in precedenza, scegliere “Ripristina il messaggio...” dal menu Messaggio, selezionare i messaggi desiderati nell'elenco e fare clic sul pulsante Ripristina.
Nota –
Per rendere definitiva l'eliminazione dei messaggi, scegliere “Distruggi i messaggi eliminati” dal menu “Casella postale”.
Distruggere i messaggi eliminati alla chiusura della casella postale
La Gestione posta può essere configurata in modo da distruggere in modo permanente i messaggi eliminati alla chiusura della casella postale. Questo significa che, una volta chiusa la casella postale, i messaggi eliminati non potranno più essere recuperati.
-
Scegliere Base dal menu Opzioni.
Viene aperta la finestra di dialogo Opzioni-Base.
-
Selezionare “Alla chiusura della casella postale” a fianco dell'opzione “Distruggi i messaggi eliminati”.
Per evitare che ad ogni chiusura della casella postale venga richiesto di confermare l'eliminazione definitiva dei messaggi, deselezionare “Richiedi conferma”.
-
Fare clic su OK o su Applica per rendere effettive le modifiche.
Ricerca di un messaggio in una casella postale
È possibile definire una serie di criteri per la ricerca dei messaggi in una casella postale. Scegliendo Base nella finestra di dialogo Trova, è possibile specificare come criteri: il destinatario (A), il mittente (Da), l'oggetto del messaggio (Oggetto), i destinatari delle copie per conoscenza (Pc) e il testo del messaggio, incluse le intestazioni (Messaggio completo).
Scegliendo Avanzate nella finestra di dialogo Trova, è possibile creare uno script di ricerca con parole chiave ed argomenti per definire criteri di ricerca più sofisticati.
Qui di seguito sono indicate le parole chiave utilizzabili negli script di ricerca, raggruppate nelle seguenti categorie:
-
Intestazione: parole chiave che denotano le intestazioni o il testo dei messaggi (Tabella 10–1)
-
Data: parole chiave che indicano la data di invio dei messaggi (Tabella 10–2)
-
Stato: parole chiave che descrivono lo stato dei messaggi (Tabella 10–3)
-
Operatori: parole chiave che uniscono altre parole chiave per formare un criterio di ricerca (Tabella 10–4)
Nota –
Un asterisco (*) indica le parole chiave che possono essere inserite manualmente ma che non sono disponibili dai menu della finestra Avanzate o della finestra di dialogo Trova.
Tabella 10–1 Parole chiave per la ricerca nelle intestazioni
|
Parola chiave |
Spiegazione |
|---|---|
|
TO |
|
|
FROM |
|
|
SUBJECT |
|
|
Cc |
|
|
TEXT |
Parola chiave che designa l'intero contenuto del messaggio, incluse le intestazioni e gli allegati. |
|
BCC |
|
|
HEADER* |
Parola chiave da utilizzare con la seguente sintassi:header Nome_Intestazione Valore_Intestazione , ad esempio header x-sun-charset us-ascii. |
|
BODY* |
Parola chiave valida per il testo e gli allegati dei messaggi, ma non per le intestazioni. |
La Tabella 10–2 elenca e descrive le parole chiave relative alla data.
Nota –
Il formato della data è gg-mmm-aaaa (ad esempio, 02-Apr-1996).
Tabella 10–2 Parole chiave per la ricerca in base alla data
|
Parola chiave |
Spiegazione |
|---|---|
|
BEFORE |
|
|
SINCE |
|
|
ON |
|
|
DURING |
|
|
SENTSINCE* |
|
|
SENTBEFORE* |
|
|
SENTON* |
|
|
TODAY |
Argomento per le parole di ricerca associate a una data, ad esempio before. |
|
YESTERDAY |
Come sopra. |
|
LASTWEEK |
Come sopra. |
|
THISMONTH |
Come sopra. |
|
LASTMONTH |
Come sopra. |
|
JANUARY..DECEMBER |
|
|
SUNDAY..SATURDAY |
|
La Tabella 10–3 descrive le parole chiave associate allo stato dei messaggi.
Tabella 10–3 Parole chiave per la ricerca in base allo stato dei messaggi|
Parola chiave |
Spiegazione |
|---|---|
|
READ |
|
|
UNREAD |
|
|
NEW* |
|
|
OLD* |
|
|
DELETED* |
Parola chiave per i messaggi eliminati (ma non in modo permanente). |
|
UNDELETED* |
|
|
RECENT* |
|
|
FLAGGED* |
|
|
ANSWERED* |
|
|
UNANSWERED* |
|
|
KEYWORD* |
|
|
UNKEYWORD* |
|
|
DRAFT* |
|
|
UNDRAFT* |
|
|
ALL* |
Parola chiave che denota tutti i messaggi della casella postale. |
|
LARGER/SMALLER * |
Parola chiave che richiede due argomenti, ad esempio smaller 300, in cui il valore numerico è espresso in byte. |
La Tabella 10–4 descrive gli operatori utilizzati per la ricerca.
Tabella 10–4 Operatori di ricerca|
Operatore |
Spiegazione |
|---|---|
|
AND |
|
|
OR |
|
|
~ (not) |
Simbolo che rappresenta l'operatore logico notDeve essere utilizzato davanti alla parola chiave usata per la ricerca, ad esempio: ~ text "buon giorno". |
|
( |
Simbolo che denota l'inizio di un'espressione. |
|
) |
Simbolo che denota la fine di un'espressione. |
Gli script di ricerca non fanno distinzione tra lettere maiuscole e minuscole.
Alcuni esempi:
Per trovare i messaggi che sono stati inviati da mario ad aprile con “urgente” o “importante” nell'oggetto:
from mario and (subject urgente or subject importante) and during april
Per trovare i messaggi che sono stati inviati da sandra senza copia per conoscenza a tigerteam, e che non sono stati ancora letti:
from sandra and ~(cc tigerteam) and unread
Per trovare i messaggi che sono stati indirizzati a sandra o inviati per conoscenza a sandra, con “relazione mensile” all'interno del messaggio, incluse le intestazioni e gli allegati:
(to sandra or cc sandra) and text “relazione mensile”
Cercare un messaggio in una casella postale
-
Scegliere Trova dal menu Messaggio.
Viene aperta la finestra di dialogo Trova.
Figura 10–5 Finestra di dialogo trova della Gestione posta
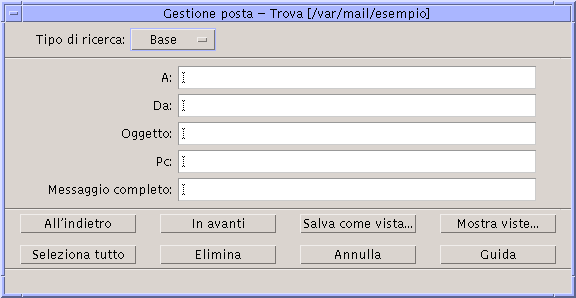
-
Digitare il testo da cercare nel campo appropriato.
La ricerca può essere eseguita in base al destinatario, al mittente, all'oggetto o ai destinatari di copie per conoscenza. Se vengono specificati più criteri di ricerca, verranno evidenziati i messaggi che soddisfino tutti i criteri specificati.
All'interno di ogni campo, ogni input viene considerato un unico criterio, anche se si tratta di più stringhe separate da spazi o virgole. Ad esempio, se si inserisce paolo rossi nel campo A, verranno cercati i messaggi indirizzati a paolo rossi, non a paolo o a rossi.
La funzione di ricerca non fa distinzione tra maiuscole e minuscole.
-
Fare clic su “In avanti” o su “All'indietro” per impostare la direzione della ricerca nella casella postale. Per trovare tutti i messaggi corrispondenti ai criteri impostati, fare clic su “Seleziona tutto”.
Nota –Per azzerare tutti i campi della finestra di dialogo, fare clic su Elimina.
Creare script di ricerca avanzati
-
Scegliere Avanzata dal menu “Tipo di ricerca”.
Viene visualizzata la finestra di dialogo corrispondente.
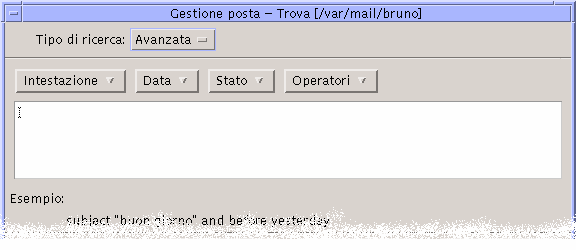
-
Inserire il proprio script nell'area di testo.
Come ausilio per la creazione dello script, usare le parole chiave dei menu.
Le parole chiave non fanno distinzione tra maiuscole e minuscole.
Uso delle viste
In alcuni casi, può essere utile visualizzare solo i messaggi della casella postale che corrispondano a uno o più criteri di ricerca, ad esempio i messaggi inviati o ricevuti da una certa persona. Questo si può ottenere definendo i criteri di ricerca da utilizzare e salvandoli in forma di vista.
Creare una vista
-
Scegliere Trova dal menu Messaggio.
Viene aperta la finestra di dialogo Trova.
-
Specificare i criteri di ricerca.
-
Fare clic su “Salva come vista”.
Viene aperta la finestra di dialogo “Salva come vista”.
-
Inserire un nome nel campo “Nome della vista”.
Non si possono usare i nomi Tutti o Nuovi, che sono già utilizzati per le viste predefinite. In genere, è buona norma scegliere nomi che riflettano i criteri di ricerca.
-
Fare clic su OK.
La Gestione posta crea una nuova vista e la inserisce nell'elenco “Viste personalizzate” della finestra di dialogo Viste. Per visualizzare l'elenco, fare clic su “Mostra viste” nella finestra di dialogo Trova, oppure scegliere “Mostra viste” dal menu “Casella postale”.
Visualizzare, eliminare o aggiornare una vista
-
Scegliere “Mostra viste” dal menu “Casella postale”.
Se è aperta la finestra di dialogo Trova, è anche possibile fare clic su “Mostra viste” in questa finestra.
Viene aperta la finestra di dialogo Viste.
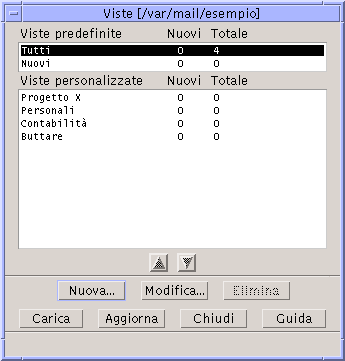
La finestra contiene:
-
Viste predefinite: statistiche sui messaggi dell'intera casella postale (Tutti) e su quelli non ancora letti (Nuovi)
-
Viste personalizzate: statistiche sui messaggi relativi alle viste create dall'utente. Il nome della vista caricata compare nella barra del titolo della finestra principale della Gestione posta.
-
-
Per aprire una vista, fare doppio clic sul suo nome nell'elenco, oppure selezionarla e fare clic su Carica.
Nella casella postale vengono mostrati i messaggi che soddisfano i criteri di ricerca associati alla vista selezionata.
-
(Opzionale) Per aggiornare le viste, fare clic su Aggiorna.
Questo comando aggiorna le statistiche sui messaggi per tutte le viste della casella postale.
-
(Opzionale) Per cancellare una vista, selezionarla e fare clic su Elimina.
-
Fare clic su Chiudi per chiudere la finestra di dialogo.
Modificare una vista
-
Selezionare una vista dall'elenco “Viste personalizzate”.
-
Fare clic su Modifica.
Viene aperta la finestra di dialogo Trova con i criteri associati alla vista selezionata.
-
Modificare i campi desiderati.
Se la Gestione posta non riesce a visualizzare i criteri di ricerca nella finestra Base, essa carica lo script di ricerca in un'area di testo nella finestra di ricerca avanzata.
-
Fare clic su “Salva come vista”.
Il nome della vista viene visualizzato nel campo “Nome della vista”.
-
Fare clic su OK per salvare la vista con lo stesso nome.
Oppure, digitare un nuovo nome per la vista e fare clic su OK per salvarla.
Modificare la disposizione delle viste personalizzate nell'elenco
Selezionare una vista dall'elenco “Viste personalizzate”. Fare clic sulla freccia in su o in giù per spostare la vista selezionata verso l'inizio o la fine dell'elenco.
- © 2010, Oracle Corporation and/or its affiliates
