Capitolo 10 Uso della Gestione posta
La Gestione posta è un'applicazione che permette di inviare, ricevere e organizzare i messaggi di posta elettronica (email). La sua totale integrazione nel desktop permette di trascinare e rilasciare i messaggi e i file dalla finestra della Gestione posta a quelle di altre applicazioni.
Le istruzioni contenute in questo capitolo presuppongono una certa familiarità con le funzioni fondamentali del desktop e della tastiera.
Per maggiori informazioni, vedere il Capitolo 1 e l'Appendice A. Nella Gestione posta, molte operazioni possono essere eseguite usando il metodo del trascinamento e rilascio.
Avvio della Gestione posta
Fare clic sul controllo della Gestione posta del Pannello principale.
Figura 10–1 Icona indicante nuovi messaggi
Figura 10–2 Icona indicante messaggi letti
Figura 10–3 Icona indicante che non vi sono messaggi

Al primo avvio della Gestione posta, l'applicazione cerca di determinare se è stata configurata una casella per la posta in arrivo sul sistema locale o una casella IMAP (Internet Messaging Access Protocol) remota.
-
Se la Gestione posta non riesce a determinare il tipo di casella postale configurata, viene chiesto di specificare questa informazione.
-
Se è stata configurata una casella postale locale, la Gestione posta apre la Casella della posta in arrivo, che solitamente risiede nella directory /var/mail/nome_utente.
-
Se è stata configurata una casella postale remota, la Gestione posta apre una finestra di dialogo che permette di eseguire il login nel server IMAP.
Una volta avviata la Gestione posta, viene visualizzata la casella postale con le intestazioni dei messaggi nella parte superiore e il testo del messaggio selezionato nella parte inferiore.
Login in una casella postale IMAP
Dalla finestra di dialogo Login, procedere come segue:
-
Inserire il nome del server nel campo “Server IMAP”.
Il nome inserito in questo campo diventa l'opzione predefinita e verrà visualizzato automaticamente al login successivo.
Per cambiare l'impostazione predefinita, vedere Modificare la directory predefinita per le caselle postali.
-
Inserire il proprio nome di login nel campo Login.
-
Inserire la propria password nel campo Password.
-
Determinare se si desidera caricare gli allegati insieme al testo dei messaggi.
Per fare in modo che la Gestione posta carichi sia il testo dei messaggi che il contenuto degli allegati, selezionare Sempre a fianco dell'opzione “Carica gli allegati”.
Se invece si desidera che la Gestione posta carichi il testo dei messaggi ma non gli allegati, selezionare “All'apertura” nell'opzione “Carica gli allegati”. In questo modo, il contenuto di un allegato verrà caricato solo facendo doppio clic sull'icona corrispondente.
-
Fare clic su Login.
Viene aperta la casella postale IMAP.
Finestra principale della Gestione posta
La finestra principale della Gestione posta è illustrata nella Figura 10–4.
Figura 10–4 Finestra principale della Gestione posta
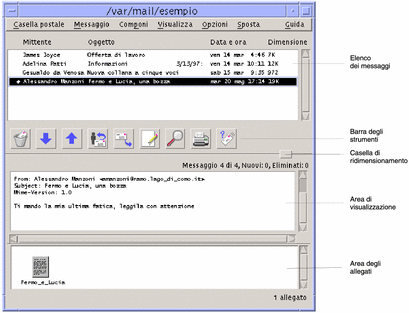
La finestra principale comprende le seguenti aree:
|
Elenco dei messaggi |
Mostra le intestazioni dei messaggi |
|
Barra degli strumenti |
Contiene i pulsanti usati per le operazioni più frequenti |
|
Casella di ridimensionamento |
Permette di ridimensionare l'area delle intestazioni e l'area di visualizzazione |
|
Area di visualizzazione |
Contiene i campi di intestazione e il testo del messaggio |
|
Area degli allegati |
Mostra le icone degli allegati dei messaggi |
Visualizzazione dei messaggi
Dopo aver avviato la Gestione posta e aver iniziato a ricevere i messaggi è possibile leggerli e ordinarli.
Leggere i messaggi
-
Dal menu “Casella postale”, scegliere “Controlla i messaggi nuovi” per scaricare i nuovi messaggi nella casella postale predefinita.
-
Nell'elenco dei messaggi, fare clic sul messaggio che si desidera leggere.
Il testo del messaggio viene mostrato nell'area di visualizzazione.
Usare il puntatore e i pulsanti Successivo e Precedente per selezionare e leggere altri messaggi.
Per aprire un messaggio in una finestra separata:
Selezionare il messaggio e scegliere Apri dal menu Messaggio. In questa finestra saranno disponibili i menu Modifica e Allegati.
Il messaggio resterà in una finestra separata anche selezionando un'altra intestazione nella casella postale. In questo modo è possibile visualizzare contemporaneamente più messaggi.
Modificare il set di caratteri di un messaggio ricevuto
Talvolta si ricevono messaggi creati con un sistema di codifica differente da quello del proprio sistema. In questi casi, per poter leggere il messaggio si dovrà cambiare il set di caratteri predefinito del proprio sistema e utilizzarne uno appropriato per il tipo di codifica del messaggio (ad esempio, US-ASCII).
-
Selezionare il messaggio dall'elenco delle intestazioni.
-
Scegliere “Modifica set di caratteri” dal menu Visualizza, oppure premere Control+Y.
Il nome del set di caratteri (ad esempio, US-ASCII) viene visualizzato nella cornice della finestra sotto le icone della barra degli strumenti.
-
Scegliere nuovamente “Modifica set di caratteri” dal menu Visualizza o premere nuovamente Control+Y per visualizzare i set di caratteri disponibili.
Selezionando “Set di caratteri predefinito”, il messaggio viene visualizzato con il sistema di codifica predefinito del sistema.
Il testo del messaggio viene convertito nel set di caratteri selezionato, ma la conversione non viene applicata alle intestazioni e agli allegati.
Ordinamento dei messaggi
Il menu Visualizza dispone di una serie di criteri per l'ordinamento dei messaggi.
|
Per data/ora |
Dispone i messaggi in ordine di arrivo |
|
Per mittente |
Raggruppa i messaggi in ordine alfabetico in base al mittente |
|
Per oggetto |
Raggruppa i messaggi in ordine alfabetico in base all'oggetto |
|
Per dimensione |
Dispone i messaggi dal più piccolo al più grande |
|
Per stato |
Raggruppa i messaggi nuovi e quelli letti (utile se i messaggi ricevuti non vengono letti in sequenza) |
Le intestazioni dei messaggi vengono riorganizzate in base al criterio prescelto.
Operazioni sui messaggi
La Gestione posta permette di rispondere ai messaggi ricevuti e di eseguire operazioni di ricerca, eliminazione e (se necessario) di ripristino dei messaggi cancellati.
Rispondere a un messaggio
-
Selezionare il messaggio a cui si desidera rispondere.
-
Scegliere il tipo di risposta da inviare:
-
Per rispondere al mittente, scegliere Rispondi dal menu Componi.
Verrà aperta una finestra di composizione con l'indirizzo del mittente e l'oggetto del messaggio già inseriti.
-
Per rispondere al mittente e a tutti i destinatari del messaggio, scegliere “Rispondi a tutti” dal menu Componi.
Verrà aperta una finestra di composizione con gli indirizzi dei destinatari e l'oggetto del messaggio già inseriti.
-
Per rispondere al mittente o a tutti i destinatari e includere una copia del messaggio, scegliere “Rispondi includendo il messaggio” o “Rispondi a tutti includendo il messaggio” dal menu Componi.
Verrà aperta una finestra di composizione contenente il testo del messaggio originale e con gli indirizzi dei destinatari e l'oggetto già inseriti. Gli allegati non vengono inclusi nelle risposte.
-
-
Digitare la risposta e fare clic su Invia.
Per maggiori informazioni, vedere Comporre e inviare un messaggio.
Inoltrare un messaggio
-
Selezionare il messaggio da inoltrare.
-
Scegliere Inoltra dal menu Componi o fare clic sul pulsante Inoltra nella barra degli strumenti.
Verrà aperta una finestra di composizione contenente il testo del messaggio e gli eventuali allegati.
Se non si desidera inoltrare gli allegati, scegliere “Inoltra senza allegati”.
-
Inserire gli indirizzi dei destinatari nei campi To o Cc, o usare il menu dei pulsanti To o Cc per accedere agli alias che sono stati definiti.
-
Aggiungere se necessario una presentazione al messaggio e fare clic su Invia.
Per maggiori informazioni, vedere Comporre e inviare un messaggio.
Modificare un messaggio ricevuto
-
Selezionare il messaggio da modificare.
-
Scegliere Inoltra dal menu Componi.
-
Indirizzare il messaggio a se stessi.
-
Modificare il messaggio nella finestra di composizione e inviarlo.
Nota –È possibile creare una casella postale separata per questi messaggi per non aumentare la dimensione della casella postale predefinita.
Salvare un messaggio ricevuto o un messaggio da inviare come testo
-
selezionare il messaggio, quindi scegliere Salva come testo dal menu Messaggio; per i messaggi da inviare, nella finestra di composizione, scegliere Testo dal sottomenu “Salva come” del menu File.
-
Digitare il nome e la directory del file nella finestra di dialogo, quindi fare clic su Salva.
Se è stato specificato il nome di un file già esistente, si potrà scegliere se sovrascrivere il file preesistente oppure annullare l'operazione.
Aggiungere un messaggio a un file di testo
-
Per i messaggi ricevuti: selezionare il messaggio, quindi scegliere Salva come testo dal menu Messaggio; per i messaggi da inviare, nella finestra di composizione, scegliere Testo dal sottomenu “Salva come” del menu File.
Verrà aperta una finestra di dialogo per la selezione del file.
-
Inserire il nome e la directory di un file esistente e fare clic su Aggiungi.
Il testo del messaggio verrà aggiunto al file specificato.
Eliminare un messaggio
Per eliminare un messaggio dall'elenco delle intestazioni:
-
Selezionare il messaggio da eliminare.
È anche possibile selezionare più messaggi. La combinazione Shift+Clic del mouse permette di selezionare più messaggi contigui. La combinazione Control+Clic permette di selezionare messaggi non contigui, uno alla volta.
-
Scegliere Elimina dal menu Messaggio o fare clic sul pulsante Elimina della barra degli strumenti.
I messaggi vengono eliminati dall'elenco.
Nota –Dopo questa operazione, i messaggi eliminati potranno ancora essere recuperati e riportati nella posizione originaria. Essi verranno eliminati definitivamente solo scegliendo “Distruggi i messaggi eliminati” dal menu “Casella postale”. Vedere la sezione qui di seguito.
Ripristinare un messaggio eliminato
Per ripristinare un messaggio eliminato:
-
Per ripristinare un messaggio appena eliminato, scegliere “Ripristina l'ultimo messaggio” dal menu Messaggio.
-
Per ripristinare uno o più messaggi eliminati in precedenza, scegliere “Ripristina il messaggio...” dal menu Messaggio, selezionare i messaggi desiderati nell'elenco e fare clic sul pulsante Ripristina.
Nota –
Per rendere definitiva l'eliminazione dei messaggi, scegliere “Distruggi i messaggi eliminati” dal menu “Casella postale”.
Distruggere i messaggi eliminati alla chiusura della casella postale
La Gestione posta può essere configurata in modo da distruggere in modo permanente i messaggi eliminati alla chiusura della casella postale. Questo significa che, una volta chiusa la casella postale, i messaggi eliminati non potranno più essere recuperati.
-
Scegliere Base dal menu Opzioni.
Viene aperta la finestra di dialogo Opzioni-Base.
-
Selezionare “Alla chiusura della casella postale” a fianco dell'opzione “Distruggi i messaggi eliminati”.
Per evitare che ad ogni chiusura della casella postale venga richiesto di confermare l'eliminazione definitiva dei messaggi, deselezionare “Richiedi conferma”.
-
Fare clic su OK o su Applica per rendere effettive le modifiche.
Ricerca di un messaggio in una casella postale
È possibile definire una serie di criteri per la ricerca dei messaggi in una casella postale. Scegliendo Base nella finestra di dialogo Trova, è possibile specificare come criteri: il destinatario (A), il mittente (Da), l'oggetto del messaggio (Oggetto), i destinatari delle copie per conoscenza (Pc) e il testo del messaggio, incluse le intestazioni (Messaggio completo).
Scegliendo Avanzate nella finestra di dialogo Trova, è possibile creare uno script di ricerca con parole chiave ed argomenti per definire criteri di ricerca più sofisticati.
Qui di seguito sono indicate le parole chiave utilizzabili negli script di ricerca, raggruppate nelle seguenti categorie:
-
Intestazione: parole chiave che denotano le intestazioni o il testo dei messaggi (Tabella 10–1)
-
Data: parole chiave che indicano la data di invio dei messaggi (Tabella 10–2)
-
Stato: parole chiave che descrivono lo stato dei messaggi (Tabella 10–3)
-
Operatori: parole chiave che uniscono altre parole chiave per formare un criterio di ricerca (Tabella 10–4)
Nota –
Un asterisco (*) indica le parole chiave che possono essere inserite manualmente ma che non sono disponibili dai menu della finestra Avanzate o della finestra di dialogo Trova.
Tabella 10–1 Parole chiave per la ricerca nelle intestazioni
|
Parola chiave |
Spiegazione |
|---|---|
|
TO |
|
|
FROM |
|
|
SUBJECT |
|
|
Cc |
|
|
TEXT |
Parola chiave che designa l'intero contenuto del messaggio, incluse le intestazioni e gli allegati. |
|
BCC |
|
|
HEADER* |
Parola chiave da utilizzare con la seguente sintassi:header Nome_Intestazione Valore_Intestazione , ad esempio header x-sun-charset us-ascii. |
|
BODY* |
Parola chiave valida per il testo e gli allegati dei messaggi, ma non per le intestazioni. |
La Tabella 10–2 elenca e descrive le parole chiave relative alla data.
Nota –
Il formato della data è gg-mmm-aaaa (ad esempio, 02-Apr-1996).
Tabella 10–2 Parole chiave per la ricerca in base alla data
|
Parola chiave |
Spiegazione |
|---|---|
|
BEFORE |
|
|
SINCE |
|
|
ON |
|
|
DURING |
|
|
SENTSINCE* |
|
|
SENTBEFORE* |
|
|
SENTON* |
|
|
TODAY |
Argomento per le parole di ricerca associate a una data, ad esempio before. |
|
YESTERDAY |
Come sopra. |
|
LASTWEEK |
Come sopra. |
|
THISMONTH |
Come sopra. |
|
LASTMONTH |
Come sopra. |
|
JANUARY..DECEMBER |
|
|
SUNDAY..SATURDAY |
|
La Tabella 10–3 descrive le parole chiave associate allo stato dei messaggi.
Tabella 10–3 Parole chiave per la ricerca in base allo stato dei messaggi|
Parola chiave |
Spiegazione |
|---|---|
|
READ |
|
|
UNREAD |
|
|
NEW* |
|
|
OLD* |
|
|
DELETED* |
Parola chiave per i messaggi eliminati (ma non in modo permanente). |
|
UNDELETED* |
|
|
RECENT* |
|
|
FLAGGED* |
|
|
ANSWERED* |
|
|
UNANSWERED* |
|
|
KEYWORD* |
|
|
UNKEYWORD* |
|
|
DRAFT* |
|
|
UNDRAFT* |
|
|
ALL* |
Parola chiave che denota tutti i messaggi della casella postale. |
|
LARGER/SMALLER * |
Parola chiave che richiede due argomenti, ad esempio smaller 300, in cui il valore numerico è espresso in byte. |
La Tabella 10–4 descrive gli operatori utilizzati per la ricerca.
Tabella 10–4 Operatori di ricerca|
Operatore |
Spiegazione |
|---|---|
|
AND |
|
|
OR |
|
|
~ (not) |
Simbolo che rappresenta l'operatore logico notDeve essere utilizzato davanti alla parola chiave usata per la ricerca, ad esempio: ~ text "buon giorno". |
|
( |
Simbolo che denota l'inizio di un'espressione. |
|
) |
Simbolo che denota la fine di un'espressione. |
Gli script di ricerca non fanno distinzione tra lettere maiuscole e minuscole.
Alcuni esempi:
Per trovare i messaggi che sono stati inviati da mario ad aprile con “urgente” o “importante” nell'oggetto:
from mario and (subject urgente or subject importante) and during april
Per trovare i messaggi che sono stati inviati da sandra senza copia per conoscenza a tigerteam, e che non sono stati ancora letti:
from sandra and ~(cc tigerteam) and unread
Per trovare i messaggi che sono stati indirizzati a sandra o inviati per conoscenza a sandra, con “relazione mensile” all'interno del messaggio, incluse le intestazioni e gli allegati:
(to sandra or cc sandra) and text “relazione mensile”
Cercare un messaggio in una casella postale
-
Scegliere Trova dal menu Messaggio.
Viene aperta la finestra di dialogo Trova.
Figura 10–5 Finestra di dialogo trova della Gestione posta
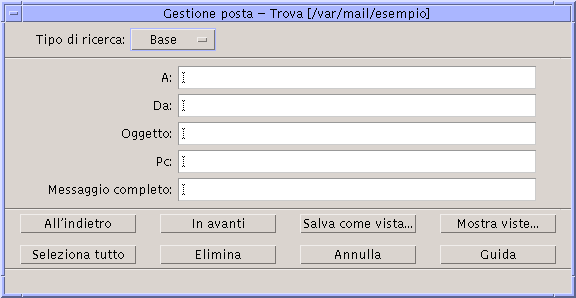
-
Digitare il testo da cercare nel campo appropriato.
La ricerca può essere eseguita in base al destinatario, al mittente, all'oggetto o ai destinatari di copie per conoscenza. Se vengono specificati più criteri di ricerca, verranno evidenziati i messaggi che soddisfino tutti i criteri specificati.
All'interno di ogni campo, ogni input viene considerato un unico criterio, anche se si tratta di più stringhe separate da spazi o virgole. Ad esempio, se si inserisce paolo rossi nel campo A, verranno cercati i messaggi indirizzati a paolo rossi, non a paolo o a rossi.
La funzione di ricerca non fa distinzione tra maiuscole e minuscole.
-
Fare clic su “In avanti” o su “All'indietro” per impostare la direzione della ricerca nella casella postale. Per trovare tutti i messaggi corrispondenti ai criteri impostati, fare clic su “Seleziona tutto”.
Nota –Per azzerare tutti i campi della finestra di dialogo, fare clic su Elimina.
Creare script di ricerca avanzati
-
Scegliere Avanzata dal menu “Tipo di ricerca”.
Viene visualizzata la finestra di dialogo corrispondente.
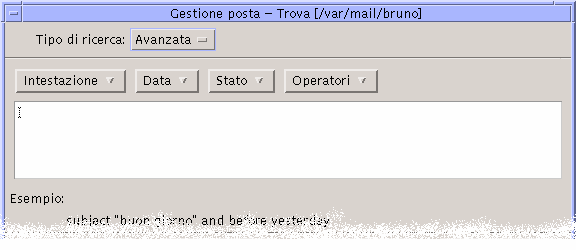
-
Inserire il proprio script nell'area di testo.
Come ausilio per la creazione dello script, usare le parole chiave dei menu.
Le parole chiave non fanno distinzione tra maiuscole e minuscole.
Uso delle viste
In alcuni casi, può essere utile visualizzare solo i messaggi della casella postale che corrispondano a uno o più criteri di ricerca, ad esempio i messaggi inviati o ricevuti da una certa persona. Questo si può ottenere definendo i criteri di ricerca da utilizzare e salvandoli in forma di vista.
Creare una vista
-
Scegliere Trova dal menu Messaggio.
Viene aperta la finestra di dialogo Trova.
-
Specificare i criteri di ricerca.
-
Fare clic su “Salva come vista”.
Viene aperta la finestra di dialogo “Salva come vista”.
-
Inserire un nome nel campo “Nome della vista”.
Non si possono usare i nomi Tutti o Nuovi, che sono già utilizzati per le viste predefinite. In genere, è buona norma scegliere nomi che riflettano i criteri di ricerca.
-
Fare clic su OK.
La Gestione posta crea una nuova vista e la inserisce nell'elenco “Viste personalizzate” della finestra di dialogo Viste. Per visualizzare l'elenco, fare clic su “Mostra viste” nella finestra di dialogo Trova, oppure scegliere “Mostra viste” dal menu “Casella postale”.
Visualizzare, eliminare o aggiornare una vista
-
Scegliere “Mostra viste” dal menu “Casella postale”.
Se è aperta la finestra di dialogo Trova, è anche possibile fare clic su “Mostra viste” in questa finestra.
Viene aperta la finestra di dialogo Viste.
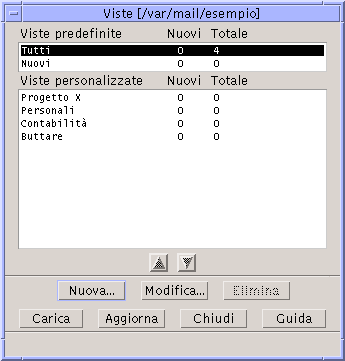
La finestra contiene:
-
Viste predefinite: statistiche sui messaggi dell'intera casella postale (Tutti) e su quelli non ancora letti (Nuovi)
-
Viste personalizzate: statistiche sui messaggi relativi alle viste create dall'utente. Il nome della vista caricata compare nella barra del titolo della finestra principale della Gestione posta.
-
-
Per aprire una vista, fare doppio clic sul suo nome nell'elenco, oppure selezionarla e fare clic su Carica.
Nella casella postale vengono mostrati i messaggi che soddisfano i criteri di ricerca associati alla vista selezionata.
-
(Opzionale) Per aggiornare le viste, fare clic su Aggiorna.
Questo comando aggiorna le statistiche sui messaggi per tutte le viste della casella postale.
-
(Opzionale) Per cancellare una vista, selezionarla e fare clic su Elimina.
-
Fare clic su Chiudi per chiudere la finestra di dialogo.
Modificare una vista
-
Selezionare una vista dall'elenco “Viste personalizzate”.
-
Fare clic su Modifica.
Viene aperta la finestra di dialogo Trova con i criteri associati alla vista selezionata.
-
Modificare i campi desiderati.
Se la Gestione posta non riesce a visualizzare i criteri di ricerca nella finestra Base, essa carica lo script di ricerca in un'area di testo nella finestra di ricerca avanzata.
-
Fare clic su “Salva come vista”.
Il nome della vista viene visualizzato nel campo “Nome della vista”.
-
Fare clic su OK per salvare la vista con lo stesso nome.
Oppure, digitare un nuovo nome per la vista e fare clic su OK per salvarla.
Modificare la disposizione delle viste personalizzate nell'elenco
Selezionare una vista dall'elenco “Viste personalizzate”. Fare clic sulla freccia in su o in giù per spostare la vista selezionata verso l'inizio o la fine dell'elenco.
Invio dei messaggi
L'indirizzo di posta elettronica e l'indirizzo che consente di ricevere i messaggi (email). Gli indirizzi vengono usati anche per inviare i messaggi agli altri utenti. Il formato utilizzato per questi indirizzi è nomeutente@nomesistema. L'amministratore di sistema utilizza questo formato per definire gli indirizzi di posta elettronica degli utenti.
Questa sezione comprende le procedure di base necessarie per indirizzare, comporre e inviare un messaggio a un altro utente.
Uso degli alias
Un “alias” è un nome che viene utilizzato per indicare uno o più indirizzi. Creando una lista di distribuzione che comprende gli utenti a cui si inviano più frequentemente i messaggi, e assegnando un nome a questo elenco, sarà possibile indicare semplicemente il nome dell'alias invece di digitare tutti gli indirizzi nei campi To e Cc ogni volta che si invia un messaggio (vedere la Figura 18–1).
Il nome assegnato all'alias può essere una descrizione del gruppo di utenti o un altro nome semplice da ricordare. Gli alias vengono anche visualizzati come schede Personal Alias nella Gestione degli indirizzi (vedere Schede degli pseudonimi).
Creare, modificare o eliminare un alias
-
Scegliere Alias dal menu Opzioni della finestra principale, dal menu Formato o dai menu dei pulsanti To o Cc della finestra di composizione.
Viene aperta la finestra di dialogo Alias.
-
Inserire il nome da assegnare all'alias nel campo Alias.
-
Inserire gli indirizzi degli utenti da includere nell'alias nel campo Indirizzi.
Gli indirizzi dovranno essere specificati nella forma nome_utente@nome_host, e dovranno essere separati da una virgola, da uno spazio o da entrambi.
-
Fare clic su Aggiungi per aggiungere le informazioni dei campi Alias e Indirizzi all'elenco degli alias.
-
(Opzionale) Per modificare un alias, selezionarlo, modificare i campi appropriati e fare clic su Modifica.
-
(Opzionale) Per eliminare un alias, selezionarlo e fare clic su Elimina.
-
Fare clic su OK o su Applica per confermare le impostazioni.
Nota –
Le operazioni sugli alias possono essere eseguite anche con la Gestione degli indirizzi (vedere Creare una scheda pseudonimo personale).
Comporre e inviare un messaggio
Per inviare un messaggio è sufficiente conoscere l'indirizzo del destinatario.
Nota –
Se è la prima volta che si utilizza la posta elettronica e si conosce il proprio indirizzo, è possibile usare le procedure descritte qui di seguito per inviare un messaggio a se stessi.
-
Se la Gestione posta non è in funzione, avviarla facendo clic sul suo controllo nel Pannello principale.
Viene visualizzata la casella dei messaggi ricevuti.
-
Scegliere “Nuovo messaggio” dal menu Componi.
Viene aperta una finestra di composizione (Nuovo messaggio).
Figura 10–6 Finestra di composizione della Gestione posta
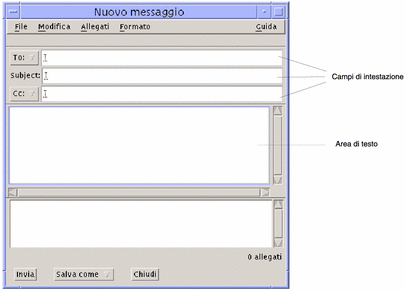
-
Digitare gli indirizzi di posta elettronica dei destinatari nel campo To e premere Return.
È possibile specificare un unico utente, più utenti o un alias.
Se uno o più indirizzi contengono uno spazio, separarli con virgole; diversamente, separarli con virgole o spazi.
Se sono stati creati degli alias, dal menu associato al pulsante To sarà possibile selezionare l'alias da usare come destinatario del messaggio.
Per informazioni sugli alias, vedere Uso degli alias.
-
(Opzionale) Inserire l'argomento o il titolo del messaggio nel campo Subject e premere Return.
-
(Opzionale) Digitare gli indirizzi degli utenti a cui si desidera inviare una copia del messaggio per conoscenza nel campo Cc o, se sono stati creati degli alias, usare il menu del pulsante Cc per selezionare uno degli alias.
-
Dopo aver indirizzato il messaggio, premere Return per spostarsi nell'area di testo e scrivere il messaggio.
Per inserire un file di testo, vedere Inserire un file di testo in un messaggio. Vedere anche Uso dei modelli per i messaggie Uso delle bozze per comporre un messaggio.
Per informazioni sulla modifica del testo del messaggio, vedere Modifica del testoo Formattazione del testo.
È anche possibile salvare come testo solo il corpo del messaggio, scegliendo Testo dal sottomenu “Salva come” del menu File oppure dal menu del pulsante “Salva come” nel margine inferiore della finestra di composizione.
-
(Opzionale) Se l'opzione “Includi la firma in tutti i messaggi” della finestra di dialogo Opzioni - Firma è deselezionata, per inserire la propria firma nell'area di testo scegliere “Includi firma” dal menu Formato della finestra di composizione.
Per maggiori informazioni, vedere Uso della firma.
-
(Opzionale) Per formattare il testo in base alla larghezza della finestra di composizione, selezionare il testo e scegliere “A capo automatico” dal menu Formato della finestra di composizione.
-
(Opzionale) Se necessario, aggiungere al messaggio i file da allegare.
Per informazioni a riguardo, vedere Aggiungere un allegato a un messaggio.
-
(Opzionale) Per salvare una copia del messaggio in un file, scegliere “Salva messaggi inviati” dal menu File della finestra di composizione (il file predefinito è Directory_Iniziale/Mail/sent.mail).
Per cambiare il nome del file predefinito, scegliere Base dal menu Opzioni e modificare il campo “Salva i messaggi inviati in”.
-
Fare clic sul pulsante Invia, scegliere Invia dal menu File della finestra di composizione o premere F3.
La finestra di composizione viene chiusa e il messaggio viene inviato.
Nota –Scegliendo Chiudi, la finestra di composizione viene chiusa e il messaggio viene cancellato. Prima di chiudere la finestra di composizione, salvare in un file il testo che si desidera eventualmente conservare.
Cambiare il set di caratteri di un messaggio da inviare
Se occorre inviare un messaggio a un sistema che utilizza un metodo di codifica differente dal proprio, è possibile convertire il testo nel metodo di codifica usato dal destinatario.
-
Dopo avere scritto il messaggio nella finestra di composizione, scegliere “Modifica set di caratteri” dal menu Formato o premere Control+Y.
Il nome del set di caratteri (ad esempio, ISO-2022-JP) viene visualizzato nella cornice inferiore della finestra di composizione.
-
Scegliere nuovamente “Modifica set di caratteri” dal menu Visualizza o premere nuovamente Control+Y per visualizzare i set di caratteri disponibili.
Selezionando “Set di caratteri predefinito”, il messaggio viene inviato con il metodo di codifica predefinito del proprio sistema.
La visualizzazione del messaggio nella finestra di composizione non cambia; tuttavia, facendo clic su Invia esso viene inviato con il set di caratteri selezionato.
Nota –La conversione nel set di caratteri selezionato si applica solo al testo del messaggio, non alle intestazioni o agli allegati.
Uso dei modelli per i messaggi
È possibile salvare un messaggio come modello per usarlo successivamente, ad esempio per una relazione che viene inviata ogni mese. Il modello per la relazione potrebbe contenere, ad esempio, gli indirizzi, l'oggetto e parti del testo del messaggio. In questo modo, invece di scrivere ogni mese l'intero messaggio, si potrà aprire il modello e compilare le parti mancanti.
Creare un modello
-
Scegliere Modelli dal menu Opzioni della finestra di dialogo Opzioni.
Viene aperta la finestra di dialogo Opzioni - Modelli.
-
Fare clic sul pulsante “Nuovo modello”.
Viene visualizzata la finestra di composizione.
-
Inserire le intestazioni e il corpo del modello.
-
Scegliere Modello dal menu del pulsante “Salva come” nel margine inferiore della finestra o dal sottomenu “Salva come” del menu File.
Viene aperta la finestra di dialogo “Salva come modello”.
-
Digitare il nome del modello nel campo di testo e fare clic su Salva.
Il modello viene creato nella directory predefinita Directory_Iniziale/MailTemplates. Il nome e il percorso del modello vengono inclusi nell'elenco a scorrimento Modelli.
Un modello può anche comprendere un allegato. Includere un allegato equivale a copiarlo nel file del modello. Di conseguenza, le modifiche o gli spostamenti eseguiti sul file originale non avranno effetto sulla copia allegata al modello.
Usare un modello
-
Dalla finestra principale, scegliere “Nuovo da modello” dal menu Componi, quindi scegliere dal sottomenu il modello da utilizzare.
Viene aperta una finestra di composizione con il modello selezionato già caricato.
Nota –Se è già aperta una finestra di composizione, è possibile caricare il modello selezionandone il nome dal sottomenu “Usa modello” del menu Formato.
-
Se necessario, modificare le intestazioni e il corpo del messaggio e inviarlo con la procedura abituale.
Per maggiori informazioni, vedere Composizione e formattazione dei messaggi.
Uso delle bozze per comporre un messaggio
A volte può rivelarsi utile salvare il messaggio che si sta componendo in forma di bozza, per riprenderlo e completarlo in un secondo momento. Le bozze sono concepite per essere utilizzate solo una volta. Dopo aver inviato il messaggio, la Gestione posta elimina il file dal sistema.
Creare una bozza
-
Scegliere “Nuovo messaggio” dal menu Componi.
Viene visualizzata la finestra di composizione.
-
Comporre il messaggio con la procedura normale.
-
Scegliere Bozza dal pulsante “Salva come” nella parte inferiore della finestra, o dal sottomenu “Salva come” del menu File.
Viene aperta la finestra di dialogo “Salva come bozza”.
-
Inserire un nome nel campo “Nome della bozza”.
-
Fare clic su Salva.
La bozza viene salvata nella casella postale predefinita Directory_Iniziale/MailDrafts.
Nota –È anche possibile salvare come testo il solo corpo del messaggio selezionando Testo dal pulsante “Salva come”.
Usare una bozza
-
Scegliere “Continua composizione bozza” dal menu Componi, quindi scegliere la bozza da utilizzare dal sottomenu.
Viene aperta una finestra di composizione con la bozza selezionata già caricata.
Nota –Se è già aperta una finestra di composizione, è possibile caricare la bozza selezionandone il nome dal sottomenu “Usa bozza” del menu Formato.
-
Completare il messaggio e inviarlo con la procedura normale.
Facendo clic su Invia, viene visualizzato un messaggio che chiede se si desidera cancellare la bozza dal file system dopo l'invio del messaggio.
Eliminare una bozza
Questa procedura può essere usata se si è salvato un messaggio come bozza ma non si intende più utilizzarlo.
-
Scegliere “Continua composizione bozza” dal menu Componi, quindi scegliere la bozza da eliminare.
Viene aperta la finestra di dialogo “Nuovo messaggio” contenente il testo della bozza.
-
Reindirizzare il messaggio a se stessi e fare clic su Invia.
La finestra di dialogo “Nuovo messaggio” viene chiusa.
-
Quando il messaggio arriva nella casella dei messaggi ricevuti, eliminarlo.
Nota –
Se si è verificato un crash del sistema durante l'uso della Gestione posta, potranno essere presenti altre bozze di nome DeadLetter1, DeadLetter2, ecc. Queste bozze possono essere eliminate cancellando i file corrispondenti nella cartella $HOME/MailDrafts.
Inserire più messaggi in un nuovo messaggio
-
Nell'elenco delle intestazioni, selezionare i messaggi da inserire nel nuovo messaggio.
La combinazione Shift+Clic del mouse permette di selezionare più messaggi contigui. La combinazione Control+Clic permette di selezionare messaggi non contigui, uno alla volta.
-
Scegliere Inoltra dal menu Componi.
-
Comporre e inviare il messaggio usando la normale procedura.
Inserire un file di testo in un messaggio
È possibile trascinare e rilasciare nella finestra di composizione un file dalla Gestione di file oppure utilizzare una delle procedure descritte qui di seguito:
-
Scegliere “Nuovo messaggio” dal menu Componi.
Viene visualizzata la finestra di composizione.
-
Scegliere “Inserisci file” dal menu File della finestra di composizione.
-
Selezionare il file di testo da inserire.
-
Fare clic su Inserisci.
Il file verrà incluso nell'area di testo del messaggio.
-
Comporre e inviare il messaggio usando la normale procedura.
Uso della firma
La “firma” è un testo che viene inserito in tutti i messaggi inviati. In genere può comprendere il nome, l'indirizzo, il nome della ditta e altre informazioni:
Paola Rossi Direttore Marketing ABC S.p.A. Email: paola.rossi@casamia Telefono: +39 345 768321
Si può inserire la firma automaticamente in tutti i messaggi o scegliere di inserirla di volta in volta.
Creare una firma
-
Scegliere Firma dal menu Opzioni della finestra principale o dal menu Formato della finestra di composizione.
Viene aperta la finestra di dialogo “Opzioni - Firma”.
-
Inserire il testo della firma nella casella di testo Firma.
-
Fare clic su OK o su Applica.
La firma verrà salvata nel file predefinito Directory_Iniziale/.signature. Per cambiare questa impostazione, inserire un nuovo percorso nel campo “Salva la firma in”.
Inserire la firma in tutti i messaggi
-
Scegliere Firma dal menu Opzioni della finestra principale o dal menu Formato della finestra di composizione.
Viene aperta la finestra di dialogo “Opzioni - Firma”.
-
Selezionare l'opzione “Includi la firma in tutti i messaggi”.
-
Fare clic su OK o su Applica.
Inserire la firma solo in alcuni messaggi
-
Scegliere Firma dal menu Opzioni della finestra principale o dal menu Formato della finestra di composizione.
Viene aperta la finestra di dialogo “Opzioni - Firma”.
-
Deselezionare l'opzione “Includi la firma in tutti i messaggi”.
-
Fare clic su OK o su Applica.
-
Nella finestra di composizione del messaggio in cui si desidera inserire la firma, scegliere “Includi firma” dal menu Formato.
Predisporre una risposta automatica
Quando non si ha la possibilità di controllare la propria casella postale per un determinato periodo di tempo, ad esempio durante un periodo di ferie, è possibile predisporre una risposta automatica per avvisare il mittente della propria assenza.
-
Scegliere “Risposta automatica” dal menu Opzioni.
Viene aperta la finestra di dialogo “Risposta automatica”.
-
Selezionare Sì vicino a “Risposta automatica”.
-
Inserire la data da cui iniziare l'invio della risposta automatica nel campo Inizio.
L'impostazione predefinita è la data corrente.
-
Inserire la data in cui sospendere l'invio del messaggio nel campo Fine.
La funzione verrà attivata a partire dalle 12:01 a.m. della data d'inizio, e verrà disattivata alle 12:01 a.m della data finale. Se le due date coincidono, l'invio del messaggio terminerà a mezzanotte del giorno specificato.
-
(Opzionale) Nel campo “Intervallo tra le risposte allo stesso mittente”, impostare il periodo di tempo in cui inviare una sola risposta automatica ad ogni mittente.
Il valore predefinito è di sette giorni; questo significa che i mittenti dei messaggi ricevuti durante l'assenza dell'utente riceveranno una sola risposta automatica in un periodo di sette giorni, indipendentemente dal numero dei messaggi che avranno inviato in questo periodo.
-
Inserire l'oggetto e il testo del messaggio.
Il contenuto predefinito del campo è “Sono assente”. Utilizzando la variabile
$SUBJECTnel messaggio, è possibile fare riferimento all'oggetto del messaggio ricevuto. Ad esempio:Sono in ferie, leggerò i vostri messaggi relativi a “
$SUBJECT” al mio ritorno. -
Fare clic su OK o su Applica.
Quando si attiva la funzione di risposta automatica, vicino al nome della casella postale nella barra del titolo della finestra compare la scritta [Assenza].
Nota –Per disattivare la funzione o interrompere l'invio della risposta automatica, selezionare No vicino a “Risposta automatica” e fare clic su OK o su Applica.
Invio dei messaggi in formato MIME o Sun Mail Tool
La Gestione posta invia i messaggi in formato MIME (uno standard pubblicato ufficialmente noto come RFC 1521 o RFC-MIME). Se i destinatari vedono codici anomali come =20 o =09 nel messaggio ricevuto, significa che le loro applicazioni non sono compatibili con il formato MIME.
Per risolvere il problema, si può chiedere ai destinatari di usare un'applicazione che supporti la codifica MIME. Se questo non è possibile, si può inviare il messaggio in formato Sun Mail Tool. Si osservi, tuttavia, che la maggior parte della applicazioni che utilizzano la codifica MIME non supportano questo formato proprietario.
Inviare i messaggi in formato MIME o Sun Mail Tool
-
Scegliere “Invia come” dal menu File della finestra di composizione.
-
Dal sottomenu, scegliere Internet MIME o Sun Mail Tool.
Il messaggio verrà inviato nel formato selezionato.
Se non viene specificato un formato, viene usata l'impostazione predefinita Internet MIME. Per cambiare questa impostazione:
-
Scegliere Avanzate dal menu Opzioni.
Viene aperta la finestra di dialogo “Opzioni — Avanzate”.
-
Deselezionare l'opzione “Invia i messaggi in formato MIME”.
-
Fare clic su OK.
Composizione e formattazione dei messaggi
Nella composizione di un messaggio, la Gestione posta permette di modificare e formattare il testo e di controllare l'ortografia.
Modifica del testo
Il menu Modifica della finestra di composizione contiene i comandi per modificare il testo del messaggio.
Tabella 10–5 Opzioni di modifica della finestra di composizione|
Annulla |
Annulla l'ultima operazione di modifica eseguita nell'area di testo. |
|
Taglia |
Rimuove il testo selezionato e lo memorizza nel blocco appunti. È possibile memorizzare solo un testo alla volta. Se il blocco appunti contiene già un testo, questo verrà sostituito dalla nuova selezione. |
|
Copia |
Memorizza una copia del testo selezionato nel blocco appunti. È possibile memorizzare solo un testo alla volta. Se il blocco appunti contiene già un testo, questo verrà sostituito dalla nuova selezione. |
|
Incolla |
Inserisce il contenuto del blocco appunti nella posizione del punto di inserimento. |
|
Inserisce il contenuto del blocco appunti nella posizione del punto di inserimento, racchiudendo il testo tra le stringhe “Inizio/Fine del messaggio inserito” (Tra separatori) oppure usando speciali marcatori sul margine sinistro. |
|
|
Cancella |
Elimina il testo selezionato lasciando al suo posto uno spazio vuoto. |
|
Delete |
Elimina il testo selezionato senza lasciare spazi vuoti. |
|
Seleziona tutto |
Seleziona l'intero contenuto dell'area di testo. |
|
Trova/sostituisci |
Apre una finestra di dialogo che permette di ricercare parole o frasi all'interno del messaggio e di sostituirle con stringhe diverse. |
|
Controlla ortografia |
Esegue il controllo ortografico sul messaggio e visualizza una finestra di dialogo con le parole identificate come errate. Le correzioni possono essere eseguite singolarmente o per tutte le ricorrenze delle parole individuate. |
Per maggiori informazioni sulle funzioni di modifica, vedere il Capitolo 12.
Formattazione del testo
Il menu Formato della finestra di composizione permette di modificare la formattazione del testo del messaggio.
|
A capo automatico |
Abilita o disabilita il ritorno a capo automatico del testo in base ai margini della finestra. Questa impostazione può causare problemi di visualizzazione se la finestra del destinatario utilizza margini diversi. |
|
Impostazioni |
Apre una finestra di dialogo con cui è possibile impostare i margini e l'allineamento dei paragrafi per il messaggio corrente. |
Per maggiori informazioni sulle funzioni di modifica, vedere il Capitolo 12.
Ricercare e sostituire un testo
-
Scegliere Trova/sostituisci dal menu Modifica della finestra di composizione.
Viene aperta la finestra di dialogo “Trova/sostituisci“.
Figura 10–7 Finestra di dialogo Trova/sostituisci
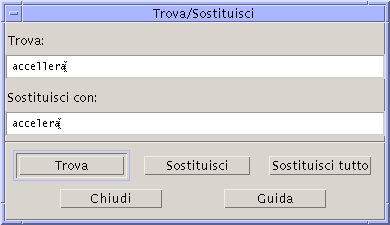
-
Digitare (o copiare e incollare) il testo da ricercare nel campo Trova.
-
(Opzionale) Per sostituire automaticamente il testo trovato con un altro testo, inserire il nuovo testo nel campo “Sostituisci con”.
-
Selezionare l'opzione appropriata:
-
Fare clic su Trova per trovare e selezionare il testo.
-
Fare clic su Sostituisci per sostituire la prima ricorrenza del testo trovato.
-
Fare clic su “Sostituisci tutto” per sostituire tutte le ricorrenze del testo trovato.
-
-
Fare clic su Chiudi per chiudere la finestra di dialogo.
Controllare l'ortografia
La funzione di controllo ortografico della Gestione posta permette di controllare e correggere l'ortografia del testo del messaggio.
-
Scegliere “Controlla ortografia” dal menu Modifica della finestra di composizione.
Viene aperta una finestra di dialogo che presenta la prima istanza di un testo potenzialmente errato e alcuni suggerimenti per la sua correzione. Per maggiori informazioni, vedere Correzione degli errori di ortografia nel Capitolo 12.
Nota –Il controllo ortografico distingue tra maiuscole e minuscole.
-
Fare clic su Chiudi per chiudere la finestra di dialogo.
Creazione e utilizzo delle caselle postali
Nell'impostazione predefinita, tutti i messaggi vengono ricevuti in un'unica casella postale (la casella dei messaggi ricevuti). Poiché l'accumulazione di tutti i messaggi in un'unica posizione è spesso una soluzione poco pratica, può essere comodo creare altre caselle postali in cui distribuire e suddividere i messaggi.
Le caselle postali aiutano a organizzare i messaggi ricevuti, che possono essere raggruppati per argomento, per utente o in base ad altri criteri appropriati. Le caselle postali create dall'utente dovrebbero essere collocate nella directory predefinita delle caselle postali, Directory_Iniziale/Mail.
Per informazioni su come cambiare questa directory predefinita, vedere Modificare la directory predefinita per le caselle postali.
Creare una casella postale
-
Scegliere “Nuova casella postale” dal menu “Casella postale”.
Viene aperta la finestra di selezione dei file.
-
Specificare il nome e la posizione della casella postale.
Per maggiori dettagli, vedere Uso della finestra di selezione dei file.
-
Fare clic su Nuova.
La nuova casella postale verrà creata in Directory_Iniziale/Mail, la directory predefinita delle caselle postali, e verrà aperta.
Per informazioni su come cambiare questa directory, vedere Modificare la directory predefinita per le caselle postali.
Cambiare nome a una casella postale
-
Scegliere “Rinomina casella postale” dal menu “Casella postale”.
Viene aperta la finestra di selezione dei file.
-
Selezionare o digitare il nome e la posizione della casella postale a cui si desidera cambiare nome, quindi fare clic su Rinomina.
Viene aperta la finestra di dialogo “Rinomina casella postale”.
-
Digitare il nuovo nome nel campo “Nuovo nome della casella”.
-
Fare clic su Rinomina.
Aprire una casella postale
-
Scegliere “Apri casella postale” dal menu “Casella postale”.
-
Scegliere una delle opzioni seguenti dal sottomenu:
-
Casella dei messaggi ricevuti: è la casella postale in cui vengono collocati normalmente i messaggi ricevuti.
-
Messaggi inviati: è la casella postale che contiene i messaggi inviati dall'utente (l'impostazione predefinita è Directory_Iniziale/Mail/sent.mail). Questa opzione è attiva solo se i messaggi inviati sono stati salvati in questo file.
-
Seleziona casella postale: è la casella postale specificata dall'utente nella finestra di selezione dei file.
-
Altre caselle postali: mostra l'elenco delle caselle postali contenute nella directory predefinita per i messaggi.
-
Sono le caselle postali già aperte o utilizzate per lo spostamento e la copia dei messaggi nella sessione corrente della Gestione posta.
-
Chiudere una casella postale
Per chiudere una casella postale:
Scegliere Chiudi dal menu “Casella postale” o dal menu di controllo della finestra, oppure premere Alt+F4.
Quando viene chiusa l'ultima casella postale, viene chiusa anche l'applicazione Gestione posta.
Archiviazione dei messaggi in altre caselle postali
I messaggi possono essere copiati o spostati manualmente in caselle postali diverse da quella in cui vengono ricevuti.
Archiviare manualmente i messaggi in altre caselle postali
Selezionare i messaggi da archiviare, quindi procedere in uno dei modi seguenti:
-
Scegliere “Seleziona casella postale” dal menu Sposta (o dal sottomenu “Copia nella casella” del menu Messaggio) e selezionare la casella postale desiderata nella finestra di selezione dei file.
-
Scegliere “Altre caselle postali” dal menu Sposta (o dal sottomenu “Copia nella casella” del menu Messaggio) e indicare la casella postale.
-
Trascinare e rilasciare i messaggi nelle caselle postali desiderate.
Per maggiori informazioni, vedere Trascinare e rilasciare i messaggi in altre caselle postali.
Per maggiore comodità, è possibile:
-
Aggiungere le caselle postali usate più spesso per l'archiviazione dei messaggi al menu Sposta (e al sottomenu “Copia nella casella” del menu Messaggio).
Per maggiori informazioni su come aggiungere una casella postale al menu Sposta, vedere Personalizzazione dei menu Apri, Sposta e Copia nella casella.
-
Configurare il menu Sposta in modo visualizzare le caselle postali usate più recentemente.
Per maggiori informazioni su questa opzione, vedere Cambiare il numero delle caselle postali visualizzate nel menu Sposta e nel sottomenu Copia nella casella.
Trascinare e rilasciare i messaggi in altre caselle postali
-
Aprire la finestra della Gestione posta (l'elenco delle intestazioni deve essere visibile).
-
Aprire la casella postale in cui si desidera spostare il messaggio (con l'elenco delle intestazioni visibile).
-
Selezionare il messaggio da spostare.
-
Trascinare il messaggio e rilasciarlo sull'elenco delle intestazioni della casella postale appropriata.
Il messaggio viene spostato alla fine della casella postale di destinazione.
È anche possibile trascinare e rilasciare un messaggio sull'icona della casella postale di destinazione nella Gestione di file. Con questo metodo, la Gestione posta colloca una copia del messaggio nella casella postale di destinazione invece di spostarla.
Eliminare una casella postale
-
Scegliere “Elimina casella postale” dal menu “Casella postale”.
Viene aperta la finestra di selezione dei file.
-
Selezionare o inserire il nome e la posizione della casella postale che si desidera eliminare, quindi fare clic su Elimina.
La casella postale viene eliminata.
Modificare la directory predefinita per le caselle postali
-
Scegliere “Impostazione menu Sposta” dal menu Opzioni.
Viene aperta la finestra di dialogo con le opzioni per la configurazione del menu Sposta.
-
Inserire il nome della directory nel campo “Cartella predefinita”.
-
(Opzionale) Inserire il nome del server IMAP nel campo “Server IMAP dei messaggi”.
È anche possibile specificare la cartella predefinita per le caselle postali sul server IMAP modificando il campo “Cartella IMAP predefinita”; l'impostazione predefinita è Directory_Iniziale/Mail.
-
Fare clic su OK o su Applica.
Personalizzazione dei menu Apri, Sposta e Copia nella casella
Se alcune caselle postali vengono utilizzate con particolare frequenza, è possibile personalizzare il menu Sposta, il sottomenu “Apri casella postale” del menu “Casella postale” e il sottomenu “Copia nella casella” del menu Messaggio inserendovi queste caselle postali, In questo modo si velocizzano le operazioni di apertura delle caselle postali e di archiviazione dei messaggi.
Aggiungendo i nomi delle caselle postali aperte più recentemente al menu Sposta e al sottomenu “Copia nella casella” del menu Messaggio, è possibile risparmiare tempo per le operazioni successive di copia o spostamento in queste caselle.
Aggiungere una casella postale ai menu Apri, Sposta e Copia nella casella
-
Scegliere “Impostazione menu Sposta” dal menu Opzioni.
Viene aperta la finestra di dialogo con le opzioni per la configurazione del menu Sposta.
-
Selezionare Locale o Server IMAP per specificare il server in cui si trovano le caselle postali.
Se si seleziona Server IMAP, inserire il nome del server nel campo di testo.
-
Inserire il percorso della casella postale nel campo Percorso/nome, quindi fare clic su Aggiungi.
La casella postale specificata viene aggiunta al menu Sposta, al sottomenu “Apri casella postale” del menu “Casella postale” e al sottomenu “Copia nella casella” del menu Messaggio.
-
(Opzionale) Eseguire ulteriori personalizzazioni:
-
Per modificare il contenuto del campo Percorso/nome dopo aver selezionato il nome di una casella postale, inserire il nuovo valore nel campo e fare clic su Modifica.
-
Per eliminare una casella postale dall'elenco a scorrimento, selezionarla e fare clic su Elimina.
-
Per visualizzare le caselle postali in ordine alfabetico, fare clic su Ordina.
-
Per cambiare la posizione di una casella postale nell'elenco, fare clic su Su o su Giù.
-
-
Fare clic su OK o su Applica.
Cambiare il numero delle caselle postali visualizzate nel menu Sposta e nel sottomenu Copia nella casella
Per cambiare il numero delle caselle postali visualizzate in questi menu:
-
Scegliere “Impostazione menu Sposta” dal menu Opzioni.
Viene aperta la finestra di dialogo con le opzioni per la configurazione del menu Sposta.
-
Aumentare o diminuire il numero delle caselle postali da visualizzare nel campo “Visualizza le: nn caselle postali aperte per ultime”.
-
Fare clic su OK o su Applica per rendere effettive le modifiche.
Il menu Sposta e il sottomenu “Copia nella casella” del menu Messaggio presenteranno il numero di caselle postali specificato.
Stampa dei messaggi
È possibile stampare un messaggio con le opzioni predefinite, oppure impostare opzioni differenti prima di avviare il lavoro di stampa.
Stampare un messaggio con le opzioni predefinite
-
Selezionare il messaggio da stampare dall'elenco delle intestazioni.
La combinazione Shift+Clic del mouse permette di selezionare più messaggi contigui. La combinazione Control+Clic permette di selezionare messaggi non contigui, uno alla volta.
-
Scegliere “Stampa con opzioni predefinite” dal menu Messaggio.
Stampare un messaggio con opzioni specifiche
-
Selezionare il messaggio da stampare.
La combinazione Shift+Clic del mouse permette di selezionare più messaggi contigui. La combinazione Control+Clic permette di selezionare messaggi non contigui, uno alla volta.
-
Scegliere Stampa dal menu Messaggio.
-
Impostare le opzioni che si desidera modificare:
-
Specificare il nome della stampante nel campo Stampante.
-
Inserire il numero di copie da stampare nel campo Copie.
-
Digitare un titolo per la pagina di testa nel campo “Titolo pagina di testa”.
-
Selezionare “Stampa i numeri di pagina” per stampare il documento con le pagine numerate.
-
Digitare le opzioni desiderate nel campo “Opzioni del comando di stampa”.
-
-
Fare clic su Stampa.
Stampare un messaggio con trascinamento e rilascio
-
Selezionare il messaggio da stampare.
-
Trascinare il messaggio sul controllo della stampante nel Pannello principale.
Verrà aperta la finestra di dialogo Stampa.
-
Impostare le opzioni di stampa desiderate e fare clic su Stampa.
Per maggiori informazioni, vedere Stampare un messaggio con opzioni specifiche.
Nota –
Per informazioni su come cambiare l'azione di stampa, vedere la sezione “Configuring and Administering Printing from the Desktop” nel documento Common Desktop Environment: Help System Author's and Programmer's Guide
Uso degli allegati
Il termine allegato indica un'immagine, un documento, un file eseguibile o un file di altro tipo inviato e ricevuto insieme a un messaggio di posta elettronica.
Visualizzare un allegato
-
Selezionare l'icona dell'allegato nell'apposita area del messaggio.
Figura 10–8 Esempio di allegato
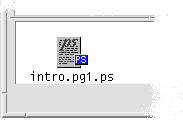
-
Scegliere Apri dal menu Allegati o fare doppio clic sull'icona dell'allegato.
Nota –Se il menu Allegati non presenta l'opzione Apri, significa che l'allegato non può essere visualizzato.
Stampare un allegato
-
Selezionare l'allegato.
-
Scegliere Stampa dal sottomenu Allegati del menu Messaggio.
Nota –Se il sistema non offre la possibilità di stampare gli allegati, l'opzione Stampa non sarà disponibile.
Aggiungere un allegato a un messaggio
-
Comporre il messaggio con la procedura abituale.
-
Scegliere “Aggiungi allegato” dal menu Allegati.
Viene aperta la finestra di dialogo “Allegati - Aggiungi”. Per maggiori informazioni, vedere Uso della finestra di selezione dei file.
-
(Opzionale) Fare clic sulla casella " Mantieni aperta la finestra di dialogo" .
Questa opzione evita che la finestra di dialogo venga chiusa dopo la selezione del pulsante Aggiungi. In questo modo, non sarà perciò necessario scegliere nuovamente l'opzione " Aggiungi file" dal menu Allegati per includere più allegati in uno stesso messaggio.
-
Selezionare il file da allegare e fare clic su Aggiungi.
Il file verrà inserito nell'area degli allegati della finestra di composizione.
Per rimuovere un allegato dalla finestra di composizione, selezionarne l'icona e scegliere Elimina dal menu Allegati.
Per ripristinare un allegato eliminato, scegliere Ripristina dal menu Allegati.
-
(Opzionale) Per cambiare nome a un allegato selezionato, scegliere Rinomina dal menu Allegati.
Trascinando e rilasciando un gruppo di messaggi dall'elenco delle intestazioni all'area degli allegati della finestra di composizione, viene creata un'unica casella postale contenente tutti i messaggi.
Salvare un allegato nel proprio file system
-
Selezionare l'allegato che si desidera salvare.
-
Scegliere “Salva come” dal sottomenu Allegati.
-
Nella finestra di selezione dei file, specificare la posizione del file system in cui si desidera salvare l'allegato.
-
Per salvare l'allegato con un nome diverso, inserire un nome per il file.
-
Fare clic su Salva.
Il file viene salvato nella posizione selezionata.
Nota –È anche possibile trascinare e rilasciare l'icona di un allegato nella finestra della Gestione di file. Per maggiori informazioni, vedere Trascinare e rilasciare i messaggi in altre caselle postali.
Allegare un file dalla Gestione di file
-
Selezionare il file nella Gestione di file.
-
(Opzionale) Se l'area degli allegati non compare nella finestra di composizione, scegliere “Mostra allegati” dal menu Allegati della finestra di composizione.
-
Trascinare il file dalla Gestione di file e rilasciarlo nell'area degli allegati della finestra di composizione.
-
Inviare il messaggio.
Nota –È anche possibile trascinare un allegato da un messaggio e rilasciarlo nella Gestione di file. Vedere la Capitolo 5.
Allegare un appuntamento dell'Agenda
-
Creare l'appuntamento nell'Agenda.
-
Trascinare l'appuntamento dall'Editor degli appuntamenti dall'Agenda e rilasciarlo nell'area allegati della finestra di composizione.
-
Inviare il messaggio.
Nota –È anche possibile trascinare un appuntamento ricevuto come allegato di un messaggio e rilasciarlo nell'Agenda. Vedere Trascinare un appuntamento dalla Gestione posta all'Agenda nel Capitolo 13.
Personalizzazione della Gestione posta
La Gestione posta consente di personalizzare alcune delle opzioni predefinite. Il menu Opzioni contiene le seguenti categorie:
-
Base
-
Alias
-
Finestra di composizione
-
Visualizzazione messaggi
-
Impostazione menu Sposta
-
Notifica
-
Firma
-
Modelli
-
Barra degli strumenti
-
Risposta automatica
-
Avanzate
Le sezioni seguenti descrivono alcune delle personalizzazioni che è possibile effettuare usando le opzioni di queste finestre di dialogo.
Visualizzare il numero dei messaggi nella casella postale
-
Scegliere Base dal menu Opzioni.
Viene aperta la finestra di dialogo Opzioni-Base.
-
Selezionare l'opzione “Mostra il numero dei messaggi”.
-
Fare clic su OK o su Applica per rendere effettive le modifiche.
La numerazione dei messaggi apparirà lungo il margine sinistro dell'elenco delle intestazioni.
Cambiare il carattere di margine per i messaggi inseriti nelle risposte
Il carattere che compare lungo il margine sinistro dei messaggi inseriti permette di distinguere il testo incluso da quello nuovo. Il carattere predefinito è un segno di maggiore (>). Ogni utente può tuttavia sostituire il carattere di margine predefinito con uno di propria scelta.
-
Scegliere “Finestra di composizione” dal menu Opzioni.
Viene aperta la finestra di dialogo “Opzioni — Finestra di composizione”.
-
Inserire il carattere desiderato nel campo “Indicatore dei messaggi inseriti”.
-
Fare clic su OK o su Applica per rendere effettive le modifiche.
Impostare la frequenza di aggiornamento della casella postale
-
Scegliere Base dal menu Opzioni.
Viene aperta la finestra di dialogo Opzioni-Base.
-
Nel campo “Controlla i nuovi messaggi ogni”, aumentare o diminuire il valore predefinito.
-
Fare clic su OK o su Applica per rendere effettive le modifiche.
Aggiungere campi personalizzati al menu Formato
Oltre ai campi To, Subject, Cc e Bcc, è possibile aggiungere al menu Formato altri campi come Reply-to (Rispondi a), Return-Receipt (Ricevuta di ritorno), ecc.
-
Scegliere “Finestra di composizione” dal menu Opzioni.
Viene aperta la finestra di dialogo “Opzioni — Finestra di composizione”.
-
Nel campo Intestazione, digitare il nome che dovrà comparire nell'intestazione della finestra di composizione (ad esempio, Return-Receipt-To).
-
(Opzionale) Nel campo “Valore predefinito”, digitare un valore predefinito per il campo personalizzato (ad esempio, il proprio indirizzo di posta elettronica).
-
Fare clic su Aggiungi per inserire il nuovo campo nella lista.
Per modificare un campo personalizzato, selezionarlo e modificare il campo Intestazione o “Valore predefinito”, quindi fare clic su Modifica.
Per eliminare un campo personalizzato, selezionarlo e fare clic su Elimina.
-
Fare clic su OK o su Applica per rendere effettive le modifiche.
Personalizzare la notifica dei messaggi nuovi
Per determinare come deve essere segnalato l'arrivo di messaggi nuovi:
-
Scegliere Notifica dal menu Opzioni.
-
Nell'area “Segnala l'arrivo di nuovi messaggi con”, specificare se l'arrivo di messaggi nuovi debba essere segnalato con un segnale acustico, con un lampeggio della finestra delle intestazioni o con la riproduzione di un file audio. È possibile selezionare una qualsiasi combinazione di queste opzioni.
Impostare il numero di segnali acustici o di lampeggi usando i pulsanti a freccia dei campi corrispondenti.
Per riprodurre un file audio, digitare il percorso completo del file nel campo “File audio”, oppure fare clic su Seleziona per specificare il file attraverso una finestra di selezione.
Configurazione dell'aspetto della barra degli strumenti
La finestra di dialogo “Opzioni - Barra degli strumenti” permette di cambiare l'aspetto dei pulsanti della barra degli strumenti (che possono comparire come icone o come testo), determinare quali pulsanti visualizzare e specificare l'ordine in cui devono essere visualizzati.
Nell'impostazione predefinita, vengono visualizzati i seguenti pulsanti in forma di icone: Elimina; Successivo; Precedente; Rispondi includendo il messaggio; Inoltra; Nuovo messaggio; Stampa; Apri casella postale e Rispondi.
Personalizzare la barra degli strumenti
-
Scegliere “Barra degli strumenti” dal menu Opzioni.
Viene aperta la finestra di dialogo “Opzioni — Barra degli strumenti”. L'elenco Comandi mostra i pulsanti che possono essere visualizzati nella barra degli strumenti in forma di icone o di testo. I comandi selezionati per la visualizzazione sono mostrati nell'elenco “Barra degli strumenti”.
-
Selezionare Icone o Testo come forma di visualizzazione.
-
(Opzionale) Per aggiungere o eliminare un comando dalla barra degli strumenti, selezionarlo e fare clic su Aggiungi o su Elimina.
-
(Opzionale) Per cambiare l'ordine di visualizzazione dei pulsanti, fare clic su Su o su Giù.
-
Fare clic su OK o su Applica per rendere effettive le modifiche.
Uso della finestra di selezione dei file
Per eseguire determinate operazioni (come l'apertura di una casella postale o il salvataggio di un messaggio), è disponibile un metodo standard per l'accesso al file system. Viene presentata una finestra di selezione dei file che consente di specificare o di selezionare il percorso e il nome dei file e delle cartelle desiderate.
Figura 10–9 Finestra di selezione dei file
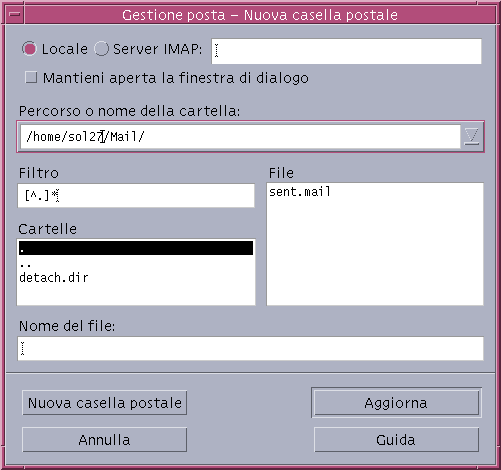
La barra del titolo e i pulsanti della finestra di dialogo sono diversi a seconda dell'operazione da eseguire.
I campi sono:
-
Locale o Server IMAP: specifica il tipo di mail server. Se viene selezionato Server IMAP, specificarne il nome nel campo di testo.
-
Mantieni aperta la finestra di dialogo: indica che non si desidera che la finestra di dialogo "Nuova casella postale" venga chiusa dopo aver fatto clic su "Nuova casella postale" (che ha lo stesso effetto del pulsante Applica).
-
Percorso o nome della cartella: indica il percorso dell'oggetto, che può trovarsi in qualunque punto del file system. Se viene selezionata una cartella o un file, il suo percorso compare in questo campo.
-
Filtro: indica i criteri di filtro applicati nella finestra di dialogo; specificando un asterisco (*) verranno mostrati tutti i file. In alternativa, è possibile usare i caratteri speciali per visualizzare solo i file che corrispondono a determinati criteri. Ad esempio, usando il filtro *.doc verranno presentati solo i file il cui nome termina in .doc.
-
Cartelle: mostra le cartelle contenute nella directory corrente.
-
File: mostra i file contenuti nella cartella corrente.
-
Nome del file: mostra il nome della casella postale. È possibile specificare il nome o selezionarlo dall'elenco.
In particolare, è possibile:
-
Fare clic su “Apri casella postale” (o sull'azione specificata nel pulsante all'estrema sinistra) per eseguire l'operazione e chiudere la finestra di dialogo.
-
Fare clic su Aggiorna per rileggere l'elenco dei file dopo avere cambiato il filtro o la cartella.
-
Fare clic su Annulla per interrompere l'operazione senza applicare le modifiche e chiudere la finestra di dialogo.
-
Fare clic su Guida per visualizzare informazioni sulla finestra di dialogo.
- © 2010, Oracle Corporation and/or its affiliates
