Comporre e inviare un messaggio
Per inviare un messaggio è sufficiente conoscere l'indirizzo del destinatario.
Nota –
Se è la prima volta che si utilizza la posta elettronica e si conosce il proprio indirizzo, è possibile usare le procedure descritte qui di seguito per inviare un messaggio a se stessi.
-
Se la Gestione posta non è in funzione, avviarla facendo clic sul suo controllo nel Pannello principale.
Viene visualizzata la casella dei messaggi ricevuti.
-
Scegliere “Nuovo messaggio” dal menu Componi.
Viene aperta una finestra di composizione (Nuovo messaggio).
Figura 10–6 Finestra di composizione della Gestione posta
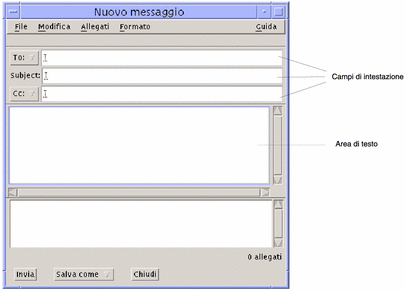
-
Digitare gli indirizzi di posta elettronica dei destinatari nel campo To e premere Return.
È possibile specificare un unico utente, più utenti o un alias.
Se uno o più indirizzi contengono uno spazio, separarli con virgole; diversamente, separarli con virgole o spazi.
Se sono stati creati degli alias, dal menu associato al pulsante To sarà possibile selezionare l'alias da usare come destinatario del messaggio.
Per informazioni sugli alias, vedere Uso degli alias.
-
(Opzionale) Inserire l'argomento o il titolo del messaggio nel campo Subject e premere Return.
-
(Opzionale) Digitare gli indirizzi degli utenti a cui si desidera inviare una copia del messaggio per conoscenza nel campo Cc o, se sono stati creati degli alias, usare il menu del pulsante Cc per selezionare uno degli alias.
-
Dopo aver indirizzato il messaggio, premere Return per spostarsi nell'area di testo e scrivere il messaggio.
Per inserire un file di testo, vedere Inserire un file di testo in un messaggio. Vedere anche Uso dei modelli per i messaggie Uso delle bozze per comporre un messaggio.
Per informazioni sulla modifica del testo del messaggio, vedere Modifica del testoo Formattazione del testo.
È anche possibile salvare come testo solo il corpo del messaggio, scegliendo Testo dal sottomenu “Salva come” del menu File oppure dal menu del pulsante “Salva come” nel margine inferiore della finestra di composizione.
-
(Opzionale) Se l'opzione “Includi la firma in tutti i messaggi” della finestra di dialogo Opzioni - Firma è deselezionata, per inserire la propria firma nell'area di testo scegliere “Includi firma” dal menu Formato della finestra di composizione.
Per maggiori informazioni, vedere Uso della firma.
-
(Opzionale) Per formattare il testo in base alla larghezza della finestra di composizione, selezionare il testo e scegliere “A capo automatico” dal menu Formato della finestra di composizione.
-
(Opzionale) Se necessario, aggiungere al messaggio i file da allegare.
Per informazioni a riguardo, vedere Aggiungere un allegato a un messaggio.
-
(Opzionale) Per salvare una copia del messaggio in un file, scegliere “Salva messaggi inviati” dal menu File della finestra di composizione (il file predefinito è Directory_Iniziale/Mail/sent.mail).
Per cambiare il nome del file predefinito, scegliere Base dal menu Opzioni e modificare il campo “Salva i messaggi inviati in”.
-
Fare clic sul pulsante Invia, scegliere Invia dal menu File della finestra di composizione o premere F3.
La finestra di composizione viene chiusa e il messaggio viene inviato.
Nota –Scegliendo Chiudi, la finestra di composizione viene chiusa e il messaggio viene cancellato. Prima di chiudere la finestra di composizione, salvare in un file il testo che si desidera eventualmente conservare.
- © 2010, Oracle Corporation and/or its affiliates
