창 목록
창 목록은 CDE 작업 공간에 걸쳐 모든 창에 대한 정보를 표시합니다. 시작되면 창 목록이 동적인 방식으로 갱신됩니다.
그림 7–5 창 목록 주 화면
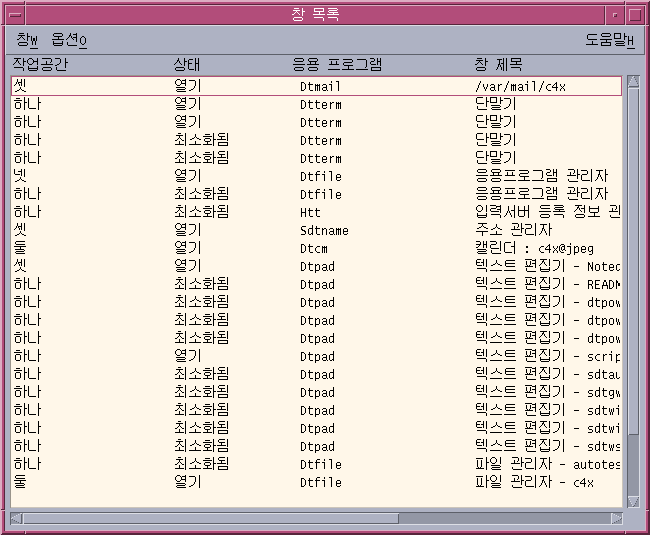
창은 다음과 같은 순서 중 하나로 정렬됩니다:
-
작업 공간 이름
-
창 상태
-
응용프로그램 이름
-
창 제목
창 목록 시작
창 목록은 데스크탑이나 명령줄에서 시작될 수 있습니다.
데스크탑에서 창 목록을 시작하는 방법
-
데스크탑을 마우스 오른쪽 단추로 눌러 작업 공간 메뉴를 여십시오.
-
응용프로그램을 선택하십시오.
-
응용프로그램 부속 메뉴에서 응용프로그램 관리자를 선택하십시오.
-
Desktop_Apps를 두 번 누르십시오.
-
창 목록을 두 번 누르십시오.
명령줄에서 창 목록을 시작하는 방법
명령줄에서 sdtwinlst를 입력하십시오.
창 메뉴에서 창 목록 작업 수행
창 목록을 사용하여 수행할 수 있는 작업은 많습니다. 다음과 같은 것들이 있습니다.
-
창으로 가는 방법 – 선택된 창으로 이동하여 포커스를 주십시오 다른 작업 공간에 있으면 해당 작업 공간으로 이동됩니다.
-
창을 얻는 방법 – 현재 어느 작업 공간에 위치해 있든지 간에 해당 작업 공간에서 선택된 창으로 이동하여 포커스를 주십시오.
-
스택에서 창을 내리는 방법 – 선택된 창을 창 스택 맨아래로 내리십시오.
-
선택된 창을 최소화하는 방법 – 선택된 창을 최소화하십시오.
-
창을 닫는 방법 – 선택된 창을 닫으십시오. 닫힐 창이 응용프로그램과 연관된 유일한 창이면 확인 대화 상자가 나타납니다.
-
응용프로그램을 종료하는 방법 – 확인 대화 상자가 나타나고 해당 응용프로그램과 연관된 모든 창이 닫힙니다.
-
선택된 창을 다른 작업 공간으로 이동하는 방법 – 선택된 창을 지정된 작업 공간으로 이동하십시오.
-
선택된 작업 공간을 차지하는 방법 – 작업 공간 선택기 대화 상자를 열고 목록에서 선택된 작업 공간에 선택된 창을 놓으십시오.
-
선택된 작업 공간을 확보하는 방법 – 현재 작업 공간에서 선택된 창을 제거하십시오. 이것이 선택된 창이 상주하는 유일한 작업 공간이면 이 옵션은 회색으로 표시됩니다.
-
작업 공간에서 최소화되지 않은 모든 창을 계단식으로 나열하는 방법 – 현재 작업 공간에서 모든 창을 계단식으로 나열하십시오.
-
작업 공간에서 최소화되지 않은 모든 창을 계단식으로 나열하는 방법 – 현재 작업 공간에서 모든 창을 바둑판식으로 나열하십시오.바둑판식은 수평 또는 수직입니다.
그림 7–6 창 목록 창 메뉴
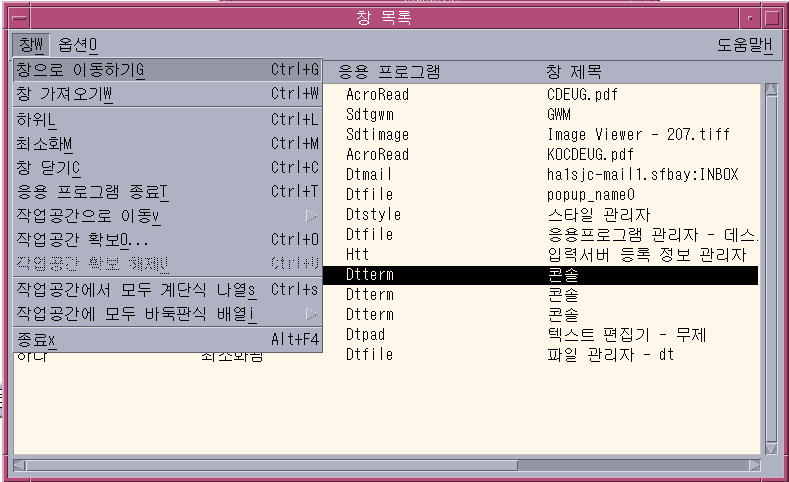
창으로 가는 방법
주 –
창 목록 옵션의 설정에 따라 창 목록 항목을 두 번 눌러 선택된 창이 있는 작업 공간으로 이동하거나 창을 현재 작업 공간으로 이동할 수 있습니다. 창 입력 항목 두번 누르기의 작업 설정 방법를 참조하십시오.
창을 얻는 방법
스택에서 창을 내리는 방법
선택된 창을 최소화하는 방법
창을 닫는 방법
-
창 목록에서 창을 선택하십시오.
-
창 메뉴에서 창 닫기를 선택하십시오.
-
(선택) 닫히는 창이 주어진 응용프로그램을 포함하는 유일한 창이라면 확인 대화 상자가 나타납니다. 확인을 누르십시오. 창을 닫으려면 응용프로그램을 종료하십시오.
응용프로그램을 종료하는 방법
-
창 목록에서 창을 선택하십시오.
-
작업 공간 메뉴에서 응용프로그램 종료를 선택하십시오.
-
(선택) 닫히는 창이 주어진 응용프로그램을 포함하는 유일한 창이라면 확인 대화 상자가 나타납니다. 확인을 누르십시오. 창을 닫으려면 응용프로그램을 종료하십시오.
선택된 창을 다른 작업 공간으로 이동하는 방법
선택된 작업 공간을 차지하는 방법
선택된 작업 공간을 확보하는 방법
작업 공간에서 최소화되지 않은 모든 창을 계단식으로 나열하는 방법
현재 작업 공간에서만 일어납니다.
창 메뉴에서 작업 공간에서 모두 계단식으로 나열을 선택하십시오.
작업 공간에서 최소화되지 않은 모든 창을 바둑판식으로 나열하는 방법
현재 작업 공간에서만 일어납니다.
옵션 메뉴에서 창 목록 작업 수행
옵션 메뉴에서 수행할 수 있는 두 가지 작업이 있습니다. 다음과 같은 것들이 있습니다.
그림 7–7 창 목록 옵션 메뉴
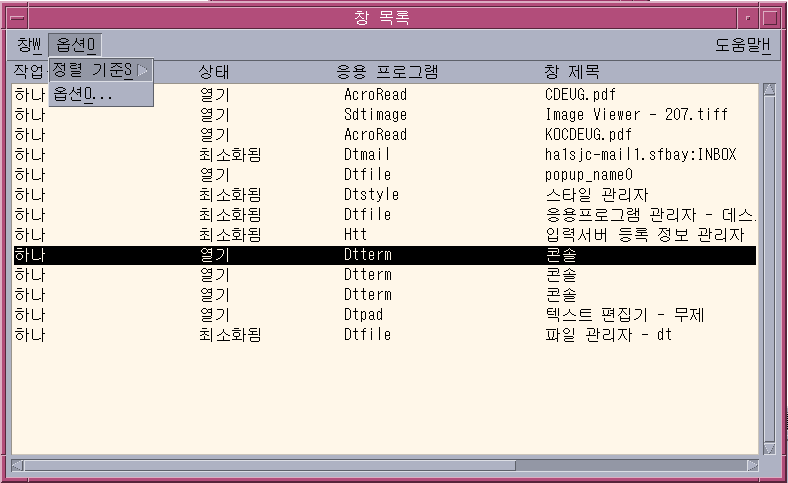
정렬 옵션
옵션 대화 상자 열기
옵션 메뉴에서 옵션을 선택하십시오.
창 목록 옵션
창 목록 – 옵션 대화 상자를 사용하여 변경할 수 있는 옵션은 두 가지가 있습니다:
-
열 표시
-
목록에서 창을 두 번 누르기
이 두 가지 옵션을 사용하여 창 목록에 나타날 열을 설정하고 창 목록의 창 항목을 두 번 눌러 작업을 취할 수 있습니다.
그림 7–8 창 목록 – 옵션 대화 상자

열 표시 방법
창 입력 항목 두번 누르기의 작업 설정 방법
창 목록은 창 목록의 창 입력 항목을 두 번 누르는 효과를 선택하는 기능을 제공합니다.
- © 2010, Oracle Corporation and/or its affiliates
