フォントパスの変更方法
フォントパスを変更するには、次のような作業が必要になります。
-
フォントパスの一覧表示
-
フォントパスの並べ替え
-
フォントパスの削除
-
フォントパスの追加
注 –
フォントパスを変更するには、フォント管理をスーパーユーザーとして実行している必要があります。
デフォルトのフォントパスは、すべてのユーザーで共有されます。このため、デフォルトのフォントパスを変更すると、そのフォントパスを参照するすべてのユーザーが影響を受けます。
OpenWindows をインストールすると、デフォルトのフォントパスは初期化されます。このため、デフォルトのフォントパスに対して行なった変更内容を記録しておくと、OpenWindows をインストールした場合でも、フォントパスを復元できます。
フォントパスの一覧表示
変更したいフォントパスを一覧表示するには、次の手順に従います。
-
オプションメニューから「フォントパスの変更」を選択します。
図 3–5 フォントパスの変更ダイアログ
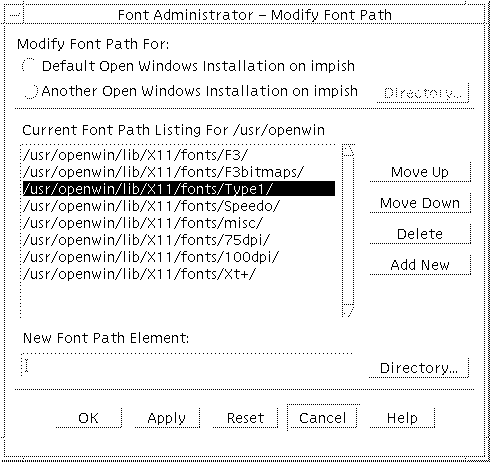
-
フォントパスの変更 (Modify Font Path) ダイアログで、該当するチェックボックスをクリックします。
-
ローカルホスト上の別の OpenWindows システムのフォントを変更する場合は、「ディレクトリ (Directory)」をクリックした後、ディレクトリチューザを使用して、目的の OpenWindows システムを選択します。
ディレクトリチューザの詳細については、ディレクトリチューザの使い方を参照してください。
-
NeWSprint プリンタのフォントパスを変更する場合は、プリンタオプションメニューで目的のプリンタを選択します。
該当するフォントパスが一覧表示されます。
フォントパスの並べ替え
フォントパスを並べ替えるには、次の手順に従います。
-
オプションメニューから「フォントパスの変更」を選択します。
-
フォントパスの変更ダイアログ (図 3–5) で変更するフォントパスを一覧表示します。
-
移動したいフォントパスをクリックします。
-
「上に移動 (Move Up)」または「下に移動 (Move Down)」をクリックして、フォントパスを目的の場所に移動します。
-
フォントパスがすべて正しい順番になるまで、手順 3 と手順 4 を繰り返します。
-
「了解 (OK)」または「適用 (Apply)」をクリックして、変更内容を有効にします。
フォントパスの削除
フォントパスを削除するには、次の手順に従います。
-
オプションメニューから「フォントパスの変更」を選択します。
-
フォントパスの変更ダイアログ (図 3–5) で、変更するフォントパスを一覧表示します。
-
削除したいフォントパスをクリックします。
-
「削除 (Delete)」をクリックします。
-
削除したいフォントパスがすべて削除されるまで、手順 3 と手順 4 を繰り返します。
-
「了解」または「適用」をクリックして、変更内容を有効にします。
フォントパスの追加
フォントパスを追加するには、次の手順に従います。
-
オプションメニューから「フォントパスの変更」を選択します。
-
フォントパスの変更ダイアログ (図 3–5) で、変更するフォントパスを一覧表示します。
-
「新しいフォントパス (New Font Path Element)」テキストボックス内をクリックします。
-
新しいフォントパスを入力します。
「ディレクトリ」をクリックし、ディレクトリチューザを使用して、フォントパスに追加したいディレクトリを表示した上で、選択することもできます。ディレクトリチューザを使用してディレクトリを選択する場合、目的のディレクトリが見つかったら、そのディレクトリをダブルクリックした後、「選択」をクリックすると、「新しいフォントパス」テキストボックスにそのディレクトリが指定されます。
ディレクトリチューザ図とその説明については、ディレクトリチューザの使い方を参照してください。
-
フォントパスの変更ダイアログで、「新規に追加 (Add New)」をクリックします。
-
追加したいフォントパスがすべて追加されるまで、手順 3 から手順 5 を繰り返します。
-
「了解」または「適用」をクリックして、変更内容を有効にします。
- © 2010, Oracle Corporation and/or its affiliates
