パネルの設定を変更する
すべてのパネルの設定を変更するには、「アプリケーション」-> 「デスクトップ設定」-> 「拡張設定」-> 「パネル」を選択し、必要な変更を行います。たとえば、パネルオブジェクトの外観および動作に関連するさまざまな設定を指定できます。
個々のパネルに対して、それぞれ設定を変更することもできます。パネルのタイプ、隠す場合の動作、視覚的な外観など、各パネルの特長を変更することができます。
注 –
メニューパネルの設定は変更できません。
パネルの設定を変更するには、次の手順を実行します。
-
パネル上の空いているスペースで右クリックし、「設定」を選択して「パネルの設定」ダイアログを表示します。 次の図に、デスクトップ下部にあるエッジパネルの「パネルの設定」ダイアログを示します。
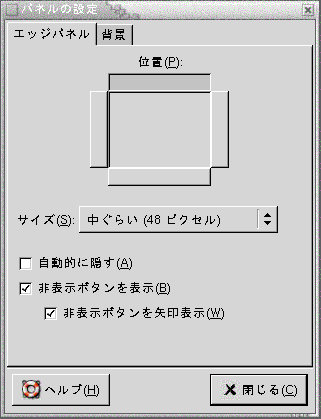
「パネルの設定」ダイアログには、次のタブセクションがあります。
-
「Panel_type パネル」
-
「背景」
-
-
パネルサイズ、位置、およびパネルを隠す場合の設定を変更するには、「Panel_type パネル」タブをクリックします。次の表に、「Panel_type パネル」タブセクションのダイアログ要素を示します。
ダイアログ要素
説明
「位置」
デスクトップ上のパネルの位置を選択。パネルの変更位置をクリックする
「サイズ」
パネルのサイズを選択
「水平表示」
フロートパネルのみ。パネルを横長に表示する場合には、このオプションを選択する
「垂直表示」
フロートパネルのみ。パネルを縦長に表示する場合には、このオプションを選択する
「水平オフセット」
フロートパネルのみ。スピンボックスを使用して、デスクトップのレフトエッジからのパネルの距離を指定する
「垂直オフセット」
フロートパネルのみ。スピンボックスを使用して、デスクトップのトップエッジからのパネルの距離を指定する
「エッジオフセット」
スライドパネルのみ。スピンボックスを使用して、パネルとデスクトップのエッジとの間の距離をピクセル単位で指定する
「自動的に隠す」
自動的に隠すを有効にする
「非表示ボタンを表示」
パネル上で非表示ボタンを表示する
「非表示ボタンを矢印表示」
非表示ボタンが有効な場合に、非表示ボタン上に矢印を表示する
-
パネル背景を変更する場合は、「背景」タブをクリックします。 「背景」タブセクションには、次の要素が含まれています。
色または画像をパネルにドラッグして、それをパネルの背景として設定することもできます。詳細については、パネルの背景に色または画像をドラッグするを参照してください。
-
「閉じる」をクリックして、「パネルの設定」ダイアログを閉じます。
パネルの背景に色または画像をドラッグする
色または画像をパネルにドラッグして、それをパネルの背景として設定できます。色または画像は、多数のアプリケーションからドラッグできます。たとえば、Nautilus ファイルマネージャの色をパネルにドラッグして、パネルの背景として設定できます。任意の「色の選択」ダイアログから色をドラッグすることもできます。
画像をパネルにドラッグして、それをパネルの背景として設定できます。Nautilus ファイルマネージャアプリケーションのパターン画像をドラッグして、パネルの背景として設定することもできます。
- © 2010, Oracle Corporation and/or its affiliates
