9장 기본 환경 설정 도구 사용
기본 환경 설정 도구를 사용하면 데스크탑 배경을 사용자 정의하고, 키보드 설정 및 마우스 설정을 구성할 수 있습니다. 기본 환경 설정 도구를 사용하면 바로 가기 키를 구성하고 사운드 환경을 설정하며 네트워크 프록시를 구성할 수 있습니다. 또한 화면 보호기를 사용자 정의할 수 있으며 데스크탑의 테마 및 글꼴을 선택하고 응용프로그램 메뉴 모음 및 도구 모음을 사용자 정의할 수 있습니다. 창 초점 동작을 사용자 정의할 수도 있습니다.
이 장에서는 기본 환경 설정 도구를 사용하여 데스크탑을 사용자 정의하는 방법에 대해 설명합니다.
기본 환경 설정 도구 열기
다음 방법으로 기본 환경 설정 도구 중 하나를 열 수 있습니다.
-
데스크탑 환경 설정 메뉴에서
응용프로그램 -> 데스크탑 환경 설정을 선택합니다. 부속 메뉴에서 필요한 환경 설정 도구를 선택합니다. 해당 도구의 대화 상자가 표시됩니다.
-
시작 위치에서
노틸러스창을 연 다음 이동 -> 시작을 선택합니다. 또는 데스크탑에서 시작 객체를 두 번 클릭합니다. 시작 위치가 표시됩니다.노틸러스창에서 데스크탑 환경 설정 객체를 두 번 클릭하여 환경 설정 도구를 표시합니다.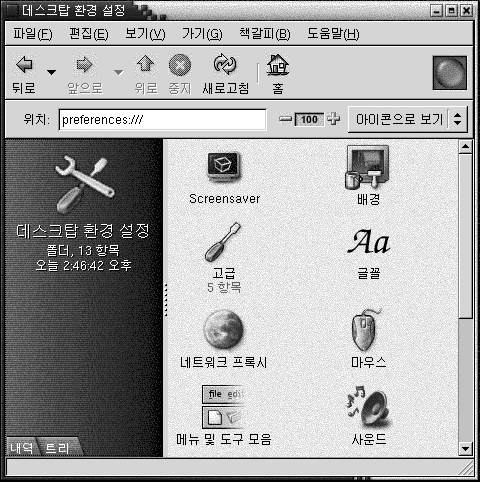
원하는 도구를 두 번 클릭합니다. 해당 도구의 대화 상자가 표시됩니다.
데스크탑 배경 사용자 정의
데스크탑 배경은 사용자의 데스크탑에 적용되는 이미지 또는 색상입니다. 다음 방법으로 데스크탑 배경을 사용자 정의할 수 있습니다.
-
데스크탑 배경 이미지를 선택합니다. 해당 이미지가 데스크탑 배경색 위에 놓입니다. 투명 이미지를 선택하거나 이미지가 전체 데스크탑을 덮지 않는 경우에는 데스크탑 배경색을 볼 수 있습니다.
-
데스크탑 배경색을 선택합니다. 단색을 선택하거나 두 가지 색상으로 그라데이션 효과를 만들 수 있습니다. 그라데이션 효과는 한 가지 색상이 점차적으로 다른 색상과 혼합되는 시각적 효과입니다.
또한 노틸러스 파일 관리자에서 데스크탑 배경의 모양을 변경할 수 있습니다.
그림 9–1 데스크탑 배경 환경 설정 도구
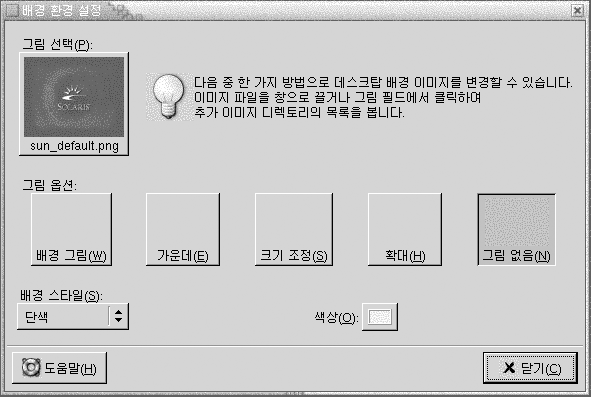
표 9–1에서는 구성할 수 있는 배경 설정을 보여줍니다.
표 9–1 데스크탑 배경 설정
기본 글꼴 선택
글꼴 환경 설정 도구를 사용하여 응용프로그램 및 데스크탑에 사용할 글꼴을 선택합니다.
그림 9–2 글꼴 환경 설정 도구
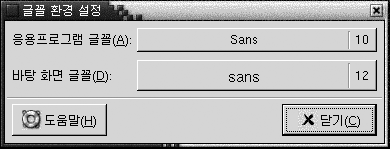
표 9–2에서는 구성할 수 있는 글꼴 설정을 보여줍니다.
표 9–2 글꼴 설정|
옵션 |
기능 |
|---|---|
|
응용프로그램 글꼴 |
글꼴 선택 버튼을 클릭하여 응용프로그램에 사용할 글꼴을 선택합니다. |
|
데스크탑 글꼴 |
글꼴 선택 버튼을 클릭하여 데스크탑에만 사용할 글꼴을 선택합니다. |
키보드 설정 구성
키보드 환경 설정 도구를 사용하여 키보드의 자동 반복 설정을 선택하고 키보드와 관련된 사운드 이벤트를 구성합니다.
다음 기능별 영역에서 키보드 환경 설정 도구의 설정을 사용자 정의할 수 있습니다.
-
키보드
-
사운드
키보드 설정
키보드 탭 섹션을 사용하여 일반 키보드 환경을 설정합니다. 키보드 접근 기능 환경 설정 도구(AccessX)를 시작하려면 접근 기능 버튼을 클릭합니다.
그림 9–3 키보드 환경 설정 도구의 키보드 탭 섹션
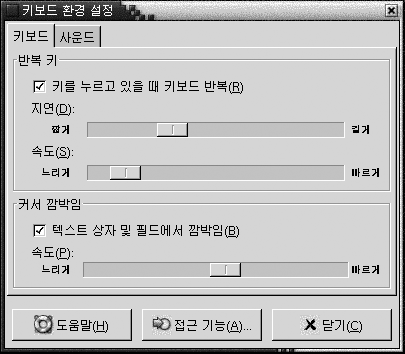
표 9–3에서는 구성할 수 있는 키보드 설정을 보여줍니다.
표 9–3 키보드 설정|
옵션 |
기능 |
|---|---|
|
키를 누르고 있을 때 키보드 반복 |
키보드가 반복되도록 하려면 이 옵션을 선택합니다. 키보드 반복을 사용하는 경우 키를 누른 채로 있으면 해당 키와 관련된 동작이 반복적으로 수행됩니다. 예를 들어, 문자 키를 누른 채로 있으면 해당 문자가 반복적으로 입력됩니다. |
|
지연 시간 |
키를 누른 후 동작이 반복될 때까지의 지연 시간을 선택합니다. |
|
속도 |
동작이 반복되는 속도를 선택합니다. |
|
텍스트 상자 및 필드에서 깜박임 |
커서가 필드 및 텍스트 상자에서 깜박이도록 하려면 이 옵션을 선택합니다. |
|
속도 |
슬라이더를 사용하여 커서가 필드 및 텍스트 상자에서 깜박이는 속도를 지정합니다. |
사운드 설정
사운드 탭 섹션을 사용하여 키보드 사운드의 환경을 설정합니다.
그림 9–4 키보드 환경 설정 도구의 사운드 탭 섹션
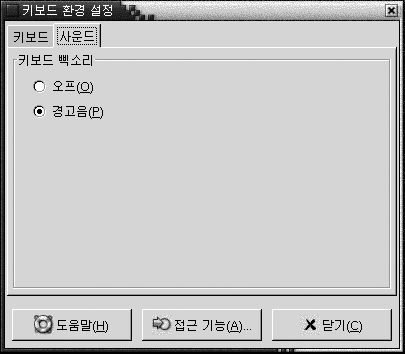
일부 응용프로그램에서는 키보드 입력 오류를 나타내기 위해 소리를 냅니다. 사운드 탭 섹션의 옵션을 사용하여 소리를 구성할 수 있습니다. 표 9–4에서는 구성할 수 있는 키보드 사운드 설정을 보여줍니다.
표 9–4 키보드 사운드 설정|
옵션 |
기능 |
|---|---|
|
끄기 |
키보드 소리를 사용하지 않으려면 이 옵션을 선택합니다. |
|
경고음 내기 |
키보드 소리를 사용하려면 이 옵션을 선택합니다. |
키보드 바로 가기 사용자 정의
키보드 바로 가기는 동작을 수행하는 표준 방법 대신 사용할 수 있는 키 또는 키 조합입니다.
키보드 바로 가기 환경 설정 도구를 사용하여 기본 키보드 바로 가기를 표시할 수 있습니다. 필요에 맞게 기본 키보드 바로 가기를 사용자 정의할 수 있습니다.
또한 단축키를 만들 수 있습니다. 단축키는 응용프로그램을 시작하는 키보드 바로 가기입니다.
그림 9–5 키보드 바로 가기 환경 설정 도구
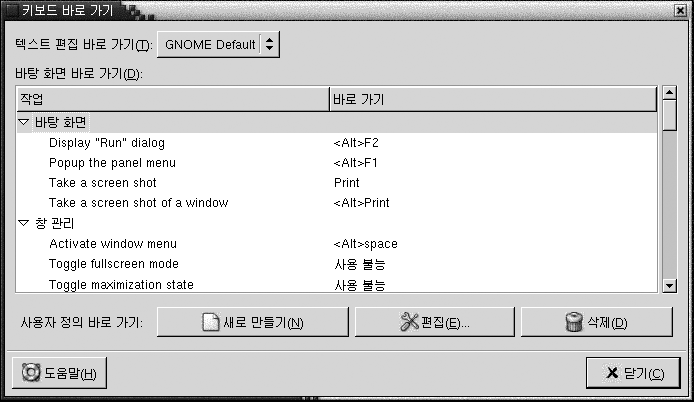
표 9–5에서는 사용자 정의할 수 있는 키보드 바로 가기 설정을 보여줍니다.
표 9–5 키보드 바로 가기의 기본 설정
응용프로그램에서 메뉴 및 도구 모음 사용자 정의
메뉴 및 도구 모음 환경 설정 도구를 사용하여 그놈 호환 응용프로그램의 메뉴, 메뉴 모음 및 도구 모음의 모양을 사용자 정의할 수 있습니다.
그림 9–6 메뉴 및 도구 모음 환경 설정 도구
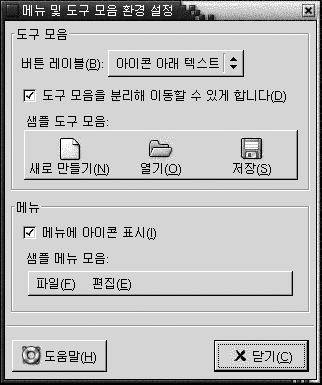
표 9–6에서는 그놈 호환 응용프로그램에서 사용자 정의할 수 있는 메뉴 및 도구 모음을 보여줍니다.
표 9–6 응용프로그램 사용자 정의 설정
메뉴 설정 구성
마우스 환경 설정 도구를 사용하여 마우스를 오른손잡이 또는 왼손잡이에 맞게 구성할 수 있습니다. 또한 마우스 동작의 속도와 민감도를 지정할 수 있습니다.
다음 기능별 영역에서 마우스 환경 설정 도구의 설정을 사용자 정의할 수 있습니다.
-
버튼
-
커서
-
동작
버튼 설정
버튼 탭 섹션을 사용하여 마우스를 왼손잡이용으로 구성할지 여부를 지정합니다. 또한 두 번 클릭할 때 클릭 간의 지연 시간을 지정할 수 있습니다.
그림 9–7 마우스 환경 설정 도구의 버튼 탭 섹션
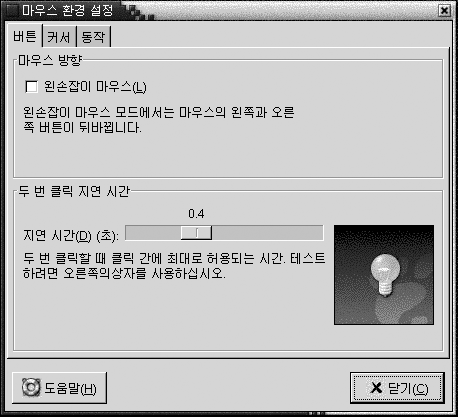
표 9–7에서는 구성할 수 있는 마우스 버튼 설정을 보여줍니다.
표 9–7 마우스 버튼 설정|
옵션 |
기능 |
|---|---|
|
왼손잡이용 마우스 |
마우스를 왼손잡이용으로 구성하려면 이 옵션을 선택합니다. 마우스를 왼손잡이용으로 구성하면 왼쪽 마우스 버튼과 오른쪽 마우스 버튼의 기능이 서로 바뀝니다. |
|
지연 시간 |
슬라이더를 사용하여 두 번 클릭할 때 클릭 간에 경과할 시간을 지정합니다. 첫 번째 클릭과 두 번째 클릭 간의 간격이 여기에 지정된 시간을 초과하면 두 번 클릭으로 해석되지 않습니다. |
포인터 설정
커서 탭 섹션을 사용하여 마우스 포인터 환경을 설정합니다.
그림 9–8 마우스 환경 설정 도구의 커서 탭 섹션
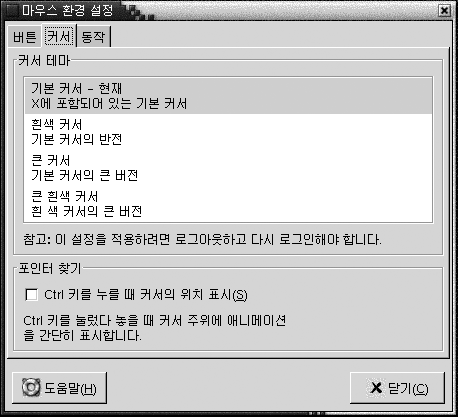
표 9–8에서는 구성할 수 있는 마우스 포인터 설정을 보여줍니다.
표 9–8 마우스 포인터 설정|
옵션 |
기능 |
|---|---|
|
커서 테마 |
목록 상자에서 필요한 마우스 포인터 테마를 선택합니다. |
|
Ctrl 키를 누를 때 커서의 위치 표시 |
Ctrl 키를 눌렀다 놓을 때 마우스 포인터 애니메이션을 사용하려면 이 옵션을 선택합니다. 이 기능을 사용하면 마우스 포인터를 쉽게 찾을 수 있습니다. |
동작 설정
동작 탭 섹션을 사용하여 마우스 동작에 대한 환경을 설정할 수 있습니다.
그림 9–9 마우스 환경 설정 도구의 동작 탭 섹션
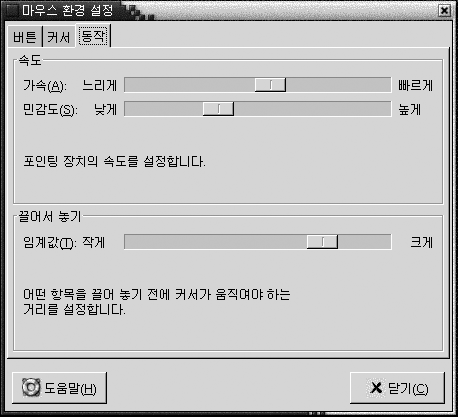
표 9–9에서는 구성할 수 있는 마우스 동작 설정을 보여줍니다.
표 9–9 마우스 동작 설정|
설정 |
기능 |
|---|---|
|
가속 |
마우스를 움직일 때 마우스 포인터가 화면에서 움직이는 속도를 슬라이더를 사용하여 지정합니다. |
|
민감도 |
마우스의 움직임에 대해 마우스 포인터가 어느 정도 민감하게 움직일지를 슬라이더를 사용하여 지정합니다. |
|
임계값 |
항목을 이동할 때 끌어서 놓기 동작으로 해석되기 위한 이동 거리를 슬라이더를 사용하여 지정합니다. |
네트워크 프록시 설정 구성
네트워크 프록시 환경 설정 도구를 사용하여 시스템이 네트워크에 연결되는 방법을 구성할 수 있습니다. 데스크탑 환경이 프록시 서버에 연결되도록 구성하고 프록시 서버의 세부 사항을 지정할 수 있습니다. 프록시 서버는 다른 서버에 대한 요청을 가로채어 가능한 경우 해당 요청을 처리하는 서버입니다. 프록시 서버의 DNS(Domain Name Service) 이름 또는 IP(Internet Protocol) 주소를 입력할 수 있습니다. DNS 이름은 네트워크에서 컴퓨터를 고유하게 식별할 수 있는 알파벳 식별자입니다. IP 주소는 네트워크에서 컴퓨터를 고유하게 식별할 수 있는 숫자 식별자입니다.
그림 9–10 네트워크 프록시 환경 설정 도구
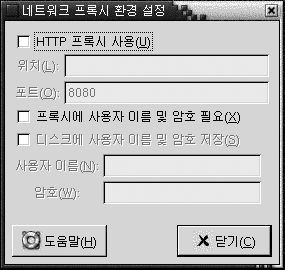
표 9–10에서는 구성할 수 있는 네트워크 프록시 설정을 보여줍니다.
표 9–10 네트워크 프록시 설정|
옵션 |
기능 |
|---|---|
|
HTTP 프록시 사용 |
HTTP 서비스에 프록시 서버를 사용하려면 이 옵션을 선택합니다. |
|
위치 |
HTTP 서비스를 요청할 때 사용할 프록시 서버의 DNS 이름 또는 IP 주소를 입력합니다. |
|
포트 |
프록시 서버의 HTTP 서비스 포트 번호를 입력합니다. |
|
프록시에 사용자 이름 및 암호 필요 |
프록시 서버에 사용자 이름 및 암호가 필요하면 이 옵션을 선택합니다. |
|
디스크에 사용자 이름 및 암호 저장 |
사용자 이름과 암호를 저장하려면 이 옵션을 선택합니다. |
|
사용자 이름 |
프록시 서버의 사용자 이름을 입력합니다. |
|
암호 |
프록시 서버의 암호를 입력합니다. |
화면 보호기 환경 설정
화면 보호기는 화면을 사용하지 않을 때 화면의 이미지를 바꾸는 데 사용할 수 있는 응용프로그램입니다. 다음 방법으로 화면 보호기를 사용할 수 있습니다.
-
지정된 유휴 시간이 지나면 활성화합니다.
-
화면을 잠그면 활성화합니다.
-
시스템이 유휴 상태일 때 모니터에서 사용하는 전원을 관리합니다.
다음 기능별 영역에서 마우스 환경 설정 도구의 설정을 사용자 정의할 수 있습니다.
-
디스플레이 모드
-
고급
디스플레이 모드 설정
디스플레이 모드 탭 섹션을 사용하여 디스플레이 모드 환경을 설정할 수 있습니다.
그림 9–11 화면 보호기 환경 설정 도구의 디스플레이 모드 탭 섹션
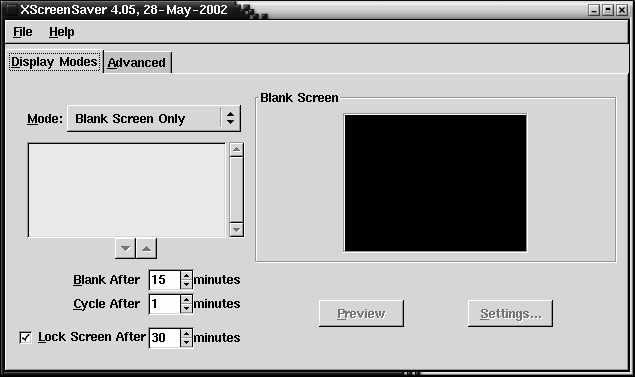
표 9–11에서는 구성할 수 있는 디스플레이 모드 설정을 보여줍니다.
표 9–11 화면 보호기 디스플레이 모드 설정
고급 설정
고급 탭 섹션을 사용하여 고급 화면 보호기 환경을 설정할 수 있습니다.
그림 9–12 화면 보호기 환경 설정 도구의 고급 탭 섹션
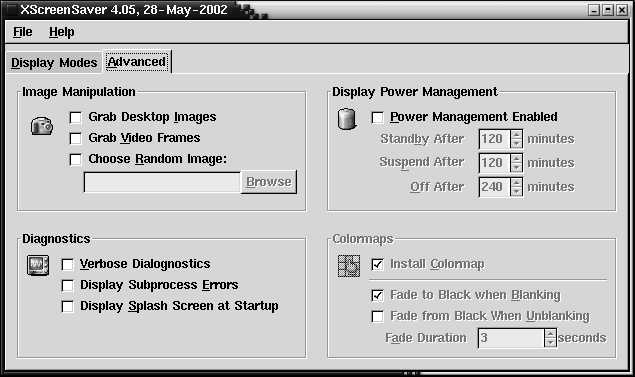
표 9–12에서는 구성할 수 있는 고급 화면 보호기 설정을 보여줍니다.
표 9–12 고급 화면 보호기 설정|
설정 |
기능 |
|---|---|
|
바탕 화면 그림 사용 |
일부 화면 보호기에서는 화면의 스크린샷을 가져온 다음 조작하여 화면 보호기 디스플레이를 만듭니다. 화면 보호기에서 화면의 스크린샷을 사용하도록 하려면 이 옵션을 선택합니다. |
|
비디오 프레임 사용 |
일부 화면 보호기에서는 비디오 프레임을 캡처한 다음 캡처한 이미지를 조작하여 화면 보호기 디스플레이를 만듭니다. 시스템에 비디오 캡처 카드가 있는 경우 화면 보호기에서 비디오 프레임을 캡처하도록 하려면 이 옵션을 선택합니다. |
|
임의의 이미지 선택 |
선택한 디렉토리의 이미지를 화면 보호기에서 사용하도록 하려면 이 옵션을 선택합니다. 필드에 디렉토리 경로를 입력합니다. 또는 찾아보기를 클릭하여 디렉토리를 선택할 수 있는 대화 상자를 표시합니다. |
|
자세한 진단 |
화면 보호기 진단 정보를 표시하려면 이 옵션을 선택합니다. |
|
하위 프로세스 오류 표시 |
화면 보호기 하위 프로세스와 관련된 오류를 화면에 표시하려면 이 옵션을 선택합니다. |
|
시작할 때 시작 화면 표시 |
|
|
전원 관리 사용 |
모니터의 전원 관리 기능을 사용하려면 이 옵션을 선택합니다. 전원 관리 기능을 사용하면 모니터를 사용하지 않을 때 모니터의 에너지 소비를 줄일 수 있습니다. |
|
대기 시간 |
모니터가 대기 모드로 전환될 때까지 대기할 시간을 지정합니다. 모니터가 대기 모드에 있으면 화면이 검게 표시됩니다. |
|
중지 시간 |
모니터가 절전 모드로 전환될 때까지 대기할 시간을 지정합니다. |
|
끌 시간 |
모니터 전원을 끌 때까지 대기할 시간을 지정합니다. |
|
색상맵 설치 |
화면 보호기가 활성화될 때 전용 색상맵을 설치하려면 이 옵션을 선택합니다. 전용 색상맵을 사용하면 특정 화면 보호기 디스플레이의 색상 품질이 향상됩니다. |
|
비어 있는 경우 점차 어두워짐 |
화면 보호기가 활성화될 때 화면이 점차 어두워져 검게 되게 하려면 이 옵션을 선택합니다. |
|
비어 있지 않은 경우 점차 밝아짐 |
화면 보호기가 중지될 때 화면이 검은 상태에서 점차 밝아져 화면 내용이 표시되게 하려면 이 옵션을 선택합니다. |
|
페이드 기간 |
화면 보호기가 활성화될 때 화면이 점차 어두워져 검게 될 때까지 걸리는 시간을 지정합니다. |
사운드 환경 설정
사운드 환경 설정 도구를 사용하면 그놈 사운드 서버가 시작되는 시점을 제어할 수 있습니다. 또한 특정 이벤트가 발생할 때 재생할 사운드를 지정할 수 있습니다.
다음 기능별 영역에서 사운드 환경 설정 도구의 설정을 사용자 정의할 수 있습니다.
-
일반
-
사운드 이벤트
일반 설정
사운드 환경 설정 도구의 일반 탭 섹션을 사용하여 그놈 사운드 서버를 시작할 시점을 지정할 수 있습니다. 또한 사운드 이벤트 기능을 사용할 수 있습니다.
그림 9–13 사운드 환경 설정 도구의 일반 탭 섹션
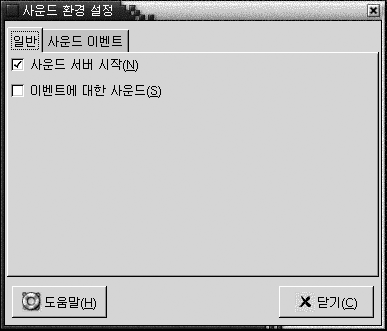
표 9–13에서는 구성할 수 있는 일반 사운드 설정을 보여줍니다.
표 9–13 사운드 설정|
옵션 |
기능 |
|---|---|
|
사운드 서버 시작 |
그놈 세션을 시작할 때 그놈 사운드 서버를 시작하려면 이 옵션을 선택합니다. 사운드 서버가 활성 상태이면 데스크탑 환경에서 사운드를 재생합니다. |
|
이벤트에 대한 사운드 |
데스크탑 환경에서 특정 이벤트가 발생할 때 사운드를 재생하려면 이 옵션을 선택합니다. 사운드 서버 시작 옵션이 선택된 경우에만 이 옵션을 선택할 수 있습니다. |
사운드 이벤트 설정
사운드 환경 설정 도구의 사운드 이벤트 탭 섹션을 사용하여 특정 사운드를 특정 이벤트와 연결합니다.
주 –
사운드 서버 시작 옵션과 이벤트에 대한 사운드 옵션을 선택해야 사운드 이벤트 탭 섹션을 사용할 수 있습니다.
그림 9–14 사운드 환경 설정 도구의 사운드 이벤트 탭 섹션
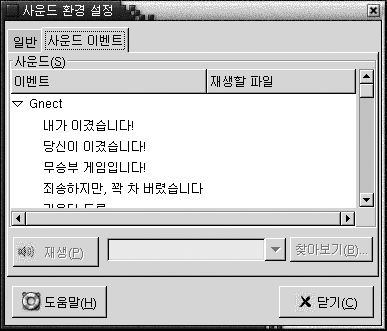
표 9–14에서는 구성할 수 있는 사운드 이벤트 설정을 보여줍니다.
표 9–14 사운드 이벤트 설정|
옵션 |
기능 |
|---|---|
|
사운드 테이블 |
사운드 테이블을 사용하여 특정 사운드를 특정 이벤트와 연결합니다. 이벤트 열에 발생할 수 있는 이벤트의 계층 구조 목록이 표시됩니다. 이벤트의 범주를 확장하려면 이벤트 범주 옆에 있는 오른쪽 화살표를 클릭합니다. 재생할 파일 열에 이벤트가 발생할 경우 재생되는 사운드 파일 목록이 표시됩니다. |
|
재생 |
선택한 이벤트와 연결된 사운드 파일을 재생하려면 이 버튼을 클릭합니다. |
|
사운드 파일 드롭다운 콤보 상자, 찾아보기 |
사운드를 이벤트와 연결하려면 사운드 테이블에서 이벤트를 선택합니다. 선택한 이벤트와 연결할 사운드 파일의 이름을 드롭다운 콤보 상자에 입력합니다. 또는 찾아보기를 클릭하여 사운드 파일 선택 대화 상자를 표시합니다. 이 대화 상자를 사용하여 선택한 이벤트와 연결할 사운드 파일을 지정합니다. 주 – .wav 형식의 사운드 파일만 이벤트와 연결할 수 있습니다. |
데스크탑 환경의 테마 설정
테마 환경 설정 도구를 사용하여 데스크탑 환경 및 창 프레임의 테마를 선택할 수 있습니다. 다음 기능별 영역에서 테마 환경 설정 도구의 설정을 사용자 정의할 수 있습니다.
-
위젯 테마
-
창 프레임
데스크탑 환경 테마 및 창 프레임 테마만이 데스크탑 환경의 모양을 결정하는 것은 아닙니다. 예를 들어, 노틸러스에는 노틸러스 창과 데스크탑의 모양 및 느낌을 바꾸는 데 사용할 수 있는 테마가 들어 있습니다.
데스크탑 환경 테마 설정
테마 환경 설정 도구의 위젯 테마 탭 섹션을 사용하여 데스크탑 환경의 테마를 선택할 수 있습니다. 데스크탑 환경 테마는 패널, 메뉴 및 애플릿의 시각적인 모양을 지정합니다. 또한 데스크탑 환경 테마는 그놈 호환 응용프로그램 인터페이스 항목의 모양을 지정합니다. 예를 들어, 이 테마는 버튼, 스크롤 바, 체크 상자 등의 모양에 영향을 줍니다.
사용 가능한 테마 목록에서 선택하거나 새 테마를 설치할 수 있습니다. 사용 가능한 데스크탑 환경 테마 목록에는 접근 기능 요구 사항과 함께 여러 가지 테마가 포함되어 있습니다.
그림 9–15 테마 환경 설정 도구의 위젯 테마 탭 섹션
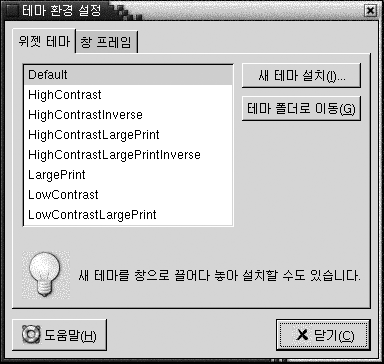
표 9–15에서는 구성할 수 있는 데스크탑 환경 테마 설정을 보여줍니다.
표 9–15 데스크탑 환경 테마 설정|
옵션 |
기능 |
|---|---|
|
사용 가능한 테마 |
목록 상자에서 필요한 테마를 선택합니다. |
|
새 테마 설치 |
사용 가능한 테마 목록에 테마를 추가할 수 있습니다. 새 테마는 압축되지 않은 폴더여야 합니다. 사용 가능한 테마 목록에 테마를 추가하려면 새 테마 설치 버튼을 클릭합니다. 대화 상자가 표시됩니다. 드롭다운 콤보 상자에 테마 폴더의 위치를 입력합니다. 폴더를 찾아보려면 찾아보기 버튼을 클릭합니다. 폴더를 선택한 다음 확인을 클릭합니다. 인터넷에서 많은 GTK 테마를 찾을 수 있습니다. |
|
테마 폴더로 이동 |
기본 테마 폴더에서 파일 관리자 창을 열려면 이 버튼을 클릭합니다. 파일 관리자 창에서 테마를 삭제할 수 있습니다. |
창 프레임 설정
테마 환경 설정 도구의 창 프레임 탭 섹션을 사용하여 창 프레임의 테마를 선택합니다. 사용 가능한 테마 목록에서 선택하거나 새 테마를 설치할 수 있습니다. 사용 가능한 창 프레임 테마 목록에는 접근 기능 요구 사항과 함께 여러 가지 테마가 포함되어 있습니다.
그림 9–16 테마 환경 설정 도구의 창 프레임 탭 섹션
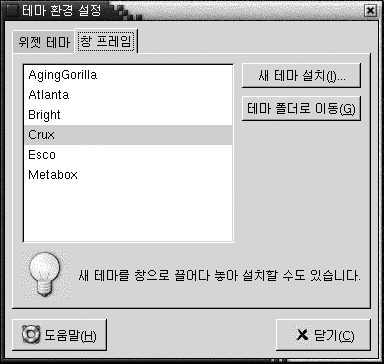
표 9–16에서는 구성할 수 있는 창 프레임 테마 설정을 보여줍니다.
표 9–16 창 프레임 테마 설정|
옵션 |
기능 |
|---|---|
|
사용 가능한 테마 |
목록 상자에서 필요한 테마를 선택합니다. |
|
새 테마 설치 |
사용 가능한 테마 목록에 테마를 추가할 수 있습니다. 새 테마는 압축되지 않은 폴더여야 합니다. 사용 가능한 테마 목록에 테마를 추가하려면 새 테마 설치 버튼을 클릭합니다. 대화 상자가 표시됩니다. 드롭다운 콤보 상자에 테마 폴더의 위치를 입력합니다. 폴더를 찾아보려면 찾아보기 버튼을 클릭합니다. 폴더를 선택한 다음 확인을 클릭합니다. |
|
테마 폴더로 이동 |
기본 테마 폴더에서 파일 관리자 창을 열려면 이 버튼을 클릭합니다. 파일 관리자 창에서 테마를 삭제할 수 있습니다. |
창 초점 사용자 정의
창 초점 환경 설정 도구를 사용하여 데스크탑 환경의 창 초점 동작을 사용자 정의할 수 있습니다.
그림 9–17 창 초점 환경 설정 도구
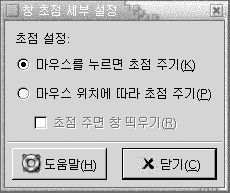
표 9–17에서는 사용자 정의할 수 있는 창 초점 설정을 보여줍니다.
표 9–17 창 초점 설정|
옵션 |
기능 |
|---|---|
|
마우스를 누르면 초점 주기 |
창을 클릭할 때 해당 창에 초점을 두려면 이 옵션을 선택합니다. 다른 창을 클릭할 때까지 해당 창에 초점이 계속 유지됩니다. |
|
마우스 위치에 따라 초점 주기 |
창을 가리킬 때 해당 창에 초점을 두려면 이 옵션을 선택합니다. 다른 창을 가리킬 때까지 해당 창에 초점이 유지됩니다. |
|
초점 주면 창 띄우기 |
창에 초점을 둘 때 창을 띄우려면 이 옵션을 선택합니다. |
- © 2010, Oracle Corporation and/or its affiliates
