配置檔案類型和程式
使用檔案類型和程式個人喜好工具,指定如何建立、顯示和編輯不同類型的檔案。例如,您可以指定當檔案是純文字檔案時,便以文字編輯程式啟動檔案。
Nautilus 和其他的 GNOME 應用程式,會檢查檔案的內容,以判斷檔案的類型。如果無法從前幾行判斷檔案的類型,應用程式便會檢查副檔名。
圖 10–2 檔案類型和程式個人喜好工具
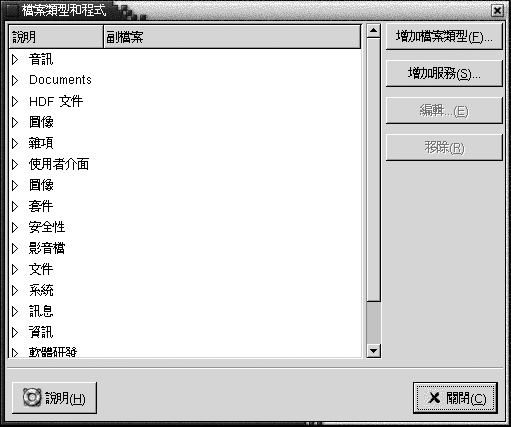
表 10–2 說明了檔案類型和程式個人喜好工具中的元素。
|
元素 |
說明 |
|---|---|
|
表格 |
如果要檢視某一種類檔案類型的內容,請按一下種類名稱旁的右箭頭鍵。種類便會展開,顯示每個檔案類型的說明,以及與該檔案類型相關的副檔名。 如果要選取想要使用的檔案類型,請在檔案類型上按一下。 |
|
增加檔案類型 |
按一下這個按鈕,可以增加檔案類型。 如需進一步的資訊,請參閱增加檔案類型。 |
|
增加服務 |
按一下這個按鈕,可以增加服務。 如需進一步的資訊,請參閱 增加服務。 |
|
編輯 |
如果要編輯某個檔案類型、服務或檔案類型種類,請先選取要編輯的項目,然後按一下編輯。 |
|
移除 |
如果要移除某個檔案類型或服務,請先選取要移除的項目,然後按一下移除。 |
增加檔案類型
如果要增加檔案類型,請執行下列步驟:
-
選擇應用程式 -> 桌面個人喜好 -> 進階 -> 檔案類型和程式,啟動
檔案類型和程式個人喜好工具。 -
按一下增加檔案類型按鈕。 接著會顯示增加檔案類型對話方塊。
-
在對話方塊中,輸入檔案類型的屬性。下表說明的,便是增加檔案類型對話方塊的元素:
選項
功能
沒有圖示
選擇圖示以代表檔案類型。如果要選擇圖示,請按一下沒有圖示按鈕。接著會顯示圖示選擇器對話方塊。 請從對話方塊中選擇一個圖示。 或者,如果要從另一個目錄中選擇圖示,請按一下瀏覽。 選擇圖示後,請按一下確定。
說明
鍵入檔案類型的說明。
MIME 類型
輸入這種檔案類型的 MIME 類型。
種類
在
檔案類型和程式個人喜好工具中,進入某個種類,以便將檔案類型歸於此類。按一下選擇,從選擇檔案種類對話方塊中,選擇種類。副檔名
輸入副檔名,將之與檔案類型連結。在左側的欄位中輸入副檔名,然後按一下 Return。如果要刪除副檔名,請在右方欄位中選取副檔名,然後按一下移除按鈕。
檢視器元件
此項資訊將在以後的版本中提供。
預設動作
此項資訊將在以後的版本中提供。
執行的程式
指定程式與檔案類型相關聯。在這個欄位中輸入啟動程式的指令。 或者,如果要選擇之前輸入過的指令,請按一下向下箭頭按鈕,然後選擇要執行的指令。
您也可以使用瀏覽按鈕,選擇要執行的指令。
在終端機中執行
選取這個選項,可以在終端機視窗中執行程式。如果程式不會建立執行所用的視窗,請選擇這個選項。
-
按一下確定。
增加服務
如果要增加服務,請執行下列步驟:
- © 2010, Oracle Corporation and/or its affiliates
