Capitolo 7 La gestione di file Nautilus
Questo capitolo descrive l'uso di Nautilus per la gestione dei file.
Introduzione a Nautilus
La gestione di file Nautilus
offre un punto di accesso integrato ai file e alle applicazioni. Nautilus consente le seguenti operazioni:
-
Visualizzazione dei file e delle cartelle.
-
Gestione dei file e delle cartelle.
-
Esecuzione di script.
-
Personalizzazione dei file e delle cartelle.
Nautilus permette inoltre di gestire il desktop.
Il desktop è l'area che si trova dietro gli altri componenti dell'ambiente
di lavoro. Si tratta di un componente attivo dell'interfaccia utente.
Le finestre di Nautilus permettono di visualizzare
e gestire i file e le cartelle. Per aprire una finestra di Nautilus si può procedere in uno dei modi seguenti:
-
Fare doppio clic sull'oggetto Home nel desktop.
-
Scegliere Applicazioni -> Cartella iniziale.
-
Fare clic con il pulsante destro del mouse per aprire il menu Desktop. Scegliere Nuova finestra.
La finestra di Nautilus presenta il contenuto
della posizione iniziale dell'utente nel riquadro di visualizzazione.
Finestre di Nautilus
Le finestre di Nautilus permettono
di visualizzare e gestire i file e le cartelle. La Figura 7–1
mostra una finestra di Nautilus che presenta il
contenuto di una cartella.
Figura 7–1 Contenuto di una cartella in una finestra di Nautilus
La Tabella 7–1 descrive i componenti delle finestre
di Nautilus.
Dalle finestre di Nautilus è anche
possibile aprire un menu popup. Per aprire il menu popup, fare clic con il
pulsante destro del mouse in una finestra di Nautilus.
Le opzioni disponibili nel menu dipendono dalla posizione in cui si è
fatto clic. Ad esempio, facendo clic con il pulsante destro del mouse su un
file o su una cartella, vengono visualizzate opzioni che permettono di operare
sul file o sulla cartella. Facendo clic con il pulsante destro del mouse sullo
sfondo di un riquadro di visualizzazione, le opzioni presentate si riferiscono
alla visualizzazione degli oggetti in quel riquadro.
Riquadro di visualizzazione
Il riquadro di visualizzazione mostra il contenuto di:
-
Tipi specifici di file
-
Cartelle
-
Siti FTP
Nautilus contiene componenti di visualizzazione che permettono di visualizzare determinati tipi di file nel riquadro
di visualizzazione. Ad esempio, è possibile usare un visualizzatore
di immagini per visualizzare i file in formato Portable Network Graphics (PNG)
nel riquadro di visualizzazione. La figura seguente mostra la visualizzazione
di un file PNG.
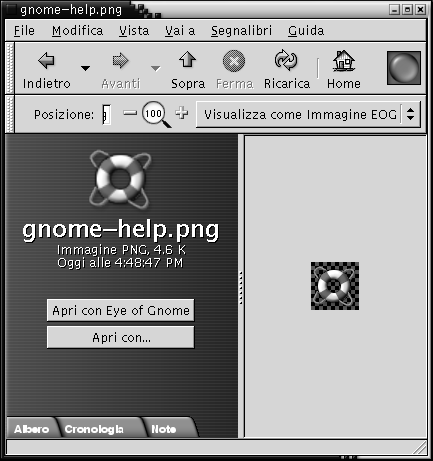
La possibilità di visualizzare i file nel riquadro di visualizzazione offre i seguenti vantaggi:
-
Si utilizzano meno risorse del sistema rispetto a quelle consumate avviando un'applicazione.
-
Il file viene visualizzato più velocemente rispetto all'avvio dell'applicazione appropriata.
Il riquadro di visualizzazione non consente tuttavia di modificare i file.
Nautilus utilizza inoltre una serie di viste che permettono di visualizzare il contenuto delle cartelle
in vari modi. Ad esempio, il contenuto delle cartelle può essere visualizzato
nei seguenti modi:
-
Vista a icone: Visualizza gli oggetti contenuti nella cartella in forma di icone.
-
Vista ad elenco: Visualizza gli oggetti contenuti nella cartella in forma di elenco.
Per scegliere il tipo di vista da applicare a una cartella, usare il menu Visualizza. Per maggiori informazioni sulle viste, vedere Uso delle viste per file e cartelle.
Riquadro laterale
Il riquadro laterale può contenere i seguenti elementi:
-
Un'icona che rappresenta il file o la cartella corrente. Il riquadro laterale presenta anche informazioni sul file o sulla cartella corrente.
-
Schede che permettono di spostarsi tra i file.
-
Se un file è visualizzato nel riquadro di visualizzazione, nel riquadro laterale compare una serie di pulsanti. Tali pulsanti permettono di eseguire sul file operazioni diverse da quella predefinita.
Schede
Il riquadro laterale può contenere le seguenti schede:
-
Cronologia
Contiene un elenco cronologico dei file, delle cartelle e dei siti FTP che sono stati visitati più di recente.
-
Note
Permette di aggiungere note alle cartelle.
-
Albero
Mostra una rappresentazione gerarchica del file system. La scheda Albero può essere usata per spostarsi tra i file.
La Tabella 7–2 descrive le operazioni che è possibile eseguire con le schede.
Tabella 7–2 Operazioni eseguibili con le schede|
Operazione |
Azione |
|---|---|
|
Aprire una scheda. |
Fare clic sulla scheda. |
|
Chiudere una scheda. |
Fare clic sulla scheda. |
|
Rimuovere una scheda dal riquadro laterale. |
Fare clic con il pulsante destro del mouse nel riquadro laterale e scegliere la scheda che si desidera rimuovere dal menu. |
|
Aggiungere una scheda al riquadro laterale. |
Fare clic con il pulsante destro del mouse nel riquadro laterale e scegliere la scheda che si desidera aggiungere al menu. |
Icone ed emblemi
Nella vista a icone, Nautilus
visualizza i file e le cartelle in forma di icone. Alle icone dei file e delle
cartelle è possibile aggiungere degli emblemi. Un emblema è
una piccola icona che è possibile aggiungere a un oggetto per contrassegnarlo
visivamente. Ad esempio, per contrassegnare un file importante, è possibile
aggiungere un emblema Importante alla sua icona per creare
il seguente effetto visivo:
Per maggiori informazioni su come aggiungere un emblema a un'icona, vedere Aggiungere un emblema a un file o a una cartella.
La tabella seguente descrive la struttura dell'icona del file:
|
Componente |
Descrizione |
|---|---|
|
Emblema. Questo è l'emblema Importante. |
|
|
Icona che rappresenta il file. Questa icona contiene un'anteprima del contenuto del file. |
|
|
Didascalia dell'icona. Gli elementi informativi visualizzati nella didascalia dell'icona possono essere modificati. |
Nautilus dispone di emblemi predefiniti per
i seguenti tipi di oggetti:
-
Collegamenti simbolici
-
Oggetti per i quali si dispone delle seguenti autorizzazioni:
-
Autorizzazioni di sola lettura
-
Nessuna autorizzazione di lettura e nessuna autorizzazione di scrittura
-
Gli emblemi predefiniti cambiano a seconda del tema. La tabella seguente mostra gli emblemi predefiniti del tema Predefinito.
|
Emblema predefinito |
Descrizione |
|---|---|
|
Collegamento simbolico |
|
|
Autorizzazioni di sola lettura |
|
|
Nessuna autorizzazione di lettura e nessuna autorizzazione di scrittura |
Navigazione nel computer
Ogni finestra di Nautilus mostra
il contenuto di un singolo file, di una singola cartella o di un singolo sito
FTP. Questa sezione descrive le seguenti procedure:
-
Visualizzare gli oggetti nelle finestre di
Nautilus. -
Aprire i file dalle finestre di
Nautilus. -
Spostarsi tra file e cartelle nel file system.
-
Spostarsi nei siti FTP.
Visualizzare la propria posizione iniziale

Per visualizzare la propria posizione iniziale è possibile procedere in uno dei modi seguenti:
-
Fare doppio clic sull'oggetto Home nel desktop.
-
In una finestra di
Nautilus, scegliere Vai a -> Home. -
In una finestra di
Nautilus, fare clic sul pulsante Home nella barra degli strumenti.
La finestra di Nautilus mostra il contenuto
della propria posizione iniziale. Per ricaricare gli oggetti visualizzati,
fare clic sul pulsante Ricarica.
Visualizzare una cartella
Per visualizzare il contenuto di una cartella si può procedere nei modi seguenti:
-
Fare doppio clic sulla cartella nel riquadro di visualizzazione.
-
Nel campo Posizione, digitare il percorso della cartella che si desidera visualizzare a premere Return. Il campo Posizione dispone di una funzione di completamento automatico. Mentre si digita il percorso,
Nautiluslegge il file system. Quando i caratteri sono sufficienti per identificare in modo univoco una directory,Nautiluscompleta il nome della directory nel campo Posizione. -
Usare la scheda Albero. Per maggiori informazioni, vedere Uso della scheda Albero.
-
Usare il pulsante Indietro e il pulsante Avanti della barra degli strumenti per spostarsi nella cronologia di navigazione.
Per spostarsi alla cartella di livello superiore rispetto a quella corrente, scegliere Vai a -> Su. In alternativa, fare clic sul pulsante Su nella barra degli strumenti.
Per ricaricare gli oggetti visualizzati, fare clic sul pulsante Ricarica.
Se non si riesce a trovare la cartella che si desidera visualizzare,
è possibile usare la funzione Cerca file.
Per avviare la funzione Cerca file, scegliere Azioni -> Ricerca file.
Uso della scheda Albero
La scheda Albero mostra una rappresentazione gerarchica del file system. Questa scheda offre un metodo comodo per spostarsi all'interno del file system. Nella configurazione predefinita, la scheda Albero non viene visualizzata nel riquadro laterale. Per aggiungerla, fare clic con il pulsante destro del mouse nel riquadro laterale e scegliere Albero dal menu popup.
La figura seguente mostra la scheda Albero.
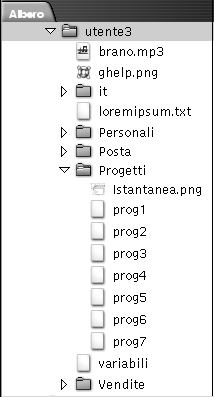
Nella scheda Albero, le cartelle sono rappresentate nel modo seguente:
|
Stato della cartella |
Rappresentazione grafica |
|---|---|
|
Cartella chiusa |
Freccia a destra |
|
Cartella aperta |
Freccia in giù |
La Tabella 7–3 descrive le operazioni che è possibile eseguire con la scheda Albero e la relativa procedura.
Tabella 7–3 Operazioni eseguibili nella scheda Albero|
Operazione |
Azione |
|---|---|
|
Aprire la scheda Albero. |
Fare clic sulla scheda Albero. |
|
Chiudere la scheda Albero. |
Fare clic sulla scheda Albero. |
|
Aprire una cartella nella scheda Albero. |
Fare clic sulla freccia posta accanto alla cartella nella scheda Albero. |
|
Chiudere una cartella nella scheda Albero. |
Fare clic sulla freccia posta accanto alla cartella nella scheda Albero. |
|
Visualizzare il contenuto di una cartella nel riquadro di visualizzazione. |
Selezionare la cartella nella scheda Albero. |
|
Visualizzare il contenuto di un file nel riquadro di visualizzazione. |
Selezionare il file nella scheda Albero. |
È possibile impostare le preferenze in modo che la scheda Albero non visualizzi i file. Per maggiori informazioni, vedere Impostare le preferenze per il riquadro laterale.
Apertura dei file
Quando si apre un file, Nautilus esegue l'operazione predefinita per quel tipo di file. L'azione
predefinita può essere una delle seguenti:
-
Uso di un componente di visualizzazione per mostrare il contenuto del file nel riquadro di visualizzazione.
-
Avvio di un'applicazione che permetta di aprire il file.
Nautilus controlla il contenuto dei file
per determinarne il tipo. Se le prime righe non permettono di determinare
il tipo di file, Nautilus controlla l'estensione.
Se non si riesce a trovare il file che si desidera aprire, è
possibile usare la funzione Cerca file. Per avviare
la funzione Cerca file, scegliere Azioni -> Ricerca file.
Visualizzazione dei file nel riquadro di visualizzazione
Nautilus contiene componenti di visualizzazione
specifici per determinati tipi di file. Ad esempio, è possibile visualizzare
i seguenti tipi di file:
-
File di testo
-
File PNG (Portable Network Graphics)
-
File JPEG (Joint Photographic Experts Group)
Per ricaricare il contenuto del riquadro di visualizzazione, scegliere Visualizza -> Ricarica. Per interrompere un'operazione di caricamento nel riquadro di visualizzazione, scegliere Visualizza -> Interrompi.
Quando si visualizza un file nel riquadro di visualizzazione, il componente
di visualizzazione aggiunge talvolta alcune opzioni specifiche ai menu di Nautilus. Tali opzioni si riferiscono al tipo di file correntemente
visualizzato. Ad esempio, quando si visualizza un file PNG, il menu Visualizza presenta le opzioni Interpolazione, Retinatura e altri sottomenu.
Inoltre, quando si visualizzano alcuni tipi di file nel riquadro di
visualizzazione, è possibile usare i pulsanti di zoom di Nautilus per cambiare la dimensione degli oggetti visualizzati.
Eseguire l'azione predefinita
Per eseguire l'azione predefinita di un file, fare doppio clic su quel file. Ad esempio, l'azione predefinita dei documenti di testo è l'apertura del file in un editor di testo. In questo caso, facendo doppio clic sul file, il documento viene aperto in un editor di testo.
È possibile impostare le preferenze di Nautilus in modo che l'azione predefinita venga eseguita facendo un
singolo clic sull'oggetto. Per maggiori informazioni, vedere Impostare le preferenze per le viste ad icone e ad elenco.
Eseguire un'azione diversa da quella predefinita usando il sottomenu Apri con
Per eseguire su un file un'operazione diversa da quella predefinita, procedere come segue:
-
Nel riquadro di visualizzazione, selezionare il file su cui si desidera eseguire l'operazione. Scegliere File -> Apri con. Viene aperto il sottomenu Apri con. Le opzioni di questo sottomenu corrispondono al contenuto delle seguenti parti della finestra di preferenze
Tipi di file e programmi:-
Casella di riepilogo a discesa Azione predefinita nella finestra di dialogo Modifica tipo di file
-
Casella di riepilogo a discesa Componente di visualizzazione nella finestra di dialogo Modifica tipo di file
-
-
Scegliere un'azione dal sottomenu Apri con.
Eseguire altre azioni durante la visualizzazione di un file
Quando si visualizza un file nel riquadro di visualizzazione, il riquadro laterale può contenere alcuni pulsanti. La Figura 7–2 mostra l'aspetto del riquadro laterale quando è aperto un file di testo nel riquadro di visualizzazione.
Figura 7–2 Riquadro laterale con un file aperto nel riquadro di visualizzazione
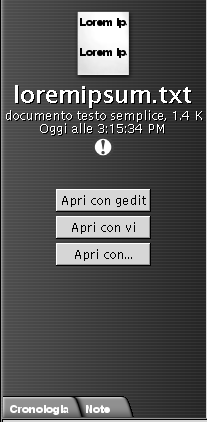
I pulsanti rappresentano le azioni definite nella finestra di preferenze Tipi di file e programmi. Le azioni possono essere definite
nella casella di riepilogo a discesa Azione predefinita
della finestra di dialogo Modifica tipo di file, accessibile
dalla finestra di preferenze Tipi di file e programmi.
Fare clic su un pulsante per eseguire l'azione corrispondente. Ad esempio,
si supponga che una delle azioni definite per i documenti di testo sia l'apertura
del file in gedit. In questo caso, nel riquadro
laterale compare il pulsante Apri con gedit. Per aprire
il file nell'applicazione gedit, fare clic sul
pulsante Apri con gedit.
Nota –
I pulsanti che rappresentano le azioni non compaiono nel riquadro laterale, le azioni corrispondenti vengono eseguite nelle seguenti finestre di dialogo:
-
Apri con altra applicazione
-
Apri con altro programma di visualizzazione
Uso della posizione Avvia

La posizione Avvia permette di accedere alle seguenti funzioni del desktop:
-
Applicazioni
Fare doppio clic su Applicazioni per accedere alle applicazioni principali di GNOME. Le stesse voci presenti nel menu Applicazioni sono disponibili nel menu GNOME e nel Pannello dei menu.
-
Preferenze del desktop
Fare doppio clic su Preferenze desktop per personalizzare l'ambiente desktop. Le finestre di preferenze sono accessibili anche dal menu Applicazioni.
-
Programmi che consentono di configurare il sistema come server e di scegliere altre impostazioni di sistema.
Sono disponibili i seguenti metodi per accedere alla posizione Avvia:
-
Da una finestra di
NautilusScegliere Vai a -> Avvia . La finestra presenta il contenuto della posizione Avvia.
-
Dal desktop
Fare doppio clic sull'oggetto Avvia nel desktop. Il contenuto della posizione Avvia viene visualizzato in una finestra di
Nautilus.
Accedere a un sito FTP
È possibile usare Nautilus anche per accedere a un sito FTP. Per accedere a un
sito FTP, inserire l'URL del sito nel campo della barra di posizione e premere Return. Il contenuto del sito viene mostrato nel riquadro di visualizzazione.
Per copiare un file dal sito FTP, trascinarlo nella nuova posizione.
Per accedere a un sito FTP che richiede un nome utente e una password, è possibile inserire l'URL nella forma seguente:
ftp://nome_utente:password @nome_host.dominio
Per ricaricare il sito FTP nel riquadro di visualizzazione, scegliere Visualizza -> Ricarica. Per interrompere il caricamento del sito FTP, scegliere Visualizza -> Interrompi.
Uso della cronologia di navigazione
Nautilus conserva
un elenco cronologico dei file, delle cartelle e dei siti FTP utilizzati.
Questo elenco può essere usato per accedere velocemente ai file, alle
cartelle o ai siti FTP visitati più di recente. La cronologia contiene
gli ultimi dieci elementi visualizzati. Le sezioni seguenti descrivono le
procedure da seguire per utilizzare il proprio elenco cronologico.
Per cancellare l'elenco cronologico, scegliere Vai a -> Cancella cronologia.
Navigare nell'elenco cronologico usando il menu Vai a
Per visualizzare l'elenco degli oggetti visualizzati in precedenza, scegliere il menu Vai a. Nella parte inferiore del menu viene visualizzata la cronologia degli ultimi oggetti utilizzati. Per aprire un elemento dell'elenco cronologico, sceglierlo dal menu Vai a.
Navigare nell'elenco cronologico usando la barra degli strumenti
Per navigare nella cronologia usando la barra degli strumenti, procedere in uno dei modi seguenti:
-
Per aprire il file, la cartella o l'URL precedente nell'elenco cronologico, fare clic sul pulsante Indietro nella barra degli strumenti.
-
Per aprire il file, la cartella o l'URL successivo nell'elenco cronologico, fare clic sul pulsante Avanti nella barra degli strumenti.
-
Per visualizzare l'elenco degli oggetti visualizzati in precedenza, fare clic sulla freccia in giù a destra del pulsante Indietro nella barra degli strumenti. Per aprire un elemento dell'elenco, farvi clic.
-
Per visualizzare l'elenco degli oggetti visualizzati dopo quello corrente, fare clic sulla freccia in giù a destra del pulsante Avanti nella barra degli strumenti. Per aprire un elemento dell'elenco, farvi clic.
Navigare nella cronologia usando la scheda Cronologia
Per visualizzare la scheda Cronologia, fare clic su Cronologia nel riquadro laterale. La scheda Cronologia mostra l'elenco degli oggetti visualizzati in precedenza.
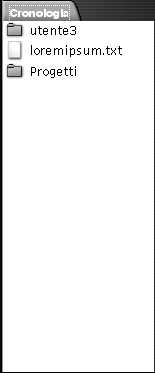
Per visualizzare un elemento della cronologia nel riquadro di visualizzazione, fare clic sull'elemento desiderato nella scheda Cronologia.
Contrassegnare con un segnalibro le posizioni preferite
Per accedere a un elemento contrassegnato con un segnalibro, selezionarlo dal menu Segnalibri. Il menu Segnalibri permette di creare un elenco delle proprie posizioni preferite. È possibile contrassegnare con un segnalibro i file e le cartelle del file system oppure i siti FTP.
Aggiungere un segnalibro
Per aggiungere un segnalibro, visualizzare l'elemento che si desidera contrassegnare nel riquadro di visualizzazione. Scegliere Segnalibri -> Aggiungi segnalibro.
Modificare un segnalibro
Per modificare un segnalibro, procedere come segue:
-
Scegliere Segnalibri -> Modifica segnalibri. Viene aperta la finestra di dialogo Modifica segnalibri.
-
Per modificare un segnalibro, selezionarlo nella parte sinistra della finestra di dialogo Modifica segnalibri. Modificare le informazioni relative al segnalibro nella parte destra della finestra di dialogo Modifica segnalibri come segue:
Elemento
Descrizione
Nome
Usare questa casella di testo per specificare il nome che identifica il segnalibro nel menu Segnalibri.
Posizione
Usare questo campo per specificare la posizione del segnalibro.
-
Per eliminare un segnalibro, selezionarlo nella parte sinistra della finestra di dialogo. Fare clic su Elimina.
Gestione di file e cartelle
Questa sezione spiega come operare su file e cartelle.
Operazioni di trascinamento e rilascio in Nautilus
La tecnica di “trascinamento e rilascio”
può essere usata per eseguire diverse operazioni in Nautilus. Quando si utilizza questo metodo, il puntatore del mouse fornisce
indicazioni sull'operazione eseguita. La Tabella 7–4
descrive le operazioni che è possibile eseguire trascinando e rilasciando
gli oggetti. La tabella mostra inoltre i puntatori del mouse che compaiono
durante le operazioni di trascinamento e rilascio.
Selezionare file e cartelle
In Nautilus
sono disponibili vari metodi per selezionare file e cartelle. La Tabella 7–5
descrive i metodi disponibili per selezionare gli oggetti nelle finestre di Nautilus e sul desktop.
|
Operazione |
Azione |
|---|---|
|
Selezionare un elemento |
Fare clic sull'elemento. |
|
Selezionare un gruppo di elementi contigui |
Nella visualizzazione a icone, trascinare il puntatore in modo da evidenziare i file che si desidera selezionare. Nella visualizzazione a elenco, premere Shift. Fare clic sul primo elemento del gruppo e quindi sull'ultimo. |
|
Selezionare più elementi |
Premere il tasto Ctrl. Fare clic sugli elementi che si desidera selezionare. In alternativa, premere Ctrl e trascinare il puntatore del mouse intorno ai file che si desidera selezionare. |
|
Selezionare l'intero contenuto di una cartella |
Scegliere Modifica -> Seleziona tutti i file. |
Per eseguire l'operazione predefinita su un oggetto, farvi doppio clic.
È possibile impostare le preferenze di Nautilus
in modo da operare come segue:
-
Fare clic una sola volta su un file per eseguire l'azione predefinita.
-
Spostare il puntatore su un elemento per selezionarlo.
Per maggiori informazioni, vedere Impostare le preferenze per le viste ad icone e ad elenco.
Spostare un file o una cartella
Le sezioni seguenti descrivono i metodi disponibili per spostare un file o una cartella.
Trascinare l'oggetto nella nuova posizione in un riquadro di visualizzazione
Per trascinare un file o una cartella in una nuova posizione in un riquadro di visualizzazione, procedere come segue:
-
Aprire una finestra di
Nautilus. Scegliere File -> Nuova finestra per aprire una seconda finestra diNautilus. -
In una finestra, selezionare la cartella di origine del file o della cartella. Nell'altra finestra, selezionare la cartella di destinazione del file o della cartella.
-
Trascinare il file o la cartella da spostare nella nuova posizione nella seconda finestra.
Se il file o la cartella devono essere spostati in una cartella di livello superiore rispetto a quella corrente, non è necessario aprire una nuova finestra. È infatti possibile trascinare il file o la cartella nella nuova posizione all'interno della stessa finestra.
Tagliare e incollare l'oggetto nella nuova posizione
Per tagliare un file o una cartella e incollarli in un'altra cartella, procedere come segue:
-
Selezionare il file o la cartella da spostare e scegliere Modifica -> Taglia file.
-
Aprire la cartella in cui si desidera spostare il file o la cartella e scegliere Modifica -> Incolla i file.
Copiare un file o una cartella
Le sezioni seguenti descrivono i metodi disponibili per copiare un file o una cartella.
Trascinare l'oggetto nella nuova posizione in un riquadro di visualizzazione
Per copiare un file o una cartella, procedere come segue:
-
Aprire una finestra di
Nautilus. Scegliere File -> Nuova finestra per aprire una seconda finestra diNautilus. -
In una finestra, selezionare la cartella da cui si desidera copiare il file o la cartella. Nell'altra finestra, selezionare la cartella in cui si desidera copiare il file o la cartella.
-
Selezionare il file o la cartella e premere Ctrl. Trascinare il file o la cartella nella nuova posizione nell'altra finestra.
Se il file o la cartella devono essere copiati in una cartella di livello superiore rispetto a quella corrente, non è necessario aprire una nuova finestra. Selezionare il file o la cartella e premere Ctrl. Trascinare il file o la cartella nella nuova posizione nella stessa finestra.
Copiare e incollare nella nuova posizione
Per copiare un file o una cartella e incollarli in un'altra cartella, procedere come segue:
-
Selezionare il file o la cartella da copiare e scegliere Modifica -> Copia file.
-
Aprire la cartella in cui si desidera copiare il file o la cartella e scegliere Modifica -> Incolla i file.
Duplicare un file o una cartella
Per creare una copia di un file o di una cartella nella cartella corrente, procedere come segue:
-
Selezionare il file o la cartella che si desidera duplicare nel riquadro di visualizzazione.
-
Scegliere Modifica -> Duplica. In alternativa, fare clic con il pulsante destro del mouse sul file o sulla cartella nel riquadro di visualizzazione e scegliere Duplica.
Nella cartella corrente viene creata una copia del file o della cartella.
Creare una cartella
Per creare una cartella, procedere come segue:
-
Selezionare la cartella in cui si desidera creare quella nuova.
-
Scegliere File -> Nuova cartella. In alternativa, fare clic con il pulsante destro del mouse sullo sfondo del riquadro di visualizzazione e scegliere Nuova cartella.
Nel riquadro di visualizzazione viene creata una cartella senza titolo. Il nome della cartella appare selezionato.
-
Digitare un nome per la cartella e premere Return.
Cambiare nome a un file o a una cartella
Per rinominare un file o una cartella, procedere come segue:
-
Selezionare il file o la cartella che si desidera rinominare nel riquadro di visualizzazione.
-
Scegliere Modifica -> Rinomina. In alternativa, fare clic con il pulsante destro del mouse sul file o sulla cartella nel riquadro di visualizzazione e scegliere Rinomina.
Il nome del file o della cartella appare selezionato.
-
Digitare un nuovo nome per il file o per la cartella e premere Return.
Spostare un file o una cartella nel Cestino
Per spostare un file o una cartella nel Cestino procedere come segue:
-
Selezionare il file o la cartella che si desidera spostare nel Cestino nel riquadro di visualizzazione.
-
Scegliere Modifica -> Sposta nel cestino. In alternativa, fare clic con il pulsante destro del mouse sul file o sulla cartella nel riquadro di visualizzazione e scegliere Sposta nel cestino.
Oppure, è possibile trascinare il file o la cartella dal riquadro di visualizzazione all'oggetto Cestino sul desktop.
Eliminare un file o una cartella
Quando si elimina un file o una cartella, l'oggetto non viene spostato nel Cestino, bensì viene eliminato immediatamente dal file system. L'opzione Elimina è disponibile solo se si seleziona l'opzione Includi un comando Elimina che escluda il Cestino nella finestra di dialogo Preferenze.
Per eliminare un file o una cartella, procedere come segue:
-
Selezionare il file o la cartella che si desidera eliminare nel riquadro di visualizzazione.
-
Scegliere Modifica -> Elimina. In alternativa, fare clic con il pulsante destro del mouse sul file o sulla cartella nel riquadro di visualizzazione e scegliere Elimina.
Creare un collegamento simbolico a un file o a una cartella
Un collegamento simbolico è un tipo speciale di file che punta a un altro file o a una cartella. Quando si esegue un'operazione su un collegamento simbolico, l'operazione viene eseguita sul file o sulla cartella a cui punta il collegamento. Tuttavia, quando si elimina un collegamento simbolico, viene eliminato solo il collegamento, non il file a cui punta.
Per creare un collegamento simbolico a un file o a una cartella, selezionare il file o la cartella per la quale si desidera creare il collegamento. Scegliere Modifica -> Crea collegamento. Viene creato un collegamento al file o alla cartella nella cartella corrente.
In alternativa, selezionare l'oggetto verso il quale si desidera creare il collegamento e premere Ctrl + Shift. Trascinare l'oggetto nella posizione in cui si desidera collocare il collegamento.
Nella configurazione predefinita, Nautilus
aggiunge un emblema ai collegamenti simbolici.
Cambiare le autorizzazioni
Per cambiare le autorizzazioni di un file o di una cartella, procedere come segue:
-
Selezionare il file o la cartella di cui si desidera modificare le autorizzazioni.
-
Scegliere File -> Proprietà. Viene aperta una finestra di dialogo di proprietà.
-
Fare clic sulla scheda Permessi. Nella scheda Permessi, usare le caselle di riepilogo a discesa e le caselle di controllo per cambiare le autorizzazioni di file e cartelle.
-
Fare clic su Chiudi per chiudere la finestra di dialogo di proprietà.
Uso del Cestino

È possibile spostare nel Cestino i seguenti oggetti:
-
File
-
Cartelle
-
Oggetti del desktop
Se occorre recuperare un file dal Cestino, è possibile visualizzare il contenuto e spostare al di fuori del Cestino il file desiderato. Quando si vuota il Cestino, il suo contenuto viene eliminato in modo permanente.
Visualizzare il contenuto del Cestino
Per visualizzare il contenuto del Cestino si può procedere nei seguenti modi:
-
Da una finestra di
NautilusScegliere Vai a -> Cestino. Il contenuto del Cestino viene visualizzato nella finestra.
-
Dal desktop
Fare doppio clic sull'oggetto Cestino nel desktop.
Vuotare il Cestino
Per vuotare il Cestino si può procedere come segue:
-
Da una finestra di
NautilusScegliere File -> Svuota Cestino.
-
Dal desktop
Fare clic con il pulsante destro del mouse sull'oggetto Cestino e scegliere Svuota Cestino.
Aggiunta di note alle cartelle
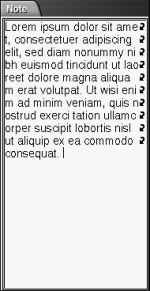
La scheda Note permette di aggiungere una nota a una cartella. Per aggiungere una nota a una cartella, procedere come segue:
-
Aprire la cartella nel riquadro di visualizzazione.
-
Fare clic sulla scheda Note. Viene aperta la scheda Note.
-
Digitare la nota nella scheda Note.
Esecuzione di script da Nautilus
Nautilus dispone
di una cartella speciale per la memorizzazione degli script. Quando si aggiunge
un file eseguibile a questa cartella, il file viene aggiunto al sottomenu Script. Per eseguire uno script, scegliere File -> Script, quindi
scegliere lo script che si desidera eseguire dal sottomenu.
Per eseguire uno script per un determinato file, selezionare il file nel riquadro di visualizzazione. Scegliere File -> Script, quindi scegliere lo script che si desidera eseguire dal sottomenu. È anche possibile selezionare più file su cui eseguire uno script.
Per visualizzare il contenuto della cartella degli script, scegliere File -> Script -> Apri la cartella Scripts.
Modifica dell'aspetto di file e cartelle
Nautilus
permette di modificare l'aspetto dei file e delle cartelle in vari modi, come
descritto nelle sezioni seguenti.
Aggiungere un emblema a un file o a una cartella
Per aggiungere un emblema a un file o a una cartella, procedere come segue:
-
Selezionare l'oggetto a cui si desidera aggiungere l'emblema.
-
Fare clic con il pulsante destro del mouse sull'oggetto e scegliere Proprietà. Viene aperta una finestra di dialogo di proprietà.
-
Fare clic sulla scheda Emblemi.
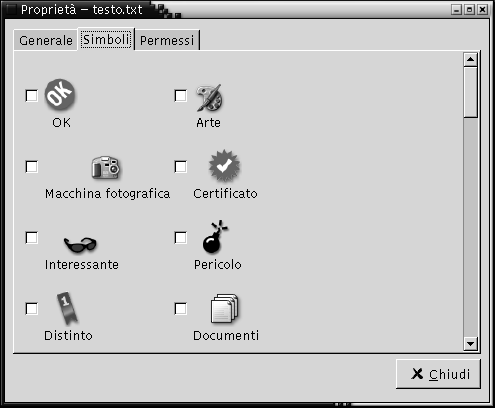
-
Selezionare l'emblema da aggiungere all'oggetto.
-
Fare clic su Chiudi per chiudere la finestra di dialogo di proprietà.
Modificare l'icona di un file o di una cartella
Per cambiare l'icona che rappresenta un singolo file o una singola cartella, procedere come segue:
-
Selezionare il file o la cartella di cui si desidera cambiare l'icona.
-
Scegliere File -> Proprietà. Viene aperta una finestra di dialogo di proprietà.
-
Nella scheda Generale, fare clic sul pulsante Seleziona icona personalizzata. Viene aperta la finestra di dialogo Seleziona un'icona.
-
Usare la finestra di dialogo per scegliere l'icona con cui rappresentare il file o la cartella.
-
Fare clic su Chiudi per chiudere la finestra di dialogo di proprietà.
Per cambiare l'icona che rappresenta un tipo di file, usare la finestra
di preferenze Tipi di file e programmi. Per aprire
la finestra di preferenze Tipi di file e programmi,
scegliere Applicazioni -> Preferenze del desktop -> Avanzate -> Tipi di file e programmi.
Per ripristinare l'icona predefinita specificata nella finestra di preferenze Tipi di file e programmi, fare clic con il pulsante destro del
mouse sull'icona e scegliere Rimuovi icona personalizzata.
In alternativa, fare clic sul pulsante Rimuovi icona personalizzata nella finestra di dialogo Proprietà.
Cambiare le dimensioni degli oggetti
È possibile cambiare le dimensioni degli oggetti visualizzati. In particolare, è possibile cambiare le dimensioni di visualizzazione dei file e delle cartelle. Per cambiare la dimensione degli oggetti visualizzati, procedere come segue:
-
Per ingrandire gli oggetti visualizzati, scegliere Visualizza -> Zoom avanti.
-
Per rendere più piccoli gli oggetti visualizzati, scegliere Visualizza -> Zoom indietro.
-
Per tornare alla visualizzazione normale, scegliere Visualizza -> Dimensione normale.
Per cambiare la dimensione degli oggetti in una vista è anche possibile usare i pulsanti di zoom disponibili nella barra di posizione. La Tabella 7–6 spiega come usare i pulsanti di zoom.
Tabella 7–6 Pulsanti di zoom|
Pulsante |
Nome del pulsante |
Descrizione |
|---|---|---|
|
Pulsante Zoom indietro |
Fare clic su questo pulsante per ridurre la dimensione degli oggetti in una vista. |
|
|
Pulsante Dimensione normale |
Fare clic su questo pulsante per riportare la visualizzazione alla dimensione normale. |
|
|
Pulsante Zoom avanti |
Fare clic su questo pulsante per aumentare le dimensioni degli oggetti in una vista. |
Nautilus ricorda le dimensioni degli oggetti
nelle diverse cartelle. All'apertura successiva della cartella, gli oggetti
vengono visualizzati nella dimensione selezionata. In altre parole, quando
si cambiano le dimensioni degli oggetti in una cartella, la cartella viene
personalizzata in modo da visualizzare gli oggetti con la dimensione specificata.
Per tornare alla dimensione predefinita specificata nelle preferenze, scegliere Visualizza -> Ripristina visualizzazione
predefinita.
Uso delle viste per file e cartelle
Nautilus
dispone di vari modi per visualizzare il contenuto dei file. Nautilus contiene componenti di visualizzazione specifici per
determinati tipi di file. Ad esempio, è possibile scegliere un visualizzatore
di pagine Web per mostrare i file HTML nel riquadro di visualizzazione. Oppure,
è possibile usare un visualizzatore di testi per mostrare i file di
testo nel riquadro di visualizzazione.
Nautilus permette inoltre di aprire un file
nell'applicazione appropriata. Per maggiori informazioni, vedere Apertura dei file.
Le viste di Nautilus permettono di visualizzare
il contenuto delle cartelle in vari modi. Ad esempio, il contenuto delle cartelle
può essere visualizzato nei seguenti modi:
-
Vista a icone
Visualizza gli oggetti contenuti nella cartella in forma di icone. La Figura 7–1 mostra una cartella a cui è applicata la vista a icone.
-
Vista ad elenco:
Visualizza gli oggetti contenuti nella cartella in forma di elenco. La Figura 7–3 mostra una cartella a cui è applicata la vista ad elenco.
Figura 7–3 Finestra di Nautilus nella vista ad elenco
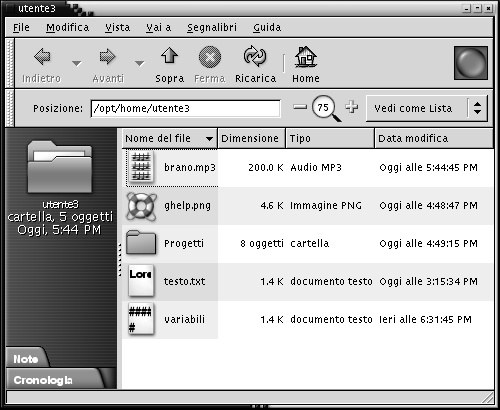
Il menu Visualizza permette di scegliere come visualizzare un file o una cartella. Per scegliere la modalità di visualizzazione di file o cartelle è anche possibile usare la casella di riepilogo Visualizza come. Quando si visualizza una cartella, è possibile specificare il modo in cui disporre o ordinare il suo contenuto. Ad esempio, è possibile modificare la dimensione degli oggetti nel riquadro di visualizzazione. Le sezioni seguenti spiegano come operare con la vista a icone, la vista ad elenco e le viste dei file.
Scelta di una vista per un file o una cartella
Per scegliere il tipo di vista da applicare al contenuto di un file o di una cartella è possibile usare il menu Visualizza.
In alternativa, per scegliere una vista, è possibile scegliere Visualizza -> Visualizza come. Selezionare la vista che si desidera usare dalla finestra di dialogo Apri con altro programma di visualizzazione e fare clic sul pulsante Scegli.
Per scegliere il tipo di vista si può anche utilizzare la casella di riepilogo a discesa Visualizza come. La casella di riepilogo a discesa Visualizza come si trova sul lato destro della barra di posizione.
È possibile visualizzare le diverse cartelle usando viste differenti. Nautilus ricorda la vista applicata ad ogni cartella. Ogni
volta che si apre una determinata cartella, Nautilus
la visualizza usando la vista precedentemente selezionata. Per tornare alla
vista predefinita specificata nelle preferenze, scegliere Visualizza -> Ripristina visualizzazione predefinita.
Disporre i file nella vista a icone
Quando si visualizza il contenuto di una cartella nella vista a icone, è possibile specificare il modo in cui disporre gli oggetti nella cartella. Per specificare la disposizione degli elementi in una vista a icone, scegliere Visualizza -> Disponi elementi. Il sottomenu Disponi elementi contiene le seguenti sezioni:
-
La sezione superiore contiene un'opzione che permette di disporre i file manualmente.
-
La sezione centrale contiene una serie di opzioni che permettono di ordinare i file automaticamente.
-
La sezione inferiore contiene le opzioni che permettono di modificare la disposizione dei file.
Scegliere le opzioni appropriate dal sottomenu come descritto nella tabella seguente:
|
Opzione |
Descrizione |
|---|---|
|
Manualmente |
Selezionare questa opzione per disporre gli oggetti manualmente. Per disporre il contenuto della cartella manualmente, trascinare gli oggetti nella posizione desiderata nel riquadro di visualizzazione. |
|
Per nome |
Selezionare questa opzione per
ordinare gli oggetti alfabeticamente. Non viene fatta distinzione tra maiuscole
e minuscole. Se |
|
Per dimensione |
Selezionare questa opzione per ordinare gli oggetti in base alla dimensione, iniziando dai più grandi. Quando si ordinano gli oggetti per dimensione, le cartelle vengono ordinate in base al numero di oggetti che contengono. Le cartelle non vengono ordinate in base alla dimensione totale degli oggetti che contengono. |
|
Per tipo |
Selezionare questa opzione per
ordinare gli oggetti in base al tipo. Gli oggetti sono ordinati alfabeticamente
in base alla descrizione del tipo MIME inclusa nella
finestra di preferenze |
|
Per data di modifica |
Selezionare questa opzione per ordinare gli oggetti in base alla data dell'ultima modifica. Viene elencato per primo l'oggetto modificato più recentemente. |
|
Per simbolo |
Selezionare questa opzione per ordinare gli oggetti in base agli emblemi aggiunti alle icone. Usando questo criterio, gli oggetti vengono ordinati alfabeticamente in base al nome dell'emblema. Gli oggetti a cui non è associato un emblema vengono elencati per ultimi. |
|
Disposizione compatta |
Selezionare questa opzione per disporre gli oggetti a distanza più ravvicinata. |
|
Ordine inverso |
Selezionare questa opzione per invertire l'ordinamento degli oggetti. Ad esempio, se gli oggetti sono ordinati per nome, selezionare l'opzione Ordine inverso per disporli in ordine alfabetico inverso. |
Nautilus ricorda la disposizione degli oggetti
nelle diverse cartelle. All'apertura successiva della cartella, gli oggetti
vengono visualizzati nella disposizione selezionata. In altre parole, quando
si specifica il tipo di disposizione degli oggetti in una cartella, la cartella
viene personalizzata in modo da visualizzare gli oggetti nella disposizione
specificata. Per tornare alla disposizione predefinita specificata nelle preferenze,
scegliere Visualizza -> Ripristina
visualizzazione predefinita.
Ridimensionare un'icona nella vista a icone
Nella vista ad icone, è possibile cambiare la dimensione dell'icona che rappresenta un oggetto visualizzato. Per cambiare le dimensioni di un oggetto nella vista ad icone, procedere come segue:
-
Fare clic con il pulsante destro del mouse sull'oggetto che si desidera ridimensionare e scegliere Ridimensiona icona. L'oggetto appare circondato da un rettangolo con una maniglia su ogni angolo.
-
Afferrare una delle maniglie e trascinare l'icona fino a raggiungere la dimensione desiderata.
Per tornare alla dimensione originaria, fare clic con il pulsante destro del mouse sull'icona e scegliere Ripristina dimensione originale dell'icona.
È anche possibile espandere le icone che si trovano sul desktop.
Modificare il comportamento di una vista
Il comportamento di una vista può essere modificato nei seguenti modi:
-
Designando la vista come vista predefinita per un determinato file o una determinata cartella.
-
Designando la vista come vista predefinita per un determinato tipo di file o per tutte le cartelle.
-
Designando la vista come opzione del sottomenu Visualizza come per un determinato file o una determinata cartella.
-
Designando la vista come opzione del sottomenu Visualizza come per un determinato tipo di file o per tutte le cartelle.
-
Escludendo la vista dalle opzioni del sottomenu Visualizza come per un determinato file o una determinata cartella.
Per modificare il comportamento di una vista, procedere come segue:
-
Scegliere Visualizza -> Visualizza come. Viene aperta la finestra di dialogo Apri con altro programma di visualizzazione.
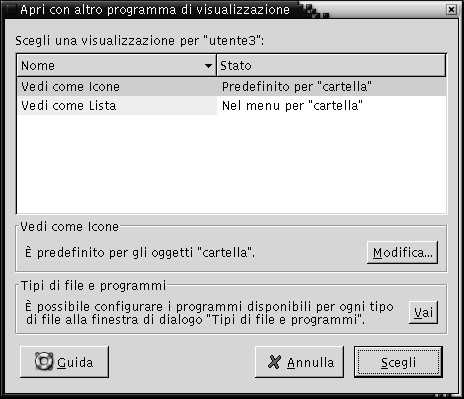
-
Selezionare la vista da modificare nella tabella della finestra di dialogo.
-
Fare clic sul pulsante Modifica. Viene aperta la finestra di dialogo Modifica. La tabella seguente descrive le opzioni della finestra di dialogo Modifica:
Opzione
Descrizione
Includi nel menu per gli oggetti nome_oggetto
Selezionare questa opzione per includere la vista nel sottomenu Visualizza come per il tipo di oggetto specificato.
Predefinito per gli oggetti nome_oggetto
Selezionare questa opzione per usare la vista come vista predefinita per il tipo di oggetto specificato.
Includi nel menu solo per nome_oggetto
Selezionare questa opzione per includere la vista nel sottomenu Visualizza come per il solo oggetto specificato.
Usa come predefinito solo per nome_oggetto
Selezionare questa opzione per usare la vista come vista predefinita per il solo oggetto specificato.
Non includere nel menu per gli oggetti nome_oggetto
Selezionare questa opzione per escludere la vista dal sottomenu Visualizza come per il tipo di oggetto specificato.
-
Fare clic su OK e quindi su Annulla per chiudere la finestra di dialogo Apri con altro programma di visualizzazione.
Nota –
È anche possibile modificare le azioni associate a un determinato
tipo di file usando la finestra di preferenze Tipi di file e
programmi. Per aprire la finestra di preferenze Tipi di file e programmi, fare clic sul pulsante Vai lì.
Assegnazione di azioni ai file
Quando si apre un file, Nautilus esegue l'operazione predefinita per quel tipo di file.
La finestra di preferenze Tipi di file e programmi
contiene una tabella con i tipi di file, le relative estensioni e le relative
azioni predefinite. Questa tabella specifica cosa accade facendo doppio clic
su un file in Nautilus.
È anche possibile usare Nautilus per
modificare le azioni associate a un determinato file o tipo di file.
La finestra di preferenze Tipi di file e programmi
permette di eseguire le seguenti operazioni:
-
Specificare l'azione predefinita per un tipo di file.
Nautilusconsente anche di cambiare l'azione predefinita per un tipo di file. -
Associare una o più applicazioni a un determinato tipo di file. Ad esempio, l'azione predefinita può specificare l'apertura del file in un'applicazione associata a quel tipo di file.
-
Associare un tipo di file a uno o più visualizzatori. Ad esempio, l'azione predefinita può specificare l'apertura del file in un visualizzatore associato a quel tipo di file.
-
Associare un'estensione a un tipo MIME. Il tipo MIME specifica il formato del file per consentirne la lettura con i browser Internet e le applicazioni di posta elettronica.
Modificare le azioni
È possibile modificare le azioni associate ai file o ai tipi di file. In particolare, è possibile:
-
Designare l'azione come azione predefinita per un determinato file.
-
Designare l'azione come azione predefinita per un determinato tipo di file.
-
Designare l'azione come opzione del sottomenu Apri con per un determinato file.
-
Designare l'azione come opzione del sottomenu Apri con per un determinato tipo di file.
-
Escludere l'azione dalle opzioni del sottomenu Apri con per un determinato tipo di file.
Per modificare le azioni associate a un file o a un tipo di file, procedere come segue:
-
Nel riquadro di visualizzazione, selezionare il file per il quale si desidera modificare un'azione. Se si desidera modificare un'azione associata a un tipo di file, selezionare un file di quel tipo.
-
Scegliere File -> Apri con. Procedere in uno dei modi seguenti:
-
Scegliere Altre applicazioni. Viene aperta la finestra di dialogo Apri con altra applicazione.
-
Scegliere Altri visualizzatori. Viene aperta la finestra di dialogo Apri con altro programma di visualizzazione.
-
-
Dalla tabella della finestra di dialogo, selezionare l'applicazione o il visualizzatore di cui si desidera modificare il comportamento.
-
Fare clic sul pulsante Modifica. Viene aperta la finestra di dialogo Modifica. La tabella seguente descrive le opzioni della finestra di dialogo Modifica:
Opzione
Descrizione
Includi nel menu per gli oggetti tipo_di_file
Selezionare questa opzione per includere l'applicazione o il visualizzatore nel sottomenu Apri con per il tipo di file specificato.
Predefinito per gli oggetti tipo_di_file
Selezionare questa opzione per usare l'applicazione o il visualizzatore come azione predefinita per il tipo di file specificato.
Includi nel menu solo per nome_file
Selezionare questa opzione per includere l'applicazione o il visualizzatore nel sottomenu Apri con per il file specificato ma non per gli altri file dello stesso tipo.
Usa come predefinito solo per nome_file
Selezionare questa opzione per usare l'applicazione o il visualizzatore come azione predefinita per il file specificato ma non per gli altri file dello stesso tipo.
Non includere nel menu per gli oggetti tipo_di_file
Selezionare questa opzione per escludere l'applicazione o il visualizzatore dal sottomenu Apri con per il tipo di file specificato.
-
Fare clic su OK e quindi su Annulla per chiudere la finestra di dialogo.
Nota –
È anche possibile modificare le azioni associate a un determinato
tipo di file usando la finestra di preferenze Tipi di file e
programmi. Per aprire la finestra di preferenze Tipi di file e programmi, fare clic sul pulsante Vai lì.
Personalizzazione di Nautilus
Nautilus può
essere personalizzato in base ai propri requisiti e alle proprie preferenze.
Questa sezione descrive le procedure da seguire per personalizzare Nautilus.
Impostazione delle preferenze
La finestra di dialogo Preferenze permette di
impostare le preferenze per le finestre di Nautilus
e il desktop. Per aprire la finestra di dialogo Preferenze,
scegliere Modifica -> Preferenze.
È possibile impostare le seguenti categorie di preferenze:
-
Le impostazioni predefinite per le viste.
-
L'aspetto delle finestre di
Nautiluse del desktop. -
Il comportamento e i componenti visibili delle nuove finestre di
Nautilus. -
Il comportamento del desktop e del Cestino.
-
Il comportamento degli oggetti nella vista a icone e nella vista ad elenco.
-
Le informazioni visualizzate nelle didascalie delle icone.
-
Gli elementi visualizzati nel riquadro laterale.
-
Le opzioni disponibili per migliorare le prestazioni di
Nautilus.
Impostare le preferenze di visualizzazione
È possibile specificare
una vista predefinita e le impostazioni predefinite per la vista ad icone
e la vista ad elenco. Per specificare la vista predefinita per le finestre
di Nautilus, scegliere Modifica -> Preferenze. Scegliere Viste dalla finestra di dialogo Preferenze.
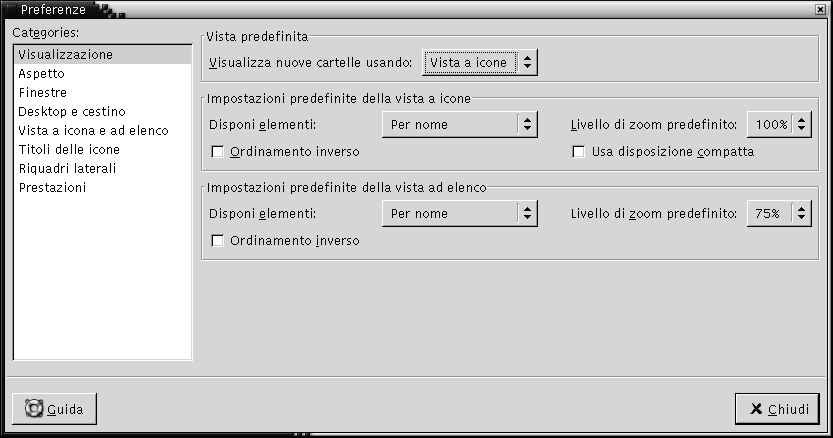
La Tabella 7–7 mostra le impostazioni di visualizzazione che è possibile modificare. La finestra di dialogo Preferenze contiene le caselle di gruppo Impostazioni predefinite della vista a icone e Impostazioni predefinite della vista a lista. Queste caselle di gruppo contengono molti elementi in comune. I singoli elementi della finestra di dialogo sono descritti nella Tabella 7–7.
Tabella 7–7 Preferenze di visualizzazione|
Elemento |
Descrizione |
|---|---|
|
Visualizza nuove cartelle usando |
Selezionare la vista predefinita per le cartelle. Quando si apre una cartella, il suo contenuto viene visualizzato usando la vista selezionata. |
|
Disponi elementi |
Selezionare le caratteristiche in base alle quali si desidera ordinare gli oggetti nelle cartelle a cui è applicata la vista selezionata. |
|
Livello di zoom predefinito |
Selezionare il livello di zoom predefinito per le cartelle a cui è applicata la vista selezionata. Il livello di zoom determina le dimensioni degli oggetti visualizzati. |
|
Ordinamento inverso |
Selezionare questa opzione per invertire l'ordine di disposizione degli oggetti nella vista. Selezionando questa opzione, viene invertito l'ordine della caratteristica impostata in Disponi elementi. Ad esempio, si supponga di avere selezionato l'opzione Per nome dalla casella di riepilogo a discesa Disponi elementi. In questo caso, selezionando Ordinamento inverso, gli oggetti vengono disposti in ordine alfabetico inverso. |
|
Usa disposizione compatta |
Questa opzione può essere applicata solo alla vista ad icone. Selezionare questa opzione per disporre gli oggetti della cartella a distanza più ravvicinata. |
Selezionare un tema di Nautilus
Nautilus
include una serie di temi che permettono di cambiare il “look-and-feel”
delle sue finestre e del desktop. Per impostare le preferenze relative al
tipo di carattere e al tema da applicare alle finestre di Nautilus e al desktop, scegliere Modifica -> Preferenze. Scegliere Aspetto dalla finestra di dialogo Preferenze.
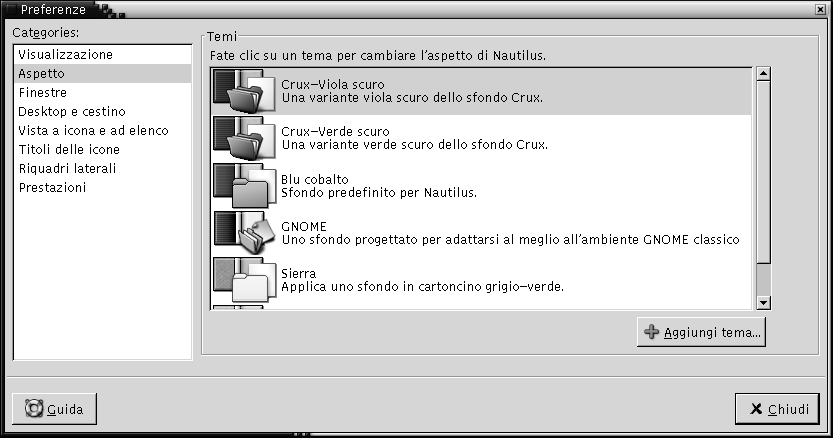
Tabella 7–8 elenca le impostazioni che è possibile modificare in relazione al tipo di carattere e al tema.
Tabella 7–8 Preferenze per l'aspetto|
Elemento |
Descrizione |
|---|---|
|
Temi di Nautilus |
Per cambiare il tema di |
|
Aggiungi tema |
Per
aggiungere un nuovo tema di |
Impostare le preferenze per le nuove finestre
Per impostare le preferenze
per le nuove finestre di Nautilus, scegliere Modifica -> Preferenze.
Scegliere Finestre dalla finestra di dialogo Preferenze.
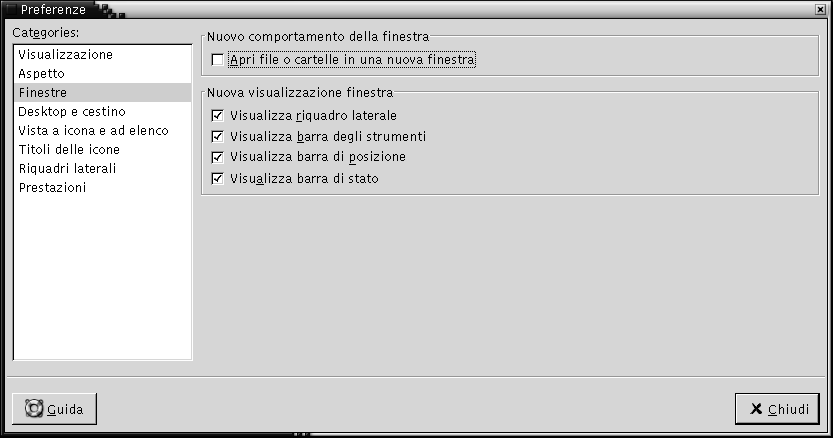
La Tabella 7–9 elenca le impostazioni delle finestre che è possibile modificare.
Tabella 7–9 Preferenze per le nuove finestre|
Opzione |
Descrizione |
|---|---|
|
Apri file o cartelle in una nuova finestra |
Selezionare questa opzione per aprire una nuova finestra ogni volta che si apre un file o una cartella. |
|
Visualizza riquadro laterale |
Selezionare questa opzione per visualizzare un riquadro laterale nelle nuove finestre. |
|
Visualizza barra degli strumenti |
Selezionare questa opzione per visualizzare una barra degli strumenti nelle nuove finestre. |
|
Visualizza barra di posizione |
Selezionare questa opzione per visualizzare una barra di posizione nelle nuove finestre. |
|
Visualizza barra di stato |
Selezionare questa opzione per visualizzare una barra di stato nelle nuove finestre. |
Impostare le preferenze per il desktop e il cestino
Per impostare le preferenze per il desktop di Nautilus e per il Cestino, scegliere Modifica -> Preferenze.
Scegliere Desktop e cestino dalla finestra di dialogo Preferenze.
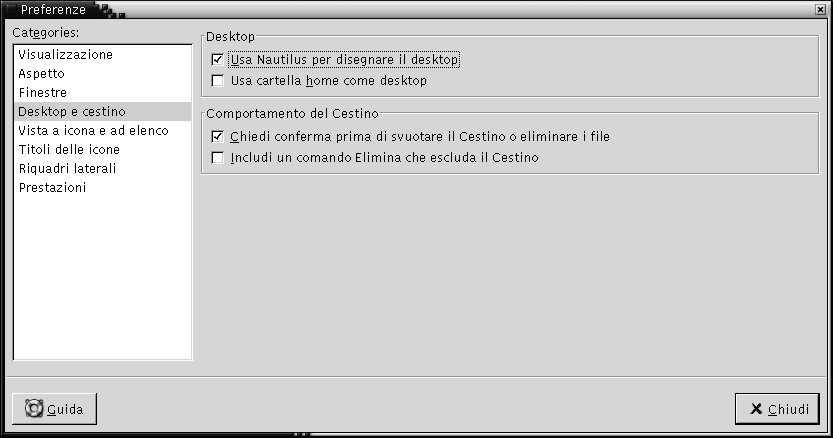
Tabella 7–10 elenca le impostazioni che è possibile modificare in relazione al desktop e al Cestino.
Tabella 7–10 Preferenze per le finestre e il desktop
Impostare le preferenze per le viste ad icone e ad elenco
Per impostare le preferenze per il contenuto della vista ad icone e della vista ad elenco, scegliere Modifica -> Preferenze. Scegliere Viste a icona e lista dalla finestra di dialogo Preferenze.
La Tabella 7–11 elenca le impostazioni che è possibile modificare per il contenuto della vista ad icone e della vista ad elenco.
Tabella 7–11 Preferenze per le viste ad icone e ad elenco
Impostare le preferenze per i titoli delle icone
Il titolo di un'icona mostra il nome del file o della cartella corrispondente nella vista ad icone. Include altri tre tipi di informazioni sul file o sulla cartella. Le informazioni aggiuntive sono visualizzate dopo il nome del file. Normalmente è visibile una sola informazione, ma ingrandendo l'icona è possibile visualizzare anche le altre. Le informazioni aggiuntive visualizzate nei titoli delle icone possono essere modificate.
Per impostare le preferenze per i titoli delle icone, scegliere Modifica ->Preferenze. Scegliere Titoli delle icone nella finestra di dialogo Preferenze.
Selezionare le informazioni che si desidera visualizzare nel titolo dell'icona dalle caselle di riepilogo. Selezionare la prima informazione dalla prima casella di riepilogo, la seconda informazione dalla seconda casella di riepilogo e così via. La tabella seguente descrive le informazioni che è possibile selezionare:
|
Informazione |
Descrizione |
|---|---|
|
Dimensione |
Scegliere questa opzione per visualizzare la dimensione dell'oggetto. |
|
Tipo |
Scegliere questa opzione per
visualizzare la descrizione del tipo MIME dell'oggetto dalla finestra di preferenze |
|
Data di modifica |
Scegliere questa opzione per visualizzare la data dell'ultima modifica dell'oggetto. |
|
Data di cambiamento |
Scegliere questa opzione per visualizzare la data dell'ultima modifica dell'inode dell'oggetto. Un inode è una struttura di dati contenente informazioni sui singoli file di un file system UNIX. Ogni file rappresenta un inode. Ogni inode contiene il nodo, il tipo, il proprietario e la posizione di un file. |
|
Data di accesso |
Scegliere questa opzione per visualizzare la data dell'ultimo accesso all'oggetto. |
|
Proprietario |
Scegliere questa opzione per visualizzare il proprietario dell'oggetto. |
|
Gruppo |
Scegliere questa opzione per visualizzare il gruppo a cui appartiene il proprietario dell'oggetto. |
|
Permessi |
Scegliere questa opzione per visualizzare le autorizzazioni dell'oggetto con tre gruppi di tre caratteri, ad esempio-rwxrw-r--. |
|
Permessi ottali |
Scegliere questa opzione per visualizzare le autorizzazioni dell'oggetto in notazione ottale, ad esempio 764. |
|
Tipo MIME |
Scegliere questa opzione per visualizzare il tipo MIME dell'elemento. |
|
Nessuna |
Scegliere questa opzione per non visualizzare informazioni sull'oggetto. |
Impostare le preferenze per il riquadro laterale
Per impostare le preferenze per il riquadro laterale, scegliere Modifica -> Preferenze. Scegliere Riquadri laterali dalla finestra di dialogo Preferenze.
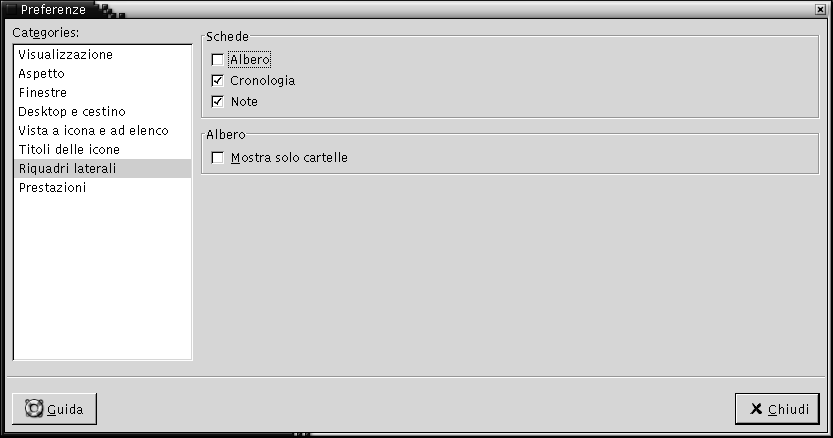
Tabella 7–12 elenca le impostazioni del riquadro laterale che è possibile modificare.
Tabella 7–12 Preferenze per il riquadro laterale|
Opzione |
Descrizione |
|---|---|
|
Cronologia |
Selezionare questa opzione per visualizzare la scheda Cronologia nel riquadro laterale. |
|
Note |
Selezionare questa opzione per visualizzare la scheda Note nel riquadro laterale. |
|
Albero |
Selezionare questa opzione per visualizzare la scheda Albero nel riquadro laterale. |
|
Mostra solo cartelle |
Selezionare questa opzione per visualizzare solo le cartelle nella scheda Albero. |
Impostare le preferenze relative alle prestazioni
Alcune funzioni di Nautilus possono influire sulla velocità con cui l'applicazione
risponde alle richieste. Modificando il comportamento di alcune di queste
funzioni è possibile migliorare la velocità di Nautilus. Per ogni preferenza, è possibile selezionare
una delle opzioni descritte nella tabella seguente:
|
Opzione |
Descrizione |
|---|---|
|
Sempre |
Esegue l'azione sia sui file locali che sui file residenti in altri file system. |
|
Solo file locale |
Esegue l'azione solo sui file locali. |
|
Mai |
Non esegue mai l'azione. |
Per impostare le preferenze per le prestazioni, scegliere Modifica -> Preferenze. Scegliere Prestazioni dalla finestra di dialogo Preferenze.
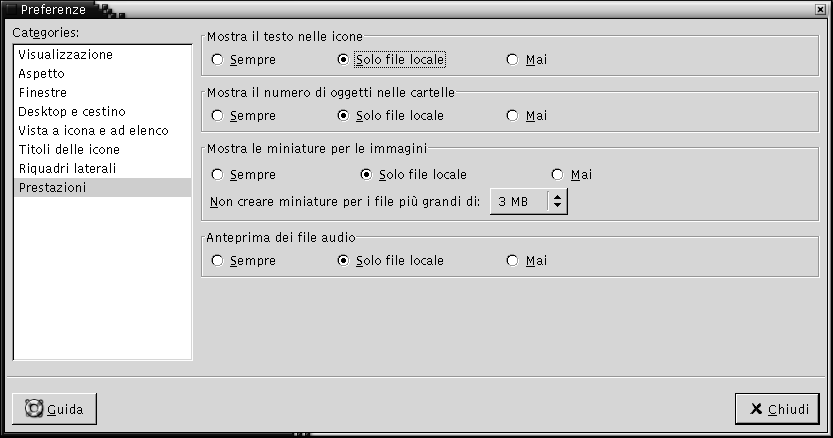
Tabella 7–13 elenca le impostazioni che è possibile modificare in relazione alle prestazioni.
Tabella 7–13 Preferenze per le prestazioni|
Elemento |
Descrizione |
|---|---|
|
Mostra il testo nelle icone |
Selezionare un'opzione per specificare quando visualizzare il contenuto dei file di testo nell'icona che li rappresenta. |
|
Mostra il numero di oggetti nelle cartelle |
Selezionare un'opzione per specificare quando visualizzare il numero di voci nelle cartelle. |
|
Mostra le miniature per le immagini |
Selezionare un'opzione per specificare quando visualizzare le miniature dei
file grafici. Non creare miniature per i file più grandi di: Specificare
la dimensione massima dei file per i quali |
|
Anteprima dei file audio |
Selezionare un'opzione per specificare quando riprodurre un'anteprima dei file audio. |
Modifica degli sfondi
Nautilus
dispone di una serie di sfondi che permettono di cambiare il “look-and-feel”
dei seguenti componenti dello schermo:
-
Desktop
Nautilus -
Riquadro laterale
-
Riquadro di visualizzazione
-
Pannelli, ad eccezione del Pannello dei menu
Per cambiare lo sfondo di un componente dello schermo, procedere come segue:
-
Scegliere Modifica -> Sfondi ed emblemi. Viene aperta la finestra di dialogo Sfondi ed emblemi.
-
Per visualizzare l'elenco dei motivi che è possibile usare per lo sfondo, fare clic sul pulsante Motivi. Per visualizzare l'elenco dei colori che è possibile usare per lo sfondo, fare clic sul pulsante Colori.
-
Per cambiare lo sfondo usando un motivo, trascinare il motivo sul componente dello schermo. Per cambiare lo sfondo applicando un colore, trascinare il colore sul componente dello schermo.
-
Fare clic su Chiudi per chiudere la finestra di dialogo.
In alternativa, fare clic con il pulsante destro del mouse sullo sfondo del riquadro laterale o del riquadro di visualizzazione e scegliere Modifica sfondo. Viene aperta la finestra di dialogo Sfondi ed emblemi. Per ripristinare lo sfondo predefinito, fare clic con il pulsante destro del mouse sullo sfondo del riquadro e scegliere Usa sfondo predefinito.
Quando si cambia lo sfondo del riquadro laterale o del riquadro di visualizzazione
di una determinata cartella, Nautilus ricorda lo
sfondo prescelto. All'apertura successiva della cartella, verrà visualizzato
lo sfondo selezionato. In altre parole, quando si cambia lo sfondo di una
cartella, la cartella viene personalizzata in modo da usare lo sfondo selezionato.
Aggiungere un motivo
Per aggiungere un motivo ai motivi disponibili per i componenti dello schermo, scegliere Modifica -> Sfondi ed emblemi. Fare clic sul pulsante Motivi e quindi su Aggiungi nuovo modello. Viene aperta una finestra di dialogo. Usare la finestra di dialogo per ricercare il nuovo motivo. Fare clic su OK per aggiungere il nuovo motivo alla finestra di dialogo Sfondi ed emblemi.
Aggiungere un colore
Per aggiungere un colore ai colori disponibili per i componenti dello schermo, scegliere Modifica -> Sfondi ed emblemi. Fare clic sul pulsante Colori e quindi su Aggiungi nuovo colore. Viene aperta una finestra di dialogo per la selezione dei colori. Usare la ruota dei colori o i cursori per scegliere il colore desiderato. Fare clic su OK per aggiungere il nuovo colore alla finestra di dialogo Sfondi ed emblemi.
Visualizzare e nascondere i componenti delle finestre
In Nautilus, è possibile visualizzare o nascondere i componenti
delle finestre come segue:
-
Per nascondere il riquadro laterale, scegliere Visualizza -> Riquadro laterale. Per visualizzare nuovamente il riquadro laterale, scegliere nuovamente Visualizza -> Riquadro laterale.
-
Per nascondere la barra degli strumenti, scegliere Visualizza -> Barra degli strumenti. Per visualizzare nuovamente la barra degli strumenti, scegliere nuovamente Visualizza -> Barra degli strumenti.
-
Per nascondere la barra di posizione, scegliere Visualizza -> Barra di posizione. Per visualizzare nuovamente la barra di posizione, scegliere ancora Visualizza -> Barra di posizione.
-
Per nascondere la barra di stato, scegliere Visualizza -> Barra di stato. Per visualizzare nuovamente la barra di stato, scegliere ancora Visualizza -> Barra di stato.
-
Per rimuovere una scheda dal riquadro laterale, fare clic con il pulsante destro del mouse nel riquadro laterale. Scegliere la scheda da rimuovere dal menu popup. Per aggiungere nuovamente una scheda al riquadro laterale, scegliere la scheda dal menu popup.
Uso dei supporti removibili
Nautilus è in grado di
gestire i seguenti supporti removibili:
-
Dischetti
-
CD-ROM
-
Dischi Iomega Zip
-
Dischi Iomega Jaz
-
DVD (Digital Video Disc)
Quando Nautilus rileva un nuovo supporto,
sul desktop viene aggiunto l'oggetto corrispondente. Il contenuto del supporto
può essere visualizzato in una finestra di Nautilus.
È possibile trascinare e rilasciare file e cartelle tra i supporti
removibili.
È possibile proteggere i supporti e formattarli. È anche possibile creare slice sui supporti Zip e Jaz. Una slice è una partizione di un disco. Sul desktop compare un oggetto per ognuna delle slice.
Nota –
I supporti removibili possono essere utilizzati solo con Solaris 9.
Visualizzare il contenuto dei supporti
Per visualizzare il contenuto dei supporti si può procedere nei seguenti modi:
-
Fare doppio clic sull'oggetto che rappresenta il supporto nel desktop.
-
Fare clic con il pulsante destro del mouse sull'oggetto che rappresenta il supporto nel desktop e scegliere Apri.
Il contenuto del supporto viene visualizzato in una finestra di Nautilus. Per aggiornare la visualizzazione, fare clic sul pulsante Ricarica.
Visualizzare le proprietà dei supporti
Per visualizzare le proprietà di un supporto removibile, fare clic con il pulsante destro del mouse sull'oggetto che lo rappresenta nel desktop e scegliere Proprietà supporto. Viene aperta una finestra di dialogo Proprietà supporto.
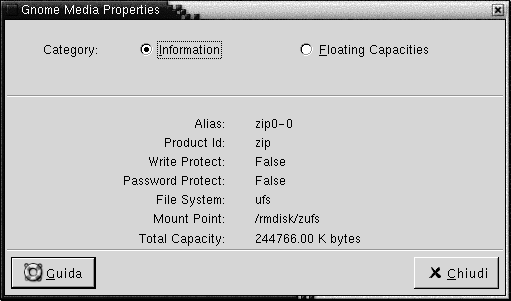
Per visualizzare informazioni generali sul supporto, selezionare l'opzione Informazioni. La tabella seguente descrive gli elementi della finestra di dialogo Proprietà supporto:
|
Elemento |
Descrizione |
|---|---|
|
Alias |
Visualizza il nome del supporto. |
|
ID prodotto |
Visualizza il tipo di supporto. |
|
Proteggi in scrittura |
Indica se il supporto è protetto in scrittura. |
|
Proteggi con password |
Indica se il supporto è protetto da una password. |
|
File system |
Visualizza il file system con cui è formattato il supporto. |
|
Punto di montaggio |
Mostra la posizione nel file system in cui è attivato il dispositivo. |
|
Capacità totale |
Visualizza la quantità totale di spazio disponibile sul supporto. |
Per visualizzare la quantità di spazio utilizzato e quella di spazio disponibile sul supporto, selezionare l'opzione Capacità variabile. Le informazioni sullo spazio di memorizzazione vengono visualizzate nella finestra di dialogo Proprietà supporto.
Formattare un supporto
Formattare un supporto significa prepararlo per l'uso con un determinato file system. Quando si formatta un supporto, si sostituiscono le informazioni preesistenti. È possibile formattare i seguenti supporti:
-
Dischetti
-
Dischi Zip
-
Dischi Jaz
Per formattare un supporto, procedere come segue:
-
Fare clic con il pulsante destro del mouse sull'oggetto che rappresenta il supporto sul desktop e scegliere Formatta. Viene aperta la finestra di dialogo Formatta supporto.
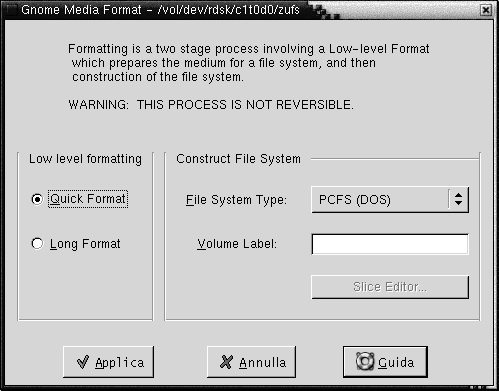
-
Selezionare le opzioni di formattazione nella finestra di dialogo Formatta supporto. La tabella seguente descrive gli elementi della finestra di dialogo:
-
Fare clic su Formatta per formattare il supporto.
Partizionare un supporto
Le slice possono essere modificate o eliminate solo durante il processo di formattazione. È possibile partizionare i seguenti supporti:
-
Dischi Zip
-
Dischi Jaz
Non è possibile creare più di sette slice su ogni supporto. Nel processo di creazione delle slice, viene creata una slice di backup aggiuntiva. La slice aggiuntiva viene sempre contrassegnata con l'identificatore numerico 2. La slice 2 viene usata solo dal sistema. La slice 0 deve sempre usare il file system UFS.
Per partizionare un disco Zip o Jaz manualmente, procedere come segue:
-
Fare clic con il pulsante destro del mouse sull'oggetto che rappresenta il supporto sul desktop e scegliere Formatta.
-
Selezionare le opzioni di formattazione nella finestra di dialogo Formatta supporto. Il supporto può essere partizionato solo se viene selezionata l'opzione UFS nella casella di riepilogo a discesa Tipo di file system. Per maggiori informazioni sulle opzioni di formattazione, vedere la sezione precedente.
-
Fare clic sul pulsante Editor slice. Viene aperta la finestra di dialogo Editor slice.
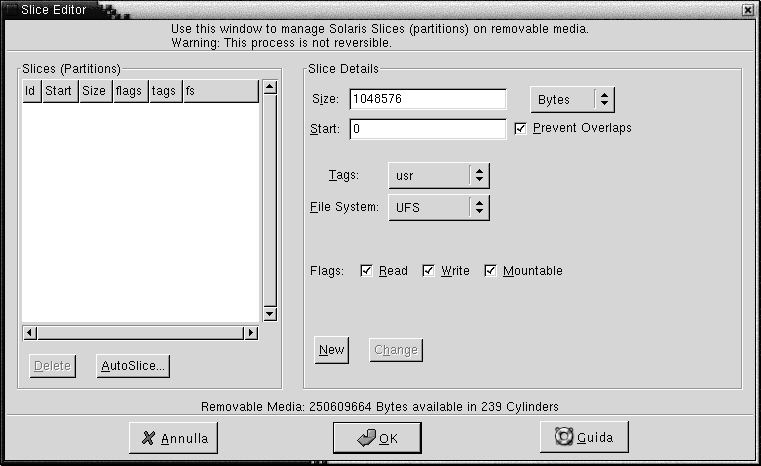
-
Per creare le slice automaticamente, fare clic sul pulsante AutoSlice. Viene aperta una finestra di dialogo. Digitare il numero di slice che si desidera creare sul supporto. Fare clic su OK. Le slice vengono create con dimensioni pressoché equivalenti.
-
Per creare una slice manualmente, inserire le opzioni desiderate nella finestra di dialogo Editor slice e fare clic sul pulsante Nuova. La tabella seguente descrive gli elementi della finestra di dialogo:
-
Per modificare una slice, inserire le opzioni desiderate nella finestra di dialogo Editor slice e fare clic sul pulsante Cambia.
-
Fare clic su OK per chiudere la finestra di dialogo Editor slice.
Proteggere i supporti
I supporti removibili possono essere protetti dalle sole operazioni di scrittura o dalle operazioni di lettura e scrittura. La protezione può essere applicata con o senza una password. È possibile proteggere i seguenti tipi di supporto:
-
Dischi Jaz
-
Dischi Zip
Per visualizzare il tipo di protezione di un supporto, fare clic con il pulsante destro del mouse sull'oggetto che lo rappresenta sul desktop e scegliere Proprietà supporto.
Nautilus riconosce la protezione dei supporti.
Per indicare il tipo di protezione applicato a un supporto, Nautilus visualizza l'oggetto che lo rappresenta sul desktop
con un emblema corrispondente. Nautilus può
anche determinare se un dischetto è protetto in scrittura.
Per proteggere i supporti dalle operazioni di scrittura, fare clic con il pulsante destro del mouse sull'oggetto che rappresenta il supporto nel desktop. Scegliere Proteggi contro la scrittura.
Per proteggere i supporti dalle operazioni di lettura e di scrittura, procedere come segue:
-
Fare clic con il pulsante destro del mouse sull'oggetto che rappresenta il supporto nel desktop e scegliere Proteggi contro la lettura e scrittura. Viene aperta una finestra di dialogo con le opzioni di protezione.
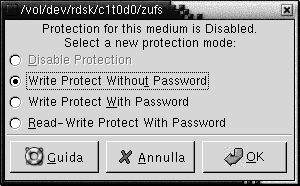
-
Selezionare una delle opzioni seguenti nella finestra di dialogo:
Elemento
Descrizione
Disabilita protezione
Selezionare questa opzione per rimuovere la protezione dal supporto. Se il supporto è protetto con una password, viene aperta una finestra di dialogo Password. Digitare la password nel campo Password e fare clic su OK.
Questa opzione è disponibile solo se il supporto è protetto.
Proteggi in scrittura senza password
Selezionare questa opzione per proteggere il supporto dalle operazioni di scrittura senza una password.
Proteggi in scrittura con password
Selezionare questa opzione per proteggere il supporto dalle operazioni di scrittura con una password.
Proteggi in lettura-scrittura con password
Selezionare questa opzione per proteggere il supporto dalle operazioni di lettura e di scrittura con una password.
-
Fare clic su OK.
Se viene selezionata l'opzione Proteggi in scrittura con password o Proteggi in lettura-scrittura con password, viene aperta la finestra di dialogo Password per il supporto. Digitare due volte la password per il supporto. Fare clic su OK per impostare la password.
Per cambiare la password per il supporto, è prima necessario disabilitare la protezione sul supporto e quindi applicare la nuova password di protezione.
Per disabilitare la protezione del supporto, fare clic con il pulsante destro del mouse sull'oggetto che rappresenta il supporto sul desktop. Scegliere Disabilita protezione.
Espellere un supporto
Per espellere un supporto, fare clic con il pulsante destro del mouse sull'oggetto che lo rappresenta nel desktop e scegliere Espelli. Se il supporto è inserito in un'unità motorizzata, viene espulso automaticamente. Se l'unità non è motorizzata, compare un messaggio indicante che è possibile espellere il supporto manualmente.
Quando si utilizza il comando Espelli, il supporto viene automaticamente disattivato.
- © 2010, Oracle Corporation and/or its affiliates
