Personalizzazione di Nautilus
Nautilus può
essere personalizzato in base ai propri requisiti e alle proprie preferenze.
Questa sezione descrive le procedure da seguire per personalizzare Nautilus.
Impostazione delle preferenze
La finestra di dialogo Preferenze permette di
impostare le preferenze per le finestre di Nautilus
e il desktop. Per aprire la finestra di dialogo Preferenze,
scegliere Modifica -> Preferenze.
È possibile impostare le seguenti categorie di preferenze:
-
Le impostazioni predefinite per le viste.
-
L'aspetto delle finestre di
Nautiluse del desktop. -
Il comportamento e i componenti visibili delle nuove finestre di
Nautilus. -
Il comportamento del desktop e del Cestino.
-
Il comportamento degli oggetti nella vista a icone e nella vista ad elenco.
-
Le informazioni visualizzate nelle didascalie delle icone.
-
Gli elementi visualizzati nel riquadro laterale.
-
Le opzioni disponibili per migliorare le prestazioni di
Nautilus.
Impostare le preferenze di visualizzazione
È possibile specificare
una vista predefinita e le impostazioni predefinite per la vista ad icone
e la vista ad elenco. Per specificare la vista predefinita per le finestre
di Nautilus, scegliere Modifica -> Preferenze. Scegliere Viste dalla finestra di dialogo Preferenze.
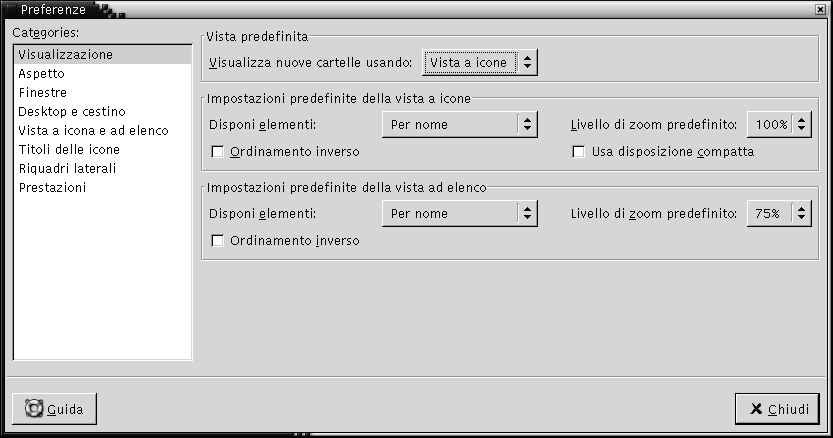
La Tabella 7–7 mostra le impostazioni di visualizzazione che è possibile modificare. La finestra di dialogo Preferenze contiene le caselle di gruppo Impostazioni predefinite della vista a icone e Impostazioni predefinite della vista a lista. Queste caselle di gruppo contengono molti elementi in comune. I singoli elementi della finestra di dialogo sono descritti nella Tabella 7–7.
Tabella 7–7 Preferenze di visualizzazione|
Elemento |
Descrizione |
|---|---|
|
Visualizza nuove cartelle usando |
Selezionare la vista predefinita per le cartelle. Quando si apre una cartella, il suo contenuto viene visualizzato usando la vista selezionata. |
|
Disponi elementi |
Selezionare le caratteristiche in base alle quali si desidera ordinare gli oggetti nelle cartelle a cui è applicata la vista selezionata. |
|
Livello di zoom predefinito |
Selezionare il livello di zoom predefinito per le cartelle a cui è applicata la vista selezionata. Il livello di zoom determina le dimensioni degli oggetti visualizzati. |
|
Ordinamento inverso |
Selezionare questa opzione per invertire l'ordine di disposizione degli oggetti nella vista. Selezionando questa opzione, viene invertito l'ordine della caratteristica impostata in Disponi elementi. Ad esempio, si supponga di avere selezionato l'opzione Per nome dalla casella di riepilogo a discesa Disponi elementi. In questo caso, selezionando Ordinamento inverso, gli oggetti vengono disposti in ordine alfabetico inverso. |
|
Usa disposizione compatta |
Questa opzione può essere applicata solo alla vista ad icone. Selezionare questa opzione per disporre gli oggetti della cartella a distanza più ravvicinata. |
Selezionare un tema di Nautilus
Nautilus
include una serie di temi che permettono di cambiare il “look-and-feel”
delle sue finestre e del desktop. Per impostare le preferenze relative al
tipo di carattere e al tema da applicare alle finestre di Nautilus e al desktop, scegliere Modifica -> Preferenze. Scegliere Aspetto dalla finestra di dialogo Preferenze.
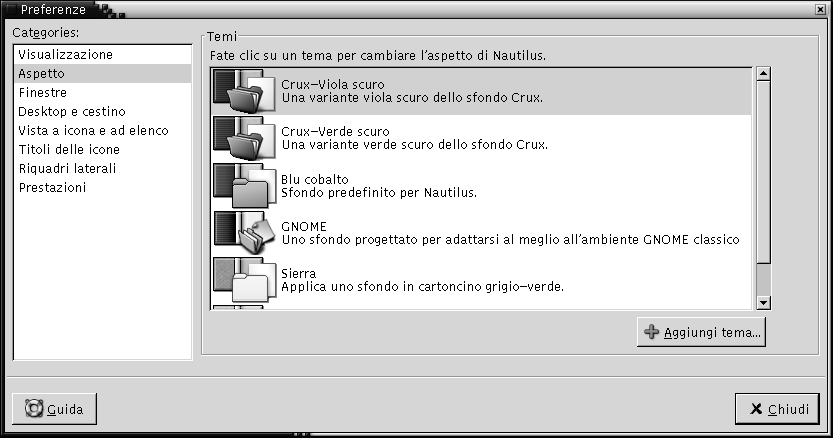
Tabella 7–8 elenca le impostazioni che è possibile modificare in relazione al tipo di carattere e al tema.
Tabella 7–8 Preferenze per l'aspetto|
Elemento |
Descrizione |
|---|---|
|
Temi di Nautilus |
Per cambiare il tema di |
|
Aggiungi tema |
Per
aggiungere un nuovo tema di |
Impostare le preferenze per le nuove finestre
Per impostare le preferenze
per le nuove finestre di Nautilus, scegliere Modifica -> Preferenze.
Scegliere Finestre dalla finestra di dialogo Preferenze.
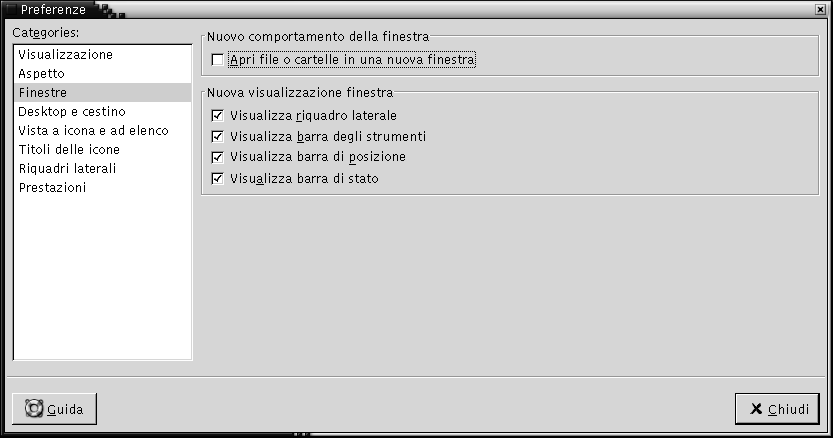
La Tabella 7–9 elenca le impostazioni delle finestre che è possibile modificare.
Tabella 7–9 Preferenze per le nuove finestre|
Opzione |
Descrizione |
|---|---|
|
Apri file o cartelle in una nuova finestra |
Selezionare questa opzione per aprire una nuova finestra ogni volta che si apre un file o una cartella. |
|
Visualizza riquadro laterale |
Selezionare questa opzione per visualizzare un riquadro laterale nelle nuove finestre. |
|
Visualizza barra degli strumenti |
Selezionare questa opzione per visualizzare una barra degli strumenti nelle nuove finestre. |
|
Visualizza barra di posizione |
Selezionare questa opzione per visualizzare una barra di posizione nelle nuove finestre. |
|
Visualizza barra di stato |
Selezionare questa opzione per visualizzare una barra di stato nelle nuove finestre. |
Impostare le preferenze per il desktop e il cestino
Per impostare le preferenze per il desktop di Nautilus e per il Cestino, scegliere Modifica -> Preferenze.
Scegliere Desktop e cestino dalla finestra di dialogo Preferenze.
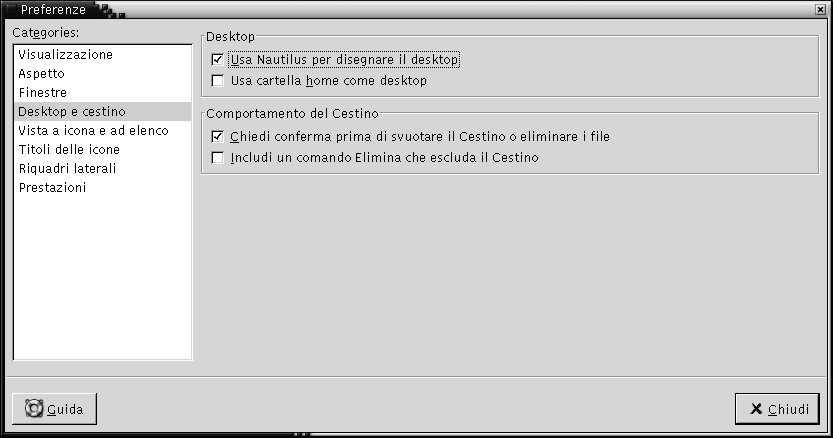
Tabella 7–10 elenca le impostazioni che è possibile modificare in relazione al desktop e al Cestino.
Tabella 7–10 Preferenze per le finestre e il desktop
Impostare le preferenze per le viste ad icone e ad elenco
Per impostare le preferenze per il contenuto della vista ad icone e della vista ad elenco, scegliere Modifica -> Preferenze. Scegliere Viste a icona e lista dalla finestra di dialogo Preferenze.
La Tabella 7–11 elenca le impostazioni che è possibile modificare per il contenuto della vista ad icone e della vista ad elenco.
Tabella 7–11 Preferenze per le viste ad icone e ad elenco
Impostare le preferenze per i titoli delle icone
Il titolo di un'icona mostra il nome del file o della cartella corrispondente nella vista ad icone. Include altri tre tipi di informazioni sul file o sulla cartella. Le informazioni aggiuntive sono visualizzate dopo il nome del file. Normalmente è visibile una sola informazione, ma ingrandendo l'icona è possibile visualizzare anche le altre. Le informazioni aggiuntive visualizzate nei titoli delle icone possono essere modificate.
Per impostare le preferenze per i titoli delle icone, scegliere Modifica ->Preferenze. Scegliere Titoli delle icone nella finestra di dialogo Preferenze.
Selezionare le informazioni che si desidera visualizzare nel titolo dell'icona dalle caselle di riepilogo. Selezionare la prima informazione dalla prima casella di riepilogo, la seconda informazione dalla seconda casella di riepilogo e così via. La tabella seguente descrive le informazioni che è possibile selezionare:
|
Informazione |
Descrizione |
|---|---|
|
Dimensione |
Scegliere questa opzione per visualizzare la dimensione dell'oggetto. |
|
Tipo |
Scegliere questa opzione per
visualizzare la descrizione del tipo MIME dell'oggetto dalla finestra di preferenze |
|
Data di modifica |
Scegliere questa opzione per visualizzare la data dell'ultima modifica dell'oggetto. |
|
Data di cambiamento |
Scegliere questa opzione per visualizzare la data dell'ultima modifica dell'inode dell'oggetto. Un inode è una struttura di dati contenente informazioni sui singoli file di un file system UNIX. Ogni file rappresenta un inode. Ogni inode contiene il nodo, il tipo, il proprietario e la posizione di un file. |
|
Data di accesso |
Scegliere questa opzione per visualizzare la data dell'ultimo accesso all'oggetto. |
|
Proprietario |
Scegliere questa opzione per visualizzare il proprietario dell'oggetto. |
|
Gruppo |
Scegliere questa opzione per visualizzare il gruppo a cui appartiene il proprietario dell'oggetto. |
|
Permessi |
Scegliere questa opzione per visualizzare le autorizzazioni dell'oggetto con tre gruppi di tre caratteri, ad esempio-rwxrw-r--. |
|
Permessi ottali |
Scegliere questa opzione per visualizzare le autorizzazioni dell'oggetto in notazione ottale, ad esempio 764. |
|
Tipo MIME |
Scegliere questa opzione per visualizzare il tipo MIME dell'elemento. |
|
Nessuna |
Scegliere questa opzione per non visualizzare informazioni sull'oggetto. |
Impostare le preferenze per il riquadro laterale
Per impostare le preferenze per il riquadro laterale, scegliere Modifica -> Preferenze. Scegliere Riquadri laterali dalla finestra di dialogo Preferenze.
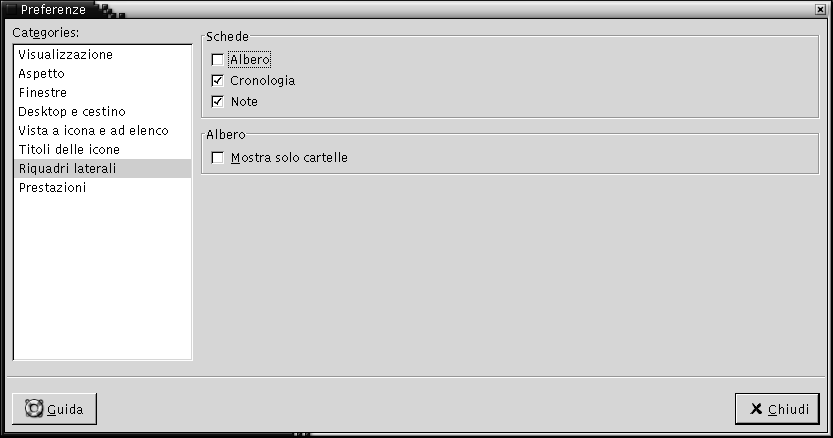
Tabella 7–12 elenca le impostazioni del riquadro laterale che è possibile modificare.
Tabella 7–12 Preferenze per il riquadro laterale|
Opzione |
Descrizione |
|---|---|
|
Cronologia |
Selezionare questa opzione per visualizzare la scheda Cronologia nel riquadro laterale. |
|
Note |
Selezionare questa opzione per visualizzare la scheda Note nel riquadro laterale. |
|
Albero |
Selezionare questa opzione per visualizzare la scheda Albero nel riquadro laterale. |
|
Mostra solo cartelle |
Selezionare questa opzione per visualizzare solo le cartelle nella scheda Albero. |
Impostare le preferenze relative alle prestazioni
Alcune funzioni di Nautilus possono influire sulla velocità con cui l'applicazione
risponde alle richieste. Modificando il comportamento di alcune di queste
funzioni è possibile migliorare la velocità di Nautilus. Per ogni preferenza, è possibile selezionare
una delle opzioni descritte nella tabella seguente:
|
Opzione |
Descrizione |
|---|---|
|
Sempre |
Esegue l'azione sia sui file locali che sui file residenti in altri file system. |
|
Solo file locale |
Esegue l'azione solo sui file locali. |
|
Mai |
Non esegue mai l'azione. |
Per impostare le preferenze per le prestazioni, scegliere Modifica -> Preferenze. Scegliere Prestazioni dalla finestra di dialogo Preferenze.
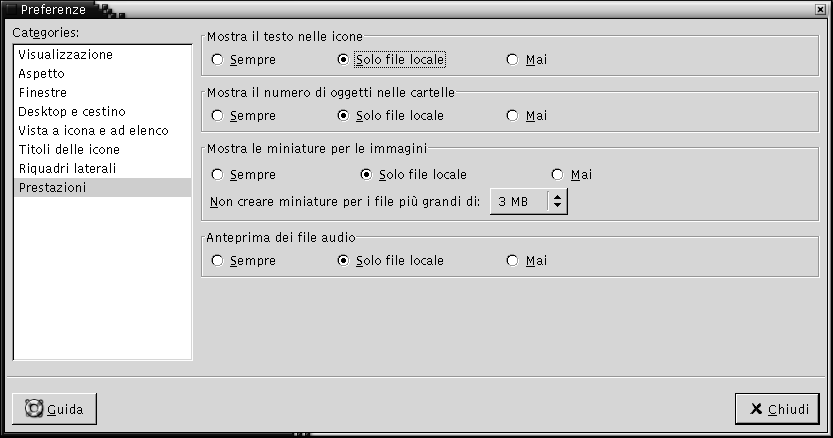
Tabella 7–13 elenca le impostazioni che è possibile modificare in relazione alle prestazioni.
Tabella 7–13 Preferenze per le prestazioni|
Elemento |
Descrizione |
|---|---|
|
Mostra il testo nelle icone |
Selezionare un'opzione per specificare quando visualizzare il contenuto dei file di testo nell'icona che li rappresenta. |
|
Mostra il numero di oggetti nelle cartelle |
Selezionare un'opzione per specificare quando visualizzare il numero di voci nelle cartelle. |
|
Mostra le miniature per le immagini |
Selezionare un'opzione per specificare quando visualizzare le miniature dei
file grafici. Non creare miniature per i file più grandi di: Specificare
la dimensione massima dei file per i quali |
|
Anteprima dei file audio |
Selezionare un'opzione per specificare quando riprodurre un'anteprima dei file audio. |
Modifica degli sfondi
Nautilus
dispone di una serie di sfondi che permettono di cambiare il “look-and-feel”
dei seguenti componenti dello schermo:
-
Desktop
Nautilus -
Riquadro laterale
-
Riquadro di visualizzazione
-
Pannelli, ad eccezione del Pannello dei menu
Per cambiare lo sfondo di un componente dello schermo, procedere come segue:
-
Scegliere Modifica -> Sfondi ed emblemi. Viene aperta la finestra di dialogo Sfondi ed emblemi.
-
Per visualizzare l'elenco dei motivi che è possibile usare per lo sfondo, fare clic sul pulsante Motivi. Per visualizzare l'elenco dei colori che è possibile usare per lo sfondo, fare clic sul pulsante Colori.
-
Per cambiare lo sfondo usando un motivo, trascinare il motivo sul componente dello schermo. Per cambiare lo sfondo applicando un colore, trascinare il colore sul componente dello schermo.
-
Fare clic su Chiudi per chiudere la finestra di dialogo.
In alternativa, fare clic con il pulsante destro del mouse sullo sfondo del riquadro laterale o del riquadro di visualizzazione e scegliere Modifica sfondo. Viene aperta la finestra di dialogo Sfondi ed emblemi. Per ripristinare lo sfondo predefinito, fare clic con il pulsante destro del mouse sullo sfondo del riquadro e scegliere Usa sfondo predefinito.
Quando si cambia lo sfondo del riquadro laterale o del riquadro di visualizzazione
di una determinata cartella, Nautilus ricorda lo
sfondo prescelto. All'apertura successiva della cartella, verrà visualizzato
lo sfondo selezionato. In altre parole, quando si cambia lo sfondo di una
cartella, la cartella viene personalizzata in modo da usare lo sfondo selezionato.
Aggiungere un motivo
Per aggiungere un motivo ai motivi disponibili per i componenti dello schermo, scegliere Modifica -> Sfondi ed emblemi. Fare clic sul pulsante Motivi e quindi su Aggiungi nuovo modello. Viene aperta una finestra di dialogo. Usare la finestra di dialogo per ricercare il nuovo motivo. Fare clic su OK per aggiungere il nuovo motivo alla finestra di dialogo Sfondi ed emblemi.
Aggiungere un colore
Per aggiungere un colore ai colori disponibili per i componenti dello schermo, scegliere Modifica -> Sfondi ed emblemi. Fare clic sul pulsante Colori e quindi su Aggiungi nuovo colore. Viene aperta una finestra di dialogo per la selezione dei colori. Usare la ruota dei colori o i cursori per scegliere il colore desiderato. Fare clic su OK per aggiungere il nuovo colore alla finestra di dialogo Sfondi ed emblemi.
Visualizzare e nascondere i componenti delle finestre
In Nautilus, è possibile visualizzare o nascondere i componenti
delle finestre come segue:
-
Per nascondere il riquadro laterale, scegliere Visualizza -> Riquadro laterale. Per visualizzare nuovamente il riquadro laterale, scegliere nuovamente Visualizza -> Riquadro laterale.
-
Per nascondere la barra degli strumenti, scegliere Visualizza -> Barra degli strumenti. Per visualizzare nuovamente la barra degli strumenti, scegliere nuovamente Visualizza -> Barra degli strumenti.
-
Per nascondere la barra di posizione, scegliere Visualizza -> Barra di posizione. Per visualizzare nuovamente la barra di posizione, scegliere ancora Visualizza -> Barra di posizione.
-
Per nascondere la barra di stato, scegliere Visualizza -> Barra di stato. Per visualizzare nuovamente la barra di stato, scegliere ancora Visualizza -> Barra di stato.
-
Per rimuovere una scheda dal riquadro laterale, fare clic con il pulsante destro del mouse nel riquadro laterale. Scegliere la scheda da rimuovere dal menu popup. Per aggiungere nuovamente una scheda al riquadro laterale, scegliere la scheda dal menu popup.
- © 2010, Oracle Corporation and/or its affiliates
