Capitolo 8 Uso del desktop
La gestione del desktop viene in genere eseguita con Nautilus. Se non si utilizza Nautilus
per gestire il desktop, ignorare questo capitolo. Questo capitolo descrive
l'uso di Nautilus per la gestione del desktop.
Introduzione al desktop
Il desktop è l'area che si trova dietro gli altri componenti dell'ambiente di lavoro. Si tratta di un componente attivo dell'interfaccia utente. Dal desktop è infatti possibile eseguire le seguenti operazioni:
-
Avviare le applicazioni, aprire i file e le cartelle.
È possibile aggiungere oggetti del desktop per accedere comodamente ai file, alle cartelle e alle applicazioni di uso più frequente. Ad esempio, è possibile aggiungere il pulsante di avvio di un'applicazione. È possibile creare un collegamento simbolico a un file di uso frequente e quindi aggiungerlo al desktop. Infine, il desktop può anche essere usato per memorizzare file e cartelle.
-
Aprire il menu Desktop.
Fare clic con il pulsante destro del mouse per aprire il menu Desktop. Il menu Desktop permette di eseguire una serie di operazioni sul desktop.
-
Usare il Cestino.
È possibile spostare un oggetto nel Cestino e svuotare il Cestino.
-
Personalizzare lo sfondo del desktop.
È possibile personalizzare il disegno o il colore dello sfondo del desktop.
Nella configurazione predefinita, il desktop contiene tre oggetti.
Figura 8–1 Desktop con oggetti standard
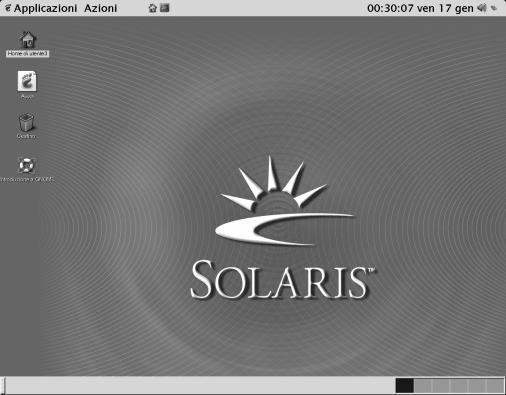
La Tabella 8–1 descrive le funzioni degli oggetti predefiniti presenti sul desktop.
Tabella 8–1 Funzioni degli oggetti standard del desktop|
Oggetto |
Componente |
Funzione |
|---|---|---|
 |
Home |
Apre una finestra
di |
 |
Avvia |
Offre un punto di accesso per alcune delle funzioni principali del desktop GNOME. |
 |
Introduzione a GNOME |
Apre un browser della guida che presenta informazioni introduttive sul desktop GNOME. |
 |
Cestino |
Apre una finestra
di |
Oggetti del desktop
Un oggetto del desktop è un'icona posta sul desktop che è possibile usare per aprire i file, le cartelle e le applicazioni. Tutti gli oggetti presenti sul desktop risiedono nella directory del desktop. Quando si sposta un oggetto sul desktop, l'oggetto viene spostato in questa directory. La directory per gli oggetti del desktop può anche essere la directory home dell'utente.
Nella configurazione predefinita, il desktop contiene tre oggetti. A questi è possibile aggiungere altri oggetti per disporre di un facile accesso a file, cartelle e applicazioni di uso frequente. Ad esempio, è possibile aggiungere un pulsante di avvio che permetta di aprire una determinata applicazione di uso frequente.
La Tabella 8–2 descrive i tipi di oggetti che è possibile aggiungere al desktop.
Tabella 8–2 Tipi di oggetti del desktop
Per modificare gli oggetti del desktop è possibile procedere nei seguenti modi:
-
Visualizzare le proprietà dell'oggetto.
-
Rinominare l'oggetto.
-
Modificare le autorizzazioni dell'oggetto.
-
Cambiare l'icona che rappresenta l'oggetto.
-
Ridimensionare l'icona che rappresenta l'oggetto.
-
Aggiungere un emblema all'oggetto.
Le sezioni seguenti spiegano come operare sugli oggetti del desktop.
Selezionare gli oggetti nel desktop
Per selezionare un oggetto sul desktop, fare clic sull'oggetto. Per selezionare più oggetti, premere Ctrl e fare clic sugli oggetti da selezionare.
È anche possibile selezionare un'area del desktop per selezionare tutti gli oggetti all'interno di quell'area. Premere il pulsante sinistro del mouse sul desktop e trascinare il puntatore in modo da designare l'area che contiene gli oggetti da selezionare. Durante il trascinamento, compare un rettangolo grigio che delinea l'area selezionata.
Per selezionare più aree, premere Ctrl e trascinare il puntatore sulle aree da selezionare.
Aprire un oggetto dal desktop
Per aprire un oggetto dal desktop, farvi doppio
clic. In alternativa, fare clic con il pulsante destro del mouse sull'oggetto
e scegliere Apri. Quando si apre un oggetto, viene
eseguita l'azione predefinita associata a quell'oggetto. Ad esempio, se l'oggetto
è un file di testo, il file viene aperto in una finestra di Nautilus. Le azioni predefinite per i diversi tipi di file sono
specificate nella finestra di preferenze Tipi di file e programmi.
Per eseguire un'azione diversa da quella predefinita, fare clic con il pulsante destro del mouse sull'oggetto e scegliere Apri con. Scegliere un'azione dal sottomenu Apri con.
Le opzioni del sottomenu Apri con corrispondono
al contenuto delle parti seguenti della finestra di preferenze Tipi di file e programmi:
-
Casella di riepilogo a discesa Azione predefinita nella finestra di dialogo Modifica tipo di file
-
Casella di riepilogo a discesa Componente di visualizzazione nella finestra di dialogo Modifica tipo di file
È possibile impostare le preferenze in una finestra di Nautilus in modo che l'azione predefinita venga eseguita facendo
un singolo clic sull'oggetto.
Aggiungere un pulsante di avvio al desktop
Un pulsante di avvio posto sul desktop può avviare un'applicazione o un collegamento a un determinato file, a una cartella o a un sito FTP.
Per aggiungere un pulsante di avvio al desktop, procedere come segue:
-
Fare clic con il pulsante destro del mouse sul desktop e scegliere Nuovo pulsante di avvio. Viene visualizzata la finestra di dialogo Crea pulsante di avvio.
-
Per informazioni su come inserire le proprietà del pulsante di avvio nella finestra di dialogo Crea pulsante di avvio, vedere Uso dei pannelli.
Il comando inserito per il pulsante di avvio è quello che viene eseguito quando si seleziona l'oggetto del desktop. La tabella seguente mostra alcuni esempi di comandi e le relative azioni.
Esempio di comando
Azione
gedit
Avvia l'applicazione
gedit.gedit /user123/loremipsum.txt
Apre il file /user123/loremipsum.txt nell'applicazione
gedit.nautilus /user123/Progetti
Apre la cartella /user123/Progetti in una finestra di
Nautilus.
Aggiungere un collegamento simbolico al desktop
È possibile creare collegamenti simbolici sul desktop per eseguire le seguenti operazioni:
-
Aprire un determinato file in un'applicazione specifica.
-
Aprire una determinata cartella in una finestra di
Nautilus. -
Eseguire un file binario o uno script.
Per creare un collegamento simbolico sul desktop, procedere come segue:
-
Visualizzare in una finestra di
Nautilusil file o la cartella per la quale si desidera creare un collegamento simbolico. -
Creare un collegamento simbolico al file o alla cartella. Per creare un collegamento simbolico a un file o a una cartella, selezionare il file o la cartella per la quale si desidera creare il collegamento. Scegliere Modifica -> Crea collegamento. Viene creato un collegamento al file o alla cartella nella cartella corrente. Questi oggetti sono identificati dal simbolo a freccia predefinito che compare su tutti i collegamenti simbolici. La figura seguente mostra un collegamento simbolico a un file:

-
Trascinare il collegamento simbolico sul desktop. L'icona dell'oggetto viene spostata sul desktop.
Aggiunta di un file o di una cartella al desktop
Le sezioni seguenti spiegano come aggiungere file e cartelle al desktop.
Spostare un file o una cartella sul desktop
È possibile spostare un file o una cartella
da una finestra di Nautilus al desktop. Per spostare
un file o una cartella sul desktop, procedere come segue:
-
Aprire una finestra di
Nautilus. -
Nel riquadro di visualizzazione, visualizzare il file o la cartella che si desidera spostare.
-
Trascinare il file o la cartella sul desktop. L'icona del file o della cartella viene spostata sul desktop. Il file o la cartella vengono spostati nella directory designata per gli oggetti del desktop.
In alternativa, selezionare il file o la cartella e scegliere Modifica -> Taglia i file. Fare clic con il pulsante destro del mouse su qualsiasi oggetto del desktop e scegliere Incolla i file.
Copiare un file o una cartella sul desktop
È possibile copiare un file o una cartella
da una finestra di Nautilus al desktop. Per copiare
un file o una cartella sul desktop, procedere come segue:
-
Aprire una finestra di
Nautilus. -
Nel riquadro di visualizzazione, visualizzare il file o la cartella che si desidera spostare.
-
Premere Ctrl e trascinare il file o la cartella sul desktop. Sul desktop viene aggiunta un'icona per il file o per la cartella. Il file o la cartella vengono copiati nella directory designata per gli oggetti del desktop.
In alternativa, selezionare il file o la cartella e scegliere Modifica -> Copia i file. Fare clic con il pulsante destro del mouse su qualsiasi oggetto del desktop e scegliere Incolla i file.
Creare un oggetto cartella sul desktop
Per creare un oggetto che rappresenti una cartella, fare clic con il pulsante destro del mouse sul desktop per aprire il menu Desktop. Scegliere Nuova cartella. Sul desktop viene creata una cartella senza titolo. Digitare il nome della nuova cartella e premere Return. La cartella viene visualizzata con il nuovo nome. La nuova cartella risiede nella directory designata per gli oggetti del desktop.
Rimuovere un oggetto dal desktop
Per rimuovere un oggetto dal desktop, fare clic con il pulsante destro del mouse sull'oggetto e quindi scegliere Sposta nel cestino. In alternativa, trascinare l'oggetto nel Cestino.
Eliminare un oggetto dal desktop
Quando si elimina un oggetto dal desktop, l'oggetto
non viene spostato nel Cestino ma viene immediatamente
eliminato dal desktop. L'opzione Elimina è
disponibile solo se si seleziona l'opzione Includi un comando Elimina
che escluda il Cestino nella finestra di dialogo Preferenze di Nautilus.
Per eliminare un oggetto dal desktop, fare clic con il pulsante destro del mouse sull'oggetto e quindi scegliere Elimina.
Uso del cestino nel desktop

È possibile spostare nel Cestino i seguenti oggetti:
-
File
-
Cartelle
-
Oggetti del desktop
Se occorre recuperare un file dal Cestino, è possibile visualizzare il contenuto del Cestino e spostare al di fuori il file desiderato. Quando si vuota il Cestino, il suo contenuto viene eliminato in modo permanente.
Visualizzare il contenuto del Cestino
Per visualizzare il contenuto del Cestino si può procedere nei seguenti modi:
-
Dal desktop
Fare doppio clic sull'oggetto Cestino nel desktop. Il contenuto del Cestino viene visualizzato in una finestra di
Nautilus. -
Da una finestra di
NautilusScegliere Vai a -> Cestino. Il contenuto del Cestino viene visualizzato nella finestra.
Vuotare il Cestino
Per vuotare il Cestino si può procedere come segue:
-
Dal desktop
Fare clic con il pulsante destro del mouse sull'oggetto Cestino e scegliere Svuota Cestino.
-
Da una finestra di
NautilusScegliere File -> Svuota Cestino.
Uso del menu Desktop

Per aprire il menu Desktop, fare clic con il pulsante destro del mouse in uno spazio vuoto nel desktop. Il menu Desktop permette di eseguire una serie di operazioni sul desktop.
La Tabella 8–3 descrive le voci del menu Desktop.
Tabella 8–3 Voci del menu Desktop|
Opzione |
Funzione |
|---|---|
|
Nuova finestra |
Apre una nuova finestra di |
|
Nuova cartella |
Crea un nuovo oggetto cartella nel desktop. La cartella viene creata nella directory designata per gli oggetti del desktop. |
|
Nuovo terminale |
Avvia un |
|
Nuovo pulsante di avvio |
Crea un pulsante di avvio nel desktop. Per maggiori informazioni, vedere Aggiungere un pulsante di avvio al desktop. |
|
Script |
Apre un sottomenu di script che è possibile eseguire. |
|
Disponi per nome |
Dispone gli oggetti sul desktop in ordine alfabetico. |
|
Taglia i file |
Elimina i file selezionati dalla cartella o dal desktop e li colloca nel buffer. |
|
Copia i file |
Copia i file selezionati dalla cartella o dal desktop e li colloca nel buffer. |
|
Incolla i file |
Inserisce i file contenuti nel buffer nella cartella selezionata o nel desktop. |
|
Dischi |
Consente di attivare dischetti e altri supporti removibili. |
|
Cambia sfondo del desktop |
Apre la finestra di preferenze |
|
Usa sfondo predefinito |
Ripristina sullo sfondo del desktop l'ultimo motivo
selezionato dalla finestra di dialogo Sfondi ed emblemi.
La finestra di dialogo Sfondi ed emblemi è accessibile
dalle finestre di |
Modifica del motivo o del colore del desktop
Il motivo o il colore dello sfondo del desktop possono essere cambiati in
base alle proprie preferenze. Nautilus include
motivi e colori di sfondo che permettono di cambiare l'aspetto dello sfondo
del desktop.
Per modificare il motivo o il colore di sfondo del desktop è possibile procedere come segue:
-
Trascinare un motivo o un colore da un'altra finestra o finestra di dialogo sul desktop.
Se lo sfondo del desktop è un colore, è possibile creare un effetto sfumato partendo da un colore di propria scelta per arrivare al colore di sfondo. La sfumatura viene prodotta miscelando gradualmente un colore con l'altro. Per creare un effetto sfumato sullo sfondo del desktop, trascinare un colore su uno dei bordi dello schermo. Il colore viene miscelato dal bordo su cui è stato trascinato al bordo opposto dello schermo.
Prima di trascinare un colore su un bordo dello schermo, verificare se sul bordo è presente un pannello laterale. Se è presente un pannello, è necessario nasconderlo prima di trascinare il colore.
-
Usare la finestra di preferenze
Sfondo. -
Scegliere un motivo o un colore per lo sfondo dalla finestra di dialogo Sfondi ed emblemi. Per cambiare il motivo o il colore dello sfondo del desktop, procedere come segue:
-
Aprire una finestra di
Nautilus. -
Scegliere Modifica -> Sfondi ed emblemi. Viene aperta la finestra di dialogo Sfondi ed emblemi.
-
Per visualizzare l'elenco dei motivi disponibili, fare clic sul pulsante Motivi. Per visualizzare l'elenco dei colori disponibili, fare clic sul pulsante Colori.
-
Per cambiare lo sfondo del desktop usando un motivo, trascinare il motivo sullo sfondo del desktop. Per cambiare lo sfondo del desktop usando un colore, trascinare il colore sullo sfondo del desktop.
-
Fare clic su Chiudi per chiudere la finestra di dialogo.
-
- © 2010, Oracle Corporation and/or its affiliates
