第 2 章 GNOME デスクトップの概要
この章では、GNOME デスクトップの機能と主なコンポーネントについて説明します。デスクトップ環境を使用する前にこの章を読み、さまざまな機能と主なコンポーネントの動作を理解してください。デスクトップ環境は、あらゆる設定が可能であるため、この章では標準的なデフォルトの設定について説明します。
デスクトップ環境コンポーネントの概要
初めてデスクトップ環境セッションを開始すると、パネル、ウィンドウ、およびさまざまなアイコンが含まれたデフォルトのスタートアップ画面が表示されます。図 2–1 は、標準的なデスクトップ環境を示しています。
図 2–1 標準的なデスクトップ環境
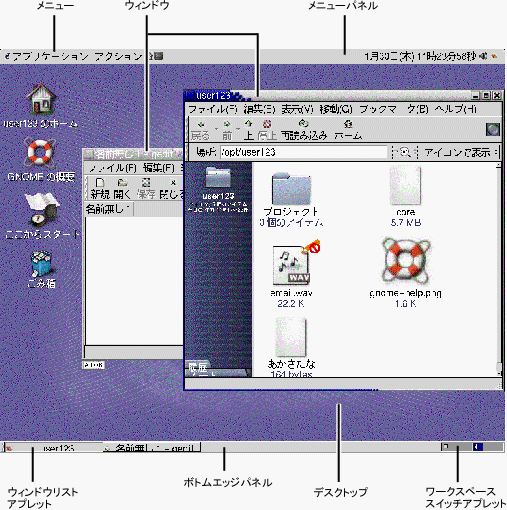
-
パネル
パネルとは、すべてのシステムアプリケーションとメニューにアクセスできるデスクトップ環境内の領域です。パネルは、幅広い構成が可能です。図 2–1 に示すパネルのうち、特に重要なのはメニューパネルです。メニューパネルは、画面上部の横幅全域に表示されます。メニューパネルには、以下に示す 2 つの特殊なメニューが含まれます。
-
「アプリケーション」メニュー: すべてのアプリケーションおよび構成ツールが含まれる。ファイルマネージャおよびヘルプブラウザもこのメニューに含まれるファイルマネージャを起動するには、「アプリケーション」メニューから「ホームフォルダ」を選択する
-
「アクション」メニュー:「ファイルを検索」および「ログアウト」などのデスクトップ環境機能を実行するあらゆるコマンドが含まれる
メニューパネルの右端にあるアイコンをクリックすると、開いているすべてのウィンドウのリストを表示できます。
-
-
メニュー
メニューから、デスクトップ環境のすべての機能にアクセスできます。メニューパネルには複数のメニューが含まれており、メニューとパネルを組み合わせて作業を実行できます。「アプリケーション」メニューと「アクション」メニューを使用して、ほとんどすべての標準のアプリケーション、コマンド、および構成オプションにアクセスできます。
GNOME メニューからも、ほとんどすべての標準アプリケーション、コマンド、および構成オプションにアクセスできます。「アプリケーション」および「アクション」メニューの項目には、GNOME メニューからアクセスできます。 GNOME メニューは、ボタンとしてパネルに追加できます。
-
ウィンドウ
同時に複数のウィンドウを表示できます。各ウィンドウで、さまざまなアプリケーションを実行できます。ウィンドウ用のフレームとボタンは、ウィンドウマネージャによって提供されます。ウィンドウマネージャを使用して、ウィンドウを移動する、閉じる、サイズを変更するなど、標準の操作を実行できます。
-
ワークスペース
デスクトップ環境は、個別のワークスペースに分割できます。ワークスペースとは、作業可能なデスクトップ環境内の個別な領域です。デスクトップ環境内のワークスペースの数は指定できます。ワークスペースは切り替えて使用できますが、一度に表示できるワークスペースは 1 つだけです。
-
NautilusファイルマネージャNautilusファイルマネージャは、ファイルおよびアプリケーションへの統合アクセスポイントを提供します。Nautilusウィンドウでファイルの内容を表示したり、Nautilusから適切なアプリケーションでファイルを開くことができます。ファイルマネージャを使用して、ファイルとフォルダを管理できます。 -
デスクトップ
デスクトップは、デスクトップ環境内のほかのすべてのコンポーネントの後ろにあります。デスクトップは、アクティブなコンポーネントへのユーザーインターフェイスです。デスクトップに複数のオブジェクトを置くことで、ファイルおよびディレクトリにすばやくアクセスできます。また、頻繁に使用するアプリケーションを起動することもできます。デスクトップ上で右クリックすると、メニューを開くことができます。
-
「ここからスタート」
「ここからスタート」は、 デスクトップ環境の主要な機能へのアクセスポイントです。GNOME アプリケーションおよび構成ツールには、「ここからスタート」からアクセスできます。また、システムをサーバーとして構成したり、ほかのシステム設定を選択したりできるプログラムにアクセスできます。
-
デスクトップ環境設定
デスクトップ環境には、専用の設定ツールがあります。各ツールは、デスクトップ環境の特定の機能を制御します。設定ツールを開始するには、「アプリケーション」-> 「デスクトップ設定」を選択します。設定する項目をサブメニューから選択します。
デスクトップ環境の最大の特長は、柔軟に設定できることと、作業実行のために多数の手段が提供されていることです。
デスクトップ環境では、デスクトップ環境コンポーネントの相互運用が可能です。通常、同じ操作を実行するには、いくつかの異なる方法があります。たとえば、アプリケーションはパネルから起動することも、メニューまたはデスクトップから起動することもできます。
システム管理者は、必要に応じて構成を変更できるため、デスクトップ環境がこの章で説明するものとまったく同じでない可能性があります。それでも、この章では、デスクトップ環境を使用した作業に役立つ有用な情報を提供します。
パネル
パネルの追加および削除はいつでも行えます。セッションを初めて開始する場合、通常、デスクトップ環境には少なくとも次に示す 2 つのパネルがあります。
-
メニューパネル
-
画面下部にあるエッジパネル
パネルを使用して、以下の操作を実行できます。
-
パネルの作成
-
パネルの削除
-
パネルを隠す
-
パネルへのオブジェクトの追加
-
パネルオブジェクトの操作
パネルを作成する
パネルを作成するには、次の手順を実行します。
-
パネル上の空いているスペースで右クリックし、「新規パネル」を選択します。
-
サブメニューから、作成するパネルのタイプを選びます。パネルがデスクトップ環境に追加されます。
作成できるパネルの数に制限はありません。ただし、メニューパネルは 1 つしか作成できません。必要に応じて、異なるタイプのパネルを作成できます。パネルの機能や外観をカスタマイズすることもできます。たとえば、パネルの背景を変更できます。
パネルを削除する
パネルを削除するには、パネルを右クリックし、「パネルを削除」を選択します。
パネルを隠す
メニューパネル以外の各パネルの隅には「非表示」ボタンがあります。この「非表示」ボタンをクリックして、パネルを表示させたり、隠したりすることができます。
パネルにオブジェクトを追加する
パネルは、いくつかのタイプのオブジェクトを持つことができます。図 2–2 に示すパネルには、各タイプのパネルオブジェクトが含まれています。
図 2–2 各種パネルオブジェクトを含むパネル
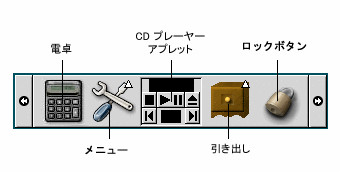
以下に示すオブジェクトは、すべてのタイプのパネルに追加できます。
-
アプレット
アプレットとは、パネル内にある小さな対話型のアプリケーションです (たとえば、図 2–2 の
CD プレーヤー)。各アプレットには、マウスまたはキーボードから操作できる単純なユーザーインターフェイスがあります。以下のアプレットは、デフォルトでパネルに表示されます。-
ウィンドウリスト: 開いている各ウィンドウを示すボタンを表示する。ウィンドウリストボタンをクリックすると、ウィンドウの最小化と元のサイズへの復元を行うことができる。ウィンドウリストは、デフォルトで画面下部のエッジパネルに表示される -
ワークスペーススイッチ: ワークスペースを視覚的に表示する。ワークスペーススイッチを使用して、ワークスペース間を切り替えることができる。ワークスペーススイッチは、デフォルトで画面下部のエッジパネルに表示される
アプレットをパネルに追加するには、パネル上の空いているスペースで右クリックし、「パネルに追加」を選択します。次のサブメニューの 1 つから、必要なアプレットを選びます。
-
アクセサリ
-
アミューズメント
-
インターネット
-
マルチメディア
-
ユーティリティ
-
-
ランチャー
ランチャーは、特定のアプリケーションを起動したり、コマンドを実行したり、あるいはファイルを開いたりします。図 2–2 に示す電卓アイコンは、
電卓アプリケーションのランチャーです。ランチャーは、パネルまたはメニューにあります。ランチャーをクリックすると、そのランチャーに関連する操作が実行されます。アプリケーション用に独自のランチャーを作成できます。たとえば、頻繁に使用するワードプロセッサアプリケーションのランチャーを作成して、アクセスに便利なパネル上にそのランチャーを配置できます。新しく作成したランチャーをパネルに追加するには、パネル上の空いているスペースで右クリックし、「パネルに追加」-> 「ランチャー」を選択します。
あるいは、メニューからランチャーを追加するには、パネル上の空いているスペースで右クリックし、「パネルに追加」-> 「アプリケーション」を選択します。追加するランチャーをサブメニューから選びます。
-
メニュー
デスクトップ環境のすべての機能には、メニューからアクセスできます。デフォルトのパネルには複数のメニューが含まれており、メニューとパネルを組み合わせて操作を実行できます。パネルからメニューを開くには、そのメニューを表すアイコンをクリックします。メニューパネルからメニューを開くには、そのメニューを表すテキストをクリックします。
パネルに追加するメニューは、矢印が付いたアイコンで表されます。矢印は、そのアイコンがメニューであることを示します。図 2–2 に示すアイコンは、「デスクトップ設定」メニューをパネルに追加したときに表示されるアイコンです。
GNOME メニューは、任意のパネルに追加できます。GNOME メニューをパネルに追加するには、パネル上の空いているスペースで右クリックし、「パネルに追加」->「 GNOME メニュー」を選択します。
-
引き出し
引き出しは、パネルに追加できるスライド機能であり、引き出しアイコンから開いたり閉じたりできます (図 2–2 を参照)。引き出しは、複数のアプリケーションを同時に実行している場合に、作業を整理するのに役立ちます。すべての同じ機能要素を 1 つの引き出しに入れ、その引き出しを任意のタイプのパネルに配置できます。
引き出しをパネルに追加するには、パネル上の空いているスペースで右クリックし、「パネルに追加」-> 「引き出し」を選択します。
引き出しを開くには、その引き出しをクリックします。引き出しを閉じるには、もう一度その引き出しをクリックします。
-
ロックボタンとログアウトボタン
ロックボタンを使用して、画面をロックできます。図 2–2 のロックボタンアイコンは、ロックボタンを示します。Log Outボタンを使用して、セッションを終了できます。
ボタンをパネルに追加するには、パネル上の空いているスペースで右クリックし、「パネルに追加」を選択します。その後、必要なボタンを選ぶことができます。
パネルオブジェクトを操作する
パネルオブジェクトは、次の方法で操作できます。
-
パネル内でオブジェクトを移動するか、別のパネルに移動する
任意のオブジェクトをパネル内の別の場所に移動できます。また、オブジェクトをあるパネルから別のパネルに移動することもできます。マウスの中央ボタンを使用してパネルオブジェクトを別の場所にドラッグします。
-
メニュー項目をパネルにコピーする
項目をメニューからパネルにドラッグします。メニュー項目がランチャーの場合には、そのメニュー項目を右クリックし、 「ランチャーをパネルに追加」を選択します。
メニュー
デスクトップ環境のすべての機能には、メニューからアクセスできます。デフォルトのパネルには複数のメニューが含まれており、メニューとパネルを組み合わせて操作を実行できます。メニューパネルには「アプリケーション」メニューと「アクション」メニューが含まれています。GNOME メニューをパネルに追加することもできます。
「アプリケーション」メニューと「アクション」メニューを使用して、ほとんどすべての標準のアプリケーション、コマンド、および構成オプションにアクセスできます。「アプリケーション」および「アクション」メニューの項目には、GNOME メニューからアクセスすることもできます。「アクション」メニューの項目は、GNOME メニューのトップレベルにあります。
GNOME メニューをパネルに追加するには、パネル上で右クリックし、「パネルに追加」->「 GNOME メニュー」を選択します。GNOME メニューは、以下のようなイラストで表されます。
パネル上の GNOME メニューボタンをクリックすると GNOME メニューが開きます。
パネルに追加できるメニューの数に制限はありません。パネルに追加するメニューを開くには、パネル上のメニューアイコンをクリックします。メニュー項目をパネルにコピーするなど、その他の操作をメニューを使用して実行できます。
デスクトップ環境内のウィンドウ
デスクトップ環境では、同時に複数のウィンドウを表示できます。各ウィンドウにはフレームがあり、ウィンドウでの作業に使用できるアクティブな制御要素が含まれています。
ウィンドウのタイプ
デスクトップ環境には、次のタイプのウィンドウがあります。
-
アプリケーションウィンドウ
アプリケーションを実行すると、通常、フレームがウィンドウの境界になります。アプリケーションウィンドウのトップエッジにはタイトルバーがあり、タイトルバーにはウィンドウでの作業に使用できるボタンがあります。アプリケーションウィンドウフレームのボタンを使用して、ウィンドウメニューを開いたり、ウィンドウを閉じたりする操作を実行できます。ウィンドウメニューには、ウィンドウで実行できるコマンドが含まれています。
-
ダイアログウィンドウ
ダイアログウィンドウは、対話的に行う作業に対応しています。ダイアログウィンドウは、ウィンドウフレームと単一の対話式の区画で構成されており、ユーザーは情報を得たり制御したりすることができます。このマニュアルでは、ダイアログウィンドウの対話に使用する部分をダイアログと呼びます。ダイアログウィンドウのフレームには、ウィンドウメニューを開いたり、ダイアログウィンドウを閉じたりすることができるボタンがあります。
ウィンドウを操作する
アプリケーションウィンドウまたはダイアログウィンドウのフレームを使用して、ウィンドウでの各種操作を実行できます。ほとんどの制御要素は、ウィンドウフレームのトップエッジにあります。図 2–3 は、標準的なアプリケーションウィンドウのフレームのトップエッジを示しています。
図 2–3 標準的なアプリケーションウィンドウのフレームのトップエッジ
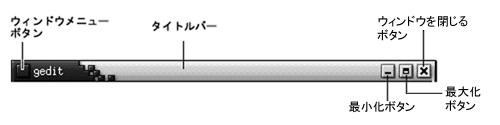
ウィンドウフレームのアクティブな制御要素は次のとおりです。
|
制御要素 |
説明 |
|---|---|
|
ウィンドウメニューボタン |
クリックすると、ウィンドウメニューが開く |
|
タイトルバー |
ウィンドウを移動したりシェードしたりするために使用する |
|
最小化ボタン |
最小化ボタンをクリックすると、ウィンドウが最小化する |
|
最大化ボタン |
ウィンドウの最大化と元のサイズに戻すことに使用する ウィンドウを最大化するには、最大化ボタンをクリックする。ウィンドウを元のサイズに戻すには、もう一度最大化ボタンをクリックする |
|
ウィンドウを閉じるボタン |
ウィンドウを閉じるボタンをクリックすると、ウィンドウが閉じる |
|
境界 |
境界を右クリックすると、ウィンドウメニューが開く |
ウィンドウのサイズを変更する場合は、タイトルバーではなく、ウィンドウの境界をグラブします。変更したいサイズになるまで、ウィンドウの境界をドラッグします。
ウィンドウにフォーカスを移動する
フォーカスされているウィンドウは、マウスとキーボードから入力できます。一度にフォーカスできるのは 1 つのウィンドウだけです。フォーカスされているウィンドウの外観は、ほかのウィンドウとは異なります。
次の方法により、ウィンドウをフォーカスできます。
|
要素 |
操作 |
|---|---|
|
マウス |
ウィンドウが可視の場合には、そのウィンドウをクリックする |
|
ショートカットキー |
ショートカットキーは、開いているウィンドウ間の切り替えに使用する。あるウィンドウにフォーカスを移すには、そのウィンドウにフォーカスが移動したときにキーを放す。ウィンドウ間を切り替えるデフォルトのショートカットキーは、Alt + Tab キー |
|
|
|
|
|
|
ワークスペース
デスクトップ環境では、同時に複数のウィンドウを表示できます。ウィンドウは、ワークスペースと呼ぶデスクトップ環境に分割して表示されます。ワークスペースとは、作業可能な個別の領域です。
すべてのワークスペースのデスクトップ、パネル、メニューは同じです。ただし、各ワークスペースで異なるアプリケーションを実行したり、異なるウィンドウを開くことができます。デスクトップ環境で一度に表示できるワークスペースは 1 つのみですが、別のワークスペースで複数のウィンドウを開くことができます。
複数のアプリケーションを同時に実行する場合、ワークスペースを利用するとデスクトップ環境を整理できます。作業中のワークスペースがウィンドウで一杯になった場合、別のワークスペースに移動して作業できます。また、別のワークスペースに切り替えて、より多くのアプリケーションを起動することもできます。
ワークスペースは、ワークスペーススイッチアプレットに表示されます。図 2–4
では、ワークスペーススイッチに 4 つのワークスペースが表示されています。最初の 3 つのワークスペースには開いたウィンドウがあり、4
番目のワークスペースには、現在アクティブなウィンドウはありません。
図 2–4 ワークスペーススイッチに表示されたワークスペース
ワークスペースを切り替える
次の方法でワークスペース間を切り替えることができます。
-
ワークスペーススイッチで、作業するワークスペースをクリックする -
Ctrl + Alt + 右矢印キーを押して、作業中のワークスペースの右側のワークスペースに切り替える
-
Ctrl + Alt + 左矢印キーを押して、作業中のワークスペースの左側のワークスペースに切り替える
ワークスペースを追加する
ワークスペースをデスクトップ環境に追加するには、ワークスペーススイッチアプレットを右クリックし、「設定」を選択します。「ワークスペーススイッチの設定」ダイアログが表示されます。「ワークスペースの数」スピンボックスで、必要なワークスペースの数を指定します。
Nautilus ファイルマネージャ
Nautilus ファイルマネージャは、ファイル、アプリケーション、および FTP サイトへの統合アクセスポイントを提供します。Nautilus ウィンドウを開くには、「アプリケーション」-> 「ホームフォルダ」を選択します。以下の図に、フォルダの内容を表示する Nautilus ウィンドウを示します。
Nautilus ウィンドウには、次の区画があります。
- サイド区画
-
ファイル内をナビゲートできます。この区画は、使用中のファイルまたはフォルダに関する情報を表示します。サイド区画は、ウィンドウの左側にあります。
- 表示区画
-
ファイルまたはフォルダの内容を表示します。表示区画は、ウィンドウの右側にあります。
Nautilus では、次のことが行えます。
-
ファイルとフォルダの表示
ファイルやフォルダは、アイコンまたはリストとして表示できます。
Nautilusウィンドウ内で、いくつかの種類のファイルの内容を表示できます。あるいは、Nautilusから適切なアプリケーションでファイルを開くことができます。 -
ファイルとフォルダの管理
Nautilusを使用して、ファイルおよびフォルダを作成、移動、コピー、名前変更、および削除できます。 -
スクリプトの実行
Nautilusからスクリプトを実行できます。また、スクリプトを実行するファイルおよびフォルダを選択できます。 -
ファイルおよびフォルダのカスタマイズ
エンブレムをファイルおよびフォルダに追加して、特定の状態を示すことができます。たとえば、重要なエンブレムをファイルに追加して、そのファイルが重要であることを示すことができます。次の方法を使用して、フォルダをカスタマイズすることもできます。
-
フォルダに注記を追加する
-
フォルダにカスタム背景パターンを指定する
-
フォルダにズーム設定を指定する
-
Nautilus では、デスクトップを作成することもできます。
ファイルマネージャからファイルを開く
開きたいファイルが存在するフォルダへ移動するには、表示区画内の該当するフォルダアイコンをダブルクリックします。開きたいファイルが表示されたら、そのファイルアイコンをダブルクリックしてファイルを開きます。
フォルダ間でファイルを移動する
フォルダ間でファイルを移動するには、複数の Nautilus ウィンドウを開きます。各ウィンドウで異なるフォルダを開き、一方のウィンドウから別のウィンドウにファイルをドラッグします。
デスクトップとデスクトップオブジェクト
デスクトップは、デスクトップのアクティブコンポーネントです。デスクトップを使用して、次の操作を実行できます。
-
アプリケーションを起動し、ファイルおよびフォルダを開く
デスクトップオブジェクトを追加すると、頻繁に使用するファイル、フォルダ、またはアプリケーションにアクセスしやすくなります。たとえば、頻繁に使用するアプリケーションのランチャーを追加します。
-
「デスクトップ」メニューを開く
「デスクトップ」メニューを開くには、デスクトップを右クリックします。「デスクトップ」メニューを使って、デスクトップ上でさまざまな操作を実行できます。
ファイルマネージャでは、デスクトップを管理できます。
デスクトップオブジェクトを開く
デスクトップオブジェクトを開くには、そのオブジェクトをダブルクリックします。ファイルマネージャウィンドウで設定することにより、オブジェクトを 1 度クリックするだけでデフォルトの操作を実行できます。
デスクトップにオブジェクトを追加する
デスクトップオブジェクトを追加すると、頻繁に使用するファイル、フォルダ、またはアプリケーションにアクセスしやすくなります。デスクトップにオブジェクトを追加するには、次の方法を使用します。
-
「デスクトップ」メニューを使用して、デスクトップにランチャーを追加する
-
オブジェクトをファイルマネージャウィンドウからデスクトップにドラッグする。たとえば、頻繁に使用するファイルにシンボリックリンクを作成し、そのリンクをデスクトップにドラッグする。リンクのアイコンがデスクトップに移動する。ファイルを開くには、そのアイコンをダブルクリックする。ファイルやフォルダをデスクトップにドラッグすることもできる
-
アプリケーションランチャーをメニューからデスクトップにドラッグする。たとえば、頻繁に使用するアプリケーションのランチャーを含むメニューを開き、そのランチャーをデスクトップにドラッグできる
ここからスタート

「ここからスタート」から、次の機能にアクセスできます。
-
「アプリケーション」
「アプリケーション」をダブルクリックすると、主要な GNOME アプリケーションにアクセスできます。「アプリケーション」メニューには、GNOME メニューとメニューパネルからアクセスすることもできます。
-
「デスクトップ設定」
「デスクトップ設定」をダブルクリックして、デスクトップ環境をカスタマイズできます。
-
システムをサーバーとして構成したり、ほかのシステム設定を選択したりできるプログラム
「ここからスタート」には、次の方法でアクセスできます。
-
Nautilusウィンドウ「移動」-> 「ここからスタート」を選択します。「ここからスタート」の内容がウィンドウに表示されます。
-
デスクトップ
デスクトップの「ここからスタート」オブジェクトをダブルクリックします。「ここからスタート」の内容がファイルマネージャウィンドウに表示されます。
デスクトップ環境設定
デスクトップ環境のほとんどすべての機能は、デスクトップ環境設定ツールを使用して構成できます。各ツールは、デスクトップ環境の特定の機能を制御します。たとえば、設定ツールを使用して、デスクトップ環境のテーマを選択できます。テーマとは、 インターフェイス部分の外観を指定する設定グループのことです。
便宜上、ツールは次のヘッダでグループ化されます。
-
基本
-
アクセシビリティ
-
拡張
デスクトップ環境設定ツールは、次のいずれかの方法で開くことができます。
-
「アプリケーション」-> 「デスクトップ設定」を選択する。サブメニューから必要な項目を選ぶ
-
デスクトップの「ここからスタート」オブジェクトをダブルクリックする。ファイルマネージャウィンドウが「ここからスタート」で開く。ファイルマネージャウィンドウ内の「デスクトップ設定」オブジェクトをダブルクリックし、設定ツールを表示する。必要な項目をダブルクリックする
アプリケーション
GNOME デスクトップが提供するアプリケーションには、いくつかの共通する特性があります。たとえば、アプリケーションは一貫したルック&フィールを持ちます。アプリケーションが共通する特性を持つのは、同じプログラミングライブラリを使用するためです。標準の
GNOME プログラミングライブラリを使用するアプリケーションを、GNOME 対応アプリケーションと呼びます。たとえば、Nautilus および gedit テキストエディタは、GNOME
対応アプリケーションです。
GNOME は、オペレーティングシステムが提供するライブラリ以外のライブラリも提供します。このライブラリにより、GNOME は、GNOME 対応アプリケーションだけでなく、既存のアプリケーションも実行することができます。たとえば、使用しているオペレーティングシステムが UNIX ベースの場合、現在の X11 アプリケーションと Motif アプリケーションを GNOME デスクトップから実行できます。
以下に、GNOME 対応アプリケーションの特長を示します。
-
一貫したルック&フィール
GNOME 対応アプリケーションは、一貫したルック&フィールを持ちます。GNOME 対応アプリケーションはルック&フィール設定を使用します。この設定は、設定ツールで指定できます。GNOME 対応アプリケーションのルック& フィールを変更するには、以下のツールを使用します。
-
「アプリケーション」-> 「デスクトップ設定」-> 「メニューとツールバー」
-
「アプリケーション」-> 「デスクトップ設定」-> 「テーマ」
-
-
メニューバー、ツールバー、ステータスバー
ほとんどの GNOME 対応アプリケーションには、メニューバー、ツールバー、およびステータスバーがあります。メニューバーには必ず 「ファイル」メニューと「ヘルプ」メニューが含まれています。「ファイル」メニューには必ず「ウィンドウを閉じる」メニュー項目が含まれており、「ヘルプ」メニューには必ず「バージョン情報」メニュー項目が含まれています。
ツールバーは、メニューバーの下に表示されるバーです。ツールバーには、最も一般的に使用される操作のボタンが含まれています。ステータスバーは、ウィンドウ下部にあるバーであり、ウィンドウ内の現在の状態についての情報を提供します。GNOME 対応アプリケーションには、このほかにもバーが含まれることがあります。たとえば、
Nautilusには、ロケーションバーがあります。GNOME 対応アプリケーションの一部のバーは、切り離し可能です。つまり、バーにはハンドルがあり、そのハンドルを使ってバーをグラブし、別の場所にドラッグできます。バーをドラッグしてウィンドウの別のサイド、またはデスクトップ環境内の別の部分にはめ込むことができます。たとえば、ファイルマネージャのメニューバー、ツールバーおよびロケーションバーは切り離すことができます。
-
デフォルトのショートカットキー
GNOME 対応アプリケーションは、同じ操作に対して、同じショートカットキーを使用します。たとえば、GNOME 対応アプリケーションを終了するには、 Ctrl + Q キーを押します。GNOME 対応アプリケーションでの操作を元に戻すには、Ctrl + Z キーを押します。
-
ドラッグ&ドロップ
GNOME 対応アプリケーションは、同じプロトコルを使用して、ドラッグ&ドロップ操作を実現します。このため、項目をドラッグ&ドロップすると、GNOME 対応アプリケーションからは一貫性のある結果が得られます。
さらに、同じプロトコルを使用することで、GNOME 対応アプリケーションは高度な機能で相互に操作できます。たとえば、GNOME 対応アプリケーションは、ドラッグする項目の形式を認識します。HTML ファイルを
Nautilusウィンドウから Web ブラウザにドラッグすると、そのファイルは HTML 形式でブラウザに表示されます。逆に、HTML ファイルをテキストエディタにドラッグすると、このファイルはプレーンテキスト形式でテキストエディタに表示されます。
詳細を調べる
デスクトップ環境の「ヘルプ」では、次の項目の詳細について調べることができます。
-
デスクトップ環境トピック
-
アプレット
-
アプリケーション
デスクトップ環境トピックの詳細を調べる
デスクトップ環境の特定のトピックについて詳しく調べるには、統合された Yelp ヘルプシステムを使用できます。Yelp ヘルプシステムを開始するには、「アプリケーション」-> 「ヘルプ」を選択します。
アプレットの詳細を調べる
特定のアプレットについて詳しく調べるには、アプレットを右クリックし、「ヘルプ」 を選択します。
アプリケーションの詳細を調べる
特定のアプリケーションについて詳しく調べるには、アプリケーションを起動し、「ヘルプ」-> 「使い方」を選択します。または、アプリケーションを起動したあとで F1 キーを押します。
- © 2010, Oracle Corporation and/or its affiliates
