パート I GNOME デスクトップのツアー
この節では、中心となる GNOME デスクトップコンポーネントを紹介します。また、デスクトップ環境での作業を開始する上で役立つ情報も提供します。デスクトップ環境はウィンドウベースのユーザー環境です。これは、作業環境全体を指します。デスクトップ環境は多岐にわたるため、この節ではデスクトップ環境の主要機能についてのみ説明しています。この節で説明するさまざまな構成の実装方法については、「GNOME デスクトップのカスタマイズ」を参照してください。パート 1 には、次の章が含まれます。
-
基本的な操作
マウスの使用方法、ショートカットキー、基本的なウィンドウ操作、および基本的なダイアログ操作について説明します。
-
GNOME デスクトップの概要
デスクトップ環境の主要コンポーネントおよび機能について説明します。このマニュアルのほかの章を読まない場合でも、この章は必ず読むようにしてください。
-
GNOME デスクトップセッション
GNOME デスクトップセッションの起動方法、管理方法、および終了方法について説明します。
-
パネルの操作方法
パネルの操作方法について詳しく説明します。パネルは、GNOME デスクトップの主要コンポーネントです。この章では、パネルのさまざまな部分の操作方法や、パネルを使用して利用できるデスクトップ環境の機能を呼び出す方法について説明します。
-
メニューの操作方法
メニューの操作について詳しく説明します。
-
ウィンドウの操作方法
ウィンドウの操作について詳しく説明します。ウィンドウの移動やサイズ変更など、基本的なウィンドウ機能について説明します。また、ウィンドウで使用する制御についても説明します。
-
Nautilus ファイルマネージャ
Nautilusファイルマネージャについて詳しく説明します。ファイルシステムを操作するためのNautilusの使用方法についても説明します。また、Nautilusのカスタマイズ方法についても説明します。 -
デスクトップの使用
デスクトップの使用方法について詳しく説明します。デスクトップとは、パネルやウィンドウなど、グラフィカルなインターフェイス項目が何も存在しないデスクトップ環境のことです。アプリケーションを起動したり、ファイルおよびフォルダを開くためのデスクトップの使用方法について説明します。デスクトップでの「ごみ箱」の使用方法や、「デスクトップ」メニューの使用方法、デスクトップのカスタマイズ方法についても説明します。
第 1 章 基本的な操作
この章では、GNOME デスクトップでの作業に必要となる基本的な操作について説明します。
マウスの使用方法
マウスの一般的な使用方法に慣れている場合でも、このマニュアルで使用するマウスボタンの規定および動作について習得する必要があります。この節では、マウスポインタについても説明します。
マウスボタンの規定
このマニュアル内のすべての説明は、次の種類のマウスが対象となります。
-
右利きユーザー用に設定されているマウス
-
3 ボタンのマウス。2 ボタンのマウスを使用している場合は、2 つのボタンを同時に押すと、マウスの中央ボタンと同じ動作になる
このマニュアルで使用されているマウスボタンの規定は次のとおりです。
|
マウスボタン |
定義 |
|---|---|
|
左マウスボタン |
マウスの左ボタンは、右利きのユーザー用に設定 |
|
中央マウスボタン |
マウスの中央ボタンは、右利きのユーザー用に設定 |
|
右マウスボタン |
マウスの右ボタンは、右利きのユーザー用に設定 |
マウスの利き手を変更するには、「アプリケーション」->「デスクトップ設定」->「マウス」を選択し、該当するオプションを選択してください。マウスの利き手を変更した場合は、このマニュアルで使用されるマウスボタンの規定も逆になります。
マウスの操作
次の表は、マウスで実行できる操作を示します。
|
マウスボタン |
使い方 |
|---|---|
|
左マウスボタン |
次の操作に使用する
|
|
中央マウスボタン |
次の操作に使用する
|
|
右マウスボタン |
選択したオブジェクトのメニューを開く (メニューがある場合) |
たとえば、テキストをコピーする場合は、次の手順に従います。
-
左マウスボタンでテキストを選択します。
-
テキストをコピーする場所にマウスポインタを移動します。
-
中央マウスボタンをクリックします。
デスクトップで右クリックして、「デスクトップ」メニューを開くこともできます。
マウスの操作に関する用語
このマニュアルで使用されるマウス操作を表す用語は、以下のとおりです。
|
アクション |
定義 |
|---|---|
|
クリック |
マウスを動かさずに、左マウスボタンを押して放す |
|
クリック&ホールド |
左マウスボタンを押したまま放さない |
|
左クリック |
クリックと同じ。左クリックは、右クリックと混乱する恐れがある場合に、操作を明確にするために使用する |
|
中央クリック |
マウスを動かさずに、中央マウスボタンを押して放す |
|
右クリック |
マウスを動かさずに、右マウスボタンを押して放す |
|
ダブルクリック |
マウスを動かさずに、すばやく2 回押して放す |
|
ドラッグ |
マウスボタンをクリック&ホールドして、オブジェクトを移動する。たとえば、ウィンドウまたはアイコンをドラッグできる。デスクトップ上では、左マウスボタンおよび中央マウスボタンを使用してドラッグを実行できる |
|
ドラッグ&ドロップ |
マウスボタンをクリック&ホールドして、オブジェクトを移動する。たとえば、ウィンドウまたはアイコンをドラッグ&ドロップできる。オブジェクトを配置する場所でマウスボタンを放す |
|
グラブ |
移動する項目をポイントし、マウスボタンをクリック&ホールドする。たとえば、ウィンドウのタイトルバーをグラブし、そのウィンドウを別の場所にドラッグできる |
マウスポインタ
マウスポインタの外観は、マウスを使っている状況によって変わります。ポインタの外観は、特定の操作、場所、および状態を表します。次の表で、デスクトップ上のマウスポインタについて説明します。
|
ポインタ |
関連する操作 |
説明 |
|---|---|---|
|
項目をポイントし、メニュー項目を選ぶ |
通常のポインタ。マウスの通常の使用時に表示されるポインタ |
|
|
ドラッグ&ドロップ |
移動ポインタ。オブジェクトをドロップするときに、そのオブジェクトが元の場所から別の場所に移動されることを示す |
|
|
ドラッグ&ドロップ |
コピーポインタ。オブジェクトをそのオブジェクトのコピーがドロップする位置に、作成されることを示す |
|
|
ドラッグ&ドロップ |
シンボリックリンクポインタ。オブジェクトをドロップした位置に、そのオブジェクトのシンボリックリンクが 作成されることを示す。シンボリックリンクとは、別のファイルまたはフォルダを指す特殊な種類のファイルです |
|
|
ドラッグ&ドロップ |
質問ポインタ。オブジェクトをドロップするときに、メニューが開くことを示す。オブジェクトを移動またはコピーするか、あるいはオブジェクトのシンボリックリンクを作成するかを選択できる |
|
|
ドラッグ&ドロップ |
利用不可を示すポインタ。現在の場所にオブジェクトをドロップできないことを示す |
|
|
パネルオブジェクトの移動 |
パネルオブジェクトの移動ポインタ。移動するパネルオブジェクトが選択されていることを示す |
|
|
ウィンドウの横方向のサイズ変更 |
横方向のサイズ変更ポインタ。横方向にサイズ変更するウィンドウの縦ウィンドウ境界が選択されていることを示す |
|
|
ウィンドウの縦方向のサイズ変更 |
縦方向のサイズ変更ポインタ。縦方向にサイズ変更するウィンドウの横ウィンドウ境界が選択されていることを示す |
|
|
ウィンドウの横方向と縦方向のサイズ変更 |
コーナーサイズ変更ポインタ。横方向と縦方向にサイズ変更するウィンドウのウィンドウ境界コーナーが選択されていることを示す |
|
|
ウィンドウ区画または表の列のサイズ変更 |
ウィンドウ区画または表の列のサイズ変更ポインタ。サイズ変更する表の列が選択されていることを示す |
キーボードの操作方法
マウスで実行できる操作のほとんどが、キーボードでも同様に実行できます。ショートカットキーを使用すると、操作をすばやく実行できます。
ショートカットキーは、デスクトップでの操作や、パネルおよびウィンドウなどのインターフェイス項目での操作に使用できます。また、ショートカットキーはアプリケーションでも使用できます。ショートカットキーをカスタマイズするには、「アプリケーション」->「デスクトップ設定」->「キーボードショートカット」を選択します。
また、デスクトップ環境をカスタマイズして、キーボードの便利な機能を利用することもできます。
以降の節では、使用可能なショートカットキーについて説明します。
デスクトップ環境のショートカットキー
デスクトップ環境のショートカットキーを使用して、キーボードからデスクトップ環境の操作を実行できます。次の表に、デスクトップ環境のショートカットキーを示します。
|
デフォルトのショートカットキー |
機能 |
|---|---|
|
Alt + F1 |
GNOME メニューを開く |
|
Alt + F2 |
「プログラムを実行」ダイアログを表示する |
|
Print Screen |
スクリーンショットを撮る |
|
Alt + Print Screen |
フォーカスがあるウィンドウのスクリーンショットを撮る |
|
Ctrl + Alt + 右矢印 |
現在のワークスペースの右側のワークスペースに切り替える |
|
Ctrl + Alt + 左矢印 |
現在のワークスペースの左側のワークスペースに切り替える |
|
Ctrl + Alt + 上矢印 |
現在のワークスペースの上のワークスペースに切り替える |
|
Ctrl + Alt + 下矢印 |
現在のワークスペースの下のワークスペースに切り替える |
|
Ctrl + Alt + d |
すべてのウィンドウを最小化し、フォーカスをデスクトップに移す |
|
F1 |
オンラインヘルプのブラウザを起動し、適切なオンラインヘルプを表示する |
ウィンドウのショートカットキー
ウィンドウのショートカットキーを使用して、キーボードからウィンドウの操作を実行できます。次の表に、ウィンドウのショートカットキーを示します。
|
デフォルトのショートカットキー |
機能 |
|---|---|
|
Alt + Tab |
ウィンドウを切り替える。このショートカットキーを使用すると、選択可能なウィンドウの一覧が表示される。キーを放すとウィンドウが選択される |
|
Alt + Esc |
ウィンドウを切り替える。キーを放すとウィンドウが選択される |
|
F10 |
メニューバーの左側にある最初のメニューを開く |
|
Alt + スペースバー |
ウィンドウメニューを開く |
|
矢印キー |
メニュー内の項目間でフォーカスを移動する |
|
Return |
メニュー項目を選択する |
|
Esc |
開いているメニューを閉じる |
|
Ctrl + Alt + 右矢印 |
現在のワークスペースの右側のワークスペースに切り替える |
|
Ctrl + Alt + 左矢印 |
現在のワークスペースの左側のワークスペースに切り替える |
|
Ctrl + Alt + 上矢印 |
現在のワークスペースの上のワークスペースに切り替える |
|
Ctrl + Alt + 下矢印 |
現在のワークスペースの下のワークスペースに切り替える |
|
Ctrl + Alt + d |
すべてのウィンドウを最小化し、フォーカスをデスクトップに移す |
パネルのショートカットキー
パネルのショートカットキーを使用して、キーボードからパネルでの操作を実行できます。次の表に、パネルのショートカットキーを示します。
|
デフォルトのショートカットキー |
機能 |
|---|---|
|
Ctrl + Alt + Tab |
パネルとデスクトップの間で、フォーカスを切り替えるこのショートカットキーを使用すると、選択可能な項目の一覧が表示される。キーを放すと項目が選択される |
|
Ctrl + Alt + Esc |
パネルとデスクトップの間で、フォーカスを切り替える。キーを放すと項目が選択される |
|
Ctrl + F10 |
選択したパネルのポップアップメニューを開く |
|
Tab |
パネル上のオブジェクト間でフォーカスを切り替える |
|
Return |
選択したパネルオブジェクトまたはメニュー項目を選ぶ |
|
Shift + F10 |
選択したパネルオブジェクトのポップアップメニューを開く |
|
矢印キー |
メニュー内の項目間でフォーカスを移動する。アプレット内のインターフェイス項目間でフォーカスを移動する |
|
Esc |
開いているメニューを閉じる |
|
F10 |
メニューパネルの「アプリケーション」メニューを開く (メニューパネルが選択されている場合) |
アプリケーションのショートカットキー
アプリケーションのショートカットキーを使用して、アプリケーションの操作を実行できます。ショートカットキーを使用すると、マウスを使用するよりもアプリケーションの操作をすばやく実行できます。次の表に、アプリケーションのショートカットキーを示します。
|
ショートカットキー |
コマンド |
|---|---|
|
Ctrl + N |
New |
|
Ctrl + X |
Cut |
|
Ctrl + C |
Copy |
|
Ctrl + V |
Paste |
|
Ctrl + Z |
Undo |
|
Ctrl + S |
Save |
|
Ctrl + Q |
Quit |
アクセスキー
メニューバーとは、 ウィンドウ上部にあるバーのことで、アプリケーション用のメニューが含まれています。アクセスキーとは、メニューバー、メニュー、またはダイアログにある下線付き文字のことで、これを使用して作業を実行できます。メニューバーでは、各メニューのアクセスキーに下線が付いています。
メニューを開くには、Alt キーを押して、アクセスキーを押します。メニューでは、各メニュー項目のアクセスキーに下線が付いています。メニュー項目を選択するには、メニュー項目のアクセスキーを押します。次の表に、テキストエディタのアクセスキーの例を示します。
|
アクセスキー |
機能 |
|---|---|
|
Alt + F |
「ファイル」メニューを開く |
|
N |
「ファイル」メニューから「新規」を選択する |
アクセスキーを使用して、ダイアログ内の要素にアクセスできます。ダイアログでは、ほとんどのダイアログ要素の 1 文字に下線が付いています。特定のダイアログ要素にアクセスするには、Alt キーを押して、アクセスキーを押します。次の表に、テキストエディタの「設定」ダイアログにあるアクセスキーの例を示します。
|
アクセスキー |
機能 |
|---|---|
|
Alt + U |
「デフォルトのテーマフォントを使用」チェックボックスにフォーカスを移す |
ほかのキーを使用して、ウィンドウ内またはダイアログ内を移動することもできます。
ウィンドウの操作方法
この節では、ウィンドウの使用方法について説明します。
区画サイズを変更する
ウィンドウには、複数の区画が含まれていることがあります。区画とは、ウィンドウ内の一部の領域です。たとえば、ファイルマネージャウィンドウには、サイド区画と表示区画があります。区画があるウィンドウの場合、区画間のエッジにサイズ変更ハンドルがあります。区画をサイズ変更するには、サイズ変更ハンドルをグラブし、変更するサイズまでエッジをドラッグします。
表の使用方法
ウィンドウには、表に整理された情報を持っている場合があります。この節では、表の操作方法について説明します。
列の幅を変更するには、列の縦方向のエッジの 1 つをドラッグします。
表によっては、特定の列によって情報の並び変えができます。表内の情報を並び変えるには、並び変える情報の列の見出しをクリックします。上矢印が、並び変えられた表の列の見出しに表示されます。次の図に上矢印を示します。
並び変え順を逆にするには、列の見出しをもう一度クリックします。上矢印が下矢印に変わります。下矢印は、列内の情報が、逆順に並び変えられていることを示します。
一部の表では、複数の項目を選択できます。次の表で、表内の項目を選択する方法について説明します。
|
作業 |
操作 |
|---|---|
|
項目の選択 |
その項目をクリックする |
|
一連の項目のグループを選択 |
Shift キーを押したまま放さない。グループの最初の項目をクリックして、そのグループの最後の項目をクリックする |
|
複数の項目を選択 |
Ctrl キーを押したままにする。選択する複数の項目をクリックする |
第 2 章 GNOME デスクトップの概要
この章では、GNOME デスクトップの機能と主なコンポーネントについて説明します。デスクトップ環境を使用する前にこの章を読み、さまざまな機能と主なコンポーネントの動作を理解してください。デスクトップ環境は、あらゆる設定が可能であるため、この章では標準的なデフォルトの設定について説明します。
デスクトップ環境コンポーネントの概要
初めてデスクトップ環境セッションを開始すると、パネル、ウィンドウ、およびさまざまなアイコンが含まれたデフォルトのスタートアップ画面が表示されます。図 2–1 は、標準的なデスクトップ環境を示しています。
図 2–1 標準的なデスクトップ環境
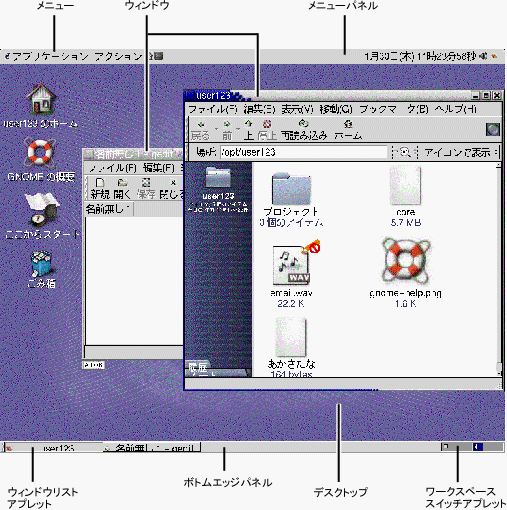
-
パネル
パネルとは、すべてのシステムアプリケーションとメニューにアクセスできるデスクトップ環境内の領域です。パネルは、幅広い構成が可能です。図 2–1 に示すパネルのうち、特に重要なのはメニューパネルです。メニューパネルは、画面上部の横幅全域に表示されます。メニューパネルには、以下に示す 2 つの特殊なメニューが含まれます。
-
「アプリケーション」メニュー: すべてのアプリケーションおよび構成ツールが含まれる。ファイルマネージャおよびヘルプブラウザもこのメニューに含まれるファイルマネージャを起動するには、「アプリケーション」メニューから「ホームフォルダ」を選択する
-
「アクション」メニュー:「ファイルを検索」および「ログアウト」などのデスクトップ環境機能を実行するあらゆるコマンドが含まれる
メニューパネルの右端にあるアイコンをクリックすると、開いているすべてのウィンドウのリストを表示できます。
-
-
メニュー
メニューから、デスクトップ環境のすべての機能にアクセスできます。メニューパネルには複数のメニューが含まれており、メニューとパネルを組み合わせて作業を実行できます。「アプリケーション」メニューと「アクション」メニューを使用して、ほとんどすべての標準のアプリケーション、コマンド、および構成オプションにアクセスできます。
GNOME メニューからも、ほとんどすべての標準アプリケーション、コマンド、および構成オプションにアクセスできます。「アプリケーション」および「アクション」メニューの項目には、GNOME メニューからアクセスできます。 GNOME メニューは、ボタンとしてパネルに追加できます。
-
ウィンドウ
同時に複数のウィンドウを表示できます。各ウィンドウで、さまざまなアプリケーションを実行できます。ウィンドウ用のフレームとボタンは、ウィンドウマネージャによって提供されます。ウィンドウマネージャを使用して、ウィンドウを移動する、閉じる、サイズを変更するなど、標準の操作を実行できます。
-
ワークスペース
デスクトップ環境は、個別のワークスペースに分割できます。ワークスペースとは、作業可能なデスクトップ環境内の個別な領域です。デスクトップ環境内のワークスペースの数は指定できます。ワークスペースは切り替えて使用できますが、一度に表示できるワークスペースは 1 つだけです。
-
NautilusファイルマネージャNautilusファイルマネージャは、ファイルおよびアプリケーションへの統合アクセスポイントを提供します。Nautilusウィンドウでファイルの内容を表示したり、Nautilusから適切なアプリケーションでファイルを開くことができます。ファイルマネージャを使用して、ファイルとフォルダを管理できます。 -
デスクトップ
デスクトップは、デスクトップ環境内のほかのすべてのコンポーネントの後ろにあります。デスクトップは、アクティブなコンポーネントへのユーザーインターフェイスです。デスクトップに複数のオブジェクトを置くことで、ファイルおよびディレクトリにすばやくアクセスできます。また、頻繁に使用するアプリケーションを起動することもできます。デスクトップ上で右クリックすると、メニューを開くことができます。
-
「ここからスタート」
「ここからスタート」は、 デスクトップ環境の主要な機能へのアクセスポイントです。GNOME アプリケーションおよび構成ツールには、「ここからスタート」からアクセスできます。また、システムをサーバーとして構成したり、ほかのシステム設定を選択したりできるプログラムにアクセスできます。
-
デスクトップ環境設定
デスクトップ環境には、専用の設定ツールがあります。各ツールは、デスクトップ環境の特定の機能を制御します。設定ツールを開始するには、「アプリケーション」-> 「デスクトップ設定」を選択します。設定する項目をサブメニューから選択します。
デスクトップ環境の最大の特長は、柔軟に設定できることと、作業実行のために多数の手段が提供されていることです。
デスクトップ環境では、デスクトップ環境コンポーネントの相互運用が可能です。通常、同じ操作を実行するには、いくつかの異なる方法があります。たとえば、アプリケーションはパネルから起動することも、メニューまたはデスクトップから起動することもできます。
システム管理者は、必要に応じて構成を変更できるため、デスクトップ環境がこの章で説明するものとまったく同じでない可能性があります。それでも、この章では、デスクトップ環境を使用した作業に役立つ有用な情報を提供します。
パネル
パネルの追加および削除はいつでも行えます。セッションを初めて開始する場合、通常、デスクトップ環境には少なくとも次に示す 2 つのパネルがあります。
-
メニューパネル
-
画面下部にあるエッジパネル
パネルを使用して、以下の操作を実行できます。
-
パネルの作成
-
パネルの削除
-
パネルを隠す
-
パネルへのオブジェクトの追加
-
パネルオブジェクトの操作
パネルを作成する
パネルを作成するには、次の手順を実行します。
-
パネル上の空いているスペースで右クリックし、「新規パネル」を選択します。
-
サブメニューから、作成するパネルのタイプを選びます。パネルがデスクトップ環境に追加されます。
作成できるパネルの数に制限はありません。ただし、メニューパネルは 1 つしか作成できません。必要に応じて、異なるタイプのパネルを作成できます。パネルの機能や外観をカスタマイズすることもできます。たとえば、パネルの背景を変更できます。
パネルを削除する
パネルを削除するには、パネルを右クリックし、「パネルを削除」を選択します。
パネルを隠す
メニューパネル以外の各パネルの隅には「非表示」ボタンがあります。この「非表示」ボタンをクリックして、パネルを表示させたり、隠したりすることができます。
パネルにオブジェクトを追加する
パネルは、いくつかのタイプのオブジェクトを持つことができます。図 2–2 に示すパネルには、各タイプのパネルオブジェクトが含まれています。
図 2–2 各種パネルオブジェクトを含むパネル
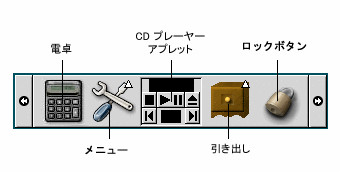
以下に示すオブジェクトは、すべてのタイプのパネルに追加できます。
-
アプレット
アプレットとは、パネル内にある小さな対話型のアプリケーションです (たとえば、図 2–2 の
CD プレーヤー)。各アプレットには、マウスまたはキーボードから操作できる単純なユーザーインターフェイスがあります。以下のアプレットは、デフォルトでパネルに表示されます。-
ウィンドウリスト: 開いている各ウィンドウを示すボタンを表示する。ウィンドウリストボタンをクリックすると、ウィンドウの最小化と元のサイズへの復元を行うことができる。ウィンドウリストは、デフォルトで画面下部のエッジパネルに表示される -
ワークスペーススイッチ: ワークスペースを視覚的に表示する。ワークスペーススイッチを使用して、ワークスペース間を切り替えることができる。ワークスペーススイッチは、デフォルトで画面下部のエッジパネルに表示される
アプレットをパネルに追加するには、パネル上の空いているスペースで右クリックし、「パネルに追加」を選択します。次のサブメニューの 1 つから、必要なアプレットを選びます。
-
アクセサリ
-
アミューズメント
-
インターネット
-
マルチメディア
-
ユーティリティ
-
-
ランチャー
ランチャーは、特定のアプリケーションを起動したり、コマンドを実行したり、あるいはファイルを開いたりします。図 2–2 に示す電卓アイコンは、
電卓アプリケーションのランチャーです。ランチャーは、パネルまたはメニューにあります。ランチャーをクリックすると、そのランチャーに関連する操作が実行されます。アプリケーション用に独自のランチャーを作成できます。たとえば、頻繁に使用するワードプロセッサアプリケーションのランチャーを作成して、アクセスに便利なパネル上にそのランチャーを配置できます。新しく作成したランチャーをパネルに追加するには、パネル上の空いているスペースで右クリックし、「パネルに追加」-> 「ランチャー」を選択します。
あるいは、メニューからランチャーを追加するには、パネル上の空いているスペースで右クリックし、「パネルに追加」-> 「アプリケーション」を選択します。追加するランチャーをサブメニューから選びます。
-
メニュー
デスクトップ環境のすべての機能には、メニューからアクセスできます。デフォルトのパネルには複数のメニューが含まれており、メニューとパネルを組み合わせて操作を実行できます。パネルからメニューを開くには、そのメニューを表すアイコンをクリックします。メニューパネルからメニューを開くには、そのメニューを表すテキストをクリックします。
パネルに追加するメニューは、矢印が付いたアイコンで表されます。矢印は、そのアイコンがメニューであることを示します。図 2–2 に示すアイコンは、「デスクトップ設定」メニューをパネルに追加したときに表示されるアイコンです。
GNOME メニューは、任意のパネルに追加できます。GNOME メニューをパネルに追加するには、パネル上の空いているスペースで右クリックし、「パネルに追加」->「 GNOME メニュー」を選択します。
-
引き出し
引き出しは、パネルに追加できるスライド機能であり、引き出しアイコンから開いたり閉じたりできます (図 2–2 を参照)。引き出しは、複数のアプリケーションを同時に実行している場合に、作業を整理するのに役立ちます。すべての同じ機能要素を 1 つの引き出しに入れ、その引き出しを任意のタイプのパネルに配置できます。
引き出しをパネルに追加するには、パネル上の空いているスペースで右クリックし、「パネルに追加」-> 「引き出し」を選択します。
引き出しを開くには、その引き出しをクリックします。引き出しを閉じるには、もう一度その引き出しをクリックします。
-
ロックボタンとログアウトボタン
ロックボタンを使用して、画面をロックできます。図 2–2 のロックボタンアイコンは、ロックボタンを示します。Log Outボタンを使用して、セッションを終了できます。
ボタンをパネルに追加するには、パネル上の空いているスペースで右クリックし、「パネルに追加」を選択します。その後、必要なボタンを選ぶことができます。
パネルオブジェクトを操作する
パネルオブジェクトは、次の方法で操作できます。
-
パネル内でオブジェクトを移動するか、別のパネルに移動する
任意のオブジェクトをパネル内の別の場所に移動できます。また、オブジェクトをあるパネルから別のパネルに移動することもできます。マウスの中央ボタンを使用してパネルオブジェクトを別の場所にドラッグします。
-
メニュー項目をパネルにコピーする
項目をメニューからパネルにドラッグします。メニュー項目がランチャーの場合には、そのメニュー項目を右クリックし、 「ランチャーをパネルに追加」を選択します。
メニュー
デスクトップ環境のすべての機能には、メニューからアクセスできます。デフォルトのパネルには複数のメニューが含まれており、メニューとパネルを組み合わせて操作を実行できます。メニューパネルには「アプリケーション」メニューと「アクション」メニューが含まれています。GNOME メニューをパネルに追加することもできます。
「アプリケーション」メニューと「アクション」メニューを使用して、ほとんどすべての標準のアプリケーション、コマンド、および構成オプションにアクセスできます。「アプリケーション」および「アクション」メニューの項目には、GNOME メニューからアクセスすることもできます。「アクション」メニューの項目は、GNOME メニューのトップレベルにあります。
GNOME メニューをパネルに追加するには、パネル上で右クリックし、「パネルに追加」->「 GNOME メニュー」を選択します。GNOME メニューは、以下のようなイラストで表されます。
パネル上の GNOME メニューボタンをクリックすると GNOME メニューが開きます。
パネルに追加できるメニューの数に制限はありません。パネルに追加するメニューを開くには、パネル上のメニューアイコンをクリックします。メニュー項目をパネルにコピーするなど、その他の操作をメニューを使用して実行できます。
デスクトップ環境内のウィンドウ
デスクトップ環境では、同時に複数のウィンドウを表示できます。各ウィンドウにはフレームがあり、ウィンドウでの作業に使用できるアクティブな制御要素が含まれています。
ウィンドウのタイプ
デスクトップ環境には、次のタイプのウィンドウがあります。
-
アプリケーションウィンドウ
アプリケーションを実行すると、通常、フレームがウィンドウの境界になります。アプリケーションウィンドウのトップエッジにはタイトルバーがあり、タイトルバーにはウィンドウでの作業に使用できるボタンがあります。アプリケーションウィンドウフレームのボタンを使用して、ウィンドウメニューを開いたり、ウィンドウを閉じたりする操作を実行できます。ウィンドウメニューには、ウィンドウで実行できるコマンドが含まれています。
-
ダイアログウィンドウ
ダイアログウィンドウは、対話的に行う作業に対応しています。ダイアログウィンドウは、ウィンドウフレームと単一の対話式の区画で構成されており、ユーザーは情報を得たり制御したりすることができます。このマニュアルでは、ダイアログウィンドウの対話に使用する部分をダイアログと呼びます。ダイアログウィンドウのフレームには、ウィンドウメニューを開いたり、ダイアログウィンドウを閉じたりすることができるボタンがあります。
ウィンドウを操作する
アプリケーションウィンドウまたはダイアログウィンドウのフレームを使用して、ウィンドウでの各種操作を実行できます。ほとんどの制御要素は、ウィンドウフレームのトップエッジにあります。図 2–3 は、標準的なアプリケーションウィンドウのフレームのトップエッジを示しています。
図 2–3 標準的なアプリケーションウィンドウのフレームのトップエッジ
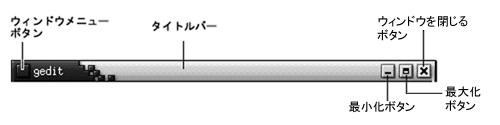
ウィンドウフレームのアクティブな制御要素は次のとおりです。
|
制御要素 |
説明 |
|---|---|
|
ウィンドウメニューボタン |
クリックすると、ウィンドウメニューが開く |
|
タイトルバー |
ウィンドウを移動したりシェードしたりするために使用する |
|
最小化ボタン |
最小化ボタンをクリックすると、ウィンドウが最小化する |
|
最大化ボタン |
ウィンドウの最大化と元のサイズに戻すことに使用する ウィンドウを最大化するには、最大化ボタンをクリックする。ウィンドウを元のサイズに戻すには、もう一度最大化ボタンをクリックする |
|
ウィンドウを閉じるボタン |
ウィンドウを閉じるボタンをクリックすると、ウィンドウが閉じる |
|
境界 |
境界を右クリックすると、ウィンドウメニューが開く |
ウィンドウのサイズを変更する場合は、タイトルバーではなく、ウィンドウの境界をグラブします。変更したいサイズになるまで、ウィンドウの境界をドラッグします。
ウィンドウにフォーカスを移動する
フォーカスされているウィンドウは、マウスとキーボードから入力できます。一度にフォーカスできるのは 1 つのウィンドウだけです。フォーカスされているウィンドウの外観は、ほかのウィンドウとは異なります。
次の方法により、ウィンドウをフォーカスできます。
|
要素 |
操作 |
|---|---|
|
マウス |
ウィンドウが可視の場合には、そのウィンドウをクリックする |
|
ショートカットキー |
ショートカットキーは、開いているウィンドウ間の切り替えに使用する。あるウィンドウにフォーカスを移すには、そのウィンドウにフォーカスが移動したときにキーを放す。ウィンドウ間を切り替えるデフォルトのショートカットキーは、Alt + Tab キー |
|
|
|
|
|
|
ワークスペース
デスクトップ環境では、同時に複数のウィンドウを表示できます。ウィンドウは、ワークスペースと呼ぶデスクトップ環境に分割して表示されます。ワークスペースとは、作業可能な個別の領域です。
すべてのワークスペースのデスクトップ、パネル、メニューは同じです。ただし、各ワークスペースで異なるアプリケーションを実行したり、異なるウィンドウを開くことができます。デスクトップ環境で一度に表示できるワークスペースは 1 つのみですが、別のワークスペースで複数のウィンドウを開くことができます。
複数のアプリケーションを同時に実行する場合、ワークスペースを利用するとデスクトップ環境を整理できます。作業中のワークスペースがウィンドウで一杯になった場合、別のワークスペースに移動して作業できます。また、別のワークスペースに切り替えて、より多くのアプリケーションを起動することもできます。
ワークスペースは、ワークスペーススイッチアプレットに表示されます。図 2–4
では、ワークスペーススイッチに 4 つのワークスペースが表示されています。最初の 3 つのワークスペースには開いたウィンドウがあり、4
番目のワークスペースには、現在アクティブなウィンドウはありません。
図 2–4 ワークスペーススイッチに表示されたワークスペース
ワークスペースを切り替える
次の方法でワークスペース間を切り替えることができます。
-
ワークスペーススイッチで、作業するワークスペースをクリックする -
Ctrl + Alt + 右矢印キーを押して、作業中のワークスペースの右側のワークスペースに切り替える
-
Ctrl + Alt + 左矢印キーを押して、作業中のワークスペースの左側のワークスペースに切り替える
ワークスペースを追加する
ワークスペースをデスクトップ環境に追加するには、ワークスペーススイッチアプレットを右クリックし、「設定」を選択します。「ワークスペーススイッチの設定」ダイアログが表示されます。「ワークスペースの数」スピンボックスで、必要なワークスペースの数を指定します。
Nautilus ファイルマネージャ
Nautilus ファイルマネージャは、ファイル、アプリケーション、および FTP サイトへの統合アクセスポイントを提供します。Nautilus ウィンドウを開くには、「アプリケーション」-> 「ホームフォルダ」を選択します。以下の図に、フォルダの内容を表示する Nautilus ウィンドウを示します。
Nautilus ウィンドウには、次の区画があります。
- サイド区画
-
ファイル内をナビゲートできます。この区画は、使用中のファイルまたはフォルダに関する情報を表示します。サイド区画は、ウィンドウの左側にあります。
- 表示区画
-
ファイルまたはフォルダの内容を表示します。表示区画は、ウィンドウの右側にあります。
Nautilus では、次のことが行えます。
-
ファイルとフォルダの表示
ファイルやフォルダは、アイコンまたはリストとして表示できます。
Nautilusウィンドウ内で、いくつかの種類のファイルの内容を表示できます。あるいは、Nautilusから適切なアプリケーションでファイルを開くことができます。 -
ファイルとフォルダの管理
Nautilusを使用して、ファイルおよびフォルダを作成、移動、コピー、名前変更、および削除できます。 -
スクリプトの実行
Nautilusからスクリプトを実行できます。また、スクリプトを実行するファイルおよびフォルダを選択できます。 -
ファイルおよびフォルダのカスタマイズ
エンブレムをファイルおよびフォルダに追加して、特定の状態を示すことができます。たとえば、重要なエンブレムをファイルに追加して、そのファイルが重要であることを示すことができます。次の方法を使用して、フォルダをカスタマイズすることもできます。
-
フォルダに注記を追加する
-
フォルダにカスタム背景パターンを指定する
-
フォルダにズーム設定を指定する
-
Nautilus では、デスクトップを作成することもできます。
ファイルマネージャからファイルを開く
開きたいファイルが存在するフォルダへ移動するには、表示区画内の該当するフォルダアイコンをダブルクリックします。開きたいファイルが表示されたら、そのファイルアイコンをダブルクリックしてファイルを開きます。
フォルダ間でファイルを移動する
フォルダ間でファイルを移動するには、複数の Nautilus ウィンドウを開きます。各ウィンドウで異なるフォルダを開き、一方のウィンドウから別のウィンドウにファイルをドラッグします。
デスクトップとデスクトップオブジェクト
デスクトップは、デスクトップのアクティブコンポーネントです。デスクトップを使用して、次の操作を実行できます。
-
アプリケーションを起動し、ファイルおよびフォルダを開く
デスクトップオブジェクトを追加すると、頻繁に使用するファイル、フォルダ、またはアプリケーションにアクセスしやすくなります。たとえば、頻繁に使用するアプリケーションのランチャーを追加します。
-
「デスクトップ」メニューを開く
「デスクトップ」メニューを開くには、デスクトップを右クリックします。「デスクトップ」メニューを使って、デスクトップ上でさまざまな操作を実行できます。
ファイルマネージャでは、デスクトップを管理できます。
デスクトップオブジェクトを開く
デスクトップオブジェクトを開くには、そのオブジェクトをダブルクリックします。ファイルマネージャウィンドウで設定することにより、オブジェクトを 1 度クリックするだけでデフォルトの操作を実行できます。
デスクトップにオブジェクトを追加する
デスクトップオブジェクトを追加すると、頻繁に使用するファイル、フォルダ、またはアプリケーションにアクセスしやすくなります。デスクトップにオブジェクトを追加するには、次の方法を使用します。
-
「デスクトップ」メニューを使用して、デスクトップにランチャーを追加する
-
オブジェクトをファイルマネージャウィンドウからデスクトップにドラッグする。たとえば、頻繁に使用するファイルにシンボリックリンクを作成し、そのリンクをデスクトップにドラッグする。リンクのアイコンがデスクトップに移動する。ファイルを開くには、そのアイコンをダブルクリックする。ファイルやフォルダをデスクトップにドラッグすることもできる
-
アプリケーションランチャーをメニューからデスクトップにドラッグする。たとえば、頻繁に使用するアプリケーションのランチャーを含むメニューを開き、そのランチャーをデスクトップにドラッグできる
ここからスタート

「ここからスタート」から、次の機能にアクセスできます。
-
「アプリケーション」
「アプリケーション」をダブルクリックすると、主要な GNOME アプリケーションにアクセスできます。「アプリケーション」メニューには、GNOME メニューとメニューパネルからアクセスすることもできます。
-
「デスクトップ設定」
「デスクトップ設定」をダブルクリックして、デスクトップ環境をカスタマイズできます。
-
システムをサーバーとして構成したり、ほかのシステム設定を選択したりできるプログラム
「ここからスタート」には、次の方法でアクセスできます。
-
Nautilusウィンドウ「移動」-> 「ここからスタート」を選択します。「ここからスタート」の内容がウィンドウに表示されます。
-
デスクトップ
デスクトップの「ここからスタート」オブジェクトをダブルクリックします。「ここからスタート」の内容がファイルマネージャウィンドウに表示されます。
デスクトップ環境設定
デスクトップ環境のほとんどすべての機能は、デスクトップ環境設定ツールを使用して構成できます。各ツールは、デスクトップ環境の特定の機能を制御します。たとえば、設定ツールを使用して、デスクトップ環境のテーマを選択できます。テーマとは、 インターフェイス部分の外観を指定する設定グループのことです。
便宜上、ツールは次のヘッダでグループ化されます。
-
基本
-
アクセシビリティ
-
拡張
デスクトップ環境設定ツールは、次のいずれかの方法で開くことができます。
-
「アプリケーション」-> 「デスクトップ設定」を選択する。サブメニューから必要な項目を選ぶ
-
デスクトップの「ここからスタート」オブジェクトをダブルクリックする。ファイルマネージャウィンドウが「ここからスタート」で開く。ファイルマネージャウィンドウ内の「デスクトップ設定」オブジェクトをダブルクリックし、設定ツールを表示する。必要な項目をダブルクリックする
アプリケーション
GNOME デスクトップが提供するアプリケーションには、いくつかの共通する特性があります。たとえば、アプリケーションは一貫したルック&フィールを持ちます。アプリケーションが共通する特性を持つのは、同じプログラミングライブラリを使用するためです。標準の
GNOME プログラミングライブラリを使用するアプリケーションを、GNOME 対応アプリケーションと呼びます。たとえば、Nautilus および gedit テキストエディタは、GNOME
対応アプリケーションです。
GNOME は、オペレーティングシステムが提供するライブラリ以外のライブラリも提供します。このライブラリにより、GNOME は、GNOME 対応アプリケーションだけでなく、既存のアプリケーションも実行することができます。たとえば、使用しているオペレーティングシステムが UNIX ベースの場合、現在の X11 アプリケーションと Motif アプリケーションを GNOME デスクトップから実行できます。
以下に、GNOME 対応アプリケーションの特長を示します。
-
一貫したルック&フィール
GNOME 対応アプリケーションは、一貫したルック&フィールを持ちます。GNOME 対応アプリケーションはルック&フィール設定を使用します。この設定は、設定ツールで指定できます。GNOME 対応アプリケーションのルック& フィールを変更するには、以下のツールを使用します。
-
「アプリケーション」-> 「デスクトップ設定」-> 「メニューとツールバー」
-
「アプリケーション」-> 「デスクトップ設定」-> 「テーマ」
-
-
メニューバー、ツールバー、ステータスバー
ほとんどの GNOME 対応アプリケーションには、メニューバー、ツールバー、およびステータスバーがあります。メニューバーには必ず 「ファイル」メニューと「ヘルプ」メニューが含まれています。「ファイル」メニューには必ず「ウィンドウを閉じる」メニュー項目が含まれており、「ヘルプ」メニューには必ず「バージョン情報」メニュー項目が含まれています。
ツールバーは、メニューバーの下に表示されるバーです。ツールバーには、最も一般的に使用される操作のボタンが含まれています。ステータスバーは、ウィンドウ下部にあるバーであり、ウィンドウ内の現在の状態についての情報を提供します。GNOME 対応アプリケーションには、このほかにもバーが含まれることがあります。たとえば、
Nautilusには、ロケーションバーがあります。GNOME 対応アプリケーションの一部のバーは、切り離し可能です。つまり、バーにはハンドルがあり、そのハンドルを使ってバーをグラブし、別の場所にドラッグできます。バーをドラッグしてウィンドウの別のサイド、またはデスクトップ環境内の別の部分にはめ込むことができます。たとえば、ファイルマネージャのメニューバー、ツールバーおよびロケーションバーは切り離すことができます。
-
デフォルトのショートカットキー
GNOME 対応アプリケーションは、同じ操作に対して、同じショートカットキーを使用します。たとえば、GNOME 対応アプリケーションを終了するには、 Ctrl + Q キーを押します。GNOME 対応アプリケーションでの操作を元に戻すには、Ctrl + Z キーを押します。
-
ドラッグ&ドロップ
GNOME 対応アプリケーションは、同じプロトコルを使用して、ドラッグ&ドロップ操作を実現します。このため、項目をドラッグ&ドロップすると、GNOME 対応アプリケーションからは一貫性のある結果が得られます。
さらに、同じプロトコルを使用することで、GNOME 対応アプリケーションは高度な機能で相互に操作できます。たとえば、GNOME 対応アプリケーションは、ドラッグする項目の形式を認識します。HTML ファイルを
Nautilusウィンドウから Web ブラウザにドラッグすると、そのファイルは HTML 形式でブラウザに表示されます。逆に、HTML ファイルをテキストエディタにドラッグすると、このファイルはプレーンテキスト形式でテキストエディタに表示されます。
詳細を調べる
デスクトップ環境の「ヘルプ」では、次の項目の詳細について調べることができます。
-
デスクトップ環境トピック
-
アプレット
-
アプリケーション
デスクトップ環境トピックの詳細を調べる
デスクトップ環境の特定のトピックについて詳しく調べるには、統合された Yelp ヘルプシステムを使用できます。Yelp ヘルプシステムを開始するには、「アプリケーション」-> 「ヘルプ」を選択します。
アプレットの詳細を調べる
特定のアプレットについて詳しく調べるには、アプレットを右クリックし、「ヘルプ」 を選択します。
アプリケーションの詳細を調べる
特定のアプリケーションについて詳しく調べるには、アプリケーションを起動し、「ヘルプ」-> 「使い方」を選択します。または、アプリケーションを起動したあとで F1 キーを押します。
第 3 章 GNOME デスクトップセッション
この章では、GNOME デスクトップセッションの開始、管理、および終了について説明します。
セッションの開始
デスクトップ環境にログインし、それをログアウトするまでをデスクトップセッションといいます。ログインマネージャによって表示されるログイン画面は、デスクトップ環境への入口です。ログイン画面には、ユーザー名とパスワードを入力するフィールドがあります。ログイン画面の「オプション」メニューには、セッションで使用する言語を選択するなどのログインオプションがあります。
セッションは、ログインすると開始されます。ログインマネージャがユーザー名とパスワードを認証すると、セッションマネージャが起動します。セッションマネージャはセッションを管理します。たとえば、一番最後のセッションの状態を保存し、次回ログインしたときに、そのセッションから開始することができます。セッションマネージャは次のものを保存し復元します。
-
フォント、色、マウス設定など、外観や機能設定
-
ファイルマネージャウィンドウおよびテキストエディタウィンドウなど、実行していたアプリケーション。セッションマネージャが管理しないアプリケーションは、保存および復元できない。たとえば、端末のコマンドラインから vi エディタを起動した場合、セッションマネージャは編集セッションを復元できない
セッションにログインする
セッションにログインするには、次の操作を実行します。
-
「オプション」->「セッション」を選択します。利用可能なデスクトップ環境のリストから GNOME デスクトップを選びます。
-
「ログインマネージャ」ダイアログのフィールドにログイン名を入力して、「OK」をクリックします。
-
「ログインマネージャ」ダイアログのフィールドにパスワードを入力して、「OK」をクリックします。
正常にログインできると、セッションマネージャがセッションを開始します。初めてセッションにログインする場合、セッションマネージャは新しいセッションを開始します。以前にログインしていた場合は、セッションマネージャは以前のセッションを復元します。
異なる言語でセッションを開始する
異なる言語でセッションを開始するには、次の操作を実行します。
-
ログインダイアログで、「オプション」-> 「セッション」を選択します。利用可能なデスクトップ環境のリストから GNOME デスクトップを選びます。
-
ログインダイアログで、「オプション」-> 「言語」を選択します。
-
ログインしたい言語が含まれる言語グループを選択します。
-
言語を選択します。
-
ログインします。
システム管理者は、システムのデフォルトの言語を設定します。ほかの言語には、「ログインマネージャ」ダイアログの「オプション」メニューからアクセスできます。「オプション」メニューで言語を選択すると、システムはそのセッションの LANG 変数を設定します。システムはセッションの終了時にデフォルトの言語に戻します。
スクリーンロックする
スクリーンロックするには、次のいずれかの操作を実行します。
-
「アクション」-> 「スクリーンロック」を選択する
-
「ロック」ボタンがパネルにある場合は、「ロック」ボタンをクリックする。
「ロック」ボタンをパネルに追加するには、そのパネルで右クリックする「パネルに追加」-> 「ロックボタン」を選択する
スクリーンロックすると、スクリーンセーバーが起動します。スクリーンロックを解除するには、マウスを動かして、「スクリーンロック」ダイアログを表示します。ユーザー名とパスワードを「スクリーンロック」ダイアログに入力して、Return キーを押します。
注 –
正しくスクリーンロックするには、スクリーンセーバーを有効に設定しておく必要があります。
セッションの管理
デスクトップ環境のセッション管理を設定するには、「アプリケーション」-> 「デスクトップ設定」-> 「拡張設定」-> 「セッション」を選択します。セッション設定ツールは、アプリケーションの形式を次のように認識します。
-
セッション管理されるアプリケーション。セッションの設定を保存した場合、セッションマネージャはセッション管理下のすべてのアプリケーションを保存する。ログアウトし、再びログインすると、セッションマネージャはセッション管理下のアプリケーションを自動的に起動する
-
セッション管理されないアプリケーション。セッションの設定を保存した場合、セッションマネージャはセッション管理下でないアプリケーションを保存しない。ログアウトし、再びログインすると、セッションマネージャはセッション管理下でないアプリケーションを起動しない。アプリケーションは手動で起動する必要がある。または、
セッション設定ツールを使用して、セッション管理下ではないアプリケーションのうち、自動的に起動するアプリケーションを指定する
ログインおよびログアウト時のセッションの動作を定義する
ログインおよびログアウト時のセッションの動作を定義するには、「アプリケーション」-> 「デスクトップ設定」-> 「拡張設定」-> 「セッション」を選択します。「セッションのオプション」タブセクションで、必要な変更を行います。たとえば、ログイン時にスプラッシュ画面を表示するように選択できます。
スタートアップを使用する
セッションは、非セッション管理のアプリケーションで開始するように設定できます。非セッション管理のスタートアップを設定するには、「アプリケーション」-> 「デスクトップ設定」-> 「拡張設定」-> 「セッション」を選択します。アプリケーションの追加、編集、および削除には、「自動起動プログラム」タブセクションを使用します。設定を保存し、ログアウトすると、次回ログインしたときにスタートアップが自動的に起動されます。
現在のセッションでアプリケーションをブラウズする
現在のセッションでアプリケーションをブラウズするには、「アプリケーション」-> 「デスクトップ設定」-> 「拡張設定」-> 「セッション」を選択します。「現在のセッション」タブセクションには、次の項目がリストされてます。
-
現在実行されているすべての GNOME アプリケーション。これらのアプリケーションは、セッションマネージャに接続することができ、そのアプリケーションの状態を保存できる
-
すべてのデスクトップ設定ツール。これらのツールはセッションマネージャに接続することができ、そのツールの状態を保存できる
「現在のセッション」タブセクションを使用して、アプリケーションまたは設定ツールのセッション設定で操作 (数に制限あり) を実行できます。たとえば、起動順序を編集したり、リストに載っているすべての GNOME アプリケーションまたは設定ツールのスタイルを再設定できます。
セッション設定を保存する
セッションの設定を保存するには、次の手順を行います。
-
セッションの終了時に、自動的に設定を保存するようにセッションを設定します。セッションを設定するには、 「アプリケーション」-> 「デスクトップ設定」-> 「拡張設定」-> 「セッション」を選択します。
セッション設定ツールが起動します。「セッションのオプション」タブセクションの「変更を自動的にセッションに保存する」オプションを選択します。 -
セッションを終了します。
「変更を自動的にセッションに保存する」オプションを選択しない場合、ログアウトしたときに、現在の設定を保存するかどうかを問うダイアログが表示されます。設定を保存するには、このオプションを選択してからログアウトします。
セッションの終了
セッションを終了するには、現在アクティブなプロセスをすべて閉じ、次のいずれかの操作を実行します。
-
「アクション」-> 「ログアウト」を選択する
-
GNOME メニューを開き、「ログアウト」を選択する
-
「ログアウト」ボタンをクリックする
セッションを終了する前に、現在の設定を保存しておくと、次回ログインしたときに、セッションを復元できます。ログアウト処理中に、現在の設定を保存するかどうかを問うダイアログが表示されます。セッション設定ツールでは、現在の設定を自動的に保存するオプションを選択できます。
第 4 章 パネルの操作方法
この章では、パネルの操作方法について説明します。
パネルの概要
パネルは、アプリケーションおよびアプレットを実行したり、ほかの作業を実行したりできるデスクトップ環境内の領域です。セッションを初めて開始すると、デスクトップ環境には次のパネルが表示されます。
-
メニューパネル
-
画面下部にあるエッジパネル
以降の節では、これらのパネルについて説明します。
メニューパネル
メニューパネルは、画面のトップエッジ全域に表示されます。メニューパネルは、グラフィカルに表示されるのではなくテキストで表示されます。図 4–1 は、メニューパネルを示します。システム管理者は、ローカルな要求に応じてデフォルトのメニューパネルを設定している場合があります。したがって、ここで説明するメニューパネルと多少異なる可能性があります。
図 4–1 標準的なメニューパネル
標準的なメニューパネルには、次のオブジェクトが含まれています。
ほかのタイプのパネルとは異なり、デスクトップで持つことができるメニューパネルは 1 つだけです。
ボトムエッジパネル
起動時、画面のボトムエッジ全域がエッジパネルになります。図 4–2 は、標準的なボトムエッジパネルを示します。システム管理者は、ローカルな要求に応じてデフォルトのボトムエッジパネルを設定している場合があります。したがって、ここで説明するボトムエッジパネルと多少異なる可能性があります。
図 4–2 標準的なボトムエッジパネル
ボトムエッジパネルには、次のアプレットがあります。
-
ウィンドウリスト: 開いている各ウィンドウを示すボタンを表示する。ウィンドウリストを使用して、ウィンドウの最小化と元のサイズへの復元を行うことができる -
ワークスペーススイッチ: ワークスペースの切り替えができる
必要に応じて、ボトムエッジパネルの動作や外観を変更できます。また、ボトムエッジパネルにオブジェクトを追加したり、オブジェクトを削除したりすることもできます。複数のパネルを作成し、各パネルで異なる設定、オブジェクト、および背景を選ぶことができます。パネルを隠すこともできます。
パネルの管理
以下の節では、パネルの管理方法について説明します。
新しいパネルを追加する
異なるタイプのパネルをデスクトップ環境に追加することができます。表 4–1 に、追加できるパネルのタイプとその特長を示します。
表 4–1 パネルのタイプ|
パネルタイプ |
表示位置 |
サイズ |
|---|---|---|
|
コーナーパネル |
画面のエッジの 1 つに表示される。ただし、エッジの中央またはコーナにのみ表示できる |
パネル上のオブジェクトを表示できるまで幅を広げることができる |
|
エッジパネル |
画面のエッジの 1 つに表示する。エッジパネルの例として、画面下部にあるスタートアップパネルがある |
パネルが表示されるエッジ全域に表示される |
|
フロートパネル |
画面の特定の位置に制限されない。フロートパネルは、デスクトップ環境内の任意の場所に配置できる |
パネル上のオブジェクトを表示できるまで幅を広げることができる |
|
スライドパネル |
画面のエッジの 1 つに表示され、エッジの任意の箇所に表示できる |
パネル上のオブジェクトを表示できるまで幅を広げることができる |
|
メニューパネル |
画面のトップエッジに表示される。メニューパネルは移動できない |
画面のトップエッジ全域に表示される。デスクトップ環境に表示されるメニューパネルは 1 つだけ |
パネルを追加するには、次の手順を実行します。
-
パネル上の空いているスペースで右クリックし、「新規パネル」を選択します。
-
追加するパネルのタイプを選びます。新しいパネルがデスクトップ環境に追加されます。メニューパネルを除き、新しいパネルには、オブジェクトが含まれていません。
利用者の環境に合わせて、新しいパネルをカスタマイズできます。
パネルを操作する
パネルを操作するには、パネル上の空いているスペースで、左クリック、右クリック、または中央クリックします。パネルに空きスペースがない場合は、非表示ボタンのいずれか 1 つを中央クリックまたは右クリックすることで、パネルを選択できます。パネル上で非表示ボタンが見えない場合は、パネルの設定を変更して、非表示ボタンを可視にします。
次のようにマウスボタンを使用して、パネルを操作できます。
- 中央クリック
-
パネルをグラブし、そのパネルを別の場所にドラッグできる
- 右クリック
-
パネルポップアップメニューを開く
パネルを移動する
パネルは別の場所に移動できます。パネルを移動するには、パネル上の空いているスペースで中央クリックし、中央ボタンを押したままそのパネルを別の場所にドラッグします。
フロートパネルをドラッグすると、パネルはマウスポインタの動きに従って移動します。フロートパネルは、デスクトップ環境の特定の位置には固定されません。コーナーパネル、エッジパネル、またはスライドパネルをドラッグすると、パネルは画面のエッジに表示されます。
注 –
メニューパネルは移動できません。
パネルを隠す
メニューパネルを除き、パネルは隠したり表示したりすることができます。パネルを隠すには、非表示ボタンを使用します。パネル上で非表示ボタンが見えない場合は、パネルの設定を変更して、非表示ボタンを可視にします。
非表示ボタンは、パネルの両端にあります。非表示ボタンには、オプションの矢印アイコンが含まれています。次の図に、非表示ボタンを示します。
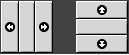
パネルを隠すには、非表示ボタンのいずれか 1 つをクリックします。パネルは、非表示ボタン上の矢印方向に縮小します。パネルのもう一方の端にある非表示ボタンは、可視のままです。
隠したパネルを再表示するには、可視の非表示ボタンをクリックします。パネルは、非表示ボタン上の矢印方向に拡大します。両方の非表示ボタンが可視になります。
パネルは、オートハイド (自動的に隠す) に設定できます。オートハイドを設定すると、マウスがパネルをポイントしていない場合は、パネルが自動的に隠れます。パネルが存在している画面の一部をポイントすると、そのパネルが再び表示されます。パネルをオートハイドに設定するには、パネルの設定を変更します。
注 –
コーナーパネルの場合、非表示ボタンの動作は多少異なります。パネルが画面のいずれかのコーナーにある場合、非表示ボタンは次のように使用します。
-
パネルを隠すには、通常どおり、画面のエッジに最も近い非表示ボタンをクリックする
-
画面の反対側のコーナーにパネルを移動するには、画面のエッジから最も離れた非表示ボタンをクリックする
パネルの設定を変更する
すべてのパネルの設定を変更するには、「アプリケーション」-> 「デスクトップ設定」-> 「拡張設定」-> 「パネル」を選択し、必要な変更を行います。たとえば、パネルオブジェクトの外観および動作に関連するさまざまな設定を指定できます。
個々のパネルに対して、それぞれ設定を変更することもできます。パネルのタイプ、隠す場合の動作、視覚的な外観など、各パネルの特長を変更することができます。
注 –
メニューパネルの設定は変更できません。
パネルの設定を変更するには、次の手順を実行します。
-
パネル上の空いているスペースで右クリックし、「設定」を選択して「パネルの設定」ダイアログを表示します。次の図に、画面下部にあるエッジパネルの「パネルの設定」ダイアログを示します。
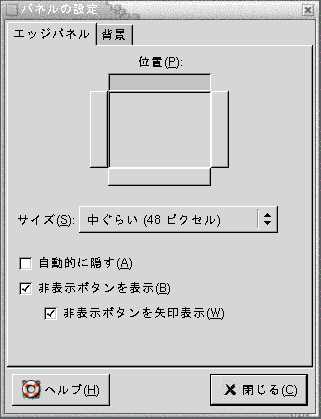
「パネルの設定」ダイアログには、次のタブセクションがあります。
-
「Panel-type パネル」
-
「背景」
-
-
パネルサイズ、位置、およびパネルを隠す場合の設定を変更するには、「Panel-type パネル」タブをクリックします。次の表に、「Panel-type パネル」タブセクションのダイアログ要素を示します。
ダイアログ要素
説明
「位置」
画面上のパネルの位置を選択。パネルの変更位置をクリックする
「サイズ」
パネルのサイズを選択する
「水平表示」
フロートパネルのみ。パネルを横長に表示する場合には、このオプションを選択する
「垂直表示」
フロートパネルのみ。パネルを縦長に表示する場合には、このオプションを選択する
「水平オフセット」
フロートパネルのみ。スピンボックスを使用して、画面のレフトエッジからのパネルの距離を指定する
「垂直オフセット」
フロートパネルのみ。スピンボックスを使用して、画面のトップエッジからのパネルの距離を指定する
「エッジオフセット」
スライドパネルのみ。スピンボックスを使用して、パネルと画面のエッジとの間の距離をピクセル単位で指定する
「自動的に隠す」
自動的に隠すを有効にする
「非表示ボタンを表示」
パネル上で非表示ボタンを表示する
「非表示ボタンを矢印表示」
非表示ボタンが有効な場合に、非表示ボタン上に矢印を表示する
-
パネル背景を変更する場合は、「背景」タブをクリックします。「背景」タブセクションには、次の要素が含まれています。
色または画像をパネルにドラッグして、それをパネルの背景として設定することもできます。詳細については、パネルの背景に色または画像をドラッグするを参照してください。
-
「閉じる」をクリックして、「パネルの設定」ダイアログを閉じます。
パネルの背景に色または画像をドラッグする
色または画像をパネルにドラッグして、それをパネルの背景として設定できます。色または画像は、多数のアプリケーションからドラッグできます。たとえば、Nautilus ファイルマネージャの色をパネルにドラッグして、パネルの背景として設定できます。任意の「色の選択」ダイアログから色をドラッグすることもできます。
画像をパネルにドラッグして、それをパネルの背景として設定できます。Nautilus
ファイルマネージャアプリケーションのパターン画像をドラッグして、パネルの背景として設定することもできます。
パネルを削除する
デスクトップ環境からパネルを削除するには、削除したいパネルで右クリックし、「パネルを削除」を選択します。
注 –
デスクトップ環境には必ず 1 つパネルが必要です。デスクトップ環境にパネルが 1 つしかない場合、そのパネルは削除できません。
パネルオブジェクト
この節では、パネルに追加できるオブジェクト、およびパネルから使用できるオブジェクトについて説明します。
パネルオブジェクトを操作する
次のようにマウスボタンを使用して、パネルオブジェクトを操作できます。
- 左クリック
-
パネルオブジェクトを起動する
- 中央クリック
-
オブジェクトをグラブし、そのオブジェクトを別の場所にドラッグする
- 右クリック
-
パネルオブジェクトポップアップメニューを開く
アプレットのパネルオブジェクトは、これとは異なる方法で操作します。詳細については、アプレットを選択するを参照してください。
パネルにオブジェクトを追加する
パネルにオブジェクトを追加するには、次のいくつかの方法があります。
-
パネルポップアップメニュー
パネル上の空いているスペースで右クリックし、パネルポップアップメニューを開きます。パネルポップアップメニューには、「パネルに追加」サブメニューがあります。「パネルに追加」サブメニューを使用して、次のオブジェクトをパネルに追加できます。
-
アクセサリ
-
アミューズメント
-
インターネット
-
マルチメディア
-
ユーティリティー
-
ランチャー
-
メニューのランチャー
-
GNOME メニュー
-
引き出し
-
ログアウトボタン
-
ロックボタン
-
-
任意のメニュー
任意のメニューでランチャーを右クリックすると、そのランチャーのポップアップメニューが開きます。このポップアップメニューを使用して、パネルにランチャーを追加できます。
メニュー、ランチャー、およびアプレットをメニューからパネルにドラッグすることもできます。
-
ファイルマネージャ
各ランチャーおよびアプレットは .desktop ファイルに対応します。.desktop ファイルをパネルにドラッグすることで、そのランチャーまたはアプレットをパネルに追加できます。
各メニューはディレクトリに対応します。ディレクトリをパネルにドラッグすることで、そのディレクトリをメニューオブジェクトとしてパネルに追加できます。
オブジェクトの設定を変更する
いくつかのパネルオブジェクトは、一 組の設定になっています。設定は、各オブジェクトのタイプにより異なります。設定は、次のような詳細を指定します。
-
ランチャーを起動するコマンド
-
メニューのソースファイルの位置
-
オブジェクトを表すアイコン
オブジェクトの設定を変更するには、次の手順を実行します。
-
オブジェクトを右クリックして、図 4–3 に示すパネルオブジェクトポップアップメニューを開きます。
図 4–3 パネルオブジェクトポップアップメニュー
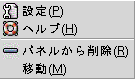
-
「設定」を選択します。「設定」ダイアログを使用して、必要に応じて設定を変更します。「設定」ダイアログ内の設定は、手順 1 で選択したオブジェクトにより異なります。
-
「OK」をクリックして変更を適用し、「設定」ダイアログを閉じます。
パネルオブジェクトを移動する
パネルオブジェクトはパネル内で移動することも、パネル間で移動することもできます。また、パネルと引き出し間でオブジェクトを移動することもできます。
パネルオブジェクトを移動するには、オブジェクトを中央クリックし、ボタンを押したままそのオブジェクトを別の位置にドラッグします。マウスの中央ボタンを放すと、そのオブジェクトが新しい位置に固定されます。
または、パネルオブジェクトポップアップメニューを使用してオブジェクトを移動することもできます。次の手順を実行します。
-
オブジェクトを右クリックし、「移動」を選択します。
-
オブジェクトの新しい位置をポイントし、任意のマウスボタンをクリックしてその位置にオブジェクトを固定します。移動先は、デスクトップ環境内に現在あるパネルであれば、どのパネルでもかまいません。
パネルオブジェクトを動かすと、パネル上のほかのオブジェクトの位置に影響します。パネル上でのオブジェクトの動きを制御するには、動作モードを指定します。動作モードを指定するには、パネルオブジェクトを移動するときに次のいずれかのキーを押します。
|
キー |
動作モード |
説明 |
|---|---|---|
|
No キー |
スイッチ動作 |
オブジェクトは、ほかのパネルオブジェクトと位置が入れ替わる。スイッチ動作は、デフォルトの動作モード |
|
Alt キー |
フリー動作 |
オブジェクトは、パネル上のほかのパネルオブジェクトを飛び越えて、次の空きスペースに移動する |
|
Shift キー |
プッシュ動作 |
オブジェクトは、パネルに沿ってほかのパネルオブジェクトをプッシュする |
パネルオブジェクトを削除する
パネルからオブジェクトを削除するには、そのオブジェクトを右クリックし、パネルオブジェクトポップアップメニューを開いて、「パネルから削除」を選択します。
アプレット
アプレットとは、小さなアプリケーションで、そのユーザーインターフェイスはパネル内にあります。アプレットの操作には、アプレットパネルオブジェクトを使用します。たとえば、以下の図は、左から順に次のアプレットを示しています。
-
ウィンドウリスト:システムで現在開いているウィンドウを表示する -
CD プレーヤー: システムの CD を制御する -
ボリュームコントロール: システムのスピーカの音量を制御する

アプレットをパネルに追加する
アプレットをパネルに追加するには、パネルポップアップメニューを使用します。パネル上の空いているスペースで右クリックし、パネルポップアップメニューを開きます。「パネルに追加」を選択して、次のいずれかのサブメニューから追加するアプレットを選びます。
-
「アクセサリ」
-
「アミューズメント」
-
「インターネット」
-
「マルチメディア」
-
「ユーティリティ」
サブメニューからアプレットをドラッグして、パネルに追加することもできます。
アプレットを選択する
アプレットの設定を変更するには、最初にアプレットを右クリックして、パネルオブジェクトポップアップメニューを表示します。アプレットを移動するには、そのアプレットを中央クリックします。
パネルオブジェクトポップアップメニューを表示したり、アプレットを移動するには、以下に示すように、アプレット上のクリックする場所に制約があります。
-
一部のアプレットには、アプレット特有のコマンドのポップアップメニューがあり、このメニューはアプレットの特定の部分を右クリックした場合に開く。たとえば
ウィンドウリストアプレットの場合、左側に垂直ハンドルがあり、右側にウィンドウを表すボタンがある。ウィンドウリストアプレットのパネルオブジェクトポップアップメニューを開くには、ハンドルを右クリックする必要がある。右側にあるボタンを右クリックすると、ボタンのポップアップメニューが開く -
あるアプレットには、アプレットの選択に使用できない領域がある。たとえば
コマンドラインアプレットには、コマンドを入力するためのフィールドがある。このフィールドを中央クリックまたは右クリックしてアプレットを選択することはできない。代わりに、アプレットの別の部分を中央クリックまたは右クリックする
アプレットの設定を変更する
アプレットの設定を変更するには、次の手順を実行します。
-
アプレットを右クリックして、「設定」を選択します。「設定」ダイアログを使用して、設定を必要に応じて変更します。アプレットの設定は、アプレットによって異なります。
-
「閉じる」をクリックして、「設定」ダイアログを閉じます。
ランチャー
ランチャーをクリックすると、次のいずれかの操作を開始します。
-
特定のアプリケーションを起動する
-
コマンドを実行する
-
ファイルマネージャウィンドウでフォルダを開く
-
特定の Uniform Resource Locator (URL) でブラウザを開く。URL は、Web 上の特定の位置を示すアドレス
ランチャーは、デスクトップ環境内の次の場所にあります。
-
パネル: パネルでは、ランチャーはアイコンとして表示される
-
メニュー: メニューでは、ランチャーはメニュー項目として表示される。通常、メニュー項目の横にアイコンがある
-
デスクトップ: デスクトップでは、ランチャーはアイコンとして表示される
ランチャーの設定は変更できます。たとえば、ランチャーの設定として、ランチャー名、ランチャーを表すアイコン、ランチャーの実行方法があります。
パネルにランチャーを追加する
パネルにランチャーを追加するには、次の方法を使用します。
-
パネルポップアップメニュー
新しくランチャーを作成するには、パネル上の空いているスペースで右クリックし、「パネルに追加」-> 「ランチャー」を選択します。「ランチャーの作成」ダイアログが表示されます。このダイアログに関する詳細については、「ランチャーの作成」ダイアログを使用してランチャーを作成するを参照してください。
既存のランチャーをパネルに追加するには、パネルポップアップメニューから「パネルに追加」-> 「アプリケーション」を選択します。追加するランチャーをメニューから選びます。
-
任意のメニュー
任意のメニューからパネルにランチャーを追加するには、次のいずれかの手順を実行します。
-
ランチャーの追加先のパネルで、そのランチャーを含むメニューを開く。ランチャーのタイトルを右クリックする。「ランチャーをパネルに追加」を選択する
-
ランチャーを含むメニューを開く。ランチャーをパネルにドラッグする
-
-
ファイルマネージャ
ファイルマネージャからパネルにランチャーを追加するには、そのランチャーの .desktop ファイルをファイルシステムから探します。ランチャーを追加するには、.desktop ファイルをパネルにドラッグします。
「ランチャーの作成」ダイアログを使用してランチャーを作成する
「ランチャーの作成」ダイアログを使用してランチャーを作成するには、次の手順を実行します。
-
パネルの任意の部分を右クリックし、パネルポップアップメニューを開きます。「パネルに追加」-> 「ランチャー」を選択して、「ランチャーの作成」ダイアログを表示します。ダイアログの「基本」タブセクションが表示されます。
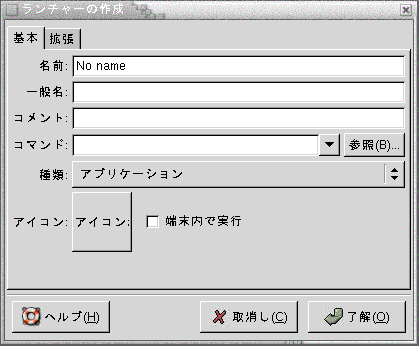
-
ダイアログにランチャーの設定を入力します。次の表に、「基本」タブセクションのダイアログ要素を示します。
-
ランチャーの追加設定を設定するには、 「拡張」タブをクリックします。「ランチャー設定」ダイアログの「拡張」タブセクションが表示されます。
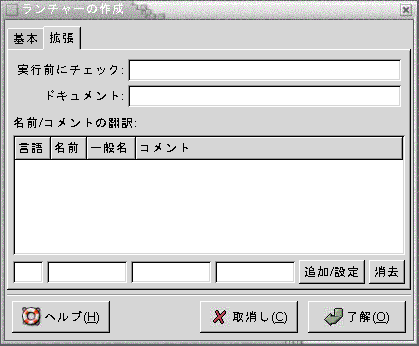
-
ダイアログに、ランチャーの追加設定を入力します。次の表に、「拡張」タブセクションの上部にあるダイアログ要素を示します。
ダイアログ要素
説明
「実行前にチェック」
ランチャーを起動する前に、コマンドを入力して確認する。コマンドが実行可能であり、パスに含まれている場合は、ランチャーがパネルに表示される
「ドキュメント」
ランチャーのヘルプファイルへのパスを入力する。このフィールドにパスを入力すると、該当するアプリケーションに関するヘルプが、そのランチャーのポップアップメニューに表示される
-
「基本」タブセクションの「名前」、「一般名」、および「コメント」フィールドの翻訳を追加することもできます。翻訳を追加するには、「名前/コメントの翻訳」表に次のように翻訳説明を入力します。
フィールド
説明
最初のフィールド
追加する翻訳の言語を 2 文字コードで入力する
2 番目のフィールド
ランチャーの「名前」の翻訳を入力する
3 番目のフィールド
ランチャーの「一般名」の翻訳を入力する
4 番目のフィールド
ランチャーの「コメント」の翻訳を入力する
入力したあとで、「追加/設定」ボタンをクリックします。
翻訳を変更するには、その翻訳を選択します。ダイアログの下の部分に、翻訳されたテキストが表示されます。必要に応じてフィールドを変更したあと、「追加/設定」ボタンをクリックします。
翻訳を削除するには、その翻訳を選択し、「削除」ボタンをクリックします。
-
ランチャーを作成して「ランチャー設定」ダイアログを閉じるには、「OK」をクリックします。
ランチャーの設定を変更する
ランチャーの設定を変更するには、次の手順を実行します。
-
ランチャーを右クリックして、パネルオブジェクトポップアップメニューを開きます。
-
「設定」を選択します。「ランチャーの設定」ダイアログを使用して、必要に応じて設定を変更します。「ランチャーの設定」ダイアログの詳細については、「ランチャーの作成」ダイアログを使用してランチャーを作成するを参照してください。
-
「閉じる」をクリックして、「ランチャーの設定」ダイアログを閉じます。
メニュー
次のタイプのメニューをパネルに追加できます。
-
システムメニュー: システムメニューには、デスクトップ環境内で使用できる標準のアプリケーションとツールが含まれています。「アプリケーション」メニューおよび「アクション」メニューは、システムメニューです。システムメニューをパネルに追加するには、そのメニューのランチャーを右クリックし、「メニュー全体」-> 「メニューとしてパネルに追加」を選択します。
-
GNOME メニュー : GNOME メニューを使用して、ほとんどすべての標準アプリケーション、コマンド、および構成オプションにアクセスできます。GNOME メニューをパネルに追加するには、パネル上の空いているスペースで右クリックし、「パネルに追加」-> 「GNOME メニュー」を選択します。パネルに追加できる GNOME メニューオブジェクトの数に制限はありません。デフォルトでは、GNOME メニューは、以下のような足跡のアイコンでパネルに表示されます。

パネルに追加するメニューは、矢印が付いたアイコンで表されます。矢印は、そのアイコンがメニューまたは引き出しを表すことを示します。図 4–4 は、パネル上に表示される標準的なメニューを示しています。
図 4–4 パネル上の標準的なメニューオブジェクト
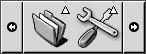
引き出し
引き出しは、パネルの拡張機能の 1 つです。引き出しは、パネルを表示したり隠したりするのと同じ方法で、開いたり閉じたりできます。引き出しは、ランチャー、メニュー、アプレット、ほかのパネルオブジェクト、およびほかの引き出しなど、すべてのパネルオブジェクトを含むことができます。引き出しを開くと、パネル上のオブジェクトを使用するのと同様の方法でオブジェクトを使用できます。
次の図に、2 つのパネルオブジェクトを含む開いた引き出しを示します。

引き出しアイコン上の矢印は、そのアイコンが引き出しまたはメニューを表すことを示します。
引き出しに対するオブジェクトの追加、移動、および削除は、パネルに対するオブジェクトの追加、移動、および削除と同じ方法で行えます。
引き出しを開くまたは閉じる
引き出しを開くには、パネル内の引き出しオブジェクトをクリックします。引き出しは、次の方法で閉じることができます。
-
引き出しをクリックする
-
引き出し非表示ボタンをクリックする
引き出しをパネルに追加する
引き出しは、次の方法でパネルに追加できます。
-
パネルポップアップメニュー
パネル上の空いているスペースで右クリックし、「パネルに追加」-> 「引き出し」を選択します。
-
任意のメニュー
メニューは、引き出しオブジェクトとしてパネルに追加できます。
メニューを引き出しとしてパネルに追加するには、パネルからメニューを開きます。メニュー内の任意のランチャーを右クリックし、「メニュー全体」-> 「引き出しとしてパネルに追加」を選択します。
オブジェクトを引き出しに追加する
引き出しにオブジェクトを追加するのは、パネルにオブジェクトを追加するのと同じ方法です。詳細については、パネルにオブジェクトを追加するを参照してください。
引き出し設定を変更する
すべてのパネルおよび 引き出しの設定を変更するには、「アプリケーション」-> 「デスクトップ設定」-> 「拡張設定」-> 「パネル」を選択して、必要な変更を行います。たとえば、パネルおよび引き出しでのオブジェクトの外観および動作に関連するさまざまなオプションを選択できます。引き出しにのみ関連するオプションを選択することもできます。たとえば、引き出し内のランチャーをクリックしたときに引き出しを閉じるオプションを選択できます。
個々の引き出しに対して、別々の設定を変更することもできます。引き出しの視覚的な外観、引き出しに非表示ボタンがあるかどうかなど、各引き出しの特長を変更することができます。
引き出しの設定を変更するには、次の手順を実行します。
-
引き出しを右クリックし、「設定」を選択して「パネルの設定」ダイアログを表示します。ダイアログの「引き出し」タブセクションが表示されます。
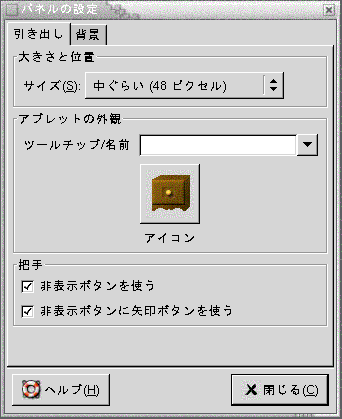
-
ダイアログで引き出しの設定を選択します。次の表に、「引き出し」タブセクションの要素を示します。
ダイアログ要素
説明
「サイズ」
引き出しのサイズを選択する
「ツールチップ/名前」
引き出しの名前を指定する。指定した名前は、パネル上で引き出しをポイントしたときにツールチップとして表示される
「アイコン」
引き出しを表すアイコンを選択する。「アイコン」ボタンをクリックすると、「アイコンセレクタ」ダイアログが表示される。ダイアログからアイコンを選択する。「参照」をクリックすると、別のディレクトリにあるアイコンを選択できる。アイコンを選択したら、「OK」をクリックする
「非表示ボタンを使う」
引き出しを開いたときに非表示ボタンを表示する
「非表示ボタンに矢印ボタンを使う」
非表示ボタンが有効な場合に、非表示ボタン上に矢印を表示する
-
「背景」タブセクションを使用して、引き出しの背景を設定できます。「背景」タブセクションに関する詳細については、この項目の パネルの設定を変更するの手順を参照してください。色または画像を引き出しにドラッグして、それを引き出しの背景として設定することもできます。詳細については、パネルの背景に色または画像をドラッグするを参照してください。
-
「閉じる」をクリックして、「パネルの設定」ダイアログを閉じます。
ログアウトボタン
ログアウトボタンは、GNOME セッションをログアウトするプロセスを開始します。
パネルにログアウトボタンを追加するには、パネル上の空いているスペースで右クリックします。「パネルに追加」-> 「ログアウトボタン」を選択します。セッションを終了、またはシステムを停止するには、ログアウトボタンをクリックします。
ロックボタン
「ロック」ボタンは画面をロックして、スクリーンセーバーを起動します。再びセッションにアクセスするには、パスワードを入力する必要があります。画面を正しくロックするには、スクリーンセーバーを有効に設定しておく必要があります。
パネルに「ロック」ボタンを追加するには、パネル上の空いているスペースで右クリックします。「パネルに追加」-> 「ロックボタン」を選択します。
「ロック」ボタンを右クリックして、スクリーンセーバー関連コマンドのメニューを開きます。表 4–2 に、メニューから利用可能なコマンドを示します。
表 4–2 スクリーンロックメニュー項目|
メニュー項目 |
機能 |
|---|---|
|
「スクリーンセーバーを実行」 |
すぐにスクリーンセーバーを起動し、画面はロックしない |
|
「スクリーンロック」 |
すぐに画面をロックする。このコマンドは、「ロック」ボタンをクリックした場合と同様の機能を行う |
|
「スクリーンセーバーデーモンを強制終了」 |
スクリーンセーバープロセスを終了する。スクリーンセーバープロセスを終了したあとは、画面をロックできない |
|
「スクリーンセーバーデーモンを再起動」 |
スクリーンセーバープロセスを終了し再起動する。パスワードを変更したあとで、このコマンドを使用する。スクリーンセーバープロセスを再起動するとき、スクリーンセーバーの新しいパスワードを使用する |
|
「設定」 |
スクリーンセーバーの構成に使用する「XScreenSaver」ダイアログを表示する |
第 5 章 メニューの操作方法
この章では、GNOME デスクトップでのメニューの操作方法について説明します。
メニューの概要
デスクトップ環境のすべての機能には、メニューからアクセスできます。メニューパネルにはメニューが含まれており、メニューとパネルを組み合わせて作業を実行できます。メニュー項目をパネルにコピーするなど、さまざまな操作をメニューを使用して実行できます。
デスクトップ環境から次のメニューにアクセスできます。
-
「アプリケーション」メニュー:「アプリケーション」メニューから、多数のアプリケーション、コマンド、および構成オプションにアクセスできる。「アプリケーション」メニューからデスクトップ環境設定ツールにアクセスすることもできる。
-
「アクション」メニュー:「アクション」メニューから、デスクトップ環境の作業を実行できるさまざまなコマンドにアクセスできる。たとえば、
検索ツールを起動したり、デスクトップ環境からログアウトしたりできる -
GNOME メニュー : 「アプリケーション」および「アクション」メニューの項目には、GNOME メニューからアクセスすることもできる。パネル上に多数の GNOME メニューボタンを表示させることができる。
デスクトップを右クリックすることにより、「デスクトップ」メニューを開くことができます。「デスクトップ」メニューでは、デスクトップに関連する作業を実行できます。
これらのすべてのメニューにより、多様な手段で作業を実行できるため、好みの方法で作業できます。
メニューの特長
メニューには次の項目があります。
-
サブメニュー
-
ランチャーまたはメニュー項目
メニュー項目の右側にある矢印は、その項目にサブメニューがあることを示します。サブメニューにマウスのカーソルを置くと、サブメニューが開きます。サブメニューから項目を選ぶことができます。
ランチャーを選んだ場合は、そのランチャーはアプリケーションを起動するか、コマンドを実行します。ランチャーを右クリックして、ポップアップメニューを開くこともできます。ポップアップメニューでは、パネルに項目を追加したり、ほかの作業を実行したりできます。ポップアップメニューに関する詳細については、次の節を参照してください。
セッションのテーマを変更して、メニューの外観を変更することができます。テーマを変更するには、「アプリケーション」-> 「デスクトップ設定」-> 「テーマ」を選択します。
メニュー項目のポップアップメニュー
メニュー上の項目には、関連するポップアップメニューがあり、この項目に関連する作業は、このポップアップメニューを使用して実行できます。メニュー上の項目を右クリックすると、その項目のポップアップメニューが開きます。ポップアップメニューにはサブメニューが含まれており、メニューに関連する作業を実行できます。
メニュー項目のポップアップメニューを使用して、次の作業を実行できます。
-
メニュー項目をランチャーとしてパネルに追加する。
-
メニューから項目を削除する。
-
ダイアログのメニュー項目コマンドで、「プログラムを実行」ダイアログを開く。
-
メニューをパネルに追加する。メニューは、メニューオブジェクトまたは引き出しオブジェクトとして追加できる。
-
新しい項目をメニューに追加する。
-
サブメニューおよびメニュー項目の設定を変更する。
図 5–1 にポップアップメニューを示します。
図 5–1 メニュー項目のポップアップメニュー

表 5–1 は、メニュー項目のポップアップメニューを説明しています。
表 5–1 メニュー項目のポップアップメニュー|
項目 |
説明 |
|---|---|
|
「ランチャーをパネルに追加」 |
メニューを開くパネルにランチャーを追加する |
|
「ランチャーをメニューから削除」 |
メニューからランチャーを削除する |
|
「プログラムを実行」 |
「プログラムを実行」ダイアログを表示する。「プログラムを実行」ダイアログにはコマンドフィールドにある「コマンド」フィールドからのコマンドが含まれる |
|
「application_name のヘルプ」 |
アプリケーションのオンラインヘルプを開く |
|
「設定」 |
ランチャーの設定を変更できるダイアログを表示する |
|
「メニュー全体」-> 「引き出しとしてパネルに追加 」 |
メニューを開くパネルに引き出しとしてサブメニューを追加する |
|
「メニュー全体」-> 「メニューとしてパネルに追加」 |
メニューを開くパネルにメニューオブジェクトとしてサブメニューを追加する |
|
「メニュー全体」-> 「ランチャをメニューに追加」 |
サブメニューに項目を追加できる |
|
「メニュー全体」-> 「設定」 |
サブメニューの設定を変更できるダイアログを表示する |
アプリケーションメニュー
「アプリケーション」メニューには、階層構造のサブメニューがあり、サブメニューから標準の GNOME アプリケーションおよび設定ツールを起動できます。「アプリケーション」メニューには、「 デスクトップ設定」メニューが含まれています。「デスクトップ設定」メニューを使用して、設定ツールを起動できます。「アプリケーション」メニューには、ファイルマネージャとヘルプブラウザも含まれています。
「アプリケーション」メニューは次の場所にあります。
-
メニューパネル
-
Nautilusの「ここからスタート」 -
GNOME メニュー
アクションメニュー
「アクション」メニューには、デスクトップ環境の作業を実行できるさまざまなコマンドが含まれています。表 5–2 に、「アクション」メニューのコマンドを示します。
表 5–2 アクションメニューのコマンド|
メニュー項目 |
機能 |
|---|---|
|
「プログラムを実行」 |
「プログラムを実行」ダイアログを開く。「プログラムを実行」ダイアログを使用してコマンドを実行する。詳細については、「プログラムを実行」ダイアログの使用方法を参照 |
|
「ファイルを検索」 |
|
|
「スクリーンショット」 |
画面全体のスクリーンショットを撮り、「スクリーンショット」ダイアログを開く。「スクリーンショット」ダイアログを使用してスクリーンショットを保存する |
|
「スクリーンロック」 |
画面をロックする |
|
「ログアウト」 |
現在のセッションをログアウトする |
「アクション」メニューは次の場所にあります。
-
メニューパネル
-
GNOME メニュー。「アクション」メニューの項目は、GNOME メニューのトップレベルにある
「プログラムを実行」ダイアログの使用方法
「プログラムを実行」ダイアログでは、コマンドラインにアクセスできます。「プログラムを実行」ダイアログでコマンドを実行した場合、コマンドからの出力は受け取れません。
コマンドラインからコマンドを実行するには、次の手順を実行します。
-
「プログラムを実行」ダイアログを表示します。「プログラムを実行」ダイアログは、次の方法で表示できます。
-
メニューパネル
「アクション」-> 「プログラムを実行」を選択します。
-
GNOME メニューから
GNOME メニューを開いて、「プログラムを実行」を選択します。
-
ショートカットキーを使用
「プログラムを実行」ダイアログを表示するデフォルトのショートカットキーは、Alt + F2 キーです。ショートカットキーは、
キーボードショートカット設定ツールで変更できます。ショートカットキーを変更するには、「アプリケーション」->「デスクトップ設定」->「キーボードショートカット」を選択します。 -
メニュー項目のポップアップメニュー
メニュー上の項目を右クリックし、ポップアップメニューから「プログラムを実行」を選択します。「プログラムを実行」ダイアログが開き、コマンドフィールドにメニューからのコマンドが表示されます。 次のような「プログラムを実行」ダイアログが表示されます。
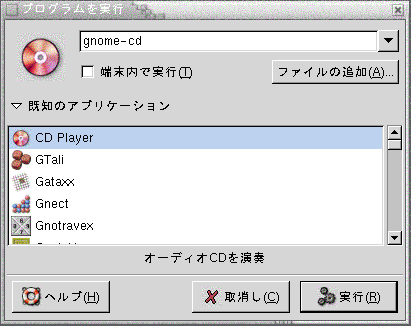
-
-
実行するコマンドを空白のフィールドに入力します。以前に実行したコマンドを選択する場合は、コマンドフィールド横の下矢印ボタンをクリックして、実行するコマンドを選びます。
または、「既知のアプリケーション」ボタンをクリックして、利用可能なアプリケーションのリストを表示します。
「ファイルの追加」ボタンを使用して、コマンドラインに追加するファイルを選ぶこともできます。たとえば、命令として
emacsを入力し、次に、編集するファイルを選びます。アプリケーションまたはコマンドを端末で実行するには、「端末内で実行」オプションを選択します。アプリケーションまたはコマンドを実行するウィンドウが作成されない場合に、このオプションを選択します。
-
「プログラムを実行」ダイアログの「実行」ボタンをクリックします。
スクリーンショットを撮る
次の方法を使用して、スクリーンショットを撮ることができます。
-
「アクション」メニューを使用
画面全体のスクリーンショットを撮るには、「アクション」-> 「スクリーンショット」を選択します。「スクリーンショット」ダイアログが表示されます。スクリーンショットを保存するには、「スクリーンショットをファイルに保存」オプションを選択します。スクリーンショットのパスとファイル名をドロップダウンコンビネーションボックスに入力します。スクリーンショットを別のディレクトリに保存する場合は、「参照」をクリックします。ディレクトリを選択して、「OK」をクリックします。
スクリーンショットは、デスクトップに保存することもできます。スクリーンショットをデスクトップに保存するには、「スクリーンショットをデスクトップに保存」オプションを選択します。
-
ショートカットキーを使用
次のショートカットキーを使用して、スクリーンショットを撮ることができます。
デフォルトのショートカットキー
機能
Print Screen
画面全体のスクリーンショットを撮り、「スクリーンショット」ダイアログを表示する。「スクリーンショット」ダイアログを使用してスクリーンショットを保存する
Alt + Print Screen
フォーカスしているウィンドウのスクリーンショットを撮り、「スクリーンショット」ダイアログを表示する。「スクリーンショット」ダイアログを使用してスクリーンショットを保存する
デフォルトのショートカットキーは、
キーボードショートカット設定ツールを使用して変更できます。 -
コマンドを使用
gnome-panel-screenshot コマンドを使用してスクリーンショットを撮ることができます。gnome-panel-screenshot コマンドは画面全体のスクリーンショットを撮り、「スクリーンショット」ダイアログを表示します。「スクリーンショット」ダイアログを使用してスクリーンショットを保存する
gnome-panel-screenshot コマンドには、次のオプションを指定できます。
オプション
機能
--window
フォーカスしているウィンドウのスクリーンショットを撮り、「スクリーンショット」ダイアログを表示する。「スクリーンショット」ダイアログを使用してスクリーンショットを保存する
--delay=seconds
指定した秒数を経過したあと、スクリーンショットを撮り、 「スクリーンショット」ダイアログを表示する。「スクリーンショット」ダイアログを使用してスクリーンショットを保存する
--help
コマンドのオプションを表示する
GNOME メニュー
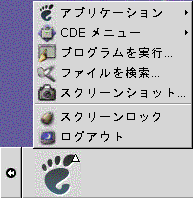
GNOME メニューを使用して、ほとんどすべての標準アプリケーション、コマンド、および構成オプションにアクセスできます。
GNOME メニューには、次のような トップレベルメニューと特殊メニュー項目があります。
-
「アプリケーション」: すべてのアプリケーションおよび設定ツールが含まれる。ファイルマネージャおよびヘルプブラウザもこのメニューに含まれる
-
「アクション」:「スクリーンロック」および「ログアウト」コマンドなど、デスクトップ環境の作業を実行できるコマンドが含まれる。「アクション」メニュー内の項目は、GNOME メニューのトップレベルにある
GNOME メニューボタンはパネルに追加できます。デフォルトでは、GNOME メニューは、以下のような足跡のアイコンでパネルに表示されます。
GNOME メニューを開く
GNOME メニューは、次の方法で開くことができます。
-
GNOME メニューを選択できるパネルから開く
GNOME メニューをクリックします。
-
ショートカットキーを使用
ショートカットキーを使用して GNOME メニューを開きます。ショートカットキーを使用して GNOME メニューを開くと、GNOME メニューはマウスポインタの位置に表示されます。
GNOME メニューを開くデフォルトのショートカットキーは、Alt + F1 キーです。GNOME メニューを開くショートカットキーを変更するには、 「アプリケーション」-> 「デスクトップ設定」-> 「キーボードショートカット」を選択します。
GNOME メニューをパネルに追加する
パネルに追加できる GNOME メニューボタンの数に制限はありません。GNOME メニューをパネルに追加するには、パネル上の空いているスペースで右クリックします。「パネルに追加」->「 GNOME メニュー」を選択します。
メニューのカスタマイズ
次のメニューの内容を変更できます。
-
「アプリケーション」メニュー
-
「デスクトップ設定」メニュー
次のデスクトップ環境コンポーネントを使用してメニューをカスタマイズします。
-
パネル上のメニュー
-
Nautilusファイルマネージャ
パネルを使用してメニューをカスタマイズする場合は、メニュー項目のポップアップメニューを使用します。詳細については、メニュー項目のポップアップメニューを参照してください。
Nautilus を使用してメニューをカスタマイズする場合は、Nautilus 内から「アプリケーション」メニューまたは「デスクトップ設定」メニューにアクセスする必要があります。「アプリケーション」メニューまたは「デスクトップ設定」メニューにアクセスするには、Nautilus ウィンドウを開きます。「移動」-> 「ここからスタート」を選択します。「アプリケーション」オブジェクトまたは「デスクトップ設定」オブジェクトをダブルクリックします。Nautilus の詳細については、「Nautilus ファイルマネージャ」を参照してください。
メニューを追加する
メニューを追加するには、次の手順を実行します。
-
Nautilusウィンドウで、メニューを追加する場所にアクセスします。たとえば、「アプリケーション」メニューにメニューを追加するには、「移動」->「ここからスタート」を選択して、「アプリケーション」オブジェクトをダブルクリックします。 -
「ファイル」-> 「新規フォルダ」を選択します。未タイトルのフォルダが表示区画に追加されます。フォルダの名前が選択されています。
-
フォルダの名前を入力して、Return キーを押します。
次回ログアウト後にログインしたときに、そのメニューは割り当てられた位置にあります。
メニューにランチャーを追加する
メニューにランチャーを追加するには、次の手順を実行します。
-
ランチャーを追加するメニュー内の項目を右クリックします。
-
「メニュー全体」->「ランチャーをメニューに追加」を選択します。「ランチャーの作成」ダイアログが表示されます。
-
「ランチャーの作成」ダイアログで、ランチャーの設定を入力します。「ランチャーの作成」ダイアログ内の要素の詳細については、「パネルの操作」を参照してください。
-
「OK」をクリックします。
空のメニューにランチャーを追加する
空のメニューにランチャーを追加するには、次の手順を実行します。
-
Nautilusウィンドウを開いて、「移動」-> 「ここからスタート」を選択します。または、デスクトップ上の「ここからスタート」オブジェクトをダブルクリックします。「ここからスタート」の位置が表示されます。 -
Nautilusウィンドウで、ランチャーに追加するメニューを表すオブジェクトをダブルクリックします。 -
「ファイル」-> 「新規ランチャー」を選択します。「ランチャーの作成」ダイアログが表示されます。
-
「ランチャーの作成」ダイアログで、ランチャーの設定を入力します。「ランチャーの作成」ダイアログ内の要素の詳細については、「パネルの操作」を参照してください。
-
「OK」をクリックします。
メニューにランチャーをコピーする
メニューに既存のランチャーをコピーするには、次の手順を実行します。
-
Nautilusウィンドウで、コピー元のランチャーの位置にアクセスします。たとえば、「アプリケーション」メニューからランチャーをコピーするには、「移動」->「ここからスタート」を選択して、「アプリケーション」オブジェクトをダブルクリックします -
コピーするランチャーを選択して、「編集」->「ファイルのコピー」を選択します。
-
Nautilusウィンドウで、ランチャーをコピーする位置にアクセスします -
「編集」-> 「ファイルの貼り付け」を選択します。ランチャーが新しい位置に追加されます
または、ランチャーをコピー元の位置からコピー先の位置にドラッグすることもできます。
次回ログアウト後にログインしたときに、そのランチャーは新しいメニュー位置にあります。
メニューの設定を編集する
メニューの設定を編集するには、次の手順を実行します。
-
編集するメニューで、任意の項目を右クリックします。
-
「メニュー全体」->「設定」を選択します。「ランチャーの設定」ダイアログが表示されます。
-
「ランチャーの設定」ダイアログでメニューの設定を変更します。「ランチャーの設定」ダイアログ内の要素の詳細については、「パネルの操作」を参照してください。
-
「OK」をクリックします。
メニュー項目を編集する
メニュー項目を編集するには、次の手順を実行します。
-
編集する項目を右クリックします。
-
「設定」を選択します。「ランチャーの設定」ダイアログが表示されます。
-
「ランチャーの設定」ダイアログでランチャーの設定を変更します。「ランチャーの設定」ダイアログ内の要素の詳細については、「パネルの操作」を参照してください。
-
「OK」をクリックします。
メニューから項目を削除する
メニューから項目を削除するには、メニュー項目のポップアップメニューを使用します。メニューから項目を削除するには、次の手順を実行します。
-
削除する項目を右クリックします。
-
「ランチャーをメニューから削除」を選択します。
第 6 章 ウィンドウの操作方法
この章では、デスクトップ環境でのウィンドウの使用方法について説明します。GNOME デスクトップでは、Metacity および Sawfish など、いくつかのタイプのウィンドウマネージャを使用できます。Metacity の機能の多くは、Sawfish でも使用できます。この章では、Metacity ウィンドウマネージャに関連する機能について説明します。
ウィンドウとワークスペース
デスクトップ環境では、同時に複数のウィンドウを表示できます。ウィンドウは、ワークスペースと呼ぶデスクトップ環境に分割して表示されます。ワークスペースとは、作業可能な個別の領域です。デスクトップ環境内のすべてのワークスペースのデスクトップ、パネル、メニューは同じです。ただし、各ワークスペースで異なるアプリケーションを実行したり、異なるウィンドウを開くことができます。デスクトップ環境で一度に表示できるワークスペースは 1 つのみですが、別のワークスペースで複数のウィンドウを開くことができます。
ワークスペーススイッチアプレットは、ウィンドウとワークスペースの概略を視覚的に示すものです。図 6–1 を参照してください。
図 6–1 ワークスペーススイッチアプレット
ワークスペースはいつでも追加できます。ワークスペースをデスクトップ環境に追加するには、ワークスペーススイッチアプレットを右クリックし、「設定」を選択します。「ワークスペーススイッチの設定」ダイアログが表示されます。「ワークスペースの数」スピンボックスを使用して、必要なワークスペースの数を指定します。
ウィンドウマネージャの動作
ウィンドウマネージャは、ウィンドウがどのように表示され、どのように動作するかを制御します。ウィンドウマネージャは、ウィンドウが表示される位置、フォーカスするウィンドウ、およびウィンドウフレームのテーマを管理します。ウィンドウフレームには、ウィンドウの移動、閉じる、サイズ変更など、標準の操作を実行できるボタンがあります。
いくつかのウィンドウマネージャ設定は、ウィンドウフォーカス設定ツールで構成できます。このマニュアルでは、Metacity ウィンドウマネージャのデフォルトの設定に関する機能について説明します。デフォルト設定は、ウィンドウフォーカス設定ツールで指定されています。このマニュアルでは、Crux テーマのデフォルトの機能についても説明します。
ウィンドウの型
デスクトップ環境の特長となっているウィンドウを次に説明します。
-
アプリケーションウィンドウ
アプリケーションを起動すると、アプリケーションウィンドウが開きます。ウィンドウマネージャは、アプリケーションウィンドウにフレームを提供します。デフォルトでは、アプリケーションウィンドウのトップエッジにタイトルバーが表示されます。タイトルバーにはウィンドウでの作業に使用できるボタンがあります。アプリケーションウィンドウフレームのボタンを使用して、ウィンドウメニューを開いたり、ウィンドウを閉じたりする操作を実行できます。ウィンドウメニューから、ウィンドウ上で実行できる多数の操作を開始できます。
次の図に、標準的なアプリケーションウィンドウを示します。
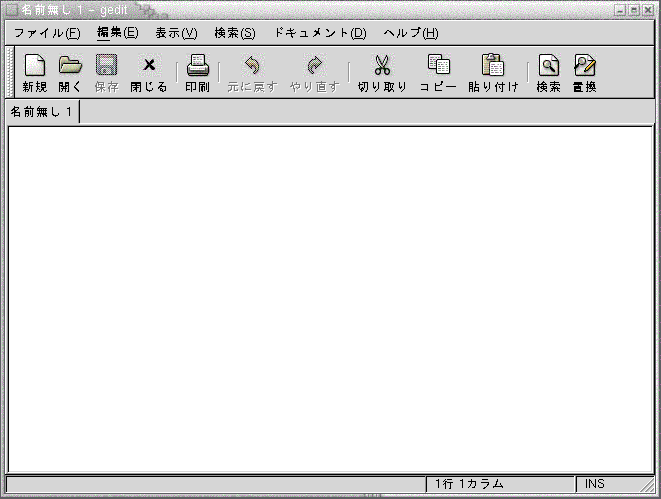
-
ダイアログウィンドウ
ダイアログウィンドウは、情報やコマンドを入力するポップアップウィンドウです。ダイアログは、ウィンドウフレーム内に表示されます。
ウィンドウを操作するには、フレームのトップエッジを使用します。たとえば、タイトルバーを使用してダイアログを移動できます。フレームには、次の操作に使用できるボタンがあります。
-
ウィンドウメニューを開く
-
ダイアログウィンドウを閉じる
一般的に、ダイアログウィンドウは、アプリケーションウィンドウから開きます。ダイアログウィンドウを開くと、通常、ウィンドウが立ち上がり、アクティブになります。ダイアログウィンドウのなかには、ダイアログを閉じなければアプリケーションを使用できないものもあります。
次の図に、標準的なダイアログウィンドウを示します。
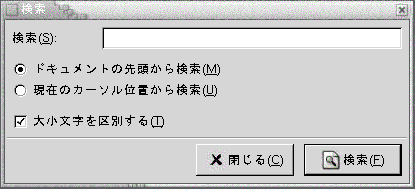
-
ウィンドウフレーム
ウィンドウフレームは、ウィンドウのまわりの境界です。ウィンドウフレームにはタイトルバーがあります。タイトルバーには、ウィンドウでの作業に使用できるボタンがあります。
テーマ
ウィンドウフレームには、いくつかのテーマを適用できます。テーマを選択して、フレームの外観を決定します。すべてのウィンドウフレームのテーマを選択するには、「アプリケーション」-> 「デスクトップ設定」-> 「テーマ」を選択します。
デフォルトのテーマは、Crux です。このマニュアルでは、Crux テーマに関連する機能について説明します。
制御要素
ウィンドウフレームを使用して、さまざまな操作をウィンドウで実行できます。タイトルバーには、各種ボタンが含まれています。次の図に、アプリケーションウィンドウのタイトルバーを示します。
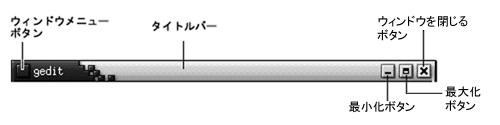
ダイアログウィンドウには、いくつかのウィンドウフレーム制御要素があります。表 6–1 は、左から順にアクティブな制御要素を示します。
表 6–1 ウィンドウフレームの制御要素
ウィンドウとワークスペースを操作するメニューおよびアプレット
この節では、ウィンドウとワークスペースの操作に使用できるメニューおよびアプレットについて説明します。
ウィンドウメニュー
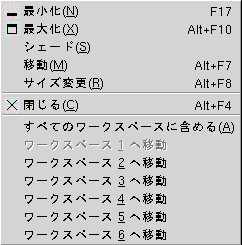
ウィンドウメニューは、コマンドのメニューであり、ウィンドウ上での操作に使用できます。ウィンドウメニューを開くには、次のいずれかの操作を実行します。
-
操作対象のウィンドウで、ウィンドウメニューボタンをクリックする
-
Alt + スペースバーを押す
-
Alt キーを押したまま、操作対象のウィンドウの任意の部分で右クリックする
表 6–2 に、ウィンドウメニューのコマンドおよびサブメニューを示します。
表 6–2 ウィンドウメニューのコマンドとサブメニュー|
メニュー項目 |
機能 |
|---|---|
|
「最小化」 |
ウィンドウを最小化する |
|
「最大化」または「元のサイズに戻す」 |
ウィンドウを最大化する。ウィンドウがすでに最大化されている場合、「元のサイズに戻す」を選択するとウィンドウを元のサイズに戻す |
|
「シェード」または「シェード解除」 |
ウィンドウをシェードする。ウィンドウがすでにシェードされている場合、「シェード解除」を選択するとウィンドウを元のサイズに戻す |
|
「移動」 |
ウィンドウの移動に矢印キーを使用できる |
|
「サイズ変更」 |
ウィンドウのサイズ変更に矢印キーを使用できる |
|
「閉じる」 |
ウィンドウを閉じる |
|
「すべてのワークスペースに含める」 または「このワークスペースだけに含める」 |
ウィンドウをすべてのワークスペースに配置する。ウィンドウがすでにすべてのワークスペースに置かれている場合、「このワークスペースだけに含める」を選択すると、現在のワークスペースにのみウィンドウを配置する |
|
「workspace-name へ移動」または 「workspace-name だけに配置」 |
選択したワークスペースにウィンドウを移動する。ウィンドウがすべてのワークスペースに配置されている場合、「workspace-name だけに配置」を選択して、希望するワークスペースにウィンドウを配置する |
ウィンドウリストアプレット
ウィンドウリストは、開いている各アプリケーションウィンドウを示すボタンを表示します。ウィンドウリストを使用して、次の作業を実行できます。
-
ウィンドウの最小化
ウィンドウを表すボタンをクリックします。
-
最小化されたウィンドウを復元する
ウィンドウを表すボタンをクリックします。
-
ウィンドウにフォーカスを当てる
ウィンドウを表すボタンをクリックします。
アプリケーションウィンドウを開くと、ウィンドウリストには、ウィンドウを表すボタンが表示されます。ウィンドウリストボタンは、どのアプリケーションウィンドウが開いているかを示します。ウィンドウが最小化されていたり、ほかのウィンドウと重なっていても、開いているウィンドウは表示されます。ウィンドウリストは、現在のワークスペース、またはすべてのワークスペース上のウィンドウを示すボタンを表示できます。このオプションを選択するには、ウィンドウリストの設定を変更する必要があります。
ウィンドウリストボタンを右クリックして、ボタンが表すウィンドウの ウィンドウメニューを開くこともできます。ウィンドウリストからウィンドウメニューを開いた場合、ウィンドウメニューにはワークスペースコマンドは含まれません。ウィンドウメニューのコマンドの詳細については、ウィンドウメニュー を参照してください。
図 6–2 に、以下に示すウィンドウを開いたときのウィンドウリストを示します。
-
gedit -
電卓 -
GHex -
GNOME 端末 (GNOME Terminal)
図 6–2 ウィンドウリストアプレット
アプレットのボタンは、ウィンドウの状態を示します。表 6–3 は、ウィンドウリストボタンが表示するウィンドウについての情報を示します。表 6–3 の例は、図 6–2 についての説明です。
表 6–3 「ウィンドウリストボタン」のウィンドウの状態情報|
状態 |
説明 |
例 |
|---|---|---|
|
ボタンが押されている |
ウィンドウにフォーカスがある |
gedit |
|
角括弧で囲まれたウィンドウタイトル |
ウィンドウが最小化されている |
[電卓] |
|
ボタンは押し込まれておらず、ウィンドウタイトルは角括弧で囲まれていない |
ウィンドウが表示されており、最小化されていない |
ghex |
|
括弧内の数字が付いたボタン |
ボタンのグループを表すボタン |
Gnome-terminal (3) |
ボタンのグループ化
ウィンドウリストは、1 つのウィンドウリストボタンの下に、同じクラスのウィンドウを表すボタンをグループ化できます。図 6–2
の「Gnome-terminal」ボタンは、ボタンのグループを表します。次の図に、ボタングループを開いたウィンドウリストの例を示します。

グループ内のウィンドウのリストを開くには、そのグループを表すウィンドウリストボタンをクリックします。リスト内の項目をクリックしてウィンドウにフォーカスを移動したり、最小化したり、サイズを元に戻したりすることができます。
ボタングループ内のウィンドウのウィンドウメニューを開くには、そのグループを表すウィンドウリストボタン上で右クリックします。グループ内のウィンドウのリストが表示されます。グループ内のウィンドウのウィンドウメニューを開くには、リスト内の項目をクリックします。ウィンドウリスト
からウィンドウメニュー を開いた場合、ウィンドウメニューにはワークスペースコマンドは含まれません。ウィンドウメニューのコマンドの詳細については、ウィンドウメニュー を参照してください。
ワークスペーススイッチアプレット
ワークスペーススイッチは、 図 6–3
に示すように、ワークスペースの概略を視覚的に表示します。図 6–3 は、GNOME セッションに
4 つのワークスペースが含まれている場合のアプレットを示します。ワークスペースは、アプレット上でボタンとして表示されます。現在のワークスペースを表すボタンの背景は、強調表示されます。図 6–3 の現在のワークスペースは、アプレットの左端のワークスペースです。別のワークスペースに切り替えるには、アプレットのワークスペース上でクリックします。
図 6–3 ワークスペーススイッチアプレット
ワークスペーススイッチは、ワークスペース上で開いているアプリケーションウィンドウとダイアログも表示します。
アプレットは、左から右へ順番にワークスペースを表示します。図 6–3 のアプレットは、1
列でワークスペースを表示するように設定されています。ワークスペースが表示される ワークスペーススイッチ の列数は指定できます。また、アプレットのデフォルトの動作を変更して、アプレット上にワークスペースの名前を表示することもできます。
ウィンドウを操作するメニューパネルの使用方法
メニューパネルを使用して、現在開いているすべてのウィンドウのリストを表示することができます。メニューパネルから、アクティブにするウィンドウを選択することもできます。ウィンドウリストを表示するには、メニューパネルの右端にあるアイコンをクリックします。次の図に、メニューパネルから表示したウィンドウリストの例を示します。

フォーカスされているウィンドウが変わると、ウィンドウリストを表示するためにクリックするアイコンも変わります。アイコンは、現在フォーカスされているウィンドウを表します。ウィンドウにフォーカスを移動するには、ウィンドウリストからそのウィンドウを選びます。
ウィンドウリストは、すべてのワークスペースのウィンドウをリストします。現在のワークスペースを除き、すべてのワークスペースのウィンドウは、セパレータライン下にリストされます。
メニューパネルの右端のアイコンは移動できません。
ウィンドウの操作方法
この節では、ウィンドウの操作方法について説明します。
ウィンドウにフォーカスを移動する
フォーカスされているウィンドウは、マウスとキーボードから入力できます。一度にフォーカスできるのは 1 つのウィンドウだけです。フォーカスされているウィンドウの外観は、ほかのウィンドウとは異なります。
次の方法により、ウィンドウをフォーカスできます。
|
要素 |
操作 |
|---|---|
|
マウス |
ウィンドウが可視の場合には、そのウィンドウをクリックする |
|
ショートカットキー |
ショートカットキーは、開いているウィンドウ間の切り替えに使用する。あるウィンドウにフォーカスを移すには、そのウィンドウにフォーカスが移動したときにキーを放す。ウィンドウ間を切り替えるデフォルトのショートカットキーは、Alt + Tab キー |
|
|
|
|
|
|
|
メニューパネル |
メニューパネルの右端のアイコンをクリックする。開いているウィンドウのリストが表示される。リストからウィンドウを選択する |
ウィンドウを最小化する
ウィンドウを最小化するには、次のいずれかの操作を実行します。
-
ウィンドウフレーム上の最小化ボタンをクリックする
-
ウィンドウメニューを開き、「最小化」を選択する
-
ウィンドウにフォーカスがある場合は、
ウィンドウリストでそのウィンドウを表すボタンをクリックする。ウィンドウにフォーカスがない場合は、ウィンドウを表すボタンを 2 回クリックする -
ウィンドウリストのそのウィンドウを表すボタン上で右クリックし、ポップアップメニューから「最小化」を選択する
ウィンドウを最大化する
ウィンドウを最大化する場合、ウィンドウは可能な限り広がります。ウィンドウを最大化するには、次のいずれかの操作を実行します。
-
ウィンドウフレーム上の最大化ボタンをクリックしてウィンドウを最大化する。または、ウィンドウメニューを開いて、「最大化」を選択する
-
ウィンドウリストのそのウィンドウを表すボタン上で右クリックし、ウィンドウメニューから「最大化」を選択する
ウィンドウを元のサイズに戻す
最大化したウィンドウを元のサイズに戻すには、次のいずれかの操作を実行します。
-
ウィンドウフレーム上の最大化ボタンをクリックする
-
ウィンドウメニューを開く。 「元のサイズに戻す」を選択する
-
ウィンドウリストでそのウィンドウを表すボタン上で右クリックし、ウィンドウメニューを開く。 「元のサイズに戻す」を選択する
最小化したウィンドウを元のサイズに戻すには、 ウィンドウリストのそのウィンドウを表すボタン上でクリックします。
ウィンドウを閉じる
ウィンドウを閉じるには、次のいずれかの操作を実行します。
-
ウィンドウフレーム上のウィンドウを閉じるボタンをクリックする
-
ウィンドウメニューを開く。「閉じる」を選択する
-
ウィンドウリストでそのウィンドウを表すボタン上で右クリックし、ウィンドウメニューから「閉じる」を選択する
そのウィンドウ上に保存していないデータがある場合、データを保存するかどうかを問うプロンプトが表示されます。
ウィンドウのサイズを変更する
ウィンドウのサイズを変更するには、次のいずれかの操作を実行します。
-
ウィンドウのコーナーにマウスのカーソルを置く。ウィンドウをサイズ変更できるマウスポインタに変わる。コーナーをグラブし、希望のサイズまでウィンドウをドラッグする
-
ウィンドウリストのそのウィンドウを表すボタン上で右クリックする。 ウィンドウメニューから「サイズ変更」を選択する。ウィンドウのサイズ変更には矢印キーを使用する -
Alt キーを押したまま、サイズを変更するコーナー付近で中央クリックする。マウスポインタが変わり、コーナーからサイズ変更できる。ウィンドウをサイズ変更するには、中央クリックしたコーナーからドラッグする
-
ウィンドウを横方向にサイズ変更するには、ウィンドウの縦のエッジの 1 つをポイントする。ウィンドウをサイズ変更できるマウスポインタに変わる。エッジをグラブし、希望のサイズまでウィンドウをドラッグする。
-
ウィンドウを縦方向にサイズ変更するには、ウィンドウのボトムエッジにポインタを置く。ウィンドウをサイズ変更できるマウスポインタに変わる。エッジをグラブし、希望のサイズまでウィンドウをドラッグする。
注 –
一部のダイアログウィンドウはサイズ変更できません。また、一部のアプリケーションウィンドウは、最小サイズが決まっており、それ以下に縮小できません。
ウィンドウを移動する
ウィンドウを移動するには、次のいずれかの操作を実行します。
-
ウィンドウのタイトルバーをグラブし、別の位置までウィンドウをドラッグする
-
Alt キーを押したまま、ウィンドウを別の位置までドラッグする
-
ウィンドウメニューを開き、「移動」を選択する。矢印キーを使用して、ウィンドウを別の位置に移動する
-
ウィンドウリストで移動するウィンドウ上で右クリックし、ウィンドウメニューから「移動」を選択する。矢印キーを使用して、ウィンドウを別の位置に移動する
ウィンドウをシェードする
以下のようにウィンドウをシェードおよびシェード解除できます。
- シェード
-
タイトルバーだけが見えるように、ウィンドウを縮小する
- シェード解除
-
ウィンドウ全体が表示されるように、ウィンドウをシェード状態から切り替える
ウィンドウをシェードするには、次のいずれかの操作を実行します。
-
ウィンドウのタイトルバーをダブルクリックする。ウィンドウをシェード解除するには、タイトルバーをもう一度ダブルクリックする
-
ウィンドウメニューを開く。「シェード」を選択する。ウィンドウをシェード解除するには、「シェード解除」を選択する
-
ウィンドウリストのウィンドウ上で右クリックし、ウィンドウメニューから「シェード」を選択する。ウィンドウをシェード解除するには、「シェード解除」を選択する
すべてのワークスペースにウィンドウを配置する
すべてのワークスペースにウィンドウを配置するには、ウィンドウメニューを開き、「すべてのワークスペースに含める」を選択します。現在のワークスペースでのみウィンドウが表示されるように設定するには、「このワークスペースだけ含める」を選択します。
ウィンドウを別のワークスペースに移動する
次のいずれかの方法を使用して、ウィンドウを別のワークスペースに移動できます。
-
ワークスペーススイッチを使用ワークスペーススイッチディスプレイで、希望するワークスペースにウィンドウをドラッグします。 -
ウィンドウメニューを使用
ウィンドウメニューを開きます。ウィンドウを次のワークスペースに移動するには、 「workspace-name へ移動」を選択します。
ワークスペースの操作
この節では、ワークスペースの操作方法について説明します。
ワークスペースを切り替える
ワークスペース間の切り替えは、次の方法で行えます。
-
ワークスペーススイッチを使用ワークスペーススイッチで、切り替え先のワークスペースをクリックします。 -
ショートカットキーを使用
ワークスペース間を切り替えるデフォルトのショートカットキーは、以下のとおりです。
デフォルトのショートカットキー
機能
Ctrl + Alt + 右矢印
右側のワークスペースを選択
Ctrl + Alt + 左矢印
左側のワークスペースを選択
ワークスペースを追加する
ワークスペースをデスクトップ環境に追加するには、ワークスペーススイッチで右クリックし、「設定」を選択します。「ワークスペーススイッチの設定」ダイアログが表示されます。「ワークスペースの数」スピンボックスを使用して、追加するワークスペースの数を指定します。ワークスペーススイッチは、新しいワークスペースをワークスペースリストの末尾に追加します。
ワークスペースの名前を指定する
ワークスペースのデフォルトの名前は、ワークスペース 1、ワークスペース 2、ワークスペース 3 となります。ワークスペースの名前を指定するには、ワークスペーススイッチで右クリックし、「設定」を選択します。「ワークスペーススイッチの設定」ダイアログが表示されます。「ワークスペース」リストボックスを使用して、ワークスペース名を指定します。ワークスペースを選択し、次にそのワークスペースの新しい名前を入力します。
ワークスペースを削除する
ワークスペースを削除する場合、そのワークスペース上のウィンドウは別のワークスペースに移動され、空のワークスペースが削除されます。
ワークスペースをデスクトップ環境から削除するには、ワークスペーススイッチで右クリックし、「設定」を選択します。「ワークスペーススイッチの設定」ダイアログが表示されます。「ワークスペースの数」スピンボックスを使用して、削除するワークスペースの数を指定します。ワークスペーススイッチは、ワークスペースリストの末尾からワークスペースを削除します。
第 7 章 Nautilus ファイルマネージャ
この章では、Nautilus ファイルマネージャの使用方法について説明します。
Nautilus ファイルマネージャの概要
Nautilus ファイルマネージャは、ファイルおよびアプリケーションへの統合アクセスポイントを提供します。Nautilus では、次のことを行えます。
-
ファイルおよびフォルダの表示
-
ファイルおよびフォルダの管理
-
スクリプトの実行
-
ファイルおよびフォルダのカスタマイズ
Nautilus では、デスクトップも管理します。デスクトップは、デスクトップ環境内にある、ほかのすべてのコンポーネントの背後にあります。デスクトップは、ユーザーインターフェイスのアクティブコンポーネントです。
Nautilus ウィンドウでは、ファイルおよびフォルダを表示および管理できます。Nautilus ウィンドウは、次の方法を使用して開くことができます。
-
デスクトップの「ホーム」オブジェクトをダブルクリックする
-
「アプリケーション」-> 「ホームフォルダ」を選択する
-
デスクトップで右クリックして「デスクトップ」メニューを開く。「新規ウィンドウ」を選択する
Nautilus ウィンドウは、ホームの場所の内容を表示区画に表示します。
Nautilus ウィンドウ
Nautilus ウィンドウでは、ファイルおよびフォルダを表示および管理できます。図 7–1 は、フォルダの内容を表示する Nautilus
ウィンドウを示します。
図 7–1 Nautilus ウィンドウのフォルダの内容
表 7–1 で、 Nautilus
ウィンドウのコンポーネントを説明します。
Nautilus ウィンドウからポップアップメニューを開くこともできます。ポップアップメニューを開くには、Nautilus ウィンドウで右クリックします。このメニューの項目は、右クリックした場所により異なります。たとえば、ファイルまたはフォルダで右クリックした場合、ファイルおよびフォルダに関連するメニュー項目を選択できます。表示区画の背景で右クリックした場合、表示区画内の項目の表示に関連するメニュー項目を選択できます。
表示区画
表示区画では、次の内容を表示できます。
-
特定の型のファイル形式
-
フォルダ
-
FTP サイト
Nautilus には、特定の型のファイル形式を表示区画に表示できるビューアコンポーネントがあります。たとえば、PNG
(Portable Network Graphics) ファイルを表示区画に表示するには、イメージビューアを使用できます。次の図に、表示区画に表示した
PNG ファイルを示します。
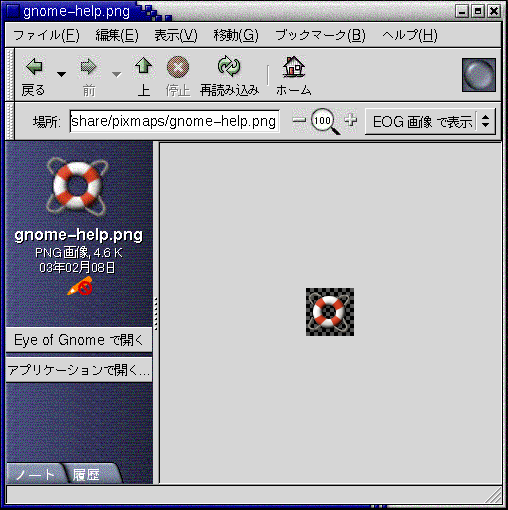
表示区画にファイルを表示することにより、次のような利点があります。
-
アプリケーションを起動するよりも使用するシステムリソースが少ない
-
アプリケーションを起動するよりも表示までの時間が短い
ただし、表示区画ではファイルを変更することはできません。
Nautilus には、フォルダの内容を異なる方法で表示できるビューがあります。たとえば、フォルダの内容は次の表示形式で表示できます。
-
アイコン表示: フォルダ内の項目をアイコン形式で表示する
-
リスト表示: フォルダ内の項目をリスト形式で表示する
フォルダの表示方法は、「表示」メニューを使用して選択できます。ビューについての詳細は、ビューを使用したファイルとフォルダの表示を参照してください。
サイド区画
サイド区画には、次の要素があります。
-
現在のファイルまたは現在のフォルダを表すアイコン。サイド区画には、現在のファイルまたは現在のフォルダに関する情報も含まれる
-
ファイル間をナビゲートできるタブの区画
-
ファイルを表示区画に表示した場合、ボタンがサイド区画に表示される。このボタンを使用して、デフォルト操作以外の操作をファイルで実行できる
タブ区画
サイド区画には、次のタブ区画があります。
-
「履歴」
最近表示したファイル、フォルダ、FTP サイトの履歴リストが含まれる
-
「ノート」
フォルダに注釈を追加できる
-
「ツリー」
ファイルシステムの階層表現を表示する。「ツリー」タブ区画を使用して、ファイル間をナビゲートできる
表 7–2 は、タブ区画の操作方法について説明します。
表 7–2 タブ区画の作業|
作業 |
操作 |
|---|---|
|
タブ区画を開く |
そのタブをクリックする |
|
タブ区画を閉じる |
そのタブをクリックする |
|
サイド区画からタブを取り除く |
サイド区画を右クリックして、取り除くタブをメニューから選ぶ |
|
サイド区画にタブを追加する |
サイド区画を右クリックして、追加するタブをメニューから選ぶ |
アイコンとエンブレム
アイコン表示では、Nautilus はファイルおよびフォルダをアイコン形式で表示します。ファイルアイコンおよびフォルダアイコンに、エンブレムを追加することができます。エンブレムとは、項目に追加してその項目を視覚的に印をつける小さなアイコンのことです。たとえば、ファイルに重要である印をつけるには、以下の図のような視覚的効果のある重要エンブレムをファイルアイコンに追加できます。
アイコンにエンブレムを追加する方法についての詳細は、ファイルまたはフォルダにエンブレムを追加するを参照してください。
次の表に、ファイルアイコンの構造を示します。
|
コンポーネント |
説明 |
|---|---|
|
エンブレム。これは、重要エンブレムを示す |
|
|
ファイルを表すアイコン。アイコンには、ファイルの内容のプレビューが含まれる |
|
|
アイコン見出し。どの情報項目をアイコン見出しに表示するかは、変更できる |
Nautilus には、次の型の項目に対して、デフォルトのエンブレムがあります。
デフォルトのエンブレムは、テーマによって変わります。次の表に、デフォルトのテーマとエンブレムを示します。
|
デフォルトのエンブレム |
説明 |
|---|---|
|
シンボリックリンク |
|
|
読み取り権のみ |
|
|
読み取り権なしと書き込み権なし |
コンピュータのナビゲート
各 Nautilus ウィンドウは、単一のファイル、フォルダ、または
FTP サイトの内容を表示します。この節では、次の項目について説明します。
-
Nautilusウィンドウに項目を表示する方法 -
Nautilusウィンドウからファイルを開く方法 -
ファイルシステムでファイルおよびフォルダをナビゲートする方法
-
FTP サイトをナビゲートする方法
ホームの場所を表示する

ホームの場所を表示するには、次のいずれかの操作を実行します。
-
デスクトップの「ホーム」オブジェクトをダブルクリックする
-
Nautilusウィンドウで、「移動」-> 「ホーム」を選択する -
Nautilusウィンドウで、「ホーム」ツールバーボタンをクリックする
Nautilus ウィンドウは、ホームの場所の内容を表示します。ディスプレイを再読み込みするには、「再読み込み」ボタンをクリックします。
フォルダを表示する
フォルダの内容は、次の方法を使用して表示できます。
-
表示区画上のフォルダをダブルクリックする
-
「場所」フィールドに、表示するフォルダのパスを入力して、Return キーを押す。「場所」フィールドには、オートコンプリート機能がある。パスを入力すると、
Nautilusは、ファイルシステムを読み取る。ディレクトリを固有に識別するのに十分な文字を入力すると、Nautilusは、「場所」フィールドにディレクトリ名を完成させる。 -
「ツリー」タブ区画を使用する。詳細については、「ツリー」タブ区画の使用方法 を参照
-
「戻る」および「前」ツールバーボタンを使用して、ナビゲーション履歴を参照する
現在のフォルダの 1 つ上のレベルにあるフォルダに変更するには、「移動」-> 「上」を選択します。または、「上」ツールバーボタンをクリックします。
ディスプレイを再読み込みするには、「再読み込み」ボタンをクリックします。
表示するフォルダが見つからない場合は、検索ツールを使用します。検索ツールを開始するには、「アクション」-> 「ファイルを検索」を選択します。
「ツリー」タブ区画の使用方法
「ツリー」タブ区画は、ファイルシステムの階層表現を表示します。「ツリー」タブ区画を使用すると、ファイルシステムを簡単にナビゲートできます。デフォルトでは、「ツリー」タブ区画はサイド区画に表示されません。サイド区画に「ツリー」タブ区画を追加するには、サイド区画で右クリックして、ポップアップメニューから「ツリー」を選択します。
次の図に、「ツリー」タブ区画を示します。
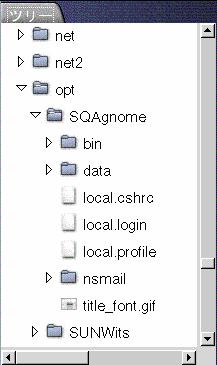
「ツリー」タブ区画では、フォルダは次のように示されます。
|
フォルダの状態 |
グラフィック表示 |
|---|---|
|
閉じたフォルダ |
右向き矢印 |
|
開いたフォルダ |
下向き矢印 |
表 7–3 は、「ツリー」タブ区画で実行できる作業と、その作業の実行方法を説明しています。
表 7–3 「ツリー」タブ区画の作業|
作業 |
操作 |
|---|---|
|
「ツリー」タブ区画を開く |
「ツリー」タブをクリックする |
|
「ツリー」タブ区画を閉じる |
「ツリー」タブをクリックする |
|
「ツリー」タブ区画のフォルダを開く |
「ツリー」タブ区画で、フォルダの横にある矢印をクリックする |
|
「ツリー」タブ区画のフォルダを閉じる |
「ツリー」タブ区画で、フォルダの横にある矢印をクリックする |
|
表示区画にフォルダの内容を表示する |
「ツリー」タブ区画でフォルダを選択する |
|
表示区画にファイルの内容を表示する |
「ツリー」タブ区画でファイルを選択する |
「ツリー」タブ区画でファイルを表示しないように、設定できます。詳細については、サイド区画環境を設定するを参照してください。
ファイルを開く
ファイルを開くと、Nautilus
はそのファイルタイプに対してデフォルトのアクションを実行します。デフォルトのアクションは、次のいずれかになります。
-
ビューアコンポーネントを使用してそのファイルを表示区画に表示する
-
そのファイルを開くアプリケーションを起動する
Nautilus は、ファイルの内容を確認し、ファイルタイプを判断します。最初の行でファイルタイプを判別できなかった場合、 Nautilus はファイルの拡張子を確認します。
開くファイルが見つからない場合は、検索ツールを使用します。検索ツールを開始するには、「アクション」-> 「ファイルを検索」を選択します。
表示区画でのファイルの表示
Nautilus には、ビューアコンポーネントがあり、特定のファイル形式を表示区画に表示できます。たとえば、次の種類のファイルを表示区画に表示できます。
-
プレーンテキストファイル
-
PNG (Portable Network Graphics) ファイル
-
JPEG (Joint Photographic Experts Group) ファイル
表示区画の内容を再読み込みするには、 「表示」-> 「再読み込み」を選択します。表示区画で項目の読み込みを停止するには、「表示」->「停止」を選択します。
ファイルを表示区画に表示すると、ビューアコンポーネントは Nautilus メニューにメニュー項目を追加します。メニュー項目は、表示されているファイルタイプと関連します。たとえば
PNG ファイルを表示すると、「表示」メニューには「補間」、「ディザ」、およびほかのサブメニューが含まれます。
また、異なる種類のファイルを表示区画に表示したときに、 Nautilus 拡大 /
縮小ボタンを使用してその項目のサイズを変更できます。
デフォルトのアクションを実行する
ファイルのデフォルトのアクションを実行するには、そのファイルをダブルクリックします。たとえば、プレーンテキスト文書のデフォルトのアクションが、テキストビューアにファイルを表示するとします。この場合、ファイルをダブルクリックすることにより、ファイルをテキストビューアに表示できます。
ファイルを 1 度クリックするだけでデフォルトのアクションを実行するように、Nautilus
環境を設定できます。詳細については、「アイコン&リスト表示」の環境を設定するを参照してください。
「他のもので開く」サブメニューを使用してデフォルト以外のアクションを実行する
ファイルのデフォルト以外のアクションを実行するには、次の手順を実行します。
-
表示区画で、アクションを実行するファイルを選択します。「ファイル」-> 「他のもので開く」を選択します。「他のもので開く」サブメニューが開きます。このサブメニュー内の項目は、
ファイルタイプとプログラム設定ツールの次の部分の内容に対応します。-
「ファイルタイプを編集」ダイアログの「デフォルトのアクション」ドロップダウンリスト
-
「ファイルタイプを編集」ダイアログの「ビューアコンポーネント」ドロップダウンリスト
-
-
「他のもので開く」サブメニューからアクションを選択します。
ファイルを表示したときに別のアクションを実行する
ファイルを表示区画に表示したときに、サイド区画にボタンがあります。図 7–2 は、テキストファイルを表示区画に表示したときのサイド区画を示します。
図 7–2 ファイルを表示区画に表示したときのサイド区画
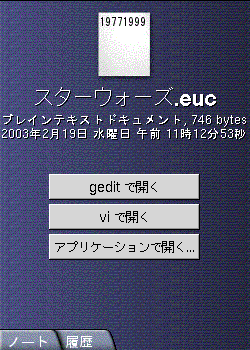
ボタンは、「ファイルタイプとプログラム」設定ツールで定義されているアクションを表します。アクションは、ファイルタイプとプログラム設定ツールの「ファイルタイプを編集」ダイアログ内の「デフォルトのアクション」ドロップダウンリストで定義されています。アクションを実行するにはボタンをクリックします。たとえば、プレーンテキスト文書に対して定義されているアクションが、gedit でファイルを開くことだとします。このアクションが定義されていると、「gedit で開く」ボタンがサイド区画に表示されます。gedit アプリケーションでファイルを開くには、「gedit で開く」ボタンをクリックします。
注 –
アクションが次のいずれかのダイアログで実行される場合、そのアクションを表すボタンはサイド区画に表示されません。
-
「アプリケーションで開く」
-
「他の表示方法で開く」
「ここからスタート」の使用方法

「ここからスタート」から、次の機能にアクセスできます。
-
「アプリケーション」
「アプリケーション」をダブルクリックすると、主要な GNOME アプリケーションにアクセスできます。「アプリケーション」メニューには、GNOME メニューとメニューパネルからアクセスすることもできます。
-
「デスクトップ設定」
「デスクトップ設定」をダブルクリックして、デスクトップ環境をカスタマイズできます。デスクトップ環境設定ツールには「アプリケーション」メニューからもアクセスできます。
-
システムをサーバーとして構成したり、ほかのシステム設定を選択したりできるプログラム
「ここからスタート」には、次の方法でアクセスできます。
-
Nautilusウィンドウ「移動」-> 「ここからスタート」を選択します。「ここからスタート」の内容がウィンドウに表示されます。
-
デスクトップ
デスクトップの「ここからスタート」オブジェクトをダブルクリックします。「ここからスタート」の内容が
Nautilusウィンドウに表示されます。
FTP サイトにアクセスする
Nautilus を使用して FTP サイトにアクセスできます。FTP
サイトにアクセスするには、ロケーションバー上のフィールドにサイトの URL を入力して、Return キーを押します。そのサイトの内容が表示区画に表示されます。FTP
サイトからファイルをコピーするには、そのファイルを別の場所にドラッグします。
ユーザー名とパスワードの入力を要求する FTP サイトにアクセスするには、次の形式で URL を入力します。
ftp://username:password @hostname.domain
表示区画で FTP サイトを再読み込みするには、 「表示」-> 「再読み込み」を選択します。FTP サイトの読み込みを停止するには、「表示」->「停止」を選択します。
ナビゲーション履歴の使用方法
Nautilus
では、ファイル、フォルダ、および FTP サイトの履歴リストが保持されます。履歴リストを使用して、最近表示したファイル、フォルダ、および FTP サイトをナビゲートできます。履歴リストには、最後に表示した
10 項目が含まれています。以降の節では、履歴リストのナビゲート方法について説明します。
履歴リストを消去するには、「移動」 -> 「履歴を消去」を選択します。
「移動」メニューを使用して履歴リストをナビゲートする
以前に表示した項目のリストを表示するには、「移動」メニューを選択します。履歴リストは、「移動」メニューの下部に表示されます。履歴リスト内の項目を開くには、「移動」メニューからその項目を選択します。
ツールバーを使用して履歴リストをナビゲートする
ツールバーを使用して履歴リストをナビゲートするには、次のいずれかの操作を実行します。
-
履歴リスト内の以前のファイル、フォルダ、または URL を開くには、「戻る」ツールバーボタンをクリックする
-
履歴リスト内の次のファイル、フォルダ、または URL を開くには、「前」ツールバーボタンをクリックする
-
以前に表示した項目のリストを表示するには、「戻る」ツールバーボタンの右側にある下矢印をクリックする。このリストから項目を開くには、その項目をクリックする
-
現在の項目以降に表示した項目のリストを表示するには、「前」ツールバーボタンの右側にある下矢印をクリックする。このリストから項目を開くには、その項目をクリックする
「履歴」タブ区画を使用して履歴リストをナビゲートする
「履歴」タブ区画を表示するには、サイド区画の「履歴」タブをクリックします。「履歴」タブ区画は、以前に表示した項目のリストを表示します。
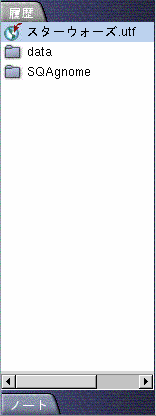
履歴リストの項目を表示区画に表示するには、「履歴」タブ区画の項目をクリックします。
お気に入りを登録する
ブックマークの項目にアクセスするには、「ブックマーク」メニューからその項目を選択します。お気に入りを「ブックマーク」メニューに追加できます。ブックマークは、ファイルシステム上のファイルおよびフォルダや、FTP サイトに追加できます。
ブックマークを追加する
ブックマークを追加するには、ブックマークを追加する項目を表示区画に表示します。「ブックマーク」-> 「追加」を選択します。
ブックマークを編集する
ブックマークを編集するには、次の手順を実行します。
-
「ブックマーク」-> 「編集」を選択します。「ブックマークを編集」ダイアログが表示されます。
-
「ブックマークを編集」ダイアログの左側にあるブックマークを選択します。「ブックマークを編集」ダイアログの右側に表示されるブックマークの詳細を編集します。以下を参照してください。
ダイアログ要素
説明
「名前」
「ブックマーク」メニューに表示されるブックマークを識別する名前を指定する
「場所」
ブックマークの場所を指定する
-
ブックマークを削除するには、ダイアログの左側にあるブックマークを選択します。「削除」をクリックします。
ファイルとフォルダの管理
この節では、ファイルおよびフォルダの操作方法について説明します。
Nautilus でのドラッグ&ドロップ
ドラッグ&ドロップを使用して、いくつかの作業を Nautilus で実行できます。ドラッグ&ドロップすると、マウスポインタは、実行する作業に関するフィードバックを示します。表 7–4 は、ドラッグ&ドロップで実行できる作業を説明します。また、ドラッグ&ドロップしたときに表示されるマウスポインタも示します。
ファイルおよびフォルダを選択する
Nautilus
では、いくつかの方法を使用してファイルおよびフォルダを選択できます。表 7–5 は、Nautilus ウィンドウおよび Nautilus デスクトップでの項目の選択方法を説明します。
|
作業 |
アクション |
|---|---|
|
項目の選択 |
その項目をクリックする |
|
一連の項目のグループを選択 |
アイコン表示で、選択する複数のファイルを囲むようにドラッグする リスト表示で、Shift キーを押したままにする。グループの最初の項目をクリックして、そのグループの最後の項目をクリックする |
|
複数の項目を選択 |
Ctrl キーを押したままにする。選択する複数の項目をクリックする または、Ctrl キーを押したままで、選択する複数のファイルを囲むようにドラッグする |
|
フォルダ内のすべての項目を選択 |
「編集」-> 「すべてのファイルを選択」を選択する |
項目のデフォルトのアクションを実行するには、その項目をダブルクリックします。Nautilus
環境を設定することで、Nautilus で次のように操作できます。
-
ファイルを 1 度クリックするだけで、デフォルトのアクションを実行する
-
項目をポイントするだけで選択する
詳細については、「アイコン&リスト表示」の環境を設定するを参照してください。
ファイルまたはフォルダを移動する
以降の節では、ファイルまたはフォルダを移動する方法について説明します。
表示区画でのドラッグ
ファイルまたはフォルダを表示区画内の別の場所にドラッグするには、次の手順を実行します。
-
Nautilusウィンドウを開きます。「ファイル」-> 「新規ウィンドウ」を選択して、新しくNautilusウィンドウを開きます。 -
1 つ目のウィンドウで、ファイルまたはフォルダの移動元のフォルダを選択します。別のウィンドウで、ファイルまたはフォルダの移動先のフォルダを選択します。
-
移動するファイルまたはフォルダを、別のウィンドウの新しい場所にドラッグします。
ファイルまたはフォルダを現在の場所より 1 レベル下のフォルダに移動する場合は、新しいウィンドウを開きません。代わりに、ファイルまたはフォルダをドラッグして、同じウィンドウ内の移動先フォルダにドラッグします。
切り取りと貼り付け
ファイルまたはフォルダを切り取って、それを別の場所に貼り付けることができます。次の手順を実行します。
-
移動するファイルまたはフォルダを選択して、「編集」-> 「ファイルの切り取り」を選択します。
-
ファイルまたはフォルダの移動先のフォルダを開き、「編集」-> 「ファイルの貼り付け」を選択します。
ファイルまたはフォルダをコピーする
以降の節では、ファイルまたはフォルダをコピーする方法について説明します。
表示区画でのドラッグ
ファイルまたはフォルダをコピーするには、次の手順を実行します。
-
Nautilusウィンドウを開きます。「ファイル」-> 「新規ウィンドウ」を選択して、新しくNautilusウィンドウを開きます。 -
1 つ目のウィンドウで、ファイルまたはフォルダのコピー元のフォルダを選択します。別のウィンドウで、ファイルまたはフォルダのコピー先のフォルダを選択します。
-
ファイルまたはフォルダをグラブし、Ctrl キーを押したままにします。ファイルまたはフォルダを別のウィンドウの新しい場所にドラッグします。
ファイルまたはフォルダを現在の場所より 1 レベル下のフォルダにコピーする場合は、新しいウィンドウを開きません。代わりに、ファイルまたはフォルダをグラブし、Ctrl キーを押したままにします。ファイルまたはフォルダを同じウィンドウの別の場所にドラッグします。
コピーと貼り付け
ファイルまたはフォルダをコピーして、それを別の場所に貼り付けることができます。次の手順を実行します。
-
コピーするファイルまたはフォルダを選択して、「編集」-> 「ファイルのコピー」を選択します。
-
ファイルまたはフォルダのコピー先のフォルダを開き、「編集」-> 「ファイルの貼り付け」を選択します。
ファイルまたはフォルダを複製する
ファイルまたはフォルダの複製を現在のフォルダに作成するには、次の手順を実行します。
-
表示区画で、複製するファイルまたはフォルダを選択します。
-
「編集」-> 「複製」を選択します。または、表示区画でファイルまたはフォルダを右クリックして、「複製」を選択します。
ファイルまたはフォルダの複製が現在のフォルダに表示されます。
フォルダを作成する
フォルダを作成するには、次の手順を実行します。
-
新たにフォルダを作成するフォルダを選択します。
-
「ファイル」-> 「新規フォルダ」を選択します。または、表示区画の背景で右クリックして、「新規フォルダ」を選択します。
「未タイトル」のフォルダが表示区画に追加されます。フォルダの名前が選択されています。
-
フォルダの名前を入力して、Return キーを押します。
ファイルまたはフォルダの名前を変更する
ファイルまたはフォルダの名前を変更するには、次の手順を実行します。
-
表示区画で、名前を変更するファイルまたはフォルダを選択します。
-
「編集」-> 「名前の変更」を選択します。または、表示区画でファイルまたはフォルダを右クリックして、「名前の変更」を選択します。
ファイルまたはフォルダの名前が選択されています。
-
ファイルまたはフォルダの新しい名前を入力して、 Return キーを押します。
ファイルまたはフォルダをごみ箱に移動する
ファイルまたはフォルダをごみ箱に移動するには、次の手順を実行します。
-
表示区画で、ごみ箱に移動するファイルまたはフォルダを選択します。
-
「編集」-> 「ごみ箱へ移動」を選択します。または、表示区画でファイルまたはフォルダを右クリックして、「ごみ箱へ移動」を選択します。
あるいは、表示区画からデスクトップ上のごみ箱オブジェクトにファイルまたはフォルダをドラッグすることもできます。
ファイルまたはフォルダを削除する
ファイルまたはフォルダを削除する場合、そのファイルまたはフォルダはごみ箱に移動されず、ただちにファイルシステムから削除されます。「設定」ダイアログで「ごみ箱を経由しない削除コマンドを含める」オプションを選択した場合にのみ、 「削除」メニュー項目が利用可能になります。
ファイルまたはフォルダを削除するには、次の手順を実行します。
-
表示区画で、削除するファイルまたはフォルダを選択します。
-
「編集」-> 「削除」を選択します。または、表示区画でファイルまたはフォルダを右クリックして、「削除」を選択します。
ファイルまたはフォルダのシンボリックリンクを作成する
シンボリックリンクとは、別のファイルまたはフォルダを指す特殊な種類のファイルです。シンボリックリンクに対してアクションを実行すると、そのアクションはシンボリックリンクが指すファイルまたはフォルダで実行されます。ただし、シンボリックリンクを削除した場合、リンクファイルが削除されるだけで、そのリンクが指すファイルは削除されません。
ファイルまたはフォルダのシンボリックリンクを作成するには、リンクを作成するファイルまたはフォルダを選択します。「編集」-> 「リンクを作成」を選択します。ファイルまたはフォルダのリンクが、現在のフォルダに追加されます。
あるいは、リンクを作成する項目をグラブし、Ctrl + Shift キーを押したままにします。リンクを配置する場所に項目をドラッグします。
デフォルトでは、Nautilus は、シンボリックリンクにエンブレムを追加します。
アクセス権を変更する
ファイルまたはフォルダのアクセス権を変更するには、次の手順を実行します。
-
アクセス権を変更するファイルまたはフォルダを選択します。
-
「ファイル」-> 「プロパティ」を選択します。「プロパティ」ダイアログが表示されます。
-
「アクセス権」タブをクリックします。「アクセス権」タブセクションで、ドロップダウンリストとチェックボックスを使用して、ファイルまたはフォルダのアクセス権を変更します。
-
「閉じる」をクリックして、「プロパティ」ダイアログを閉じます。
「ごみ箱」の使用方法

以下の項目は、ごみ箱に移動できます。
-
ファイル
-
フォルダ
-
デスクトップオブジェクト
ごみ箱内のファイルを元に戻したい場合は、ごみ箱の内容を表示して、ごみ箱からファイルを取り出すことができます。ごみ箱を空にすると、ごみ箱の内容は永久に失われます。
ごみ箱を表示する
ごみ箱の内容は、次の方法で表示できます。
-
Nautilusウィンドウ「移動」-> 「ごみ箱」を選択します。ごみ箱の内容がウィンドウに表示されます。
-
デスクトップ
デスクトップのごみ箱オブジェクトをダブルクリックします。
ごみ箱を空にする
ごみ箱の内容は、次の方法で空にできます。
-
Nautilusウィンドウ「ファイル」-> 「ごみ箱を空にする」を選択します。
-
デスクトップ
ごみ箱オブジェクトを右クリックして、「ごみ箱を空にする」を選択する
フォルダへの注釈の追加
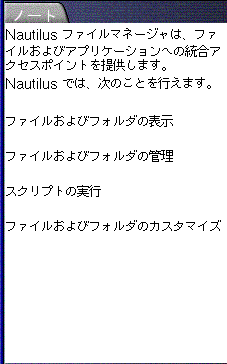
「ノート」タブを使用して、フォルダに注釈を付けることができます。フォルダに注釈を付けるには、次の手順を実行します。
-
表示区画に、フォルダを表示します。
-
「ノート」タブ区画を開くには、「ノート」タブをクリックします。「ノート」タブ区画が開きます。
-
「ノート」タブ区画に注釈を入力します。
Nautilus でのスクリプトの実行
Nautilus
には、スクリプトを格納できる特殊なフォルダがあります。このフォルダに実行可能ファイルを追加すると、そのファイルは「スクリプト」サブメニューに追加されます。スクリプトを実行するには、「ファイル」-> 「スクリプト」を選択して、サブメニューから実行するスクリプトを選びます。
特定のファイルに対してスクリプトを実行するには、表示区画でそのファイルを選択します。「ファイル」-> 「スクリプト」を選択し、ファイルに対して実行するスクリプトをサブメニューから選びます。スクリプトは、複数のファイルに対して実行することもできます。
スクリプトフォルダの内容を表示するには、「ファイル」-> 「スクリプト」-> 「スクリプトフォルダを開く」を選択します。
ファイルおよびフォルダの外観の変更
Nautilus
では、いくつかの方法を使用して、ファイルおよびフォルダの外観を変更できます。以降の節では、その方法について説明します。
ファイルまたはフォルダにエンブレムを追加する
項目にエンブレムを追加するには、次の手順を実行します。
-
エンブレムを追加する項目を選択します。
-
項目を右クリックして、「プロパティ」を選択します。「プロパティ」ダイアログが表示されます。
-
「エンブレム」タブをクリックして、「エンブレム」タブセクションを表示します。
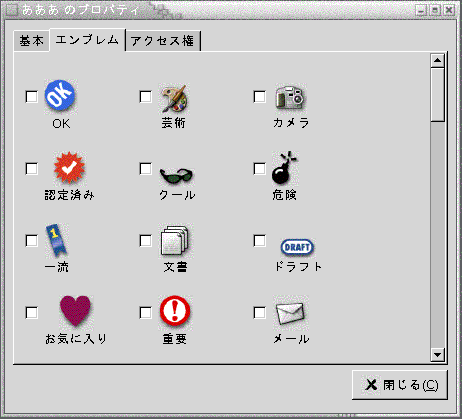
-
項目に追加するエンブレムを選択します。
-
「閉じる」をクリックして、「プロパティ」ダイアログを閉じます。
ファイルまたはフォルダのアイコンを変更する
個々のファイルまたはフォルダを表すアイコンを変更するには、次の手順を実行します。
-
変更するファイルまたはフォルダを選択します。
-
「ファイル」-> 「プロパティ」を選択します。「プロパティ」 ダイアログが表示されます。
-
「基本」タブセクションで、「カスタムアイコンの選択」ボタンをクリックします。「アイコンを選択」ダイアログが表示されます。
-
「アイコンを選択」ダイアログを使用して、ファイルまたはフォルダを表すアイコンを選びます。
-
「閉じる」をクリックして、「プロパティ」ダイアログを閉じます。
ファイルタイプを表すアイコンを変更するには、 ファイルタイプとプログラム設定ツールを使用します。ファイルタイプとプログラム設定ツールを開くには、「アプリケーション」-> 「デスクトップ設定」-> 「拡張設定」-> 「ファイルタイプとプログラム」を選択します。
カスタムアイコンから ファイルタイプとプログラム設定ツールで指定したデフォルトのアイコンに戻すには、アイコンを右クリックして、「カスタムアイコンを削除」を選択します。または、「設定」ダイアログの「カスタムアイコンを削除」ボタンをクリックします。
ビュー内の項目のサイズを変更する
ビュー内の項目のサイズは変更することができます。ビューでファイルまたはフォルダを表示している場合には、そのサイズを変更できます。ビュー内の項目のサイズは、次の方法で変更できます。
-
ビュー内の項目を拡大するには、「表示」-> 「拡大」を選択する
-
ビュー内の項目を縮小するには、「表示」-> 「縮小」を選択する
-
ビュー内の項目を通常のサイズに戻すには、「表示」-> 「通常のサイズ」を選択する
ロケーションバーにある拡大 / 縮小ボタンを使用して、ビュー内の項目のサイズを変更することもできます。表 7–6 は、拡大 / 縮小ボタンの使用方法を説明します。
表 7–6 拡大 / 縮小ボタン|
ボタン |
ボタン名 |
説明 |
|---|---|---|
|
縮小ボタン |
ビュー内の項目のサイズを縮小する |
|
|
通常のサイズボタン |
ビュー内の項目のサイズを通常のサイズに戻す |
|
|
拡大ボタン |
ビュー内の項目のサイズを拡大する |
Nautilus は、特定のフォルダの項目のサイズを記憶します。次回、そのフォルダを表示したとき、その項目は変更したサイズで表示されます。つまり、フォルダの項目のサイズを変更した場合、そのフォルダは、指定したサイズで項目を表示するようにカスタマイズされます。項目のサイズを、設定で指定したデフォルトのサイズに戻すには、「表示」-> 「デフォルトの表示方法」を選択します。
ビューを使用したファイルとフォルダの表示
Nautilus には、ファイルの内容を表示するためのいくつかの方法があります。Nautilus には、ビューアコンポーネントがあり、特定の種類のファイルを表示区画に表示できます。たとえば、Web ページビューアを使用して、表示区画に
HTML ファイルを表示できます。また、テキストビューアを使用して、表示区画にプレーンテキストファイルを表示できます。
Nautilus を使用して、適切なアプリケーションでファイルを開くこともできます。詳細については、ファイルを開くを参照してください。
Nautilus には、フォルダ内の内容を異なる方法で表示できるビューがあります。たとえば、フォルダの内容は次の表示形式で表示できます。
-
アイコン表示
フォルダ内の項目をアイコン形式で表示します。図 7–1 は、アイコン表示で表示したフォルダを示します。
-
リスト表示
フォルダ内の項目をリスト形式で表示します。図 7–3 は、リスト表示で表示したフォルダを示します。
図 7–3 Nautilus ウィンドウのリスト表示
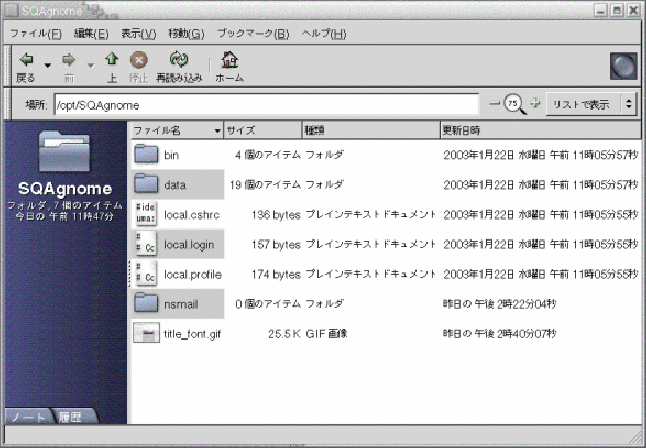
「表示」メニューを使用して、ファイルまたはフォルダの表示方法を選択できます。また、「表示方法」ドロップダウンリストを使用して、ファイルまたはフォルダの表示方法を選ぶこともできます。フォルダを表示するときに、フォルダ内で項目をどのように整理または並べ替えるかを指定できます。表示区画内の項目のサイズは変更できます。以降の節では、アイコン表示、リスト表示、およびファイルの表示の操作方法について説明します。
ファイルまたはフォルダを表示するビューを選ぶ
ファイルまたはフォルダの内容を表示するビューのタイプは、「表示」メニューから選択します。
または、「表示」-> 「表示方法」からビューを選択することもできます。使用するビューを「他の表示方法で開く」ダイアログから選択して、「選択」ボタンをクリックします。
ビューのタイプは、「表示方法」ドロップダウンリストから選ぶこともできます。「表示方法」ドロップダウンリストは、ロケーションバーの右側にあります。
異なるフォルダは、異なるビューに表示できます。Nautilus は、特定のフォルダ用に選択したビューを記憶します。次回そのフォルダを表示したときに、Nautilus はそのビューでフォルダを表示します。フォルダのビューを、設定で指定したデフォルトのビューに戻すには、「表示」-> 「デフォルトの表示方法」を選択します。
アイコン表示でファイルを整理する
フォルダの内容をアイコン表示で表示する場合、フォルダ内の項目をどのように整理するかを指定できます。アイコン表示で項目をどのように整理するかは、「表示」-> 「項目の位置を設定」を選択して指定できます。「項目の位置を設定」サブメニューには次のセクションがあります。
-
上のセクションには、ファイルを手動で整理できるオプションが含まれる
-
中央セクションには、ファイルを自動的に並べ替えるオプションが含まれる
-
下のセクションには、ファイルの整理方法を変更できるオプションが含まれる
適切なオプションをサブメニューから選んでください。次の表に、オプションを説明します。
|
オプション |
説明 |
|---|---|
|
「手動」 |
項目を手動で整理する。項目を手動で整理するには、表示区画内で項目を希望する場所までドラッグする |
|
「名前」 |
名前のアルファベット順に項目を並べ替える。項目の順序に、大文字と小文字の区別はない。 |
|
「サイズ」 |
サイズの大きな順に項目を並べ替える。項目をサイズで並べ替える場合、フォルダはフォルダ内の項目の数によって並べ替えられる。フォルダの並べ替えは、フォルダ内の項目の合計サイズではない |
|
「種類別」 |
オブジェクトの種類によって、アルファベット順に項目を並べ替える。項目は、 |
|
「更新日時」 |
項目を最後に更新した日付によって並べ替える。最も日付の新しい項目が先頭になる |
|
「エンブレム」 |
項目に追加されているエンブレムによって並べ替える。エンブレムの名前のアルファベット順に項目が並べ替えられる。エンブレムが追加されていない項目は最後に表示される |
|
「コンパクトなレイアウト」 |
項目が互いに接近するように整理する |
|
「逆順」 |
項目を並べ替えるオプションの、並べ替えの順序を逆にする。たとえば、項目を名前で並べ替える場合、「逆順」オプションを選択すると、逆のアルファベット順に項目を並べ替える |
Nautilus は、特定のフォルダで整理した方法を記憶します。次回、そのフォルダを表示したとき、その項目は指定した方法で整理されます。つまり、フォルダ内の項目の整理方法を指定した場合、そのフォルダは、指定した方法で項目を表示するようにカスタマイズされます。フォルダの整理方法を、設定で指定されているデフォルトの整理方法に戻すには、「表示」-> 「デフォルトの表示方法」を選択します。
アイコン表示でアイコンを伸縮する
アイコン表示では、表示されている項目を表すアイコンのサイズを変更できます。アイコン表示で項目のサイズを変更するには、次の手順を実行します。
-
サイズ変更する項目を右クリックして、「アイコンを伸縮」を選択します。項目のまわりに、各コーナーにハンドルのある長方形が表示されます。
-
ハンドルの 1 つをグラブして、希望するサイズまでアイコンをドラッグします。
アイコンを元のサイズに戻すには、そのアイコンを右クリックして「アイコンの元のサイズに復元」を選択します。
デスクトップ上でアイコンをストレッチすることもできます。
ビューの動作を変更する
ビューの動作は、次の方法で変更できます。
-
特定のファイルまたはフォルダのデフォルトのビューとして指定する
-
ファイルタイプまたはすべてのフォルダのデフォルトのビューとして指定する
-
特定のファイルまたはフォルダの「表示方法」サブメニュー内の項目として指定する
-
特定のファイルタイプすべて、またはすべてのフォルダの「表示方法」サブメニュー内の項目として指定する
-
ビューが特定のファイルまたはフォルダの「表示方法」サブメニュー内の項目に含まれないように指定する
ビューの動作を変更するには、次の手順を実行します。
-
「表示」-> 「表示方法」を選択します。「他の表示方法で開く」ダイアログが表示されます。
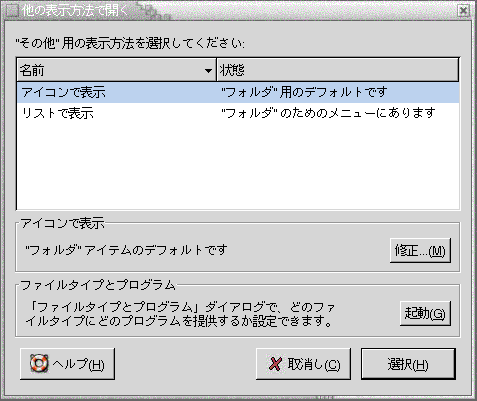
-
変更するビューをダイアログ内の表から選択します。
-
「修正」ボタンをクリックします。「修正」ダイアログが表示されます。次の表で、「修正」ダイアログのオプションを説明します。
オプション
説明
「item-name アイテムのメニューに含まれます」
ビューをこの種の項目の「表示方法」サブメニューに含める
「item-name アイテムのデフォルトとして使用します」
ビューをこの種の項目のデフォルトとして使用する
「item-name のメニューにのみ含まれます」
ビューをこの項目のみの「表示方法」サブメニューに含める
「item-name のデフォルトとしてのみ使用します」
ビューをこの項目のみのデフォルトとして使用する
「item-name アイテムのメニューに含まれません」
ビューをこの種の項目の「表示方法」サブメニューから除外する
-
「OK」をクリックし、「取消し」をクリックして「他の表示方法で開く」ダイアログを閉じます。
注 –
「ファイルタイプとプログラム」設定ツールのファイルの型と関連付けられているアクションを変更することもできます。ファイルタイプとプログラム設定ツールを開くには、「起動」ボタンをクリックします。
ファイルへのアクションの割り当て
ファイルを開くと、Nautilus は、そのファイルタイプのデフォルトのアクションを実行します。ファイルタイプとプログラム設定ツールには、ファイルタイプの表、関連付けるファイル拡張子、およびデフォルトのアクションが含まれています。この表は、Nautilus でファイルをダブルクリックした場合の動作を指定します。
Nautilus を使用して、特定のファイルおよびファイルタイプに関連付けられているアクションを変更することもできます。
ファイルタイプとプログラム設定ツールを使用して、次の作業を実行できます。
-
ファイルタイプのデフォルトのアクションを指定。
Nautilusで、ファイルタイプのデフォルトのアクションを変更することもできる -
ファイルタイプを 1 つまたは複数のアプリケーションと関連付ける。デフォルトのアクションでは、そのファイルタイプと関連付けられるアプリケーションでファイルを開くように指定されている
-
ファイルタイプを 1 つまたは複数のビューアと関連付ける。デフォルトのアクションでは、そのファイルタイプと関連付けられるビューアでファイルを開くように指定されている
-
ファイルの拡張子を MIME タイプに関連付ける。MIME タイプは、ファイル形式を指定するため、インターネットブラウザおよび電子メールアプリケーションがそのファイルを読み取ることができる
アクションを変更する
ファイルまたはファイルタイプと関連付けられるアクションを変更できます。次の変更が可能です。
-
特定のファイルのデフォルトのアクションであることを指定する
-
特定のファイルタイプのデフォルトのアクションであることを指定する
-
特定のファイルの「他のもので開く」サブメニュー内の項目であることを指定する
-
特定のファイルタイプの「他のもので開く」サブメニュー内の項目であることを指定する
-
特定のファイルタイプの「他のもので開く」サブメニュー内の項目に含まれないことを指定する
ファイルまたはファイルタイプと関連付けられるアクションを変更するには、次の手順を実行します。
-
表示区画で、アクションを変更するファイルを選択します。ファイルタイプに関連付けられるアクションを変更する場合は、そのタイプのファイルを選択します。
-
「ファイル」-> 「他のもので開く」を選択します。次のいずれかの手順を実行します。
-
「アプリケーション」を選択。「アプリケーションで開く」ダイアログが表示されます。
-
「ビューア」を選択。「他の表示方法で開く」ダイアログが表示されます。
-
-
ダイアログ内の表から、動作を変更するアプリケーションまたはビューアを選択します。
-
「修正」ボタンをクリックします。「修正」ダイアログが表示されます。次の表で、「修正」ダイアログのオプションを説明します。
オプション
説明
「file-type アイテムのメニューに含まれます」
このファイルタイプの「他のもので開く」サブメニューにアプリケーションまたはビューアを含める
「file-typeアイテムのデフォルトとしてのみ使用します」
このファイルタイプのデフォルトのアクションとしてアプリケーションまたはビューアを使用する
「filename のメニューにのみ含まれます」
このファイルの「他のもので開く」サブメニューにアプリケーションまたはビューアを含め、このタイプの別のファイルのサブメニューには含めない
「filename のデフォルトとしてのみ使用します」
このファイルのデフォルトのアクションとしてアプリケーションまたはビューアを使用し、このタイプの別のファイルには使用しない
「file-type アイテムのメニューに含まれません」
このファイルタイプの「他のもので開く」サブメニューからアプリケーションまたはビューアを除外する
-
「OK」をクリックし、「取消し」をクリックしてダイアログを閉じます。
注 –
「ファイルタイプとプログラム」設定ツールのファイルの型と関連付けられているアクションを変更することもできます。ファイルタイプとプログラム設定ツールを開くには、「起動」ボタンをクリックします。
Nautilus のカスタマイズ
必要要件や環境に合わせて、Nautilus
をカスタマイズできます。この節では、Nautilus のカスタマイズ方法について説明します。
設定
「設定」ダイアログを使用して、Nautilus ウィンドウおよびデスクトップのの環境を設定できます。「設定」ダイアログを表示するには、「編集」-> 「設定」を選択します。
設定は、次のカテゴリで設定できます。
-
表示のデフォルトの設定
-
Nautilusウィンドウおよびデスクトップの外観。 -
新しい
Nautilusウィンドウの動作と可視コンポーネント -
デスクトップとごみ箱の動作
-
アイコン表示とリスト表示での項目の動作
-
アイコン見出しに表示される情報
-
サイド区画に表示される項目
-
Nautilusの性能を向上させる性能オプション
表示の環境を設定する
デフォルトの表示および、アイコン表示およびリスト表示のデフォルト設定を指定できます。Nautilus ウィンドウのデフォルトの表示設定を指定するには、「編集」-> 「設定」を選択します。「設定」ダイアログから「表示」を選択します。
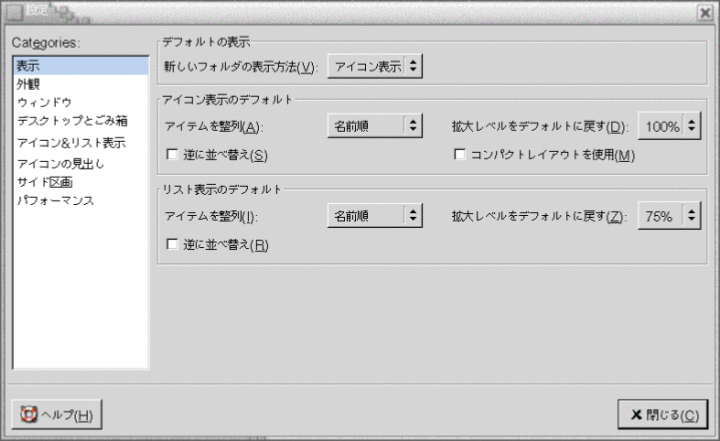
表 7–7 に、変更可能な表示設定を示します。「設定」ダイアログには、「アイコン表示のデフォルト」グループボックスと「リスト表示のデフォルト」グループボックスがあります。これらのグループボックスのダイアログ要素はほとんど同じです。各ダイアログ要素については、表 7–7 で説明します。
表 7–7 表示の設定|
ダイアログ要素 |
説明 |
|---|---|
|
「新しいフォルダの表示方法」 |
フォルダのデフォルトの表示を選択。フォルダを開いたときに、指定した表示にそのフォルダが表示される |
|
「アイテムを整列」 |
この表示に表示されるフォルダ内の項目を並べ替える特性を選択 |
|
「拡大レベルをデフォルトに戻す」 |
この表示に表示されるフォルダのデフォルトの拡大レベルを選択。拡大レベルは、ビュー内の項目のサイズを指定する |
|
「逆に並べ替え」 |
この表示での項目の並べ替えを逆順にする。このオプションを選択すると、「アイテムを整列」で指定した特性の順序が逆になる。たとえば、「アイテムを整列」ドロップダウンリストから「名前順」を選択した場合、「逆に並べ替え」オプションを選択すると、項目は、逆のアルファベット順に並べ替えられる |
|
「コンパクトレイアウトを使用」 |
アイコン表示のみ。フォルダ内の項目が互いに接近するように整理される |
Nautilus のテーマを選択する
Nautilus には、Nautilus
ウィンドウおよびデスクトップのルック&フィールの変更に使用できるテーマがあります。Nautilus
ウィンドウおよびデスクトップのフォントおよびテーマの環境を設定するには、「編集」->「設定」を選択します。「設定」ダイアログから「外観」を選択します。
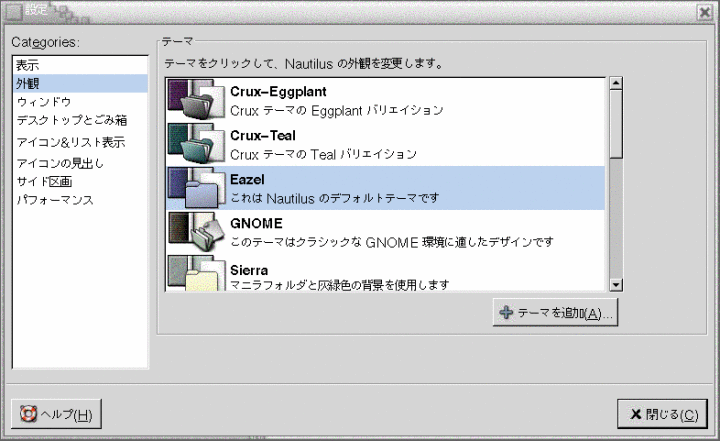
表 7–8 は、変更可能なフォントおよびテーマの設定を示します。
表 7–8 外観の設定|
ダイアログ要素 |
説明 |
|---|---|
|
「テーマ」 |
|
|
「テーマを追加」 |
新しい |
新しいウィンドウの環境を設定する
新しい Nautilus ウィンドウの環境を設定するには、「編集」-> 「設定」を選択します。「設定」ダイアログから「ウィンドウ」を選択します。
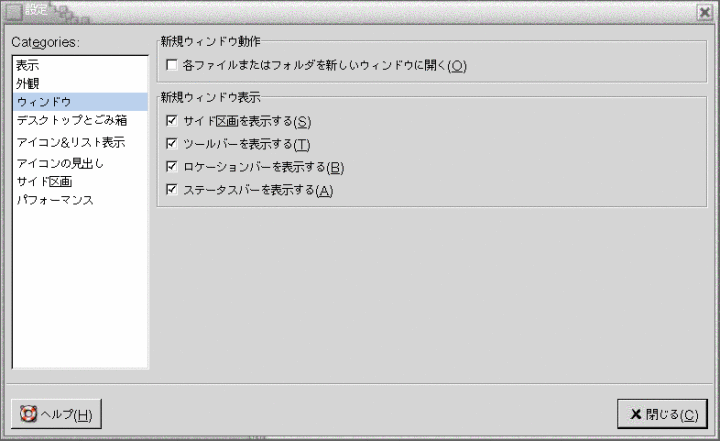
表 7–9 に、変更可能なウィンドウ設定を示します。
表 7–9 新規ウィンドウの設定|
オプション |
説明 |
|---|---|
|
「各ファイルまたはフォルダを新しいウィンドウに開く」 |
ファイルまたはフォルダを開いたときに新しいウィンドウを開く |
|
「サイド区画を表示する」 |
新しいウィンドウにサイド区画を表示する |
|
「ツールバーを表示する」 |
新しいウィンドウにツールバーを表示する |
|
「ロケーションバーを表示する」 |
新しいウィンドウにロケーションバーを表示する |
|
「ステータスバーを表示する」 |
新しいウィンドウにステータスバーを表示する |
デスクトップとごみ箱の環境を設定する
Nautilus デスクトップとごみ箱の環境を設定するには、「編集」->「設定」を選択します。「設定」ダイアログから「デスクトップとごみ箱」を選択します。
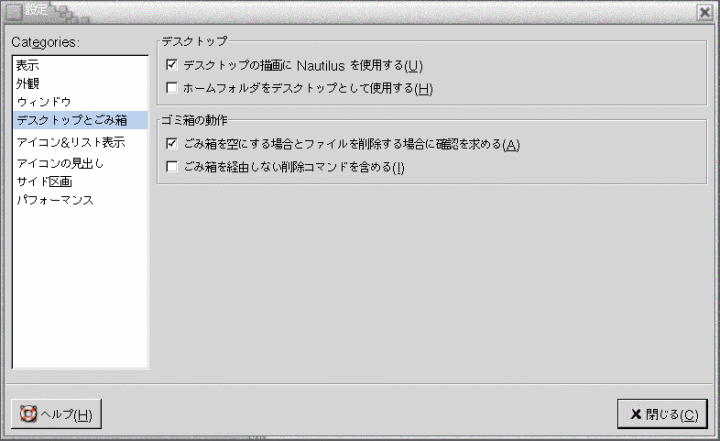
表 7–10 で、変更可能なデスクトップとごみ箱の設定を示します。
表 7–10 ウィンドウとデスクトップの設定
「アイコン&リスト表示」の環境を設定する
アイコンビューおよびリストビュー内の項目の環境を設定するには、「編集」-> 「設定」を選択します。「設定」ダイアログから「アイコン&リスト表示」を選択します。
表 7–11 は、アイコンビューおよびリストビュー内の項目の変更可能な設定を示しています。
表 7–11 「アイコン&リスト表示」の設定
アイコン見出しを設定する
アイコン見出しは、アイコンビュー内のファイルまたはフォルダの名前を表示します。また、アイコン見出しには、ファイルまたはフォルダに関する 3 つの追加情報の項目が含まれます。追加情報は、ファイル名の後に表示されます。通常、1 つの情報項目のみが表示されますが、アイコンを拡大すると、さらに多くの情報が表示されま す。アイコン見出しで表示する追加情報は変更できます。
アイコン見出しの環境を設定するには、「編集」-> 「設定」を選択します。「設定」ダイアログから、「アイコンの見出し」を選択します。
3 つのドロップダウンリストから、アイコン見出しに表示する情報の項目を選択します。最初のドロップダウンリストから最初の項目を選択し、2 番目のドロップダウンリストから 2 つ目の項目を選択し、同様にして 3 つ目も選択します。以下の表に、選択可能な情報の項目を説明します。
|
情報 |
説明 |
|---|---|
|
「サイズ」 |
項目のサイズを表示する |
|
「種類」 |
|
|
「更新日時」 |
項目の最終更新日を表示する |
|
「変更日時」 |
項目のinode の最終更新日を表示する。inode とは、データ構造のことであり、UNIX ファイルシステム上の個々のファイルに関する情報が含まれている。各ファイルは、1 つの inode を持つ。inode が持つ情報は、ノード、タイプ、所有者、およびファイルの場所である |
|
「アクセス日時」 |
項目に最後にアクセスした日付を表示する |
|
「所有者」 |
この項目の所有者を表示する |
|
「グループ」 |
この項目の所有者が属するグループを表示する |
|
「アクセス権」 |
3 セットの 3 文字 (例: -rwxrw-r--) で表す項目のアクセス権を表示する |
|
「8 進数表記のアクセス権」 |
8 進法 (例: 764) で表す項目のアクセス権を表示する |
|
「MIME タイプ」 |
項目の MIME タイプを表示する |
|
「なし」 |
項目の情報を表示しない |
サイド区画環境を設定する
サイド区画の環境を設定するには、「編集」-> 「設定」を選択します。「設定」ダイアログからサイド区画を選択します。

表 7–12 に、変更可能なサイド区画の設定を示します。
表 7–12 サイド区画の設定|
オプション |
説明 |
|---|---|
|
「履歴」 |
サイド区画に「履歴」タブを表示する |
|
「ノート」 |
サイド区画に「ノート」タブを表示する |
|
「ツリー」 |
サイド区画に「ツリー」タブを表示する |
|
「フォルダのみを表示する」 |
「ツリー」タブ区画にフォルダのみを表示する |
パフォーマンスの環境を設定する
Nautilus 機能のなかには、要求に対する Nautilus
の応答速度に影響するものがあります。このような一部の機能の動作を変更することで、Nautilus
の速度を改善できます。各パフォーマンスの設定に対して、以下の表に示すオプションのいずれか 1 つを選択できます。
|
オプション |
説明 |
|---|---|
|
「常に表示する」 |
ローカルファイルと、別のファイルシステム上のファイルの両方に対して、動作を実行する |
|
「ローカルファイルのみ」 |
ローカルファイルに対してのみ動作を実行する |
|
「表示しない」 |
動作を実行しない |
パフォーマンス環境を設定するには、「編集」-> 「設定」を選択します。「設定」ダイアログから「パフォーマンス」を選択します。
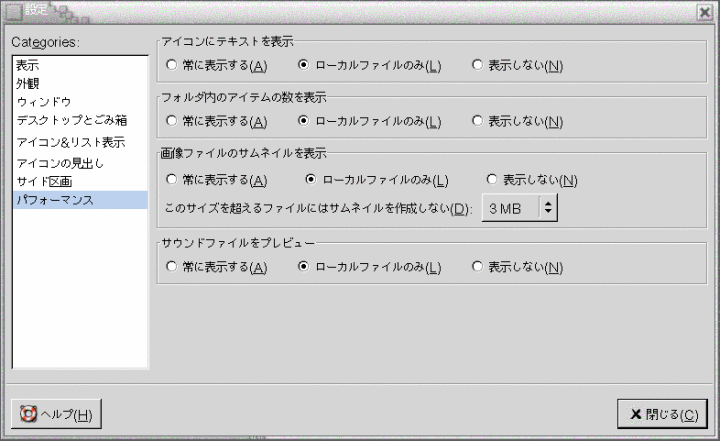
表 7–13 に、変更可能なパフォーマンス設定を示します。
表 7–13 パフォーマンスの設定|
ダイアログ要素 |
説明 |
|---|---|
|
「アイコンにテキストを表示」 |
ファイルを表すアイコンのテキストファイルの内容をいつプレビューするかを指定する |
|
「フォルダ内のアイテム数を表示」 |
フォルダ内の項目の数をいつ示すかを指定する |
|
「画像ファイルのサムネイルを表示」 |
画像ファイルのサムネイルをいつ表示するかを指定する。 「サムネイルを作成するファイルの最大値」: |
|
「サウンドファイルをプレビュー」 |
サウンドファイルをいつプレビューするかを指定する |
背景の変更
Nautilus には、以下の画面コンポーネントのルック&フィールを変更できる背景があります。
-
Nautilusデスクトップ -
サイド区画
-
表示区画
-
メニューパネルを除くパネル
画面コンポーネントの背景を変更するには、次の手順を実行します。
-
「編集」-> 「背景とエンブレム」を選択します。「背景とエンブレム」ダイアログが表示されます。
-
背景に使用できるパターンのリストを表示するには、「パターン」ボタンをクリックします。背景に使用できる色のリストを表示するには、「色」ボタンをクリックします。
-
背景をパターンに変更するには、そのパターンを画面コンポーネントにドラッグします。背景を色に変更するには、その色を画面コンポーネントにドラッグします。
-
「閉じる」をクリックして、ダイアログを閉じます。
または、サイド区画および表示区画の背景で右クリックして、「背景を変更」を選択します。「背景とエンブレム」ダイアログが表示されます。区画背景をデフォルトの背景にリセットするには、その区画の背景で右クリックし、「デフォルトの背景を使用」を選択します。
特定のフォルダのサイド区画または表示区画の背景を変更した場合、Nautilus は指定した背景を記憶します。次回、そのフォルダを表示したとき、指定した背景が表示されます。つまり、フォルダの背景を変更した場合、そのフォルダが指定の背景を表示するようにカスタマイズされます。
パターンを追加する
画面コンポーネントで使用できるパターンに、パターンを追加するには、「編集」-> 「背景とエンブレム」を選択します。「パターン」ボタンをクリックし、「新しいパターンを追加」ボタンをクリックします。ダイアログが表示されます。ダイアログを使用して、新しいパターンを見つけます。「OK」をクリックして、新しいパターンを「背景とエンブレム」ダイアログに追加します。
色を追加する
画面コンポーネントで使用できる色に、色を追加するには、「編集」-> 「背景とエンブレム」を選択します。「色」ボタンをクリックし、「新しい色を追加」ボタンをクリックします。「色の選択」ダイアログが表示されます。色ガイドまたはスライダを使用して色を選びます。「OK」をクリックして、新しい色を「背景とエンブレム」ダイアログに追加します。
ウィンドウコンポーネントを表示および非表示
Nautilus
ウィンドウコンポーネントを表示または非表示するには、以下のように行います。
-
サイド区画を非表示にするには、「表示」-> 「サイド区画」を選択する。サイド区画を再び表示するには、「表示」-> 「サイド区画」をもう一度選択する
-
ツールバーを非表示にするには、「表示」-> 「ツールバー」を選択する。ツールバーを再び表示するには、「表示」-> 「ツールバー」をもう一度選択する
-
ロケーションバーを非表示にするには、「表示」-> 「ロケーションバー」を選択する。ロケーションバーを再び表示するには、「表示」-> 「ロケーションバー」をもう一度選択する
-
ステータスバーを非表示にするには、「表示」-> 「ステータスバー」を選択する。ステータスバーを再び表示するには、「表示」-> 「ステータスバー」をもう一度選択する
-
サイド区画からタブを取り除くには、サイド区画を右クリックする。取り除くタブをポップアップメニューから選択する。タブをサイド区画に再び追加するには、そのタブをポップアップメニューから選択する
リムーバブルメディアの使用方法
Nautilus は、以下のリムーバブルメディアをサポートします。
-
フロッピーディスク (FD)
-
CD-ROM
-
Iomega Zip ディスク
-
Iomega Jaz ディスク
-
デジタルビデオディスク (DVD)
Nautilus は、新しいメディアを検出すると、そのメディアのオブジェクトをデスクトップに追加します。メディアの内容は、Nautilus ウィンドウに表示できます。ファイルおよびフォルダは、リムーバブルメディア間でドラッグ&ドロップできます。
メディアは、保護およびフォーマットできます。また、Zip および Jaz メディア上にスライスを作成できます。スライスとは、ディスクのパーティションのことです。各スライスのオブジェクトは、デスクトップ上に表示されます。
注 –
リムーバブルメディアは、Solaris 9 でのみ動作します。
メディアの内容を表示する
メディアの内容は、次の方法を使用して表示できます。
-
デスクトップ上のメディアを表すオブジェクトをダブルクリックする
-
デスクトップ上のメディアを表すオブジェクトを右クリックして、「開く」を選択する
Nautilus ウィンドウがそのメディアの内容を表示します。ディスプレイを再読み込みするには、「再読み込み」ボタンをクリックします。
メディアプロパティを表示する
リムーバブルメディアのプロパティを表示するには、デスクトップ上のメディアを表すオブジェクトを右クリックして、「Media Properties」を選択します。「Media Properties」ダイアログが表示されます。
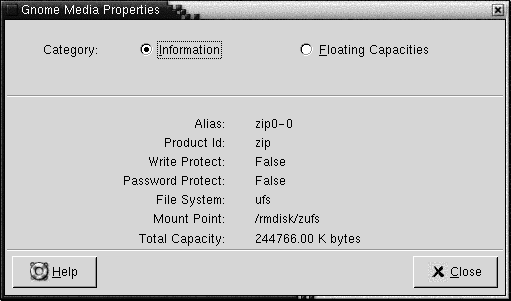
そのメディアの一般情報を表示するには、「Information」オプションを選択します。次の表で、「Media Properties」ダイアログの「Information」ダイアログ要素を説明します。
|
ダイアログ要素 |
説明 |
|---|---|
|
「Alias」 |
メディアの名前を表示 |
|
「Product Id」 |
メディアの種類を表示 |
|
「Write Protect」 |
メディアが書き込み保護かどうかを示す |
|
「Password Protect」 |
メディアがパスワード保護かどうかを示す |
|
「File System」 |
メディアがフォーマットされているファイルシステムを表示 |
|
「Mount Point」 |
デバイスが接続されるファイルシステムの位置を表示する |
|
「Total Capacity」 |
メディアのストレージ領域の総容量 |
メディア上の使用済みのストレージ領域と利用可能なストレージ領域の容量を表示するには、「Floating Capacities」オプションを選択します。ストレージ領域の詳細は、「Media Properties」ダイアログに表示されます。
メディアをフォーマットする
メディアをフォーマットすることにより、特定のファイルシステムで使用できるようになります。メディアをフォーマットすると、そのメディア上の既存の情報は上書きされます。以下のメディアをフォーマットできます。
-
フロッピーディスク (FD)
-
Zip ディスク
-
Jaz ディスク
メディアをフォーマットするには、次の手順を実行します。
-
デスクトップ上のメディアを表すオブジェクトを右クリックして、「Format」を選択します。「Media Format」ダイアログが表示されます。
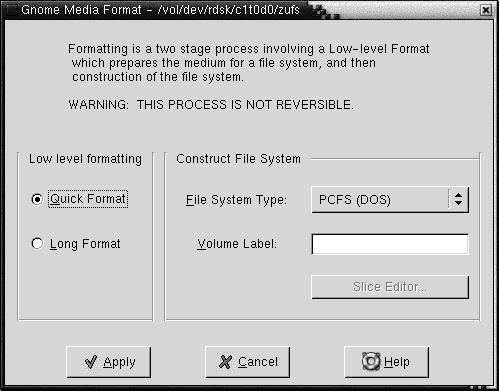
-
「Media Format」ダイアログでフォーマットオプションを選択します。次の表では、ダイアログの要素について説明します。
-
「Format」をクリックして、メディアをフォーマットします。
スライスを作成する
フォーマット処理の一部でスライスの変更または削除のみ行えます。次のメディアをスライスできます。
-
Zip ディスク
-
Jaz ディスク
スライスは、最大 7 個までメディアに作成できます。スライス作成処理では、バックアップの追加スライスが作成されます。追加スライスは、常に数値の識別子 2 を持ちます。スライス 2 は、システム上の目的にのみ作成されます。スライス 0 は、必ず UFS ファイルシステムを使用します。
手動で、Zip ディスクまたは Jaz ディスクをスライスするには、次の手順を実行します。
-
デスクトップ上のメディアを表すオブジェクトを右クリックして、「Format」を選択します。
-
「Media Format」ダイアログでフォーマットオプションを選択します。「File System Type」ドロップダウンリストの「UFS」を選択した場合にのみ、スライスをメディアに作成できます。フォーマットオプションについての詳細は、前の節を参照してください。
-
「Slice Editor」ボタンをクリックします。「Slice Editor」ダイアログが表示されます。
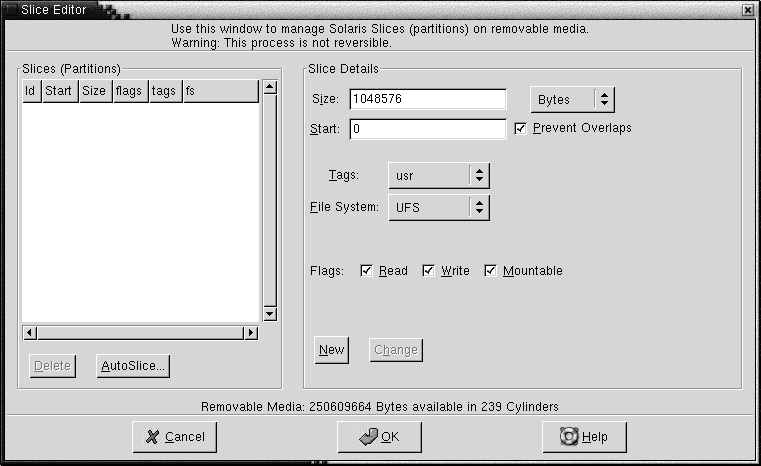
-
自動的にスライスを作成するには、「AutoSlice」ボタンをクリックします。ダイアログが表示されます。メディアに作成するスライスの数を入力します。「OK」をクリックします。スライスは、ほぼ同じサイズでメディアに作成されます。
-
手動でスライスを作成するには、「Slice Editor」ダイアログにスライスオプションを入力して、「New」ボタンをクリックします。次の表では、ダイアログの要素について説明します。
-
スライスを編集するには、「Slice Editor」ダイアログにスライスオプションを入力して、「Change」ボタンをクリックします。
-
「OK」をクリックして、「Slice Editor」ダイアログを閉じます。
メディアを保護する
リムーバブルメディアは、書き込み操作、または読み取りと書き込み操作から保護できます。メディアは、パスワードを使用しても、使用しなくても保護できます。次のタイプのメディアを保護できます。
-
Jaz ディスク
-
Zip ディスク
メディアの保護状態を表示するには、デスクトップ上のメディアを表すオブジェクトを右クリックして、「Media Properties」を選択します。
Nautilus は、メディアの保護を認識します。Nautilus は、メディアを表すデスクトップオブジェクトのエンブレムを表示して、そのメディアに適用されている保護のタイプを示します。Nautilus は、フロッピーディスクが書き込み保護の場合にも認識します。
書き込み操作からメディアを保護するには、デスクトップ上でメディアを表すオブジェクトを右クリックします。「Write Protect」を選択します。
読み取り操作および書き込み操作からメディアを保護するには、次の手順を実行します。
-
デスクトップ上のメディアを表すオブジェクトを右クリックして、「Read Write Protect」を選択します。保護ダイアログが表示されます。
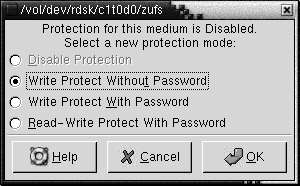
-
ダイアログから次のいずれかのオプションを選択します。
ダイアログ要素
説明
「Disable Protection」
メディアから保護を消去する。メディアがパスワードで保護されている場合、「Password」ダイアログが表示される。「Password」フィールドにパスワードを入力して、「OK」をクリックする
このオプションは、メディアが保護されている場合にのみ利用可能
「Write Protect Without Password」
パスワードを使用せずに、メディアを書き込み操作から保護する
「Write Protect With Password」
パスワードを使用して、メディアを書き込み操作から保護する
「Read-Write Protect With Password」
パスワードを使用して、読み取り操作と書き込み操作からメディアを保護する
-
「OK」をクリックします。
「Write Protect With Password」オプション、または「Read-Write Protect With Password」オプションを選択した場合は、「Media Password Entry」ダイアログが表示されます。メディアのパスワードを入力し、確認用にパスワードをもう一度入力します。「OK」をクリックしてパスワードを設定します。
メディアのパスワードを変更するには、最初にメディアの保護を無効にしてから、新しいパスワード保護をメディアに適用します。
メディアの保護を無効にするには、デスクトップ上でメディアを表すオブジェクトを右クリックします。「Disable Protection」を選択します。
メディアを取り出す
メディアを取り出すには、デスクトップ上のメディアオブジェクトを右クリックして、「取り出し」を選択します。メディアのドライブが電動ドライブの場合は、メディアはドライブから取り出されます。メディアのドライブが電動ドライブでない場合は、メディアを手動で取り出せるときにメッセージが表示されます。
メディアの取り出しに Eject コマンドを使用すると、メディアは自動的に取り出されます。
第 8 章 デスクトップの使用方法
デフォルトの設定では、Nautilusファイルマネージャは、デスクトップを管理します。デスクトップの管理に Nautilus を使用しない場合、この章を読む必要はありません。この章は、Nautilus デスクトップの使用方法について説明します。
デスクトップの概要
デスクトップは、デスクトップ環境内のほかのすべてのコンポーネントの背後にあります。デスクトップは、ユーザーインターフェイスのアクティブコンポーネントです。デスクトップから、次の作業を実行できます。
-
アプリケーションを起動し、ファイルおよびフォルダを開く
デスクトップオブジェクトを追加すると、頻繁に使用するファイル、フォルダ、またはアプリケーションにアクセスしやすくなります。たとえば、デスクトップにアプリケーションランチャーを追加できます。頻繁に使用するファイルにシンボリックリンクを作成し、このリンクをデスクトップに追加できます。ファイルおよびフォルダをデスクトップに格納することもできます。
-
「デスクトップ」メニューを開く
デスクトップで右クリックし、「デスクトップ」メニューを開きます。「デスクトップ」メニューを使用して、デスクトップ上で操作を実行できます。
-
ごみ箱の使用
オブジェクトをごみ箱に移動したり、ごみ箱を空にしたりできます。
-
デスクトップ背景のカスタマイズ
デスクトップ背景のパターンまたは色をカスタマイズできます。
デフォルトでは、デスクトップに 3 つのオブジェクトがあります。
図 8–1 デスクトップのデフォルトオブジェクト
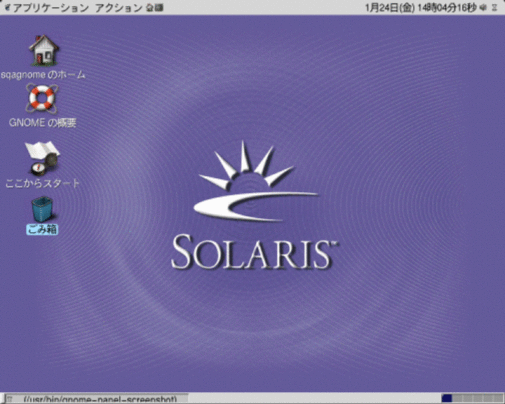
表 8–1 に、デスクトップ上のデフォルトオブジェクトの機能を説明します。
表 8–1 デフォルトデスクトップオブジェクトの機能|
オブジェクト |
コンポーネント |
機能 |
|---|---|---|
 |
ホーム |
|
 |
「ここからスタート」 |
GNOME デスクトップのいくつかの主要機能へのアクセスポイント |
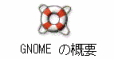 |
「GNOME の概要」 |
ヘルプブラウザウィンドウを開き、GNOME デスクトップに関する概要を表示する |
 |
ごみ箱 |
|
デスクトップオブジェクト
デスクトップオブジェクトは、デスクトップ上のアイコンで、ファイル、フォルダ、およびアプリケーションを開くときに使用します。デスクトップ上のすべてのオブジェクトは、デスクトップディレクトリに存在します。オブジェクトをデスクトップに移動すると、そのオブジェクトはこのディレクトリに移動します。ホームディレクトリをデスクトップディレクトリとして使用することもできます。
デフォルトでは、デスクトップに 3 つのオブジェクトがあります。デスクトップにオブジェクトを追加すると、頻繁に使用するファイル、フォルダ、およびアプリケーションにアクセスしやすくなります。たとえば、デスクトップにランチャーを追加して、頻繁に使用する特定のアプリケーションを開くことができます。
表 8–2 で、デスクトップに追加できるオブジェクトのタイプを説明します。
表 8–2 デスクトップオブジェクトのタイプ
デスクトップオブジェクトは、次の方法で変更できます。
-
オブジェクトのプロパティを表示する
-
オブジェクトの名前を変更する
-
オブジェクトのアクセス権を変更する
-
オブジェクトを表すアイコンを変更する
-
オブジェクトを表すアイコンのサイズを変更する
-
オブジェクトにエンブレムを追加する
以降の節では、デスクトップでのオブジェクトの操作方法について説明します。
デスクトップ上のオブジェクトを選択する
デスクトップ上のオブジェクトを選択するには、そのオブジェクトをクリックします。複数のオブジェクトを選択する場合は、Ctrl キーを押したままで、選択するオブジェクトをクリックします。
デスクトップで範囲を選択することで、その範囲内のすべてのオブジェクトを選択することもできます。デスクトップ上でクリックしたまま、選択するオブジェクトが含まれる領域をドラッグします。クリックしたままでドラッグすると、選択する領域に灰色の長方形が表示されます。
複数の範囲を選択するには、Ctrl キーを押したままで、選択する範囲でドラッグします。
デスクトップからオブジェクトを開く
デスクトップオブジェクトを開くには、そのオブジェクトをダブルクリックします。または、オブジェクトを右クリックして、「開く」を選択します。オブジェクトを開くと、そのオブジェクトのデフォルトのアクションが実行されます。たとえば、オブジェクトがテキストファイルの場合、そのテキストファイルは Nautilus ウィンドウで開かれます。ファイルタイプのデフォルトのアクションは、ファイルタイプとプログラム設定ツールで指定されています。
オブジェクトのデフォルトのアクション以外のアクションを実行するには、オブジェクトを右クリックして、「他のもので開く」を選択します。「他のもので開く」サブメニューからアクションを選択します。
「他のもので開く」サブメニュー内の項目は、ファイルタイプとプログラム設定ツールの次の部分の内容に対応します。
-
「ファイルタイプを編集」ダイアログの「デフォルトのアクション」ドロップダウンリスト
-
「ファイルタイプを編集」ダイアログの「ビューアコンポーネント」ドロップダウンリスト
Nautilus ウィンドウの環境を設定することにより、ファイルを 1 度クリックするだけで初期値のアクションを実行できます。
デスクトップにランチャーを追加する
デスクトップランチャーは、アプリケーションを起動したり、特定のファイル、フォルダ、または FTP サイトにリンクすることができます。
デスクトップにランチャーを追加するには、次の手順を実行します。
-
デスクトップで右クリックして、「新規ランチャー」を選択します。「ランチャーの作成」ダイアログが表示されます。
-
ランチャーのプロパティを「ランチャーの作成」ダイアログに入力する方法については、「パネルの操作」を参照してください。
ランチャー用に入力したコマンドは、デスクトップオブジェクトを使用したときに実行されるコマンドになります。以下の表に、いくつかのサンプル命令と実行されるアクションを示します。
サンプルコマンド
アクション
gedit
geditアプリケーションを起動するgedit /user123/loremipsum.txt
geditアプリケーションで /user123/loremipsum.txt ファイルを開くnautilus /user123/Projects
Nautilusウィンドウで /user123/Projects フォルダを開く
デスクトップにシンボリックリンクを追加する
デスクトップにシンボリックリンクを作成して、次の操作を実行できます。
-
特定のアプリケーションで特定のファイルを開く
-
Nautilusウィンドウで特定のフォルダを開く -
バイナリファイルまたはスクリプトを実行する
デスクトップでシンボリックリンクを作成するには、次の手順を実行します。
-
Nautilusウィンドウに、シンボリックリンクを作成するファイルまたはフォルダを表示します。 -
そのファイルまたはフォルダのシンボリックリンクを作成します。ファイルまたはフォルダのシンボリックリンクを作成するには、リンクを作成するファイルまたはフォルダを選択します。「編集」-> 「リンクを作成」を選択します。ファイルまたはフォルダのリンクが、現在のフォルダに追加されます。シンボリックリンクは、デフォルトの矢印エンブレム (すべてのシンボリックリンクに表示) によって識別できます。次の図に、ファイルのシンボリックリンクを示します。
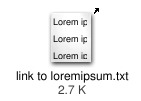
-
デスクトップにシンボリックリンクをドラッグします。オブジェクトのアイコンがデスクトップに移動します。
デスクトップへのファイルまたはフォルダの追加
以降の節では、デスクトップにファイルオブジェクトおよびフォルダオブジェクトを追加する方法について説明します。
ファイルまたはフォルダをデスクトップに移動する
ファイルまたはフォルダは、Nautilus ウィンドウからデスクトップに移動できます。ファイルまたはフォルダをデスクトップに移動するには、次の手順を実行します。
-
Nautilusウィンドウを開きます。 -
表示区画で、移動するファイルまたはフォルダを表示します。
-
ファイルまたはフォルダをデスクトップへドラッグします。ファイルまたはフォルダのアイコンがデスクトップに移動します。ファイルまたはフォルダは、デスクトップディレクトリに移動します。
別の方法として、ファイルまたはフォルダを選択し、「編集」-> 「ファイルの切り取り」を選択します。任意のデスクトップオブジェクトを右クリックして、「ファイルの貼り付け」を選択します。
ファイルまたはフォルダをデスクトップにコピーする
ファイルまたはフォルダは、Nautilus ウィンドウからデスクトップにコピーできます。ファイルまたはフォルダをデスクトップに複写するには、次の手順を実行します。
-
Nautilusウィンドウを開きます。 -
表示区画で、移動するファイルまたはフォルダを表示します。
-
Ctrl キーを押したままで、ファイルまたはフォルダをデスクトップにドラッグします。ファイルまたはフォルダのアイコンが、デスクトップに追加されます。ファイルまたはフォルダは、デスクトップディレクトリにコピーされます。
別の方法として、ファイルまたはフォルダを選択し、「編集」-> 「ファイルのコピー」を選択します。任意のデスクトップオブジェクトを右クリックして、「ファイルの貼り付け」を選択します。
フォルダオブジェクトをデスクトップに作成する
フォルダオブジェクトを作成するには、デスクトップで右クリックして、「デスクトップ」メニューを開きます。「新規フォルダ」を選択します。「未タイトル」のフォルダがデスクトップに追加されます。新しいフォルダの名前を入力して、Return キーを押します。フォルダが、新しい名前で表示されます。新しいフォルダは、デスクトップディレクトリに作成されます。
デスクトップからオブジェクトを取り除く
オブジェクトをデスクトップから取り除くには、そのオブジェクトを右クリックして、「ごみ箱へ移動」を選択します。または、オブジェクトをごみ箱にドラッグします。
デスクトップからオブジェクトを削除する
デスクトップからオブジェクトを削除すると、そのオブジェクトはごみ箱に移動せず、ただちにデスクトップから削除されます。「削除」メニュー項目は、Nautilus「設定」ダイアログで「ごみ箱を経由しない削除コマンドを含める」オプションを選択した場合にのみ利用可能です。
オブジェクトをデスクトップから削除するには、そのオブジェクトを右クリックして、「削除」を選択します。
デスクトップでのごみ箱の使用方法

以下の項目は、ごみ箱に移動できます。
-
ファイル
-
フォルダ
-
デスクトップオブジェクト
ごみ箱からファイルを取り出す場合は、ごみ箱の内容を表示して、ファイルをごみ箱から移動できます。ごみ箱を空にした場合は、ごみ箱内の項目は永久に削除されます。
ごみ箱を表示する
ごみ箱の内容は、次の方法で表示できます。
-
デスクトップ
デスクトップのごみ箱オブジェクトをダブルクリックします。ごみ箱の内容が
Nautilusウィンドウに表示されます。 -
Nautilusウィンドウ「移動」-> 「ごみ箱」を選択します。ごみ箱の内容がウィンドウに表示されます。
ごみ箱を空にする
ごみ箱の内容は、次の方法で空にできます。
-
デスクトップ
ごみ箱オブジェクトを右クリックして、「ごみ箱を空にする」を選択する
-
Nautilusウィンドウ「ファイル」-> 「ごみ箱を空にする」を選択します。
「デスクトップ」メニューの使用方法
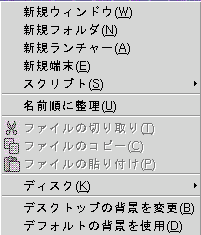
「デスクトップ」メニューを開くには、デスクトップ上の空いているスペースで右クリックします。「デスクトップ」メニューを使用して、デスクトップ上で操作を実行できます。
表 8–3 に、「デスクトップ」メニューの項目を示します。
表 8–3 「デスクトップ」メニューの項目|
メニュー項目 |
機能 |
|---|---|
|
「新規ウィンドウ」 |
ホームロケーションを表示する新しい |
|
「新規フォルダ」 |
デスクトップの上に新しいフォルダオブジェクトを作成する。フォルダは、デスクトップディレクトリに作成される |
|
「新規端末」 |
|
|
「新規ランチャー」 |
デスクトップにランチャーを作成する。詳細については、デスクトップにランチャーを追加するを参照 |
|
「スクリプト」 |
実行できるスクリプトのサブメニューを開く |
|
「名前順に整理」 |
デスクトップ上のオブジェクトを、名前のアルファベット順に整理する |
|
「ファイルの切り取り」 |
フォルダまたはデスクトップから、選択した 1 つまたは複数のファイルを削除し、そのファイルをバッファに入れる |
|
「ファイルのコピー」 |
フォルダまたはデスクトップから、選択した 1 つまたは複数のファイルをコピーし、そのファイルをバッファに入れる |
|
「ファイルの貼り付け」 |
バッファ内の 1 つまたは複数のファイルを、選択したフォルダまたはデスクトップに置く |
|
「ディスク」 |
フロッピーディスクおよびほかのリムーバブルメディアをマウントできる |
|
「デスクトップの背景の変更」 |
|
|
「デフォルトの背景を使用」 |
「背景とエンブレム」ダイアログで最後に選んだパターンにデスクトップの背景を戻す。「背景とエンブレム」ダイアログには、 |
デスクトップのパターンまたは色の変更
ユーザー環境に応じて、デスクトップ背景のパターンまたは色を変更できます。Nautilus には、デスクトップ背景のルック&フィールを変更できる背景パターンと色があります。
デスクトップ背景のパターンまたは色は、次の方法を使用して変更できます。
-
別のウィンドウまたはダイアログのパターンまたは色を、デスクトップにドラッグする
デスクトップ背景が色の場合、デスクトップ背景色にグラデーション効果を用いることができます。グラデーション効果とは、ある色が別の色に徐々にブレンドされる視覚的効果のことです。デスクトップ背景にグラデーション効果を作成するには、画面の縁の 1 つに色をドラッグします。その色は、ドラッグを開始した縁から画面反対側の縁まで調和されます。
画面の縁にエッジパネルがないかどうかを確認してから、色を画面の縁にドラッグしてください。画面の縁にエッジパネルがある場合、そのパネルを隠してから色をドラッグする必要があります。
-
デスクトップ背景設定ツールを使用する
-
「背景とエンブレム」ダイアログから、背景のパターンまたは色を選択する。デスクトップ背景のパターンまたは色を変更するには、次の手順を実行する。
-
Nautilusウィンドウを開きます。 -
「編集」-> 「背景とエンブレム」を選択します。「背景とエンブレム」ダイアログが表示されます。
-
背景に使用できるパターンのリストを表示するには、「パターン」ボタンをクリックします。背景に使用できる色のリストを表示するには、「色」ボタンをクリックします。
-
デスクトップ背景をパターンに変更するには、そのパターンをデスクトップ背景にドラッグします。デスクトップ背景を色に変更するには、その色をデスクトップ背景にドラッグします。
-
「閉じる」をクリックして、ダイアログを閉じます。
-
- © 2010, Oracle Corporation and/or its affiliates
