ウィンドウとワークスペースを操作するメニューおよびアプレット
この節では、ウィンドウとワークスペースの操作に使用できるメニューおよびアプレットについて説明します。
ウィンドウメニュー
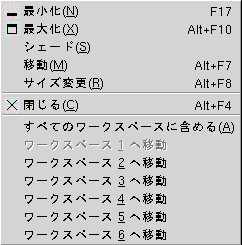
ウィンドウメニューは、コマンドのメニューであり、ウィンドウ上での操作に使用できます。ウィンドウメニューを開くには、次のいずれかの操作を実行します。
-
操作対象のウィンドウで、ウィンドウメニューボタンをクリックする
-
Alt + スペースバーを押す
-
Alt キーを押したまま、操作対象のウィンドウの任意の部分で右クリックする
表 6–2 に、ウィンドウメニューのコマンドおよびサブメニューを示します。
表 6–2 ウィンドウメニューのコマンドとサブメニュー|
メニュー項目 |
機能 |
|---|---|
|
「最小化」 |
ウィンドウを最小化する |
|
「最大化」または「元のサイズに戻す」 |
ウィンドウを最大化する。ウィンドウがすでに最大化されている場合、「元のサイズに戻す」を選択するとウィンドウを元のサイズに戻す |
|
「シェード」または「シェード解除」 |
ウィンドウをシェードする。ウィンドウがすでにシェードされている場合、「シェード解除」を選択するとウィンドウを元のサイズに戻す |
|
「移動」 |
ウィンドウの移動に矢印キーを使用できる |
|
「サイズ変更」 |
ウィンドウのサイズ変更に矢印キーを使用できる |
|
「閉じる」 |
ウィンドウを閉じる |
|
「すべてのワークスペースに含める」 または「このワークスペースだけに含める」 |
ウィンドウをすべてのワークスペースに配置する。ウィンドウがすでにすべてのワークスペースに置かれている場合、「このワークスペースだけに含める」を選択すると、現在のワークスペースにのみウィンドウを配置する |
|
「workspace-name へ移動」または 「workspace-name だけに配置」 |
選択したワークスペースにウィンドウを移動する。ウィンドウがすべてのワークスペースに配置されている場合、「workspace-name だけに配置」を選択して、希望するワークスペースにウィンドウを配置する |
ウィンドウリストアプレット
ウィンドウリストは、開いている各アプリケーションウィンドウを示すボタンを表示します。ウィンドウリストを使用して、次の作業を実行できます。
-
ウィンドウの最小化
ウィンドウを表すボタンをクリックします。
-
最小化されたウィンドウを復元する
ウィンドウを表すボタンをクリックします。
-
ウィンドウにフォーカスを当てる
ウィンドウを表すボタンをクリックします。
アプリケーションウィンドウを開くと、ウィンドウリストには、ウィンドウを表すボタンが表示されます。ウィンドウリストボタンは、どのアプリケーションウィンドウが開いているかを示します。ウィンドウが最小化されていたり、ほかのウィンドウと重なっていても、開いているウィンドウは表示されます。ウィンドウリストは、現在のワークスペース、またはすべてのワークスペース上のウィンドウを示すボタンを表示できます。このオプションを選択するには、ウィンドウリストの設定を変更する必要があります。
ウィンドウリストボタンを右クリックして、ボタンが表すウィンドウの ウィンドウメニューを開くこともできます。ウィンドウリストからウィンドウメニューを開いた場合、ウィンドウメニューにはワークスペースコマンドは含まれません。ウィンドウメニューのコマンドの詳細については、ウィンドウメニュー を参照してください。
図 6–2 に、以下に示すウィンドウを開いたときのウィンドウリストを示します。
-
gedit -
電卓 -
GHex -
GNOME 端末 (GNOME Terminal)
図 6–2 ウィンドウリストアプレット
アプレットのボタンは、ウィンドウの状態を示します。表 6–3 は、ウィンドウリストボタンが表示するウィンドウについての情報を示します。表 6–3 の例は、図 6–2 についての説明です。
表 6–3 「ウィンドウリストボタン」のウィンドウの状態情報|
状態 |
説明 |
例 |
|---|---|---|
|
ボタンが押されている |
ウィンドウにフォーカスがある |
gedit |
|
角括弧で囲まれたウィンドウタイトル |
ウィンドウが最小化されている |
[電卓] |
|
ボタンは押し込まれておらず、ウィンドウタイトルは角括弧で囲まれていない |
ウィンドウが表示されており、最小化されていない |
ghex |
|
括弧内の数字が付いたボタン |
ボタンのグループを表すボタン |
Gnome-terminal (3) |
ボタンのグループ化
ウィンドウリストは、1 つのウィンドウリストボタンの下に、同じクラスのウィンドウを表すボタンをグループ化できます。図 6–2
の「Gnome-terminal」ボタンは、ボタンのグループを表します。次の図に、ボタングループを開いたウィンドウリストの例を示します。

グループ内のウィンドウのリストを開くには、そのグループを表すウィンドウリストボタンをクリックします。リスト内の項目をクリックしてウィンドウにフォーカスを移動したり、最小化したり、サイズを元に戻したりすることができます。
ボタングループ内のウィンドウのウィンドウメニューを開くには、そのグループを表すウィンドウリストボタン上で右クリックします。グループ内のウィンドウのリストが表示されます。グループ内のウィンドウのウィンドウメニューを開くには、リスト内の項目をクリックします。ウィンドウリスト
からウィンドウメニュー を開いた場合、ウィンドウメニューにはワークスペースコマンドは含まれません。ウィンドウメニューのコマンドの詳細については、ウィンドウメニュー を参照してください。
ワークスペーススイッチアプレット
ワークスペーススイッチは、 図 6–3
に示すように、ワークスペースの概略を視覚的に表示します。図 6–3 は、GNOME セッションに
4 つのワークスペースが含まれている場合のアプレットを示します。ワークスペースは、アプレット上でボタンとして表示されます。現在のワークスペースを表すボタンの背景は、強調表示されます。図 6–3 の現在のワークスペースは、アプレットの左端のワークスペースです。別のワークスペースに切り替えるには、アプレットのワークスペース上でクリックします。
図 6–3 ワークスペーススイッチアプレット
ワークスペーススイッチは、ワークスペース上で開いているアプリケーションウィンドウとダイアログも表示します。
アプレットは、左から右へ順番にワークスペースを表示します。図 6–3 のアプレットは、1
列でワークスペースを表示するように設定されています。ワークスペースが表示される ワークスペーススイッチ の列数は指定できます。また、アプレットのデフォルトの動作を変更して、アプレット上にワークスペースの名前を表示することもできます。
ウィンドウを操作するメニューパネルの使用方法
メニューパネルを使用して、現在開いているすべてのウィンドウのリストを表示することができます。メニューパネルから、アクティブにするウィンドウを選択することもできます。ウィンドウリストを表示するには、メニューパネルの右端にあるアイコンをクリックします。次の図に、メニューパネルから表示したウィンドウリストの例を示します。

フォーカスされているウィンドウが変わると、ウィンドウリストを表示するためにクリックするアイコンも変わります。アイコンは、現在フォーカスされているウィンドウを表します。ウィンドウにフォーカスを移動するには、ウィンドウリストからそのウィンドウを選びます。
ウィンドウリストは、すべてのワークスペースのウィンドウをリストします。現在のワークスペースを除き、すべてのワークスペースのウィンドウは、セパレータライン下にリストされます。
メニューパネルの右端のアイコンは移動できません。
- © 2010, Oracle Corporation and/or its affiliates
