ファイルおよびフォルダの外観の変更
Nautilus
では、いくつかの方法を使用して、ファイルおよびフォルダの外観を変更できます。以降の節では、その方法について説明します。
ファイルまたはフォルダにエンブレムを追加する
項目にエンブレムを追加するには、次の手順を実行します。
-
エンブレムを追加する項目を選択します。
-
項目を右クリックして、「プロパティ」を選択します。「プロパティ」ダイアログが表示されます。
-
「エンブレム」タブをクリックして、「エンブレム」タブセクションを表示します。
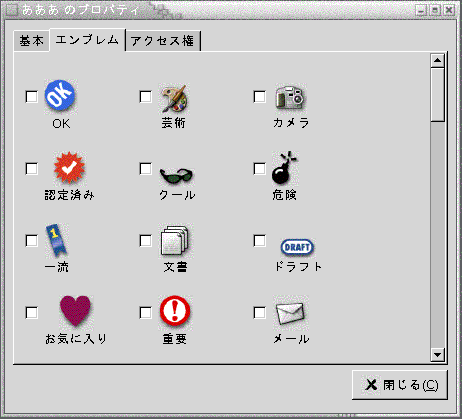
-
項目に追加するエンブレムを選択します。
-
「閉じる」をクリックして、「プロパティ」ダイアログを閉じます。
ファイルまたはフォルダのアイコンを変更する
個々のファイルまたはフォルダを表すアイコンを変更するには、次の手順を実行します。
-
変更するファイルまたはフォルダを選択します。
-
「ファイル」-> 「プロパティ」を選択します。「プロパティ」 ダイアログが表示されます。
-
「基本」タブセクションで、「カスタムアイコンの選択」ボタンをクリックします。「アイコンを選択」ダイアログが表示されます。
-
「アイコンを選択」ダイアログを使用して、ファイルまたはフォルダを表すアイコンを選びます。
-
「閉じる」をクリックして、「プロパティ」ダイアログを閉じます。
ファイルタイプを表すアイコンを変更するには、 ファイルタイプとプログラム設定ツールを使用します。ファイルタイプとプログラム設定ツールを開くには、「アプリケーション」-> 「デスクトップ設定」-> 「拡張設定」-> 「ファイルタイプとプログラム」を選択します。
カスタムアイコンから ファイルタイプとプログラム設定ツールで指定したデフォルトのアイコンに戻すには、アイコンを右クリックして、「カスタムアイコンを削除」を選択します。または、「設定」ダイアログの「カスタムアイコンを削除」ボタンをクリックします。
ビュー内の項目のサイズを変更する
ビュー内の項目のサイズは変更することができます。ビューでファイルまたはフォルダを表示している場合には、そのサイズを変更できます。ビュー内の項目のサイズは、次の方法で変更できます。
-
ビュー内の項目を拡大するには、「表示」-> 「拡大」を選択する
-
ビュー内の項目を縮小するには、「表示」-> 「縮小」を選択する
-
ビュー内の項目を通常のサイズに戻すには、「表示」-> 「通常のサイズ」を選択する
ロケーションバーにある拡大 / 縮小ボタンを使用して、ビュー内の項目のサイズを変更することもできます。表 7–6 は、拡大 / 縮小ボタンの使用方法を説明します。
表 7–6 拡大 / 縮小ボタン|
ボタン |
ボタン名 |
説明 |
|---|---|---|
|
縮小ボタン |
ビュー内の項目のサイズを縮小する |
|
|
通常のサイズボタン |
ビュー内の項目のサイズを通常のサイズに戻す |
|
|
拡大ボタン |
ビュー内の項目のサイズを拡大する |
Nautilus は、特定のフォルダの項目のサイズを記憶します。次回、そのフォルダを表示したとき、その項目は変更したサイズで表示されます。つまり、フォルダの項目のサイズを変更した場合、そのフォルダは、指定したサイズで項目を表示するようにカスタマイズされます。項目のサイズを、設定で指定したデフォルトのサイズに戻すには、「表示」-> 「デフォルトの表示方法」を選択します。
ビューを使用したファイルとフォルダの表示
Nautilus には、ファイルの内容を表示するためのいくつかの方法があります。Nautilus には、ビューアコンポーネントがあり、特定の種類のファイルを表示区画に表示できます。たとえば、Web ページビューアを使用して、表示区画に
HTML ファイルを表示できます。また、テキストビューアを使用して、表示区画にプレーンテキストファイルを表示できます。
Nautilus を使用して、適切なアプリケーションでファイルを開くこともできます。詳細については、ファイルを開くを参照してください。
Nautilus には、フォルダ内の内容を異なる方法で表示できるビューがあります。たとえば、フォルダの内容は次の表示形式で表示できます。
-
アイコン表示
フォルダ内の項目をアイコン形式で表示します。図 7–1 は、アイコン表示で表示したフォルダを示します。
-
リスト表示
フォルダ内の項目をリスト形式で表示します。図 7–3 は、リスト表示で表示したフォルダを示します。
図 7–3 Nautilus ウィンドウのリスト表示
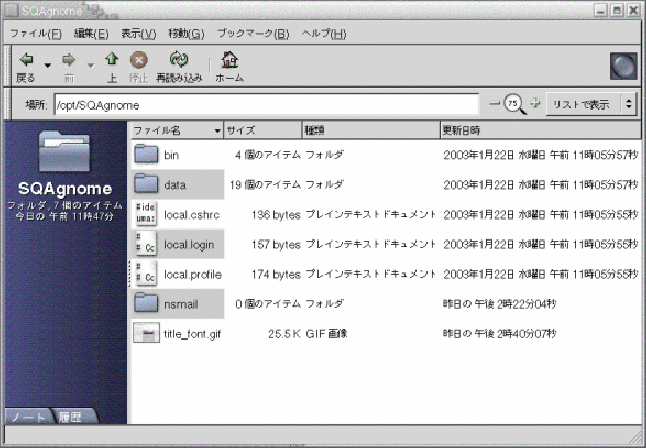
「表示」メニューを使用して、ファイルまたはフォルダの表示方法を選択できます。また、「表示方法」ドロップダウンリストを使用して、ファイルまたはフォルダの表示方法を選ぶこともできます。フォルダを表示するときに、フォルダ内で項目をどのように整理または並べ替えるかを指定できます。表示区画内の項目のサイズは変更できます。以降の節では、アイコン表示、リスト表示、およびファイルの表示の操作方法について説明します。
ファイルまたはフォルダを表示するビューを選ぶ
ファイルまたはフォルダの内容を表示するビューのタイプは、「表示」メニューから選択します。
または、「表示」-> 「表示方法」からビューを選択することもできます。使用するビューを「他の表示方法で開く」ダイアログから選択して、「選択」ボタンをクリックします。
ビューのタイプは、「表示方法」ドロップダウンリストから選ぶこともできます。「表示方法」ドロップダウンリストは、ロケーションバーの右側にあります。
異なるフォルダは、異なるビューに表示できます。Nautilus は、特定のフォルダ用に選択したビューを記憶します。次回そのフォルダを表示したときに、Nautilus はそのビューでフォルダを表示します。フォルダのビューを、設定で指定したデフォルトのビューに戻すには、「表示」-> 「デフォルトの表示方法」を選択します。
アイコン表示でファイルを整理する
フォルダの内容をアイコン表示で表示する場合、フォルダ内の項目をどのように整理するかを指定できます。アイコン表示で項目をどのように整理するかは、「表示」-> 「項目の位置を設定」を選択して指定できます。「項目の位置を設定」サブメニューには次のセクションがあります。
-
上のセクションには、ファイルを手動で整理できるオプションが含まれる
-
中央セクションには、ファイルを自動的に並べ替えるオプションが含まれる
-
下のセクションには、ファイルの整理方法を変更できるオプションが含まれる
適切なオプションをサブメニューから選んでください。次の表に、オプションを説明します。
|
オプション |
説明 |
|---|---|
|
「手動」 |
項目を手動で整理する。項目を手動で整理するには、表示区画内で項目を希望する場所までドラッグする |
|
「名前」 |
名前のアルファベット順に項目を並べ替える。項目の順序に、大文字と小文字の区別はない。 |
|
「サイズ」 |
サイズの大きな順に項目を並べ替える。項目をサイズで並べ替える場合、フォルダはフォルダ内の項目の数によって並べ替えられる。フォルダの並べ替えは、フォルダ内の項目の合計サイズではない |
|
「種類別」 |
オブジェクトの種類によって、アルファベット順に項目を並べ替える。項目は、 |
|
「更新日時」 |
項目を最後に更新した日付によって並べ替える。最も日付の新しい項目が先頭になる |
|
「エンブレム」 |
項目に追加されているエンブレムによって並べ替える。エンブレムの名前のアルファベット順に項目が並べ替えられる。エンブレムが追加されていない項目は最後に表示される |
|
「コンパクトなレイアウト」 |
項目が互いに接近するように整理する |
|
「逆順」 |
項目を並べ替えるオプションの、並べ替えの順序を逆にする。たとえば、項目を名前で並べ替える場合、「逆順」オプションを選択すると、逆のアルファベット順に項目を並べ替える |
Nautilus は、特定のフォルダで整理した方法を記憶します。次回、そのフォルダを表示したとき、その項目は指定した方法で整理されます。つまり、フォルダ内の項目の整理方法を指定した場合、そのフォルダは、指定した方法で項目を表示するようにカスタマイズされます。フォルダの整理方法を、設定で指定されているデフォルトの整理方法に戻すには、「表示」-> 「デフォルトの表示方法」を選択します。
アイコン表示でアイコンを伸縮する
アイコン表示では、表示されている項目を表すアイコンのサイズを変更できます。アイコン表示で項目のサイズを変更するには、次の手順を実行します。
-
サイズ変更する項目を右クリックして、「アイコンを伸縮」を選択します。項目のまわりに、各コーナーにハンドルのある長方形が表示されます。
-
ハンドルの 1 つをグラブして、希望するサイズまでアイコンをドラッグします。
アイコンを元のサイズに戻すには、そのアイコンを右クリックして「アイコンの元のサイズに復元」を選択します。
デスクトップ上でアイコンをストレッチすることもできます。
ビューの動作を変更する
ビューの動作は、次の方法で変更できます。
-
特定のファイルまたはフォルダのデフォルトのビューとして指定する
-
ファイルタイプまたはすべてのフォルダのデフォルトのビューとして指定する
-
特定のファイルまたはフォルダの「表示方法」サブメニュー内の項目として指定する
-
特定のファイルタイプすべて、またはすべてのフォルダの「表示方法」サブメニュー内の項目として指定する
-
ビューが特定のファイルまたはフォルダの「表示方法」サブメニュー内の項目に含まれないように指定する
ビューの動作を変更するには、次の手順を実行します。
-
「表示」-> 「表示方法」を選択します。「他の表示方法で開く」ダイアログが表示されます。
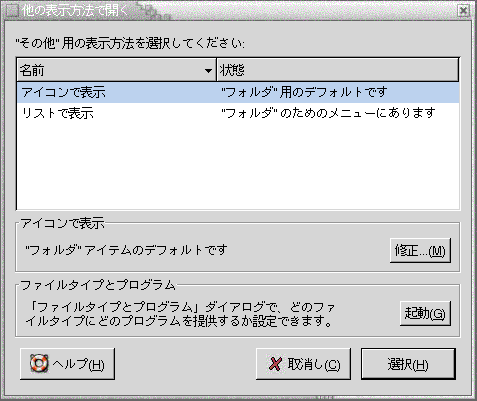
-
変更するビューをダイアログ内の表から選択します。
-
「修正」ボタンをクリックします。「修正」ダイアログが表示されます。次の表で、「修正」ダイアログのオプションを説明します。
オプション
説明
「item-name アイテムのメニューに含まれます」
ビューをこの種の項目の「表示方法」サブメニューに含める
「item-name アイテムのデフォルトとして使用します」
ビューをこの種の項目のデフォルトとして使用する
「item-name のメニューにのみ含まれます」
ビューをこの項目のみの「表示方法」サブメニューに含める
「item-name のデフォルトとしてのみ使用します」
ビューをこの項目のみのデフォルトとして使用する
「item-name アイテムのメニューに含まれません」
ビューをこの種の項目の「表示方法」サブメニューから除外する
-
「OK」をクリックし、「取消し」をクリックして「他の表示方法で開く」ダイアログを閉じます。
注 –
「ファイルタイプとプログラム」設定ツールのファイルの型と関連付けられているアクションを変更することもできます。ファイルタイプとプログラム設定ツールを開くには、「起動」ボタンをクリックします。
- © 2010, Oracle Corporation and/or its affiliates
