Nautilus ウィンドウ
Nautilus ウィンドウでは、ファイルおよびフォルダを表示および管理できます。図 7–1 は、フォルダの内容を表示する Nautilus
ウィンドウを示します。
図 7–1 Nautilus ウィンドウのフォルダの内容
表 7–1 で、 Nautilus
ウィンドウのコンポーネントを説明します。
Nautilus ウィンドウからポップアップメニューを開くこともできます。ポップアップメニューを開くには、Nautilus ウィンドウで右クリックします。このメニューの項目は、右クリックした場所により異なります。たとえば、ファイルまたはフォルダで右クリックした場合、ファイルおよびフォルダに関連するメニュー項目を選択できます。表示区画の背景で右クリックした場合、表示区画内の項目の表示に関連するメニュー項目を選択できます。
表示区画
表示区画では、次の内容を表示できます。
-
特定の型のファイル形式
-
フォルダ
-
FTP サイト
Nautilus には、特定の型のファイル形式を表示区画に表示できるビューアコンポーネントがあります。たとえば、PNG
(Portable Network Graphics) ファイルを表示区画に表示するには、イメージビューアを使用できます。次の図に、表示区画に表示した
PNG ファイルを示します。
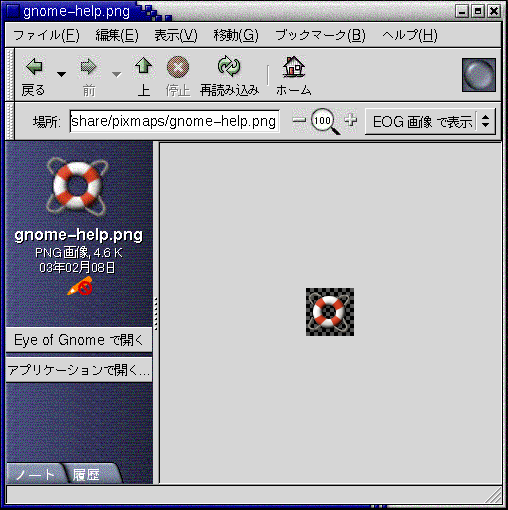
表示区画にファイルを表示することにより、次のような利点があります。
-
アプリケーションを起動するよりも使用するシステムリソースが少ない
-
アプリケーションを起動するよりも表示までの時間が短い
ただし、表示区画ではファイルを変更することはできません。
Nautilus には、フォルダの内容を異なる方法で表示できるビューがあります。たとえば、フォルダの内容は次の表示形式で表示できます。
-
アイコン表示: フォルダ内の項目をアイコン形式で表示する
-
リスト表示: フォルダ内の項目をリスト形式で表示する
フォルダの表示方法は、「表示」メニューを使用して選択できます。ビューについての詳細は、ビューを使用したファイルとフォルダの表示を参照してください。
サイド区画
サイド区画には、次の要素があります。
-
現在のファイルまたは現在のフォルダを表すアイコン。サイド区画には、現在のファイルまたは現在のフォルダに関する情報も含まれる
-
ファイル間をナビゲートできるタブの区画
-
ファイルを表示区画に表示した場合、ボタンがサイド区画に表示される。このボタンを使用して、デフォルト操作以外の操作をファイルで実行できる
タブ区画
サイド区画には、次のタブ区画があります。
-
「履歴」
最近表示したファイル、フォルダ、FTP サイトの履歴リストが含まれる
-
「ノート」
フォルダに注釈を追加できる
-
「ツリー」
ファイルシステムの階層表現を表示する。「ツリー」タブ区画を使用して、ファイル間をナビゲートできる
表 7–2 は、タブ区画の操作方法について説明します。
表 7–2 タブ区画の作業|
作業 |
操作 |
|---|---|
|
タブ区画を開く |
そのタブをクリックする |
|
タブ区画を閉じる |
そのタブをクリックする |
|
サイド区画からタブを取り除く |
サイド区画を右クリックして、取り除くタブをメニューから選ぶ |
|
サイド区画にタブを追加する |
サイド区画を右クリックして、追加するタブをメニューから選ぶ |
アイコンとエンブレム
アイコン表示では、Nautilus はファイルおよびフォルダをアイコン形式で表示します。ファイルアイコンおよびフォルダアイコンに、エンブレムを追加することができます。エンブレムとは、項目に追加してその項目を視覚的に印をつける小さなアイコンのことです。たとえば、ファイルに重要である印をつけるには、以下の図のような視覚的効果のある重要エンブレムをファイルアイコンに追加できます。
アイコンにエンブレムを追加する方法についての詳細は、ファイルまたはフォルダにエンブレムを追加するを参照してください。
次の表に、ファイルアイコンの構造を示します。
|
コンポーネント |
説明 |
|---|---|
|
エンブレム。これは、重要エンブレムを示す |
|
|
ファイルを表すアイコン。アイコンには、ファイルの内容のプレビューが含まれる |
|
|
アイコン見出し。どの情報項目をアイコン見出しに表示するかは、変更できる |
Nautilus には、次の型の項目に対して、デフォルトのエンブレムがあります。
デフォルトのエンブレムは、テーマによって変わります。次の表に、デフォルトのテーマとエンブレムを示します。
|
デフォルトのエンブレム |
説明 |
|---|---|
|
シンボリックリンク |
|
|
読み取り権のみ |
|
|
読み取り権なしと書き込み権なし |
- © 2010, Oracle Corporation and/or its affiliates
