第 7 章 Nautilus ファイルマネージャ
この章では、Nautilus ファイルマネージャの使用方法について説明します。
Nautilus ファイルマネージャの概要
Nautilus ファイルマネージャは、ファイルおよびアプリケーションへの統合アクセスポイントを提供します。Nautilus では、次のことを行えます。
-
ファイルおよびフォルダの表示
-
ファイルおよびフォルダの管理
-
スクリプトの実行
-
ファイルおよびフォルダのカスタマイズ
Nautilus では、デスクトップも管理します。デスクトップは、デスクトップ環境内にある、ほかのすべてのコンポーネントの背後にあります。デスクトップは、ユーザーインターフェイスのアクティブコンポーネントです。
Nautilus ウィンドウでは、ファイルおよびフォルダを表示および管理できます。Nautilus ウィンドウは、次の方法を使用して開くことができます。
-
デスクトップの「ホーム」オブジェクトをダブルクリックする
-
「アプリケーション」-> 「ホームフォルダ」を選択する
-
デスクトップで右クリックして「デスクトップ」メニューを開く。「新規ウィンドウ」を選択する
Nautilus ウィンドウは、ホームの場所の内容を表示区画に表示します。
Nautilus ウィンドウ
Nautilus ウィンドウでは、ファイルおよびフォルダを表示および管理できます。図 7–1 は、フォルダの内容を表示する Nautilus
ウィンドウを示します。
図 7–1 Nautilus ウィンドウのフォルダの内容
表 7–1 で、 Nautilus
ウィンドウのコンポーネントを説明します。
Nautilus ウィンドウからポップアップメニューを開くこともできます。ポップアップメニューを開くには、Nautilus ウィンドウで右クリックします。このメニューの項目は、右クリックした場所により異なります。たとえば、ファイルまたはフォルダで右クリックした場合、ファイルおよびフォルダに関連するメニュー項目を選択できます。表示区画の背景で右クリックした場合、表示区画内の項目の表示に関連するメニュー項目を選択できます。
表示区画
表示区画では、次の内容を表示できます。
-
特定の型のファイル形式
-
フォルダ
-
FTP サイト
Nautilus には、特定の型のファイル形式を表示区画に表示できるビューアコンポーネントがあります。たとえば、PNG
(Portable Network Graphics) ファイルを表示区画に表示するには、イメージビューアを使用できます。次の図に、表示区画に表示した
PNG ファイルを示します。
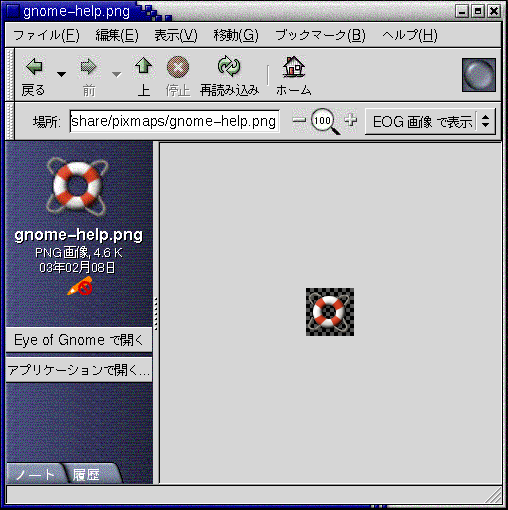
表示区画にファイルを表示することにより、次のような利点があります。
-
アプリケーションを起動するよりも使用するシステムリソースが少ない
-
アプリケーションを起動するよりも表示までの時間が短い
ただし、表示区画ではファイルを変更することはできません。
Nautilus には、フォルダの内容を異なる方法で表示できるビューがあります。たとえば、フォルダの内容は次の表示形式で表示できます。
-
アイコン表示: フォルダ内の項目をアイコン形式で表示する
-
リスト表示: フォルダ内の項目をリスト形式で表示する
フォルダの表示方法は、「表示」メニューを使用して選択できます。ビューについての詳細は、ビューを使用したファイルとフォルダの表示を参照してください。
サイド区画
サイド区画には、次の要素があります。
-
現在のファイルまたは現在のフォルダを表すアイコン。サイド区画には、現在のファイルまたは現在のフォルダに関する情報も含まれる
-
ファイル間をナビゲートできるタブの区画
-
ファイルを表示区画に表示した場合、ボタンがサイド区画に表示される。このボタンを使用して、デフォルト操作以外の操作をファイルで実行できる
タブ区画
サイド区画には、次のタブ区画があります。
-
「履歴」
最近表示したファイル、フォルダ、FTP サイトの履歴リストが含まれる
-
「ノート」
フォルダに注釈を追加できる
-
「ツリー」
ファイルシステムの階層表現を表示する。「ツリー」タブ区画を使用して、ファイル間をナビゲートできる
表 7–2 は、タブ区画の操作方法について説明します。
表 7–2 タブ区画の作業|
作業 |
操作 |
|---|---|
|
タブ区画を開く |
そのタブをクリックする |
|
タブ区画を閉じる |
そのタブをクリックする |
|
サイド区画からタブを取り除く |
サイド区画を右クリックして、取り除くタブをメニューから選ぶ |
|
サイド区画にタブを追加する |
サイド区画を右クリックして、追加するタブをメニューから選ぶ |
アイコンとエンブレム
アイコン表示では、Nautilus はファイルおよびフォルダをアイコン形式で表示します。ファイルアイコンおよびフォルダアイコンに、エンブレムを追加することができます。エンブレムとは、項目に追加してその項目を視覚的に印をつける小さなアイコンのことです。たとえば、ファイルに重要である印をつけるには、以下の図のような視覚的効果のある重要エンブレムをファイルアイコンに追加できます。
アイコンにエンブレムを追加する方法についての詳細は、ファイルまたはフォルダにエンブレムを追加するを参照してください。
次の表に、ファイルアイコンの構造を示します。
|
コンポーネント |
説明 |
|---|---|
|
エンブレム。これは、重要エンブレムを示す |
|
|
ファイルを表すアイコン。アイコンには、ファイルの内容のプレビューが含まれる |
|
|
アイコン見出し。どの情報項目をアイコン見出しに表示するかは、変更できる |
Nautilus には、次の型の項目に対して、デフォルトのエンブレムがあります。
デフォルトのエンブレムは、テーマによって変わります。次の表に、デフォルトのテーマとエンブレムを示します。
|
デフォルトのエンブレム |
説明 |
|---|---|
|
シンボリックリンク |
|
|
読み取り権のみ |
|
|
読み取り権なしと書き込み権なし |
コンピュータのナビゲート
各 Nautilus ウィンドウは、単一のファイル、フォルダ、または
FTP サイトの内容を表示します。この節では、次の項目について説明します。
-
Nautilusウィンドウに項目を表示する方法 -
Nautilusウィンドウからファイルを開く方法 -
ファイルシステムでファイルおよびフォルダをナビゲートする方法
-
FTP サイトをナビゲートする方法
ホームの場所を表示する

ホームの場所を表示するには、次のいずれかの操作を実行します。
-
デスクトップの「ホーム」オブジェクトをダブルクリックする
-
Nautilusウィンドウで、「移動」-> 「ホーム」を選択する -
Nautilusウィンドウで、「ホーム」ツールバーボタンをクリックする
Nautilus ウィンドウは、ホームの場所の内容を表示します。ディスプレイを再読み込みするには、「再読み込み」ボタンをクリックします。
フォルダを表示する
フォルダの内容は、次の方法を使用して表示できます。
-
表示区画上のフォルダをダブルクリックする
-
「場所」フィールドに、表示するフォルダのパスを入力して、Return キーを押す。「場所」フィールドには、オートコンプリート機能がある。パスを入力すると、
Nautilusは、ファイルシステムを読み取る。ディレクトリを固有に識別するのに十分な文字を入力すると、Nautilusは、「場所」フィールドにディレクトリ名を完成させる。 -
「ツリー」タブ区画を使用する。詳細については、「ツリー」タブ区画の使用方法 を参照
-
「戻る」および「前」ツールバーボタンを使用して、ナビゲーション履歴を参照する
現在のフォルダの 1 つ上のレベルにあるフォルダに変更するには、「移動」-> 「上」を選択します。または、「上」ツールバーボタンをクリックします。
ディスプレイを再読み込みするには、「再読み込み」ボタンをクリックします。
表示するフォルダが見つからない場合は、検索ツールを使用します。検索ツールを開始するには、「アクション」-> 「ファイルを検索」を選択します。
「ツリー」タブ区画の使用方法
「ツリー」タブ区画は、ファイルシステムの階層表現を表示します。「ツリー」タブ区画を使用すると、ファイルシステムを簡単にナビゲートできます。デフォルトでは、「ツリー」タブ区画はサイド区画に表示されません。サイド区画に「ツリー」タブ区画を追加するには、サイド区画で右クリックして、ポップアップメニューから「ツリー」を選択します。
次の図に、「ツリー」タブ区画を示します。
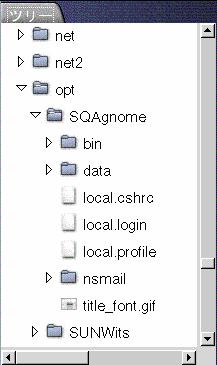
「ツリー」タブ区画では、フォルダは次のように示されます。
|
フォルダの状態 |
グラフィック表示 |
|---|---|
|
閉じたフォルダ |
右向き矢印 |
|
開いたフォルダ |
下向き矢印 |
表 7–3 は、「ツリー」タブ区画で実行できる作業と、その作業の実行方法を説明しています。
表 7–3 「ツリー」タブ区画の作業|
作業 |
操作 |
|---|---|
|
「ツリー」タブ区画を開く |
「ツリー」タブをクリックする |
|
「ツリー」タブ区画を閉じる |
「ツリー」タブをクリックする |
|
「ツリー」タブ区画のフォルダを開く |
「ツリー」タブ区画で、フォルダの横にある矢印をクリックする |
|
「ツリー」タブ区画のフォルダを閉じる |
「ツリー」タブ区画で、フォルダの横にある矢印をクリックする |
|
表示区画にフォルダの内容を表示する |
「ツリー」タブ区画でフォルダを選択する |
|
表示区画にファイルの内容を表示する |
「ツリー」タブ区画でファイルを選択する |
「ツリー」タブ区画でファイルを表示しないように、設定できます。詳細については、サイド区画環境を設定するを参照してください。
ファイルを開く
ファイルを開くと、Nautilus
はそのファイルタイプに対してデフォルトのアクションを実行します。デフォルトのアクションは、次のいずれかになります。
-
ビューアコンポーネントを使用してそのファイルを表示区画に表示する
-
そのファイルを開くアプリケーションを起動する
Nautilus は、ファイルの内容を確認し、ファイルタイプを判断します。最初の行でファイルタイプを判別できなかった場合、 Nautilus はファイルの拡張子を確認します。
開くファイルが見つからない場合は、検索ツールを使用します。検索ツールを開始するには、「アクション」-> 「ファイルを検索」を選択します。
表示区画でのファイルの表示
Nautilus には、ビューアコンポーネントがあり、特定のファイル形式を表示区画に表示できます。たとえば、次の種類のファイルを表示区画に表示できます。
-
プレーンテキストファイル
-
PNG (Portable Network Graphics) ファイル
-
JPEG (Joint Photographic Experts Group) ファイル
表示区画の内容を再読み込みするには、 「表示」-> 「再読み込み」を選択します。表示区画で項目の読み込みを停止するには、「表示」->「停止」を選択します。
ファイルを表示区画に表示すると、ビューアコンポーネントは Nautilus メニューにメニュー項目を追加します。メニュー項目は、表示されているファイルタイプと関連します。たとえば
PNG ファイルを表示すると、「表示」メニューには「補間」、「ディザ」、およびほかのサブメニューが含まれます。
また、異なる種類のファイルを表示区画に表示したときに、 Nautilus 拡大 /
縮小ボタンを使用してその項目のサイズを変更できます。
デフォルトのアクションを実行する
ファイルのデフォルトのアクションを実行するには、そのファイルをダブルクリックします。たとえば、プレーンテキスト文書のデフォルトのアクションが、テキストビューアにファイルを表示するとします。この場合、ファイルをダブルクリックすることにより、ファイルをテキストビューアに表示できます。
ファイルを 1 度クリックするだけでデフォルトのアクションを実行するように、Nautilus
環境を設定できます。詳細については、「アイコン&リスト表示」の環境を設定するを参照してください。
「他のもので開く」サブメニューを使用してデフォルト以外のアクションを実行する
ファイルのデフォルト以外のアクションを実行するには、次の手順を実行します。
-
表示区画で、アクションを実行するファイルを選択します。「ファイル」-> 「他のもので開く」を選択します。「他のもので開く」サブメニューが開きます。このサブメニュー内の項目は、
ファイルタイプとプログラム設定ツールの次の部分の内容に対応します。-
「ファイルタイプを編集」ダイアログの「デフォルトのアクション」ドロップダウンリスト
-
「ファイルタイプを編集」ダイアログの「ビューアコンポーネント」ドロップダウンリスト
-
-
「他のもので開く」サブメニューからアクションを選択します。
ファイルを表示したときに別のアクションを実行する
ファイルを表示区画に表示したときに、サイド区画にボタンがあります。図 7–2 は、テキストファイルを表示区画に表示したときのサイド区画を示します。
図 7–2 ファイルを表示区画に表示したときのサイド区画
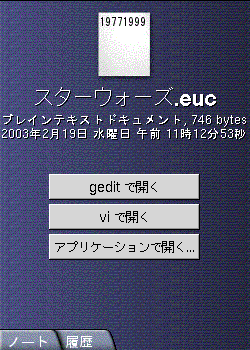
ボタンは、「ファイルタイプとプログラム」設定ツールで定義されているアクションを表します。アクションは、ファイルタイプとプログラム設定ツールの「ファイルタイプを編集」ダイアログ内の「デフォルトのアクション」ドロップダウンリストで定義されています。アクションを実行するにはボタンをクリックします。たとえば、プレーンテキスト文書に対して定義されているアクションが、gedit でファイルを開くことだとします。このアクションが定義されていると、「gedit で開く」ボタンがサイド区画に表示されます。gedit アプリケーションでファイルを開くには、「gedit で開く」ボタンをクリックします。
注 –
アクションが次のいずれかのダイアログで実行される場合、そのアクションを表すボタンはサイド区画に表示されません。
-
「アプリケーションで開く」
-
「他の表示方法で開く」
「ここからスタート」の使用方法

「ここからスタート」から、次の機能にアクセスできます。
-
「アプリケーション」
「アプリケーション」をダブルクリックすると、主要な GNOME アプリケーションにアクセスできます。「アプリケーション」メニューには、GNOME メニューとメニューパネルからアクセスすることもできます。
-
「デスクトップ設定」
「デスクトップ設定」をダブルクリックして、デスクトップ環境をカスタマイズできます。デスクトップ環境設定ツールには「アプリケーション」メニューからもアクセスできます。
-
システムをサーバーとして構成したり、ほかのシステム設定を選択したりできるプログラム
「ここからスタート」には、次の方法でアクセスできます。
-
Nautilusウィンドウ「移動」-> 「ここからスタート」を選択します。「ここからスタート」の内容がウィンドウに表示されます。
-
デスクトップ
デスクトップの「ここからスタート」オブジェクトをダブルクリックします。「ここからスタート」の内容が
Nautilusウィンドウに表示されます。
FTP サイトにアクセスする
Nautilus を使用して FTP サイトにアクセスできます。FTP
サイトにアクセスするには、ロケーションバー上のフィールドにサイトの URL を入力して、Return キーを押します。そのサイトの内容が表示区画に表示されます。FTP
サイトからファイルをコピーするには、そのファイルを別の場所にドラッグします。
ユーザー名とパスワードの入力を要求する FTP サイトにアクセスするには、次の形式で URL を入力します。
ftp://username:password @hostname.domain
表示区画で FTP サイトを再読み込みするには、 「表示」-> 「再読み込み」を選択します。FTP サイトの読み込みを停止するには、「表示」->「停止」を選択します。
ナビゲーション履歴の使用方法
Nautilus
では、ファイル、フォルダ、および FTP サイトの履歴リストが保持されます。履歴リストを使用して、最近表示したファイル、フォルダ、および FTP サイトをナビゲートできます。履歴リストには、最後に表示した
10 項目が含まれています。以降の節では、履歴リストのナビゲート方法について説明します。
履歴リストを消去するには、「移動」 -> 「履歴を消去」を選択します。
「移動」メニューを使用して履歴リストをナビゲートする
以前に表示した項目のリストを表示するには、「移動」メニューを選択します。履歴リストは、「移動」メニューの下部に表示されます。履歴リスト内の項目を開くには、「移動」メニューからその項目を選択します。
ツールバーを使用して履歴リストをナビゲートする
ツールバーを使用して履歴リストをナビゲートするには、次のいずれかの操作を実行します。
-
履歴リスト内の以前のファイル、フォルダ、または URL を開くには、「戻る」ツールバーボタンをクリックする
-
履歴リスト内の次のファイル、フォルダ、または URL を開くには、「前」ツールバーボタンをクリックする
-
以前に表示した項目のリストを表示するには、「戻る」ツールバーボタンの右側にある下矢印をクリックする。このリストから項目を開くには、その項目をクリックする
-
現在の項目以降に表示した項目のリストを表示するには、「前」ツールバーボタンの右側にある下矢印をクリックする。このリストから項目を開くには、その項目をクリックする
「履歴」タブ区画を使用して履歴リストをナビゲートする
「履歴」タブ区画を表示するには、サイド区画の「履歴」タブをクリックします。「履歴」タブ区画は、以前に表示した項目のリストを表示します。
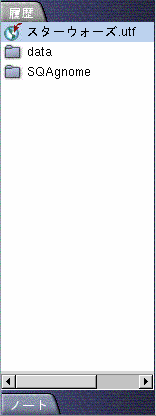
履歴リストの項目を表示区画に表示するには、「履歴」タブ区画の項目をクリックします。
お気に入りを登録する
ブックマークの項目にアクセスするには、「ブックマーク」メニューからその項目を選択します。お気に入りを「ブックマーク」メニューに追加できます。ブックマークは、ファイルシステム上のファイルおよびフォルダや、FTP サイトに追加できます。
ブックマークを追加する
ブックマークを追加するには、ブックマークを追加する項目を表示区画に表示します。「ブックマーク」-> 「追加」を選択します。
ブックマークを編集する
ブックマークを編集するには、次の手順を実行します。
-
「ブックマーク」-> 「編集」を選択します。「ブックマークを編集」ダイアログが表示されます。
-
「ブックマークを編集」ダイアログの左側にあるブックマークを選択します。「ブックマークを編集」ダイアログの右側に表示されるブックマークの詳細を編集します。以下を参照してください。
ダイアログ要素
説明
「名前」
「ブックマーク」メニューに表示されるブックマークを識別する名前を指定する
「場所」
ブックマークの場所を指定する
-
ブックマークを削除するには、ダイアログの左側にあるブックマークを選択します。「削除」をクリックします。
ファイルとフォルダの管理
この節では、ファイルおよびフォルダの操作方法について説明します。
Nautilus でのドラッグ&ドロップ
ドラッグ&ドロップを使用して、いくつかの作業を Nautilus で実行できます。ドラッグ&ドロップすると、マウスポインタは、実行する作業に関するフィードバックを示します。表 7–4 は、ドラッグ&ドロップで実行できる作業を説明します。また、ドラッグ&ドロップしたときに表示されるマウスポインタも示します。
ファイルおよびフォルダを選択する
Nautilus
では、いくつかの方法を使用してファイルおよびフォルダを選択できます。表 7–5 は、Nautilus ウィンドウおよび Nautilus デスクトップでの項目の選択方法を説明します。
|
作業 |
アクション |
|---|---|
|
項目の選択 |
その項目をクリックする |
|
一連の項目のグループを選択 |
アイコン表示で、選択する複数のファイルを囲むようにドラッグする リスト表示で、Shift キーを押したままにする。グループの最初の項目をクリックして、そのグループの最後の項目をクリックする |
|
複数の項目を選択 |
Ctrl キーを押したままにする。選択する複数の項目をクリックする または、Ctrl キーを押したままで、選択する複数のファイルを囲むようにドラッグする |
|
フォルダ内のすべての項目を選択 |
「編集」-> 「すべてのファイルを選択」を選択する |
項目のデフォルトのアクションを実行するには、その項目をダブルクリックします。Nautilus
環境を設定することで、Nautilus で次のように操作できます。
-
ファイルを 1 度クリックするだけで、デフォルトのアクションを実行する
-
項目をポイントするだけで選択する
詳細については、「アイコン&リスト表示」の環境を設定するを参照してください。
ファイルまたはフォルダを移動する
以降の節では、ファイルまたはフォルダを移動する方法について説明します。
表示区画でのドラッグ
ファイルまたはフォルダを表示区画内の別の場所にドラッグするには、次の手順を実行します。
-
Nautilusウィンドウを開きます。「ファイル」-> 「新規ウィンドウ」を選択して、新しくNautilusウィンドウを開きます。 -
1 つ目のウィンドウで、ファイルまたはフォルダの移動元のフォルダを選択します。別のウィンドウで、ファイルまたはフォルダの移動先のフォルダを選択します。
-
移動するファイルまたはフォルダを、別のウィンドウの新しい場所にドラッグします。
ファイルまたはフォルダを現在の場所より 1 レベル下のフォルダに移動する場合は、新しいウィンドウを開きません。代わりに、ファイルまたはフォルダをドラッグして、同じウィンドウ内の移動先フォルダにドラッグします。
切り取りと貼り付け
ファイルまたはフォルダを切り取って、それを別の場所に貼り付けることができます。次の手順を実行します。
-
移動するファイルまたはフォルダを選択して、「編集」-> 「ファイルの切り取り」を選択します。
-
ファイルまたはフォルダの移動先のフォルダを開き、「編集」-> 「ファイルの貼り付け」を選択します。
ファイルまたはフォルダをコピーする
以降の節では、ファイルまたはフォルダをコピーする方法について説明します。
表示区画でのドラッグ
ファイルまたはフォルダをコピーするには、次の手順を実行します。
-
Nautilusウィンドウを開きます。「ファイル」-> 「新規ウィンドウ」を選択して、新しくNautilusウィンドウを開きます。 -
1 つ目のウィンドウで、ファイルまたはフォルダのコピー元のフォルダを選択します。別のウィンドウで、ファイルまたはフォルダのコピー先のフォルダを選択します。
-
ファイルまたはフォルダをグラブし、Ctrl キーを押したままにします。ファイルまたはフォルダを別のウィンドウの新しい場所にドラッグします。
ファイルまたはフォルダを現在の場所より 1 レベル下のフォルダにコピーする場合は、新しいウィンドウを開きません。代わりに、ファイルまたはフォルダをグラブし、Ctrl キーを押したままにします。ファイルまたはフォルダを同じウィンドウの別の場所にドラッグします。
コピーと貼り付け
ファイルまたはフォルダをコピーして、それを別の場所に貼り付けることができます。次の手順を実行します。
-
コピーするファイルまたはフォルダを選択して、「編集」-> 「ファイルのコピー」を選択します。
-
ファイルまたはフォルダのコピー先のフォルダを開き、「編集」-> 「ファイルの貼り付け」を選択します。
ファイルまたはフォルダを複製する
ファイルまたはフォルダの複製を現在のフォルダに作成するには、次の手順を実行します。
-
表示区画で、複製するファイルまたはフォルダを選択します。
-
「編集」-> 「複製」を選択します。または、表示区画でファイルまたはフォルダを右クリックして、「複製」を選択します。
ファイルまたはフォルダの複製が現在のフォルダに表示されます。
フォルダを作成する
フォルダを作成するには、次の手順を実行します。
-
新たにフォルダを作成するフォルダを選択します。
-
「ファイル」-> 「新規フォルダ」を選択します。または、表示区画の背景で右クリックして、「新規フォルダ」を選択します。
「未タイトル」のフォルダが表示区画に追加されます。フォルダの名前が選択されています。
-
フォルダの名前を入力して、Return キーを押します。
ファイルまたはフォルダの名前を変更する
ファイルまたはフォルダの名前を変更するには、次の手順を実行します。
-
表示区画で、名前を変更するファイルまたはフォルダを選択します。
-
「編集」-> 「名前の変更」を選択します。または、表示区画でファイルまたはフォルダを右クリックして、「名前の変更」を選択します。
ファイルまたはフォルダの名前が選択されています。
-
ファイルまたはフォルダの新しい名前を入力して、 Return キーを押します。
ファイルまたはフォルダをごみ箱に移動する
ファイルまたはフォルダをごみ箱に移動するには、次の手順を実行します。
-
表示区画で、ごみ箱に移動するファイルまたはフォルダを選択します。
-
「編集」-> 「ごみ箱へ移動」を選択します。または、表示区画でファイルまたはフォルダを右クリックして、「ごみ箱へ移動」を選択します。
あるいは、表示区画からデスクトップ上のごみ箱オブジェクトにファイルまたはフォルダをドラッグすることもできます。
ファイルまたはフォルダを削除する
ファイルまたはフォルダを削除する場合、そのファイルまたはフォルダはごみ箱に移動されず、ただちにファイルシステムから削除されます。「設定」ダイアログで「ごみ箱を経由しない削除コマンドを含める」オプションを選択した場合にのみ、 「削除」メニュー項目が利用可能になります。
ファイルまたはフォルダを削除するには、次の手順を実行します。
-
表示区画で、削除するファイルまたはフォルダを選択します。
-
「編集」-> 「削除」を選択します。または、表示区画でファイルまたはフォルダを右クリックして、「削除」を選択します。
ファイルまたはフォルダのシンボリックリンクを作成する
シンボリックリンクとは、別のファイルまたはフォルダを指す特殊な種類のファイルです。シンボリックリンクに対してアクションを実行すると、そのアクションはシンボリックリンクが指すファイルまたはフォルダで実行されます。ただし、シンボリックリンクを削除した場合、リンクファイルが削除されるだけで、そのリンクが指すファイルは削除されません。
ファイルまたはフォルダのシンボリックリンクを作成するには、リンクを作成するファイルまたはフォルダを選択します。「編集」-> 「リンクを作成」を選択します。ファイルまたはフォルダのリンクが、現在のフォルダに追加されます。
あるいは、リンクを作成する項目をグラブし、Ctrl + Shift キーを押したままにします。リンクを配置する場所に項目をドラッグします。
デフォルトでは、Nautilus は、シンボリックリンクにエンブレムを追加します。
アクセス権を変更する
ファイルまたはフォルダのアクセス権を変更するには、次の手順を実行します。
-
アクセス権を変更するファイルまたはフォルダを選択します。
-
「ファイル」-> 「プロパティ」を選択します。「プロパティ」ダイアログが表示されます。
-
「アクセス権」タブをクリックします。「アクセス権」タブセクションで、ドロップダウンリストとチェックボックスを使用して、ファイルまたはフォルダのアクセス権を変更します。
-
「閉じる」をクリックして、「プロパティ」ダイアログを閉じます。
「ごみ箱」の使用方法

以下の項目は、ごみ箱に移動できます。
-
ファイル
-
フォルダ
-
デスクトップオブジェクト
ごみ箱内のファイルを元に戻したい場合は、ごみ箱の内容を表示して、ごみ箱からファイルを取り出すことができます。ごみ箱を空にすると、ごみ箱の内容は永久に失われます。
ごみ箱を表示する
ごみ箱の内容は、次の方法で表示できます。
-
Nautilusウィンドウ「移動」-> 「ごみ箱」を選択します。ごみ箱の内容がウィンドウに表示されます。
-
デスクトップ
デスクトップのごみ箱オブジェクトをダブルクリックします。
ごみ箱を空にする
ごみ箱の内容は、次の方法で空にできます。
-
Nautilusウィンドウ「ファイル」-> 「ごみ箱を空にする」を選択します。
-
デスクトップ
ごみ箱オブジェクトを右クリックして、「ごみ箱を空にする」を選択する
フォルダへの注釈の追加
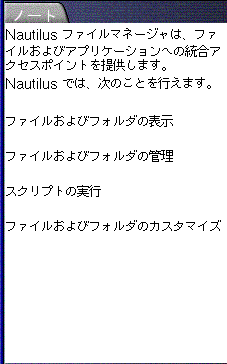
「ノート」タブを使用して、フォルダに注釈を付けることができます。フォルダに注釈を付けるには、次の手順を実行します。
-
表示区画に、フォルダを表示します。
-
「ノート」タブ区画を開くには、「ノート」タブをクリックします。「ノート」タブ区画が開きます。
-
「ノート」タブ区画に注釈を入力します。
Nautilus でのスクリプトの実行
Nautilus
には、スクリプトを格納できる特殊なフォルダがあります。このフォルダに実行可能ファイルを追加すると、そのファイルは「スクリプト」サブメニューに追加されます。スクリプトを実行するには、「ファイル」-> 「スクリプト」を選択して、サブメニューから実行するスクリプトを選びます。
特定のファイルに対してスクリプトを実行するには、表示区画でそのファイルを選択します。「ファイル」-> 「スクリプト」を選択し、ファイルに対して実行するスクリプトをサブメニューから選びます。スクリプトは、複数のファイルに対して実行することもできます。
スクリプトフォルダの内容を表示するには、「ファイル」-> 「スクリプト」-> 「スクリプトフォルダを開く」を選択します。
ファイルおよびフォルダの外観の変更
Nautilus
では、いくつかの方法を使用して、ファイルおよびフォルダの外観を変更できます。以降の節では、その方法について説明します。
ファイルまたはフォルダにエンブレムを追加する
項目にエンブレムを追加するには、次の手順を実行します。
-
エンブレムを追加する項目を選択します。
-
項目を右クリックして、「プロパティ」を選択します。「プロパティ」ダイアログが表示されます。
-
「エンブレム」タブをクリックして、「エンブレム」タブセクションを表示します。
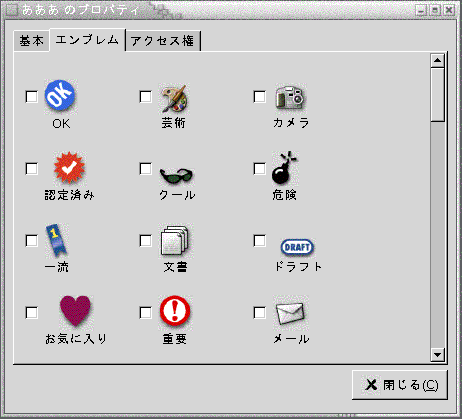
-
項目に追加するエンブレムを選択します。
-
「閉じる」をクリックして、「プロパティ」ダイアログを閉じます。
ファイルまたはフォルダのアイコンを変更する
個々のファイルまたはフォルダを表すアイコンを変更するには、次の手順を実行します。
-
変更するファイルまたはフォルダを選択します。
-
「ファイル」-> 「プロパティ」を選択します。「プロパティ」 ダイアログが表示されます。
-
「基本」タブセクションで、「カスタムアイコンの選択」ボタンをクリックします。「アイコンを選択」ダイアログが表示されます。
-
「アイコンを選択」ダイアログを使用して、ファイルまたはフォルダを表すアイコンを選びます。
-
「閉じる」をクリックして、「プロパティ」ダイアログを閉じます。
ファイルタイプを表すアイコンを変更するには、 ファイルタイプとプログラム設定ツールを使用します。ファイルタイプとプログラム設定ツールを開くには、「アプリケーション」-> 「デスクトップ設定」-> 「拡張設定」-> 「ファイルタイプとプログラム」を選択します。
カスタムアイコンから ファイルタイプとプログラム設定ツールで指定したデフォルトのアイコンに戻すには、アイコンを右クリックして、「カスタムアイコンを削除」を選択します。または、「設定」ダイアログの「カスタムアイコンを削除」ボタンをクリックします。
ビュー内の項目のサイズを変更する
ビュー内の項目のサイズは変更することができます。ビューでファイルまたはフォルダを表示している場合には、そのサイズを変更できます。ビュー内の項目のサイズは、次の方法で変更できます。
-
ビュー内の項目を拡大するには、「表示」-> 「拡大」を選択する
-
ビュー内の項目を縮小するには、「表示」-> 「縮小」を選択する
-
ビュー内の項目を通常のサイズに戻すには、「表示」-> 「通常のサイズ」を選択する
ロケーションバーにある拡大 / 縮小ボタンを使用して、ビュー内の項目のサイズを変更することもできます。表 7–6 は、拡大 / 縮小ボタンの使用方法を説明します。
表 7–6 拡大 / 縮小ボタン|
ボタン |
ボタン名 |
説明 |
|---|---|---|
|
縮小ボタン |
ビュー内の項目のサイズを縮小する |
|
|
通常のサイズボタン |
ビュー内の項目のサイズを通常のサイズに戻す |
|
|
拡大ボタン |
ビュー内の項目のサイズを拡大する |
Nautilus は、特定のフォルダの項目のサイズを記憶します。次回、そのフォルダを表示したとき、その項目は変更したサイズで表示されます。つまり、フォルダの項目のサイズを変更した場合、そのフォルダは、指定したサイズで項目を表示するようにカスタマイズされます。項目のサイズを、設定で指定したデフォルトのサイズに戻すには、「表示」-> 「デフォルトの表示方法」を選択します。
ビューを使用したファイルとフォルダの表示
Nautilus には、ファイルの内容を表示するためのいくつかの方法があります。Nautilus には、ビューアコンポーネントがあり、特定の種類のファイルを表示区画に表示できます。たとえば、Web ページビューアを使用して、表示区画に
HTML ファイルを表示できます。また、テキストビューアを使用して、表示区画にプレーンテキストファイルを表示できます。
Nautilus を使用して、適切なアプリケーションでファイルを開くこともできます。詳細については、ファイルを開くを参照してください。
Nautilus には、フォルダ内の内容を異なる方法で表示できるビューがあります。たとえば、フォルダの内容は次の表示形式で表示できます。
-
アイコン表示
フォルダ内の項目をアイコン形式で表示します。図 7–1 は、アイコン表示で表示したフォルダを示します。
-
リスト表示
フォルダ内の項目をリスト形式で表示します。図 7–3 は、リスト表示で表示したフォルダを示します。
図 7–3 Nautilus ウィンドウのリスト表示
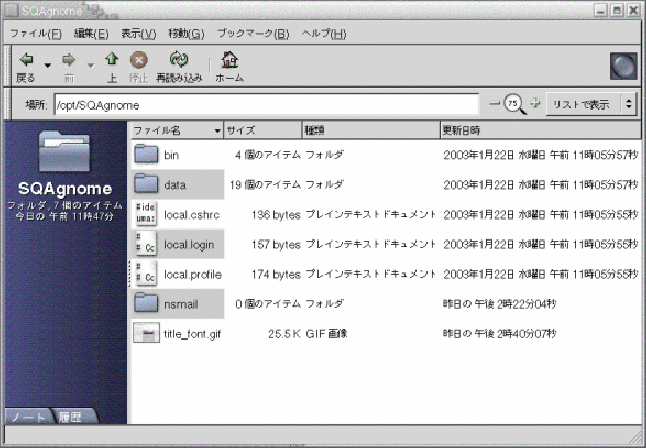
「表示」メニューを使用して、ファイルまたはフォルダの表示方法を選択できます。また、「表示方法」ドロップダウンリストを使用して、ファイルまたはフォルダの表示方法を選ぶこともできます。フォルダを表示するときに、フォルダ内で項目をどのように整理または並べ替えるかを指定できます。表示区画内の項目のサイズは変更できます。以降の節では、アイコン表示、リスト表示、およびファイルの表示の操作方法について説明します。
ファイルまたはフォルダを表示するビューを選ぶ
ファイルまたはフォルダの内容を表示するビューのタイプは、「表示」メニューから選択します。
または、「表示」-> 「表示方法」からビューを選択することもできます。使用するビューを「他の表示方法で開く」ダイアログから選択して、「選択」ボタンをクリックします。
ビューのタイプは、「表示方法」ドロップダウンリストから選ぶこともできます。「表示方法」ドロップダウンリストは、ロケーションバーの右側にあります。
異なるフォルダは、異なるビューに表示できます。Nautilus は、特定のフォルダ用に選択したビューを記憶します。次回そのフォルダを表示したときに、Nautilus はそのビューでフォルダを表示します。フォルダのビューを、設定で指定したデフォルトのビューに戻すには、「表示」-> 「デフォルトの表示方法」を選択します。
アイコン表示でファイルを整理する
フォルダの内容をアイコン表示で表示する場合、フォルダ内の項目をどのように整理するかを指定できます。アイコン表示で項目をどのように整理するかは、「表示」-> 「項目の位置を設定」を選択して指定できます。「項目の位置を設定」サブメニューには次のセクションがあります。
-
上のセクションには、ファイルを手動で整理できるオプションが含まれる
-
中央セクションには、ファイルを自動的に並べ替えるオプションが含まれる
-
下のセクションには、ファイルの整理方法を変更できるオプションが含まれる
適切なオプションをサブメニューから選んでください。次の表に、オプションを説明します。
|
オプション |
説明 |
|---|---|
|
「手動」 |
項目を手動で整理する。項目を手動で整理するには、表示区画内で項目を希望する場所までドラッグする |
|
「名前」 |
名前のアルファベット順に項目を並べ替える。項目の順序に、大文字と小文字の区別はない。 |
|
「サイズ」 |
サイズの大きな順に項目を並べ替える。項目をサイズで並べ替える場合、フォルダはフォルダ内の項目の数によって並べ替えられる。フォルダの並べ替えは、フォルダ内の項目の合計サイズではない |
|
「種類別」 |
オブジェクトの種類によって、アルファベット順に項目を並べ替える。項目は、 |
|
「更新日時」 |
項目を最後に更新した日付によって並べ替える。最も日付の新しい項目が先頭になる |
|
「エンブレム」 |
項目に追加されているエンブレムによって並べ替える。エンブレムの名前のアルファベット順に項目が並べ替えられる。エンブレムが追加されていない項目は最後に表示される |
|
「コンパクトなレイアウト」 |
項目が互いに接近するように整理する |
|
「逆順」 |
項目を並べ替えるオプションの、並べ替えの順序を逆にする。たとえば、項目を名前で並べ替える場合、「逆順」オプションを選択すると、逆のアルファベット順に項目を並べ替える |
Nautilus は、特定のフォルダで整理した方法を記憶します。次回、そのフォルダを表示したとき、その項目は指定した方法で整理されます。つまり、フォルダ内の項目の整理方法を指定した場合、そのフォルダは、指定した方法で項目を表示するようにカスタマイズされます。フォルダの整理方法を、設定で指定されているデフォルトの整理方法に戻すには、「表示」-> 「デフォルトの表示方法」を選択します。
アイコン表示でアイコンを伸縮する
アイコン表示では、表示されている項目を表すアイコンのサイズを変更できます。アイコン表示で項目のサイズを変更するには、次の手順を実行します。
-
サイズ変更する項目を右クリックして、「アイコンを伸縮」を選択します。項目のまわりに、各コーナーにハンドルのある長方形が表示されます。
-
ハンドルの 1 つをグラブして、希望するサイズまでアイコンをドラッグします。
アイコンを元のサイズに戻すには、そのアイコンを右クリックして「アイコンの元のサイズに復元」を選択します。
デスクトップ上でアイコンをストレッチすることもできます。
ビューの動作を変更する
ビューの動作は、次の方法で変更できます。
-
特定のファイルまたはフォルダのデフォルトのビューとして指定する
-
ファイルタイプまたはすべてのフォルダのデフォルトのビューとして指定する
-
特定のファイルまたはフォルダの「表示方法」サブメニュー内の項目として指定する
-
特定のファイルタイプすべて、またはすべてのフォルダの「表示方法」サブメニュー内の項目として指定する
-
ビューが特定のファイルまたはフォルダの「表示方法」サブメニュー内の項目に含まれないように指定する
ビューの動作を変更するには、次の手順を実行します。
-
「表示」-> 「表示方法」を選択します。「他の表示方法で開く」ダイアログが表示されます。
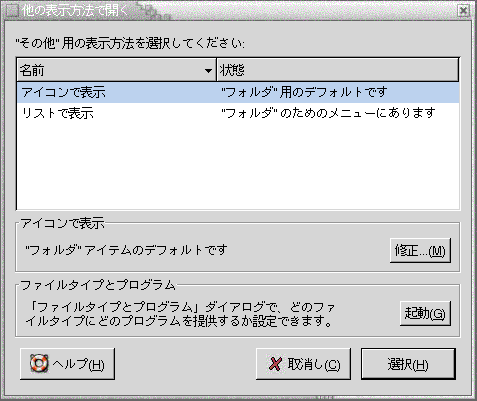
-
変更するビューをダイアログ内の表から選択します。
-
「修正」ボタンをクリックします。「修正」ダイアログが表示されます。次の表で、「修正」ダイアログのオプションを説明します。
オプション
説明
「item-name アイテムのメニューに含まれます」
ビューをこの種の項目の「表示方法」サブメニューに含める
「item-name アイテムのデフォルトとして使用します」
ビューをこの種の項目のデフォルトとして使用する
「item-name のメニューにのみ含まれます」
ビューをこの項目のみの「表示方法」サブメニューに含める
「item-name のデフォルトとしてのみ使用します」
ビューをこの項目のみのデフォルトとして使用する
「item-name アイテムのメニューに含まれません」
ビューをこの種の項目の「表示方法」サブメニューから除外する
-
「OK」をクリックし、「取消し」をクリックして「他の表示方法で開く」ダイアログを閉じます。
注 –
「ファイルタイプとプログラム」設定ツールのファイルの型と関連付けられているアクションを変更することもできます。ファイルタイプとプログラム設定ツールを開くには、「起動」ボタンをクリックします。
ファイルへのアクションの割り当て
ファイルを開くと、Nautilus は、そのファイルタイプのデフォルトのアクションを実行します。ファイルタイプとプログラム設定ツールには、ファイルタイプの表、関連付けるファイル拡張子、およびデフォルトのアクションが含まれています。この表は、Nautilus でファイルをダブルクリックした場合の動作を指定します。
Nautilus を使用して、特定のファイルおよびファイルタイプに関連付けられているアクションを変更することもできます。
ファイルタイプとプログラム設定ツールを使用して、次の作業を実行できます。
-
ファイルタイプのデフォルトのアクションを指定。
Nautilusで、ファイルタイプのデフォルトのアクションを変更することもできる -
ファイルタイプを 1 つまたは複数のアプリケーションと関連付ける。デフォルトのアクションでは、そのファイルタイプと関連付けられるアプリケーションでファイルを開くように指定されている
-
ファイルタイプを 1 つまたは複数のビューアと関連付ける。デフォルトのアクションでは、そのファイルタイプと関連付けられるビューアでファイルを開くように指定されている
-
ファイルの拡張子を MIME タイプに関連付ける。MIME タイプは、ファイル形式を指定するため、インターネットブラウザおよび電子メールアプリケーションがそのファイルを読み取ることができる
アクションを変更する
ファイルまたはファイルタイプと関連付けられるアクションを変更できます。次の変更が可能です。
-
特定のファイルのデフォルトのアクションであることを指定する
-
特定のファイルタイプのデフォルトのアクションであることを指定する
-
特定のファイルの「他のもので開く」サブメニュー内の項目であることを指定する
-
特定のファイルタイプの「他のもので開く」サブメニュー内の項目であることを指定する
-
特定のファイルタイプの「他のもので開く」サブメニュー内の項目に含まれないことを指定する
ファイルまたはファイルタイプと関連付けられるアクションを変更するには、次の手順を実行します。
-
表示区画で、アクションを変更するファイルを選択します。ファイルタイプに関連付けられるアクションを変更する場合は、そのタイプのファイルを選択します。
-
「ファイル」-> 「他のもので開く」を選択します。次のいずれかの手順を実行します。
-
「アプリケーション」を選択。「アプリケーションで開く」ダイアログが表示されます。
-
「ビューア」を選択。「他の表示方法で開く」ダイアログが表示されます。
-
-
ダイアログ内の表から、動作を変更するアプリケーションまたはビューアを選択します。
-
「修正」ボタンをクリックします。「修正」ダイアログが表示されます。次の表で、「修正」ダイアログのオプションを説明します。
オプション
説明
「file-type アイテムのメニューに含まれます」
このファイルタイプの「他のもので開く」サブメニューにアプリケーションまたはビューアを含める
「file-typeアイテムのデフォルトとしてのみ使用します」
このファイルタイプのデフォルトのアクションとしてアプリケーションまたはビューアを使用する
「filename のメニューにのみ含まれます」
このファイルの「他のもので開く」サブメニューにアプリケーションまたはビューアを含め、このタイプの別のファイルのサブメニューには含めない
「filename のデフォルトとしてのみ使用します」
このファイルのデフォルトのアクションとしてアプリケーションまたはビューアを使用し、このタイプの別のファイルには使用しない
「file-type アイテムのメニューに含まれません」
このファイルタイプの「他のもので開く」サブメニューからアプリケーションまたはビューアを除外する
-
「OK」をクリックし、「取消し」をクリックしてダイアログを閉じます。
注 –
「ファイルタイプとプログラム」設定ツールのファイルの型と関連付けられているアクションを変更することもできます。ファイルタイプとプログラム設定ツールを開くには、「起動」ボタンをクリックします。
Nautilus のカスタマイズ
必要要件や環境に合わせて、Nautilus
をカスタマイズできます。この節では、Nautilus のカスタマイズ方法について説明します。
設定
「設定」ダイアログを使用して、Nautilus ウィンドウおよびデスクトップのの環境を設定できます。「設定」ダイアログを表示するには、「編集」-> 「設定」を選択します。
設定は、次のカテゴリで設定できます。
-
表示のデフォルトの設定
-
Nautilusウィンドウおよびデスクトップの外観。 -
新しい
Nautilusウィンドウの動作と可視コンポーネント -
デスクトップとごみ箱の動作
-
アイコン表示とリスト表示での項目の動作
-
アイコン見出しに表示される情報
-
サイド区画に表示される項目
-
Nautilusの性能を向上させる性能オプション
表示の環境を設定する
デフォルトの表示および、アイコン表示およびリスト表示のデフォルト設定を指定できます。Nautilus ウィンドウのデフォルトの表示設定を指定するには、「編集」-> 「設定」を選択します。「設定」ダイアログから「表示」を選択します。
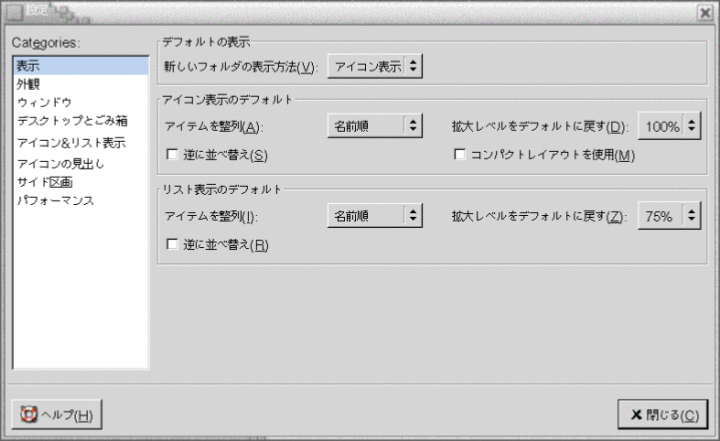
表 7–7 に、変更可能な表示設定を示します。「設定」ダイアログには、「アイコン表示のデフォルト」グループボックスと「リスト表示のデフォルト」グループボックスがあります。これらのグループボックスのダイアログ要素はほとんど同じです。各ダイアログ要素については、表 7–7 で説明します。
表 7–7 表示の設定|
ダイアログ要素 |
説明 |
|---|---|
|
「新しいフォルダの表示方法」 |
フォルダのデフォルトの表示を選択。フォルダを開いたときに、指定した表示にそのフォルダが表示される |
|
「アイテムを整列」 |
この表示に表示されるフォルダ内の項目を並べ替える特性を選択 |
|
「拡大レベルをデフォルトに戻す」 |
この表示に表示されるフォルダのデフォルトの拡大レベルを選択。拡大レベルは、ビュー内の項目のサイズを指定する |
|
「逆に並べ替え」 |
この表示での項目の並べ替えを逆順にする。このオプションを選択すると、「アイテムを整列」で指定した特性の順序が逆になる。たとえば、「アイテムを整列」ドロップダウンリストから「名前順」を選択した場合、「逆に並べ替え」オプションを選択すると、項目は、逆のアルファベット順に並べ替えられる |
|
「コンパクトレイアウトを使用」 |
アイコン表示のみ。フォルダ内の項目が互いに接近するように整理される |
Nautilus のテーマを選択する
Nautilus には、Nautilus
ウィンドウおよびデスクトップのルック&フィールの変更に使用できるテーマがあります。Nautilus
ウィンドウおよびデスクトップのフォントおよびテーマの環境を設定するには、「編集」->「設定」を選択します。「設定」ダイアログから「外観」を選択します。
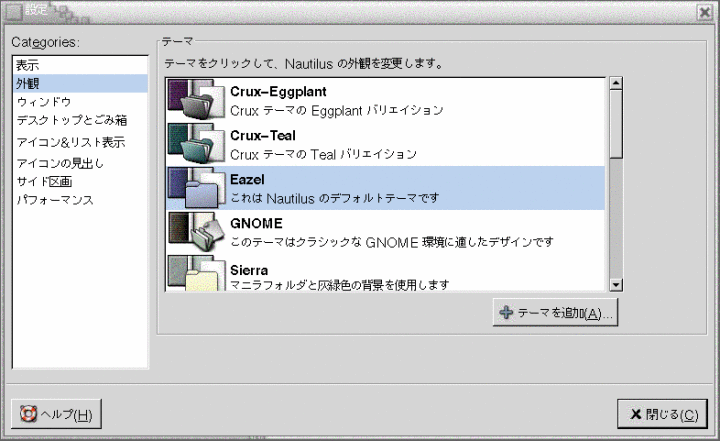
表 7–8 は、変更可能なフォントおよびテーマの設定を示します。
表 7–8 外観の設定|
ダイアログ要素 |
説明 |
|---|---|
|
「テーマ」 |
|
|
「テーマを追加」 |
新しい |
新しいウィンドウの環境を設定する
新しい Nautilus ウィンドウの環境を設定するには、「編集」-> 「設定」を選択します。「設定」ダイアログから「ウィンドウ」を選択します。
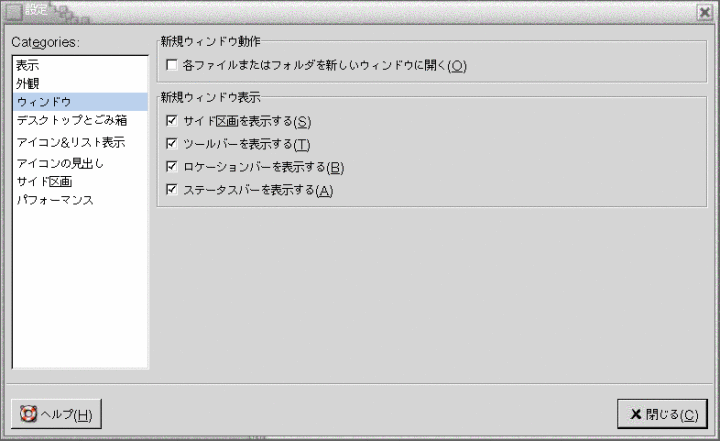
表 7–9 に、変更可能なウィンドウ設定を示します。
表 7–9 新規ウィンドウの設定|
オプション |
説明 |
|---|---|
|
「各ファイルまたはフォルダを新しいウィンドウに開く」 |
ファイルまたはフォルダを開いたときに新しいウィンドウを開く |
|
「サイド区画を表示する」 |
新しいウィンドウにサイド区画を表示する |
|
「ツールバーを表示する」 |
新しいウィンドウにツールバーを表示する |
|
「ロケーションバーを表示する」 |
新しいウィンドウにロケーションバーを表示する |
|
「ステータスバーを表示する」 |
新しいウィンドウにステータスバーを表示する |
デスクトップとごみ箱の環境を設定する
Nautilus デスクトップとごみ箱の環境を設定するには、「編集」->「設定」を選択します。「設定」ダイアログから「デスクトップとごみ箱」を選択します。
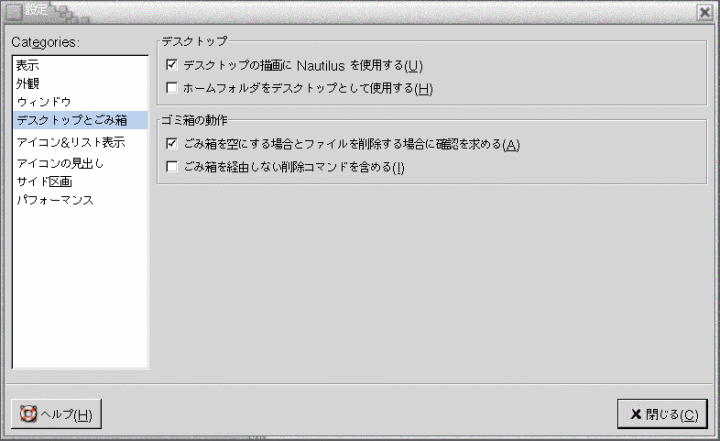
表 7–10 で、変更可能なデスクトップとごみ箱の設定を示します。
表 7–10 ウィンドウとデスクトップの設定
「アイコン&リスト表示」の環境を設定する
アイコンビューおよびリストビュー内の項目の環境を設定するには、「編集」-> 「設定」を選択します。「設定」ダイアログから「アイコン&リスト表示」を選択します。
表 7–11 は、アイコンビューおよびリストビュー内の項目の変更可能な設定を示しています。
表 7–11 「アイコン&リスト表示」の設定
アイコン見出しを設定する
アイコン見出しは、アイコンビュー内のファイルまたはフォルダの名前を表示します。また、アイコン見出しには、ファイルまたはフォルダに関する 3 つの追加情報の項目が含まれます。追加情報は、ファイル名の後に表示されます。通常、1 つの情報項目のみが表示されますが、アイコンを拡大すると、さらに多くの情報が表示されま す。アイコン見出しで表示する追加情報は変更できます。
アイコン見出しの環境を設定するには、「編集」-> 「設定」を選択します。「設定」ダイアログから、「アイコンの見出し」を選択します。
3 つのドロップダウンリストから、アイコン見出しに表示する情報の項目を選択します。最初のドロップダウンリストから最初の項目を選択し、2 番目のドロップダウンリストから 2 つ目の項目を選択し、同様にして 3 つ目も選択します。以下の表に、選択可能な情報の項目を説明します。
|
情報 |
説明 |
|---|---|
|
「サイズ」 |
項目のサイズを表示する |
|
「種類」 |
|
|
「更新日時」 |
項目の最終更新日を表示する |
|
「変更日時」 |
項目のinode の最終更新日を表示する。inode とは、データ構造のことであり、UNIX ファイルシステム上の個々のファイルに関する情報が含まれている。各ファイルは、1 つの inode を持つ。inode が持つ情報は、ノード、タイプ、所有者、およびファイルの場所である |
|
「アクセス日時」 |
項目に最後にアクセスした日付を表示する |
|
「所有者」 |
この項目の所有者を表示する |
|
「グループ」 |
この項目の所有者が属するグループを表示する |
|
「アクセス権」 |
3 セットの 3 文字 (例: -rwxrw-r--) で表す項目のアクセス権を表示する |
|
「8 進数表記のアクセス権」 |
8 進法 (例: 764) で表す項目のアクセス権を表示する |
|
「MIME タイプ」 |
項目の MIME タイプを表示する |
|
「なし」 |
項目の情報を表示しない |
サイド区画環境を設定する
サイド区画の環境を設定するには、「編集」-> 「設定」を選択します。「設定」ダイアログからサイド区画を選択します。

表 7–12 に、変更可能なサイド区画の設定を示します。
表 7–12 サイド区画の設定|
オプション |
説明 |
|---|---|
|
「履歴」 |
サイド区画に「履歴」タブを表示する |
|
「ノート」 |
サイド区画に「ノート」タブを表示する |
|
「ツリー」 |
サイド区画に「ツリー」タブを表示する |
|
「フォルダのみを表示する」 |
「ツリー」タブ区画にフォルダのみを表示する |
パフォーマンスの環境を設定する
Nautilus 機能のなかには、要求に対する Nautilus
の応答速度に影響するものがあります。このような一部の機能の動作を変更することで、Nautilus
の速度を改善できます。各パフォーマンスの設定に対して、以下の表に示すオプションのいずれか 1 つを選択できます。
|
オプション |
説明 |
|---|---|
|
「常に表示する」 |
ローカルファイルと、別のファイルシステム上のファイルの両方に対して、動作を実行する |
|
「ローカルファイルのみ」 |
ローカルファイルに対してのみ動作を実行する |
|
「表示しない」 |
動作を実行しない |
パフォーマンス環境を設定するには、「編集」-> 「設定」を選択します。「設定」ダイアログから「パフォーマンス」を選択します。
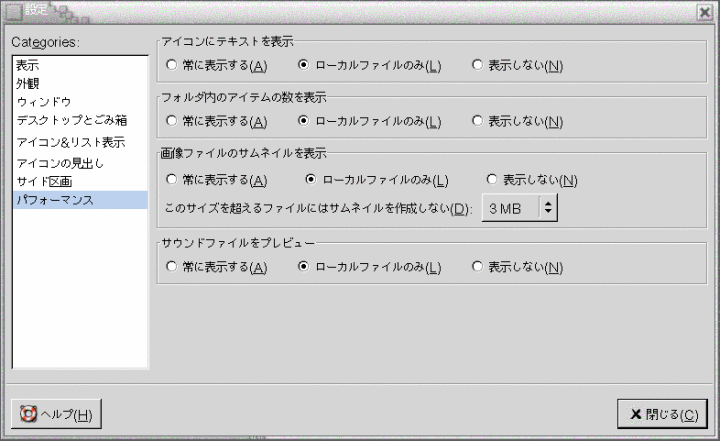
表 7–13 に、変更可能なパフォーマンス設定を示します。
表 7–13 パフォーマンスの設定|
ダイアログ要素 |
説明 |
|---|---|
|
「アイコンにテキストを表示」 |
ファイルを表すアイコンのテキストファイルの内容をいつプレビューするかを指定する |
|
「フォルダ内のアイテム数を表示」 |
フォルダ内の項目の数をいつ示すかを指定する |
|
「画像ファイルのサムネイルを表示」 |
画像ファイルのサムネイルをいつ表示するかを指定する。 「サムネイルを作成するファイルの最大値」: |
|
「サウンドファイルをプレビュー」 |
サウンドファイルをいつプレビューするかを指定する |
背景の変更
Nautilus には、以下の画面コンポーネントのルック&フィールを変更できる背景があります。
-
Nautilusデスクトップ -
サイド区画
-
表示区画
-
メニューパネルを除くパネル
画面コンポーネントの背景を変更するには、次の手順を実行します。
-
「編集」-> 「背景とエンブレム」を選択します。「背景とエンブレム」ダイアログが表示されます。
-
背景に使用できるパターンのリストを表示するには、「パターン」ボタンをクリックします。背景に使用できる色のリストを表示するには、「色」ボタンをクリックします。
-
背景をパターンに変更するには、そのパターンを画面コンポーネントにドラッグします。背景を色に変更するには、その色を画面コンポーネントにドラッグします。
-
「閉じる」をクリックして、ダイアログを閉じます。
または、サイド区画および表示区画の背景で右クリックして、「背景を変更」を選択します。「背景とエンブレム」ダイアログが表示されます。区画背景をデフォルトの背景にリセットするには、その区画の背景で右クリックし、「デフォルトの背景を使用」を選択します。
特定のフォルダのサイド区画または表示区画の背景を変更した場合、Nautilus は指定した背景を記憶します。次回、そのフォルダを表示したとき、指定した背景が表示されます。つまり、フォルダの背景を変更した場合、そのフォルダが指定の背景を表示するようにカスタマイズされます。
パターンを追加する
画面コンポーネントで使用できるパターンに、パターンを追加するには、「編集」-> 「背景とエンブレム」を選択します。「パターン」ボタンをクリックし、「新しいパターンを追加」ボタンをクリックします。ダイアログが表示されます。ダイアログを使用して、新しいパターンを見つけます。「OK」をクリックして、新しいパターンを「背景とエンブレム」ダイアログに追加します。
色を追加する
画面コンポーネントで使用できる色に、色を追加するには、「編集」-> 「背景とエンブレム」を選択します。「色」ボタンをクリックし、「新しい色を追加」ボタンをクリックします。「色の選択」ダイアログが表示されます。色ガイドまたはスライダを使用して色を選びます。「OK」をクリックして、新しい色を「背景とエンブレム」ダイアログに追加します。
ウィンドウコンポーネントを表示および非表示
Nautilus
ウィンドウコンポーネントを表示または非表示するには、以下のように行います。
-
サイド区画を非表示にするには、「表示」-> 「サイド区画」を選択する。サイド区画を再び表示するには、「表示」-> 「サイド区画」をもう一度選択する
-
ツールバーを非表示にするには、「表示」-> 「ツールバー」を選択する。ツールバーを再び表示するには、「表示」-> 「ツールバー」をもう一度選択する
-
ロケーションバーを非表示にするには、「表示」-> 「ロケーションバー」を選択する。ロケーションバーを再び表示するには、「表示」-> 「ロケーションバー」をもう一度選択する
-
ステータスバーを非表示にするには、「表示」-> 「ステータスバー」を選択する。ステータスバーを再び表示するには、「表示」-> 「ステータスバー」をもう一度選択する
-
サイド区画からタブを取り除くには、サイド区画を右クリックする。取り除くタブをポップアップメニューから選択する。タブをサイド区画に再び追加するには、そのタブをポップアップメニューから選択する
リムーバブルメディアの使用方法
Nautilus は、以下のリムーバブルメディアをサポートします。
-
フロッピーディスク (FD)
-
CD-ROM
-
Iomega Zip ディスク
-
Iomega Jaz ディスク
-
デジタルビデオディスク (DVD)
Nautilus は、新しいメディアを検出すると、そのメディアのオブジェクトをデスクトップに追加します。メディアの内容は、Nautilus ウィンドウに表示できます。ファイルおよびフォルダは、リムーバブルメディア間でドラッグ&ドロップできます。
メディアは、保護およびフォーマットできます。また、Zip および Jaz メディア上にスライスを作成できます。スライスとは、ディスクのパーティションのことです。各スライスのオブジェクトは、デスクトップ上に表示されます。
注 –
リムーバブルメディアは、Solaris 9 でのみ動作します。
メディアの内容を表示する
メディアの内容は、次の方法を使用して表示できます。
-
デスクトップ上のメディアを表すオブジェクトをダブルクリックする
-
デスクトップ上のメディアを表すオブジェクトを右クリックして、「開く」を選択する
Nautilus ウィンドウがそのメディアの内容を表示します。ディスプレイを再読み込みするには、「再読み込み」ボタンをクリックします。
メディアプロパティを表示する
リムーバブルメディアのプロパティを表示するには、デスクトップ上のメディアを表すオブジェクトを右クリックして、「Media Properties」を選択します。「Media Properties」ダイアログが表示されます。
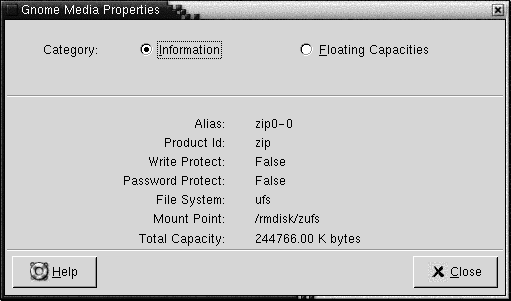
そのメディアの一般情報を表示するには、「Information」オプションを選択します。次の表で、「Media Properties」ダイアログの「Information」ダイアログ要素を説明します。
|
ダイアログ要素 |
説明 |
|---|---|
|
「Alias」 |
メディアの名前を表示 |
|
「Product Id」 |
メディアの種類を表示 |
|
「Write Protect」 |
メディアが書き込み保護かどうかを示す |
|
「Password Protect」 |
メディアがパスワード保護かどうかを示す |
|
「File System」 |
メディアがフォーマットされているファイルシステムを表示 |
|
「Mount Point」 |
デバイスが接続されるファイルシステムの位置を表示する |
|
「Total Capacity」 |
メディアのストレージ領域の総容量 |
メディア上の使用済みのストレージ領域と利用可能なストレージ領域の容量を表示するには、「Floating Capacities」オプションを選択します。ストレージ領域の詳細は、「Media Properties」ダイアログに表示されます。
メディアをフォーマットする
メディアをフォーマットすることにより、特定のファイルシステムで使用できるようになります。メディアをフォーマットすると、そのメディア上の既存の情報は上書きされます。以下のメディアをフォーマットできます。
-
フロッピーディスク (FD)
-
Zip ディスク
-
Jaz ディスク
メディアをフォーマットするには、次の手順を実行します。
-
デスクトップ上のメディアを表すオブジェクトを右クリックして、「Format」を選択します。「Media Format」ダイアログが表示されます。
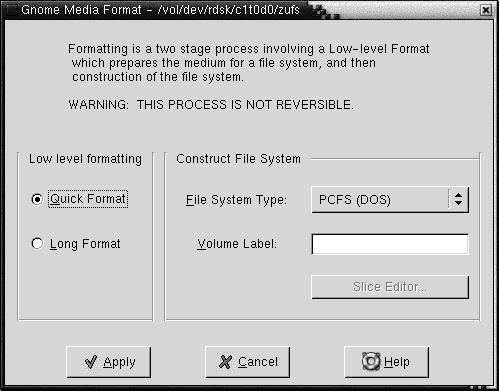
-
「Media Format」ダイアログでフォーマットオプションを選択します。次の表では、ダイアログの要素について説明します。
-
「Format」をクリックして、メディアをフォーマットします。
スライスを作成する
フォーマット処理の一部でスライスの変更または削除のみ行えます。次のメディアをスライスできます。
-
Zip ディスク
-
Jaz ディスク
スライスは、最大 7 個までメディアに作成できます。スライス作成処理では、バックアップの追加スライスが作成されます。追加スライスは、常に数値の識別子 2 を持ちます。スライス 2 は、システム上の目的にのみ作成されます。スライス 0 は、必ず UFS ファイルシステムを使用します。
手動で、Zip ディスクまたは Jaz ディスクをスライスするには、次の手順を実行します。
-
デスクトップ上のメディアを表すオブジェクトを右クリックして、「Format」を選択します。
-
「Media Format」ダイアログでフォーマットオプションを選択します。「File System Type」ドロップダウンリストの「UFS」を選択した場合にのみ、スライスをメディアに作成できます。フォーマットオプションについての詳細は、前の節を参照してください。
-
「Slice Editor」ボタンをクリックします。「Slice Editor」ダイアログが表示されます。
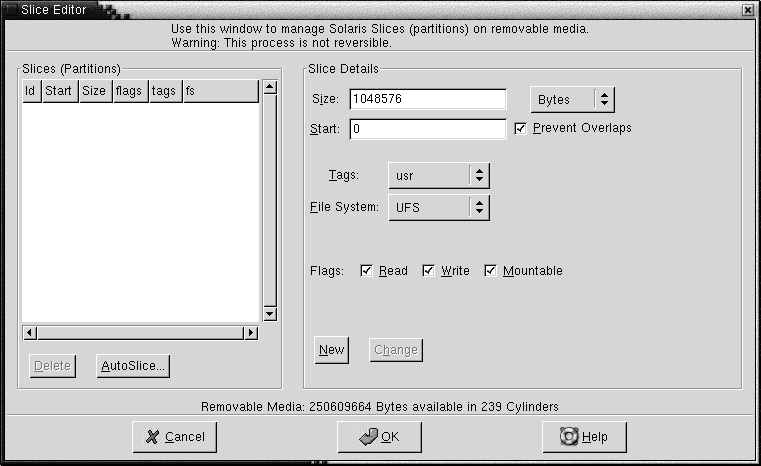
-
自動的にスライスを作成するには、「AutoSlice」ボタンをクリックします。ダイアログが表示されます。メディアに作成するスライスの数を入力します。「OK」をクリックします。スライスは、ほぼ同じサイズでメディアに作成されます。
-
手動でスライスを作成するには、「Slice Editor」ダイアログにスライスオプションを入力して、「New」ボタンをクリックします。次の表では、ダイアログの要素について説明します。
-
スライスを編集するには、「Slice Editor」ダイアログにスライスオプションを入力して、「Change」ボタンをクリックします。
-
「OK」をクリックして、「Slice Editor」ダイアログを閉じます。
メディアを保護する
リムーバブルメディアは、書き込み操作、または読み取りと書き込み操作から保護できます。メディアは、パスワードを使用しても、使用しなくても保護できます。次のタイプのメディアを保護できます。
-
Jaz ディスク
-
Zip ディスク
メディアの保護状態を表示するには、デスクトップ上のメディアを表すオブジェクトを右クリックして、「Media Properties」を選択します。
Nautilus は、メディアの保護を認識します。Nautilus は、メディアを表すデスクトップオブジェクトのエンブレムを表示して、そのメディアに適用されている保護のタイプを示します。Nautilus は、フロッピーディスクが書き込み保護の場合にも認識します。
書き込み操作からメディアを保護するには、デスクトップ上でメディアを表すオブジェクトを右クリックします。「Write Protect」を選択します。
読み取り操作および書き込み操作からメディアを保護するには、次の手順を実行します。
-
デスクトップ上のメディアを表すオブジェクトを右クリックして、「Read Write Protect」を選択します。保護ダイアログが表示されます。
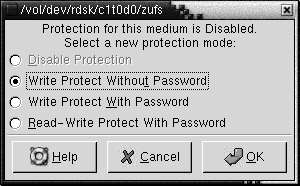
-
ダイアログから次のいずれかのオプションを選択します。
ダイアログ要素
説明
「Disable Protection」
メディアから保護を消去する。メディアがパスワードで保護されている場合、「Password」ダイアログが表示される。「Password」フィールドにパスワードを入力して、「OK」をクリックする
このオプションは、メディアが保護されている場合にのみ利用可能
「Write Protect Without Password」
パスワードを使用せずに、メディアを書き込み操作から保護する
「Write Protect With Password」
パスワードを使用して、メディアを書き込み操作から保護する
「Read-Write Protect With Password」
パスワードを使用して、読み取り操作と書き込み操作からメディアを保護する
-
「OK」をクリックします。
「Write Protect With Password」オプション、または「Read-Write Protect With Password」オプションを選択した場合は、「Media Password Entry」ダイアログが表示されます。メディアのパスワードを入力し、確認用にパスワードをもう一度入力します。「OK」をクリックしてパスワードを設定します。
メディアのパスワードを変更するには、最初にメディアの保護を無効にしてから、新しいパスワード保護をメディアに適用します。
メディアの保護を無効にするには、デスクトップ上でメディアを表すオブジェクトを右クリックします。「Disable Protection」を選択します。
メディアを取り出す
メディアを取り出すには、デスクトップ上のメディアオブジェクトを右クリックして、「取り出し」を選択します。メディアのドライブが電動ドライブの場合は、メディアはドライブから取り出されます。メディアのドライブが電動ドライブでない場合は、メディアを手動で取り出せるときにメッセージが表示されます。
メディアの取り出しに Eject コマンドを使用すると、メディアは自動的に取り出されます。
- © 2010, Oracle Corporation and/or its affiliates
