Nautilus のカスタマイズ
必要要件や環境に合わせて、Nautilus
をカスタマイズできます。この節では、Nautilus のカスタマイズ方法について説明します。
設定
「設定」ダイアログを使用して、Nautilus ウィンドウおよびデスクトップのの環境を設定できます。「設定」ダイアログを表示するには、「編集」-> 「設定」を選択します。
設定は、次のカテゴリで設定できます。
-
表示のデフォルトの設定
-
Nautilusウィンドウおよびデスクトップの外観。 -
新しい
Nautilusウィンドウの動作と可視コンポーネント -
デスクトップとごみ箱の動作
-
アイコン表示とリスト表示での項目の動作
-
アイコン見出しに表示される情報
-
サイド区画に表示される項目
-
Nautilusの性能を向上させる性能オプション
表示の環境を設定する
デフォルトの表示および、アイコン表示およびリスト表示のデフォルト設定を指定できます。Nautilus ウィンドウのデフォルトの表示設定を指定するには、「編集」-> 「設定」を選択します。「設定」ダイアログから「表示」を選択します。
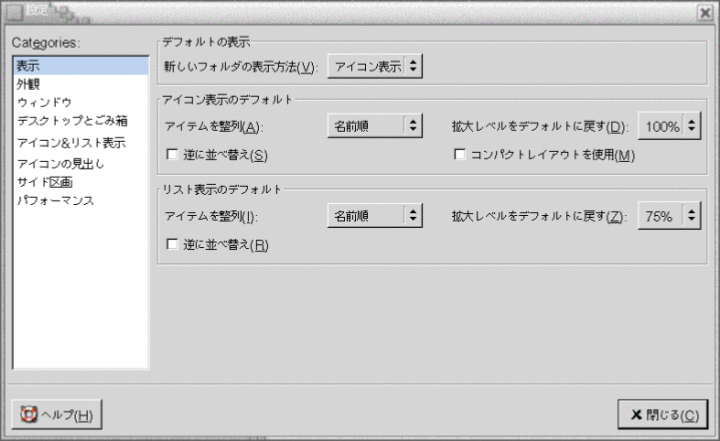
表 7–7 に、変更可能な表示設定を示します。「設定」ダイアログには、「アイコン表示のデフォルト」グループボックスと「リスト表示のデフォルト」グループボックスがあります。これらのグループボックスのダイアログ要素はほとんど同じです。各ダイアログ要素については、表 7–7 で説明します。
表 7–7 表示の設定|
ダイアログ要素 |
説明 |
|---|---|
|
「新しいフォルダの表示方法」 |
フォルダのデフォルトの表示を選択。フォルダを開いたときに、指定した表示にそのフォルダが表示される |
|
「アイテムを整列」 |
この表示に表示されるフォルダ内の項目を並べ替える特性を選択 |
|
「拡大レベルをデフォルトに戻す」 |
この表示に表示されるフォルダのデフォルトの拡大レベルを選択。拡大レベルは、ビュー内の項目のサイズを指定する |
|
「逆に並べ替え」 |
この表示での項目の並べ替えを逆順にする。このオプションを選択すると、「アイテムを整列」で指定した特性の順序が逆になる。たとえば、「アイテムを整列」ドロップダウンリストから「名前順」を選択した場合、「逆に並べ替え」オプションを選択すると、項目は、逆のアルファベット順に並べ替えられる |
|
「コンパクトレイアウトを使用」 |
アイコン表示のみ。フォルダ内の項目が互いに接近するように整理される |
Nautilus のテーマを選択する
Nautilus には、Nautilus
ウィンドウおよびデスクトップのルック&フィールの変更に使用できるテーマがあります。Nautilus
ウィンドウおよびデスクトップのフォントおよびテーマの環境を設定するには、「編集」->「設定」を選択します。「設定」ダイアログから「外観」を選択します。
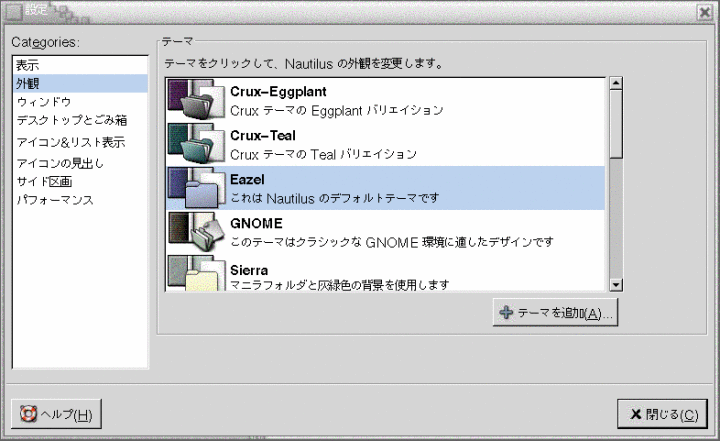
表 7–8 は、変更可能なフォントおよびテーマの設定を示します。
表 7–8 外観の設定|
ダイアログ要素 |
説明 |
|---|---|
|
「テーマ」 |
|
|
「テーマを追加」 |
新しい |
新しいウィンドウの環境を設定する
新しい Nautilus ウィンドウの環境を設定するには、「編集」-> 「設定」を選択します。「設定」ダイアログから「ウィンドウ」を選択します。
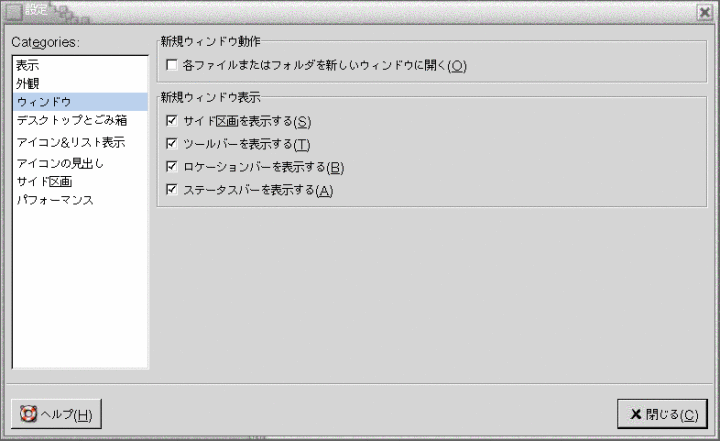
表 7–9 に、変更可能なウィンドウ設定を示します。
表 7–9 新規ウィンドウの設定|
オプション |
説明 |
|---|---|
|
「各ファイルまたはフォルダを新しいウィンドウに開く」 |
ファイルまたはフォルダを開いたときに新しいウィンドウを開く |
|
「サイド区画を表示する」 |
新しいウィンドウにサイド区画を表示する |
|
「ツールバーを表示する」 |
新しいウィンドウにツールバーを表示する |
|
「ロケーションバーを表示する」 |
新しいウィンドウにロケーションバーを表示する |
|
「ステータスバーを表示する」 |
新しいウィンドウにステータスバーを表示する |
デスクトップとごみ箱の環境を設定する
Nautilus デスクトップとごみ箱の環境を設定するには、「編集」->「設定」を選択します。「設定」ダイアログから「デスクトップとごみ箱」を選択します。
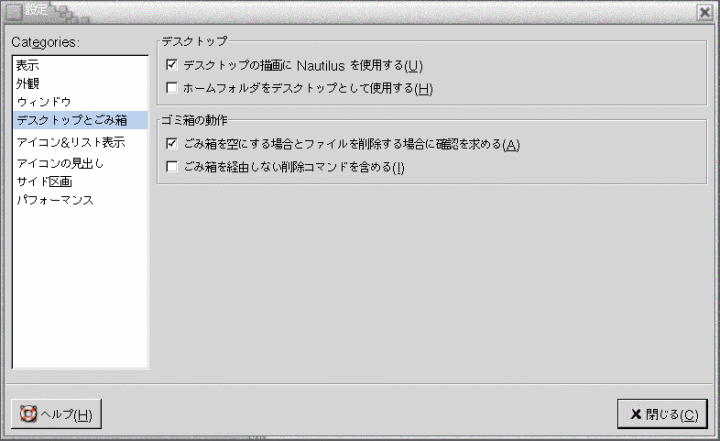
表 7–10 で、変更可能なデスクトップとごみ箱の設定を示します。
表 7–10 ウィンドウとデスクトップの設定
「アイコン&リスト表示」の環境を設定する
アイコンビューおよびリストビュー内の項目の環境を設定するには、「編集」-> 「設定」を選択します。「設定」ダイアログから「アイコン&リスト表示」を選択します。
表 7–11 は、アイコンビューおよびリストビュー内の項目の変更可能な設定を示しています。
表 7–11 「アイコン&リスト表示」の設定
アイコン見出しを設定する
アイコン見出しは、アイコンビュー内のファイルまたはフォルダの名前を表示します。また、アイコン見出しには、ファイルまたはフォルダに関する 3 つの追加情報の項目が含まれます。追加情報は、ファイル名の後に表示されます。通常、1 つの情報項目のみが表示されますが、アイコンを拡大すると、さらに多くの情報が表示されま す。アイコン見出しで表示する追加情報は変更できます。
アイコン見出しの環境を設定するには、「編集」-> 「設定」を選択します。「設定」ダイアログから、「アイコンの見出し」を選択します。
3 つのドロップダウンリストから、アイコン見出しに表示する情報の項目を選択します。最初のドロップダウンリストから最初の項目を選択し、2 番目のドロップダウンリストから 2 つ目の項目を選択し、同様にして 3 つ目も選択します。以下の表に、選択可能な情報の項目を説明します。
|
情報 |
説明 |
|---|---|
|
「サイズ」 |
項目のサイズを表示する |
|
「種類」 |
|
|
「更新日時」 |
項目の最終更新日を表示する |
|
「変更日時」 |
項目のinode の最終更新日を表示する。inode とは、データ構造のことであり、UNIX ファイルシステム上の個々のファイルに関する情報が含まれている。各ファイルは、1 つの inode を持つ。inode が持つ情報は、ノード、タイプ、所有者、およびファイルの場所である |
|
「アクセス日時」 |
項目に最後にアクセスした日付を表示する |
|
「所有者」 |
この項目の所有者を表示する |
|
「グループ」 |
この項目の所有者が属するグループを表示する |
|
「アクセス権」 |
3 セットの 3 文字 (例: -rwxrw-r--) で表す項目のアクセス権を表示する |
|
「8 進数表記のアクセス権」 |
8 進法 (例: 764) で表す項目のアクセス権を表示する |
|
「MIME タイプ」 |
項目の MIME タイプを表示する |
|
「なし」 |
項目の情報を表示しない |
サイド区画環境を設定する
サイド区画の環境を設定するには、「編集」-> 「設定」を選択します。「設定」ダイアログからサイド区画を選択します。

表 7–12 に、変更可能なサイド区画の設定を示します。
表 7–12 サイド区画の設定|
オプション |
説明 |
|---|---|
|
「履歴」 |
サイド区画に「履歴」タブを表示する |
|
「ノート」 |
サイド区画に「ノート」タブを表示する |
|
「ツリー」 |
サイド区画に「ツリー」タブを表示する |
|
「フォルダのみを表示する」 |
「ツリー」タブ区画にフォルダのみを表示する |
パフォーマンスの環境を設定する
Nautilus 機能のなかには、要求に対する Nautilus
の応答速度に影響するものがあります。このような一部の機能の動作を変更することで、Nautilus
の速度を改善できます。各パフォーマンスの設定に対して、以下の表に示すオプションのいずれか 1 つを選択できます。
|
オプション |
説明 |
|---|---|
|
「常に表示する」 |
ローカルファイルと、別のファイルシステム上のファイルの両方に対して、動作を実行する |
|
「ローカルファイルのみ」 |
ローカルファイルに対してのみ動作を実行する |
|
「表示しない」 |
動作を実行しない |
パフォーマンス環境を設定するには、「編集」-> 「設定」を選択します。「設定」ダイアログから「パフォーマンス」を選択します。
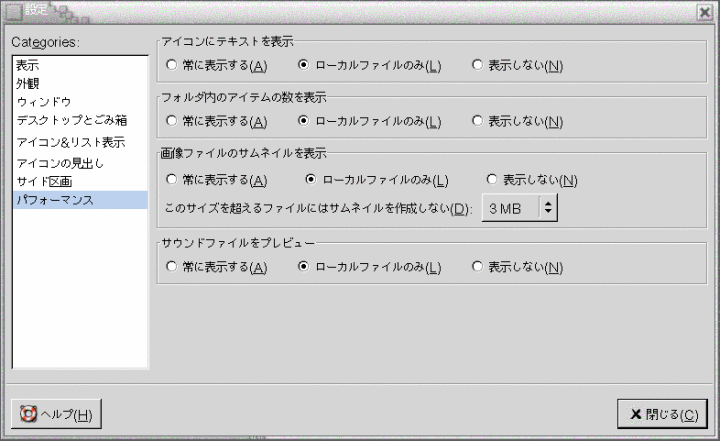
表 7–13 に、変更可能なパフォーマンス設定を示します。
表 7–13 パフォーマンスの設定|
ダイアログ要素 |
説明 |
|---|---|
|
「アイコンにテキストを表示」 |
ファイルを表すアイコンのテキストファイルの内容をいつプレビューするかを指定する |
|
「フォルダ内のアイテム数を表示」 |
フォルダ内の項目の数をいつ示すかを指定する |
|
「画像ファイルのサムネイルを表示」 |
画像ファイルのサムネイルをいつ表示するかを指定する。 「サムネイルを作成するファイルの最大値」: |
|
「サウンドファイルをプレビュー」 |
サウンドファイルをいつプレビューするかを指定する |
背景の変更
Nautilus には、以下の画面コンポーネントのルック&フィールを変更できる背景があります。
-
Nautilusデスクトップ -
サイド区画
-
表示区画
-
メニューパネルを除くパネル
画面コンポーネントの背景を変更するには、次の手順を実行します。
-
「編集」-> 「背景とエンブレム」を選択します。「背景とエンブレム」ダイアログが表示されます。
-
背景に使用できるパターンのリストを表示するには、「パターン」ボタンをクリックします。背景に使用できる色のリストを表示するには、「色」ボタンをクリックします。
-
背景をパターンに変更するには、そのパターンを画面コンポーネントにドラッグします。背景を色に変更するには、その色を画面コンポーネントにドラッグします。
-
「閉じる」をクリックして、ダイアログを閉じます。
または、サイド区画および表示区画の背景で右クリックして、「背景を変更」を選択します。「背景とエンブレム」ダイアログが表示されます。区画背景をデフォルトの背景にリセットするには、その区画の背景で右クリックし、「デフォルトの背景を使用」を選択します。
特定のフォルダのサイド区画または表示区画の背景を変更した場合、Nautilus は指定した背景を記憶します。次回、そのフォルダを表示したとき、指定した背景が表示されます。つまり、フォルダの背景を変更した場合、そのフォルダが指定の背景を表示するようにカスタマイズされます。
パターンを追加する
画面コンポーネントで使用できるパターンに、パターンを追加するには、「編集」-> 「背景とエンブレム」を選択します。「パターン」ボタンをクリックし、「新しいパターンを追加」ボタンをクリックします。ダイアログが表示されます。ダイアログを使用して、新しいパターンを見つけます。「OK」をクリックして、新しいパターンを「背景とエンブレム」ダイアログに追加します。
色を追加する
画面コンポーネントで使用できる色に、色を追加するには、「編集」-> 「背景とエンブレム」を選択します。「色」ボタンをクリックし、「新しい色を追加」ボタンをクリックします。「色の選択」ダイアログが表示されます。色ガイドまたはスライダを使用して色を選びます。「OK」をクリックして、新しい色を「背景とエンブレム」ダイアログに追加します。
ウィンドウコンポーネントを表示および非表示
Nautilus
ウィンドウコンポーネントを表示または非表示するには、以下のように行います。
-
サイド区画を非表示にするには、「表示」-> 「サイド区画」を選択する。サイド区画を再び表示するには、「表示」-> 「サイド区画」をもう一度選択する
-
ツールバーを非表示にするには、「表示」-> 「ツールバー」を選択する。ツールバーを再び表示するには、「表示」-> 「ツールバー」をもう一度選択する
-
ロケーションバーを非表示にするには、「表示」-> 「ロケーションバー」を選択する。ロケーションバーを再び表示するには、「表示」-> 「ロケーションバー」をもう一度選択する
-
ステータスバーを非表示にするには、「表示」-> 「ステータスバー」を選択する。ステータスバーを再び表示するには、「表示」-> 「ステータスバー」をもう一度選択する
-
サイド区画からタブを取り除くには、サイド区画を右クリックする。取り除くタブをポップアップメニューから選択する。タブをサイド区画に再び追加するには、そのタブをポップアップメニューから選択する
- © 2010, Oracle Corporation and/or its affiliates
