ファイルとフォルダの管理
この節では、ファイルおよびフォルダの操作方法について説明します。
Nautilus でのドラッグ&ドロップ
ドラッグ&ドロップを使用して、いくつかの作業を Nautilus で実行できます。ドラッグ&ドロップすると、マウスポインタは、実行する作業に関するフィードバックを示します。表 7–4 は、ドラッグ&ドロップで実行できる作業を説明します。また、ドラッグ&ドロップしたときに表示されるマウスポインタも示します。
ファイルおよびフォルダを選択する
Nautilus
では、いくつかの方法を使用してファイルおよびフォルダを選択できます。表 7–5 は、Nautilus ウィンドウおよび Nautilus デスクトップでの項目の選択方法を説明します。
|
作業 |
アクション |
|---|---|
|
項目の選択 |
その項目をクリックする |
|
一連の項目のグループを選択 |
アイコン表示で、選択する複数のファイルを囲むようにドラッグする リスト表示で、Shift キーを押したままにする。グループの最初の項目をクリックして、そのグループの最後の項目をクリックする |
|
複数の項目を選択 |
Ctrl キーを押したままにする。選択する複数の項目をクリックする または、Ctrl キーを押したままで、選択する複数のファイルを囲むようにドラッグする |
|
フォルダ内のすべての項目を選択 |
「編集」-> 「すべてのファイルを選択」を選択する |
項目のデフォルトのアクションを実行するには、その項目をダブルクリックします。Nautilus
環境を設定することで、Nautilus で次のように操作できます。
-
ファイルを 1 度クリックするだけで、デフォルトのアクションを実行する
-
項目をポイントするだけで選択する
詳細については、「アイコン&リスト表示」の環境を設定するを参照してください。
ファイルまたはフォルダを移動する
以降の節では、ファイルまたはフォルダを移動する方法について説明します。
表示区画でのドラッグ
ファイルまたはフォルダを表示区画内の別の場所にドラッグするには、次の手順を実行します。
-
Nautilusウィンドウを開きます。「ファイル」-> 「新規ウィンドウ」を選択して、新しくNautilusウィンドウを開きます。 -
1 つ目のウィンドウで、ファイルまたはフォルダの移動元のフォルダを選択します。別のウィンドウで、ファイルまたはフォルダの移動先のフォルダを選択します。
-
移動するファイルまたはフォルダを、別のウィンドウの新しい場所にドラッグします。
ファイルまたはフォルダを現在の場所より 1 レベル下のフォルダに移動する場合は、新しいウィンドウを開きません。代わりに、ファイルまたはフォルダをドラッグして、同じウィンドウ内の移動先フォルダにドラッグします。
切り取りと貼り付け
ファイルまたはフォルダを切り取って、それを別の場所に貼り付けることができます。次の手順を実行します。
-
移動するファイルまたはフォルダを選択して、「編集」-> 「ファイルの切り取り」を選択します。
-
ファイルまたはフォルダの移動先のフォルダを開き、「編集」-> 「ファイルの貼り付け」を選択します。
ファイルまたはフォルダをコピーする
以降の節では、ファイルまたはフォルダをコピーする方法について説明します。
表示区画でのドラッグ
ファイルまたはフォルダをコピーするには、次の手順を実行します。
-
Nautilusウィンドウを開きます。「ファイル」-> 「新規ウィンドウ」を選択して、新しくNautilusウィンドウを開きます。 -
1 つ目のウィンドウで、ファイルまたはフォルダのコピー元のフォルダを選択します。別のウィンドウで、ファイルまたはフォルダのコピー先のフォルダを選択します。
-
ファイルまたはフォルダをグラブし、Ctrl キーを押したままにします。ファイルまたはフォルダを別のウィンドウの新しい場所にドラッグします。
ファイルまたはフォルダを現在の場所より 1 レベル下のフォルダにコピーする場合は、新しいウィンドウを開きません。代わりに、ファイルまたはフォルダをグラブし、Ctrl キーを押したままにします。ファイルまたはフォルダを同じウィンドウの別の場所にドラッグします。
コピーと貼り付け
ファイルまたはフォルダをコピーして、それを別の場所に貼り付けることができます。次の手順を実行します。
-
コピーするファイルまたはフォルダを選択して、「編集」-> 「ファイルのコピー」を選択します。
-
ファイルまたはフォルダのコピー先のフォルダを開き、「編集」-> 「ファイルの貼り付け」を選択します。
ファイルまたはフォルダを複製する
ファイルまたはフォルダの複製を現在のフォルダに作成するには、次の手順を実行します。
-
表示区画で、複製するファイルまたはフォルダを選択します。
-
「編集」-> 「複製」を選択します。または、表示区画でファイルまたはフォルダを右クリックして、「複製」を選択します。
ファイルまたはフォルダの複製が現在のフォルダに表示されます。
フォルダを作成する
フォルダを作成するには、次の手順を実行します。
-
新たにフォルダを作成するフォルダを選択します。
-
「ファイル」-> 「新規フォルダ」を選択します。または、表示区画の背景で右クリックして、「新規フォルダ」を選択します。
「未タイトル」のフォルダが表示区画に追加されます。フォルダの名前が選択されています。
-
フォルダの名前を入力して、Return キーを押します。
ファイルまたはフォルダの名前を変更する
ファイルまたはフォルダの名前を変更するには、次の手順を実行します。
-
表示区画で、名前を変更するファイルまたはフォルダを選択します。
-
「編集」-> 「名前の変更」を選択します。または、表示区画でファイルまたはフォルダを右クリックして、「名前の変更」を選択します。
ファイルまたはフォルダの名前が選択されています。
-
ファイルまたはフォルダの新しい名前を入力して、 Return キーを押します。
ファイルまたはフォルダをごみ箱に移動する
ファイルまたはフォルダをごみ箱に移動するには、次の手順を実行します。
-
表示区画で、ごみ箱に移動するファイルまたはフォルダを選択します。
-
「編集」-> 「ごみ箱へ移動」を選択します。または、表示区画でファイルまたはフォルダを右クリックして、「ごみ箱へ移動」を選択します。
あるいは、表示区画からデスクトップ上のごみ箱オブジェクトにファイルまたはフォルダをドラッグすることもできます。
ファイルまたはフォルダを削除する
ファイルまたはフォルダを削除する場合、そのファイルまたはフォルダはごみ箱に移動されず、ただちにファイルシステムから削除されます。「設定」ダイアログで「ごみ箱を経由しない削除コマンドを含める」オプションを選択した場合にのみ、 「削除」メニュー項目が利用可能になります。
ファイルまたはフォルダを削除するには、次の手順を実行します。
-
表示区画で、削除するファイルまたはフォルダを選択します。
-
「編集」-> 「削除」を選択します。または、表示区画でファイルまたはフォルダを右クリックして、「削除」を選択します。
ファイルまたはフォルダのシンボリックリンクを作成する
シンボリックリンクとは、別のファイルまたはフォルダを指す特殊な種類のファイルです。シンボリックリンクに対してアクションを実行すると、そのアクションはシンボリックリンクが指すファイルまたはフォルダで実行されます。ただし、シンボリックリンクを削除した場合、リンクファイルが削除されるだけで、そのリンクが指すファイルは削除されません。
ファイルまたはフォルダのシンボリックリンクを作成するには、リンクを作成するファイルまたはフォルダを選択します。「編集」-> 「リンクを作成」を選択します。ファイルまたはフォルダのリンクが、現在のフォルダに追加されます。
あるいは、リンクを作成する項目をグラブし、Ctrl + Shift キーを押したままにします。リンクを配置する場所に項目をドラッグします。
デフォルトでは、Nautilus は、シンボリックリンクにエンブレムを追加します。
アクセス権を変更する
ファイルまたはフォルダのアクセス権を変更するには、次の手順を実行します。
-
アクセス権を変更するファイルまたはフォルダを選択します。
-
「ファイル」-> 「プロパティ」を選択します。「プロパティ」ダイアログが表示されます。
-
「アクセス権」タブをクリックします。「アクセス権」タブセクションで、ドロップダウンリストとチェックボックスを使用して、ファイルまたはフォルダのアクセス権を変更します。
-
「閉じる」をクリックして、「プロパティ」ダイアログを閉じます。
「ごみ箱」の使用方法

以下の項目は、ごみ箱に移動できます。
-
ファイル
-
フォルダ
-
デスクトップオブジェクト
ごみ箱内のファイルを元に戻したい場合は、ごみ箱の内容を表示して、ごみ箱からファイルを取り出すことができます。ごみ箱を空にすると、ごみ箱の内容は永久に失われます。
ごみ箱を表示する
ごみ箱の内容は、次の方法で表示できます。
-
Nautilusウィンドウ「移動」-> 「ごみ箱」を選択します。ごみ箱の内容がウィンドウに表示されます。
-
デスクトップ
デスクトップのごみ箱オブジェクトをダブルクリックします。
ごみ箱を空にする
ごみ箱の内容は、次の方法で空にできます。
-
Nautilusウィンドウ「ファイル」-> 「ごみ箱を空にする」を選択します。
-
デスクトップ
ごみ箱オブジェクトを右クリックして、「ごみ箱を空にする」を選択する
フォルダへの注釈の追加
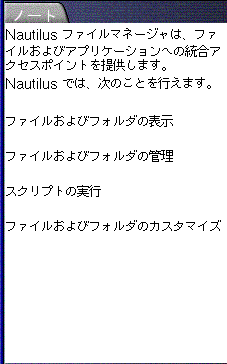
「ノート」タブを使用して、フォルダに注釈を付けることができます。フォルダに注釈を付けるには、次の手順を実行します。
-
表示区画に、フォルダを表示します。
-
「ノート」タブ区画を開くには、「ノート」タブをクリックします。「ノート」タブ区画が開きます。
-
「ノート」タブ区画に注釈を入力します。
- © 2010, Oracle Corporation and/or its affiliates
