ランチャー
ランチャーをクリックすると、次のいずれかの操作を開始します。
-
特定のアプリケーションを起動する
-
コマンドを実行する
-
ファイルマネージャウィンドウでフォルダを開く
-
特定の Uniform Resource Locator (URL) でブラウザを開く。URL は、Web 上の特定の位置を示すアドレス
ランチャーは、デスクトップ環境内の次の場所にあります。
-
パネル: パネルでは、ランチャーはアイコンとして表示される
-
メニュー: メニューでは、ランチャーはメニュー項目として表示される。通常、メニュー項目の横にアイコンがある
-
デスクトップ: デスクトップでは、ランチャーはアイコンとして表示される
ランチャーの設定は変更できます。たとえば、ランチャーの設定として、ランチャー名、ランチャーを表すアイコン、ランチャーの実行方法があります。
パネルにランチャーを追加する
パネルにランチャーを追加するには、次の方法を使用します。
-
パネルポップアップメニュー
新しくランチャーを作成するには、パネル上の空いているスペースで右クリックし、「パネルに追加」-> 「ランチャー」を選択します。「ランチャーの作成」ダイアログが表示されます。このダイアログに関する詳細については、「ランチャーの作成」ダイアログを使用してランチャーを作成するを参照してください。
既存のランチャーをパネルに追加するには、パネルポップアップメニューから「パネルに追加」-> 「アプリケーション」を選択します。追加するランチャーをメニューから選びます。
-
任意のメニュー
任意のメニューからパネルにランチャーを追加するには、次のいずれかの手順を実行します。
-
ランチャーの追加先のパネルで、そのランチャーを含むメニューを開く。ランチャーのタイトルを右クリックする。「ランチャーをパネルに追加」を選択する
-
ランチャーを含むメニューを開く。ランチャーをパネルにドラッグする
-
-
ファイルマネージャ
ファイルマネージャからパネルにランチャーを追加するには、そのランチャーの .desktop ファイルをファイルシステムから探します。ランチャーを追加するには、.desktop ファイルをパネルにドラッグします。
「ランチャーの作成」ダイアログを使用してランチャーを作成する
「ランチャーの作成」ダイアログを使用してランチャーを作成するには、次の手順を実行します。
-
パネルの任意の部分を右クリックし、パネルポップアップメニューを開きます。「パネルに追加」-> 「ランチャー」を選択して、「ランチャーの作成」ダイアログを表示します。ダイアログの「基本」タブセクションが表示されます。
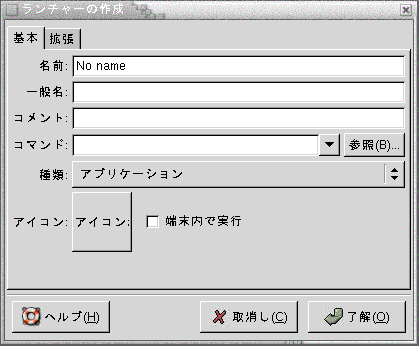
-
ダイアログにランチャーの設定を入力します。次の表に、「基本」タブセクションのダイアログ要素を示します。
-
ランチャーの追加設定を設定するには、 「拡張」タブをクリックします。「ランチャー設定」ダイアログの「拡張」タブセクションが表示されます。
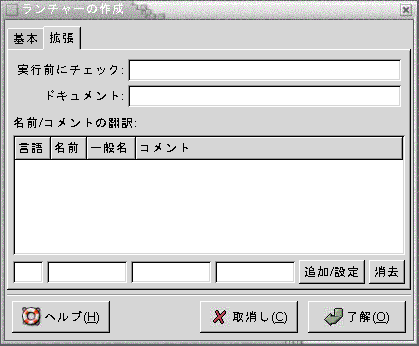
-
ダイアログに、ランチャーの追加設定を入力します。次の表に、「拡張」タブセクションの上部にあるダイアログ要素を示します。
ダイアログ要素
説明
「実行前にチェック」
ランチャーを起動する前に、コマンドを入力して確認する。コマンドが実行可能であり、パスに含まれている場合は、ランチャーがパネルに表示される
「ドキュメント」
ランチャーのヘルプファイルへのパスを入力する。このフィールドにパスを入力すると、該当するアプリケーションに関するヘルプが、そのランチャーのポップアップメニューに表示される
-
「基本」タブセクションの「名前」、「一般名」、および「コメント」フィールドの翻訳を追加することもできます。翻訳を追加するには、「名前/コメントの翻訳」表に次のように翻訳説明を入力します。
フィールド
説明
最初のフィールド
追加する翻訳の言語を 2 文字コードで入力する
2 番目のフィールド
ランチャーの「名前」の翻訳を入力する
3 番目のフィールド
ランチャーの「一般名」の翻訳を入力する
4 番目のフィールド
ランチャーの「コメント」の翻訳を入力する
入力したあとで、「追加/設定」ボタンをクリックします。
翻訳を変更するには、その翻訳を選択します。ダイアログの下の部分に、翻訳されたテキストが表示されます。必要に応じてフィールドを変更したあと、「追加/設定」ボタンをクリックします。
翻訳を削除するには、その翻訳を選択し、「削除」ボタンをクリックします。
-
ランチャーを作成して「ランチャー設定」ダイアログを閉じるには、「OK」をクリックします。
ランチャーの設定を変更する
ランチャーの設定を変更するには、次の手順を実行します。
-
ランチャーを右クリックして、パネルオブジェクトポップアップメニューを開きます。
-
「設定」を選択します。「ランチャーの設定」ダイアログを使用して、必要に応じて設定を変更します。「ランチャーの設定」ダイアログの詳細については、「ランチャーの作成」ダイアログを使用してランチャーを作成するを参照してください。
-
「閉じる」をクリックして、「ランチャーの設定」ダイアログを閉じます。
- © 2010, Oracle Corporation and/or its affiliates
