デスクトップオブジェクト
デスクトップオブジェクトは、デスクトップ上のアイコンで、ファイル、フォルダ、およびアプリケーションを開くときに使用します。デスクトップ上のすべてのオブジェクトは、デスクトップディレクトリに存在します。オブジェクトをデスクトップに移動すると、そのオブジェクトはこのディレクトリに移動します。ホームディレクトリをデスクトップディレクトリとして使用することもできます。
デフォルトでは、デスクトップに 3 つのオブジェクトがあります。デスクトップにオブジェクトを追加すると、頻繁に使用するファイル、フォルダ、およびアプリケーションにアクセスしやすくなります。たとえば、デスクトップにランチャーを追加して、頻繁に使用する特定のアプリケーションを開くことができます。
表 8–2 で、デスクトップに追加できるオブジェクトのタイプを説明します。
表 8–2 デスクトップオブジェクトのタイプ
デスクトップオブジェクトは、次の方法で変更できます。
-
オブジェクトのプロパティを表示する
-
オブジェクトの名前を変更する
-
オブジェクトのアクセス権を変更する
-
オブジェクトを表すアイコンを変更する
-
オブジェクトを表すアイコンのサイズを変更する
-
オブジェクトにエンブレムを追加する
以降の節では、デスクトップでのオブジェクトの操作方法について説明します。
デスクトップ上のオブジェクトを選択する
デスクトップ上のオブジェクトを選択するには、そのオブジェクトをクリックします。複数のオブジェクトを選択する場合は、Ctrl キーを押したままで、選択するオブジェクトをクリックします。
デスクトップで範囲を選択することで、その範囲内のすべてのオブジェクトを選択することもできます。デスクトップ上でクリックしたまま、選択するオブジェクトが含まれる領域をドラッグします。クリックしたままでドラッグすると、選択する領域に灰色の長方形が表示されます。
複数の範囲を選択するには、Ctrl キーを押したままで、選択する範囲でドラッグします。
デスクトップからオブジェクトを開く
デスクトップオブジェクトを開くには、そのオブジェクトをダブルクリックします。または、オブジェクトを右クリックして、「開く」を選択します。オブジェクトを開くと、そのオブジェクトのデフォルトのアクションが実行されます。たとえば、オブジェクトがテキストファイルの場合、そのテキストファイルは Nautilus ウィンドウで開かれます。ファイルタイプのデフォルトのアクションは、ファイルタイプとプログラム設定ツールで指定されています。
オブジェクトのデフォルトのアクション以外のアクションを実行するには、オブジェクトを右クリックして、「他のもので開く」を選択します。「他のもので開く」サブメニューからアクションを選択します。
「他のもので開く」サブメニュー内の項目は、ファイルタイプとプログラム設定ツールの次の部分の内容に対応します。
-
「ファイルタイプを編集」ダイアログの「デフォルトのアクション」ドロップダウンリスト
-
「ファイルタイプを編集」ダイアログの「ビューアコンポーネント」ドロップダウンリスト
Nautilus ウィンドウの環境を設定することにより、ファイルを 1 度クリックするだけで初期値のアクションを実行できます。
デスクトップにランチャーを追加する
デスクトップランチャーは、アプリケーションを起動したり、特定のファイル、フォルダ、または FTP サイトにリンクすることができます。
デスクトップにランチャーを追加するには、次の手順を実行します。
-
デスクトップで右クリックして、「新規ランチャー」を選択します。「ランチャーの作成」ダイアログが表示されます。
-
ランチャーのプロパティを「ランチャーの作成」ダイアログに入力する方法については、「パネルの操作」を参照してください。
ランチャー用に入力したコマンドは、デスクトップオブジェクトを使用したときに実行されるコマンドになります。以下の表に、いくつかのサンプル命令と実行されるアクションを示します。
サンプルコマンド
アクション
gedit
geditアプリケーションを起動するgedit /user123/loremipsum.txt
geditアプリケーションで /user123/loremipsum.txt ファイルを開くnautilus /user123/Projects
Nautilusウィンドウで /user123/Projects フォルダを開く
デスクトップにシンボリックリンクを追加する
デスクトップにシンボリックリンクを作成して、次の操作を実行できます。
-
特定のアプリケーションで特定のファイルを開く
-
Nautilusウィンドウで特定のフォルダを開く -
バイナリファイルまたはスクリプトを実行する
デスクトップでシンボリックリンクを作成するには、次の手順を実行します。
-
Nautilusウィンドウに、シンボリックリンクを作成するファイルまたはフォルダを表示します。 -
そのファイルまたはフォルダのシンボリックリンクを作成します。ファイルまたはフォルダのシンボリックリンクを作成するには、リンクを作成するファイルまたはフォルダを選択します。「編集」-> 「リンクを作成」を選択します。ファイルまたはフォルダのリンクが、現在のフォルダに追加されます。シンボリックリンクは、デフォルトの矢印エンブレム (すべてのシンボリックリンクに表示) によって識別できます。次の図に、ファイルのシンボリックリンクを示します。
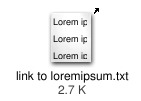
-
デスクトップにシンボリックリンクをドラッグします。オブジェクトのアイコンがデスクトップに移動します。
デスクトップへのファイルまたはフォルダの追加
以降の節では、デスクトップにファイルオブジェクトおよびフォルダオブジェクトを追加する方法について説明します。
ファイルまたはフォルダをデスクトップに移動する
ファイルまたはフォルダは、Nautilus ウィンドウからデスクトップに移動できます。ファイルまたはフォルダをデスクトップに移動するには、次の手順を実行します。
-
Nautilusウィンドウを開きます。 -
表示区画で、移動するファイルまたはフォルダを表示します。
-
ファイルまたはフォルダをデスクトップへドラッグします。ファイルまたはフォルダのアイコンがデスクトップに移動します。ファイルまたはフォルダは、デスクトップディレクトリに移動します。
別の方法として、ファイルまたはフォルダを選択し、「編集」-> 「ファイルの切り取り」を選択します。任意のデスクトップオブジェクトを右クリックして、「ファイルの貼り付け」を選択します。
ファイルまたはフォルダをデスクトップにコピーする
ファイルまたはフォルダは、Nautilus ウィンドウからデスクトップにコピーできます。ファイルまたはフォルダをデスクトップに複写するには、次の手順を実行します。
-
Nautilusウィンドウを開きます。 -
表示区画で、移動するファイルまたはフォルダを表示します。
-
Ctrl キーを押したままで、ファイルまたはフォルダをデスクトップにドラッグします。ファイルまたはフォルダのアイコンが、デスクトップに追加されます。ファイルまたはフォルダは、デスクトップディレクトリにコピーされます。
別の方法として、ファイルまたはフォルダを選択し、「編集」-> 「ファイルのコピー」を選択します。任意のデスクトップオブジェクトを右クリックして、「ファイルの貼り付け」を選択します。
フォルダオブジェクトをデスクトップに作成する
フォルダオブジェクトを作成するには、デスクトップで右クリックして、「デスクトップ」メニューを開きます。「新規フォルダ」を選択します。「未タイトル」のフォルダがデスクトップに追加されます。新しいフォルダの名前を入力して、Return キーを押します。フォルダが、新しい名前で表示されます。新しいフォルダは、デスクトップディレクトリに作成されます。
デスクトップからオブジェクトを取り除く
オブジェクトをデスクトップから取り除くには、そのオブジェクトを右クリックして、「ごみ箱へ移動」を選択します。または、オブジェクトをごみ箱にドラッグします。
デスクトップからオブジェクトを削除する
デスクトップからオブジェクトを削除すると、そのオブジェクトはごみ箱に移動せず、ただちにデスクトップから削除されます。「削除」メニュー項目は、Nautilus「設定」ダイアログで「ごみ箱を経由しない削除コマンドを含める」オプションを選択した場合にのみ利用可能です。
オブジェクトをデスクトップから削除するには、そのオブジェクトを右クリックして、「削除」を選択します。
- © 2010, Oracle Corporation and/or its affiliates
