アクションメニュー
「アクション」メニューには、デスクトップ環境の作業を実行できるさまざまなコマンドが含まれています。表 5–2 に、「アクション」メニューのコマンドを示します。
表 5–2 アクションメニューのコマンド|
メニュー項目 |
機能 |
|---|---|
|
「プログラムを実行」 |
「プログラムを実行」ダイアログを開く。「プログラムを実行」ダイアログを使用してコマンドを実行する。詳細については、「プログラムを実行」ダイアログの使用方法を参照 |
|
「ファイルを検索」 |
|
|
「スクリーンショット」 |
画面全体のスクリーンショットを撮り、「スクリーンショット」ダイアログを開く。「スクリーンショット」ダイアログを使用してスクリーンショットを保存する |
|
「スクリーンロック」 |
画面をロックする |
|
「ログアウト」 |
現在のセッションをログアウトする |
「アクション」メニューは次の場所にあります。
-
メニューパネル
-
GNOME メニュー。「アクション」メニューの項目は、GNOME メニューのトップレベルにある
「プログラムを実行」ダイアログの使用方法
「プログラムを実行」ダイアログでは、コマンドラインにアクセスできます。「プログラムを実行」ダイアログでコマンドを実行した場合、コマンドからの出力は受け取れません。
コマンドラインからコマンドを実行するには、次の手順を実行します。
-
「プログラムを実行」ダイアログを表示します。「プログラムを実行」ダイアログは、次の方法で表示できます。
-
メニューパネル
「アクション」-> 「プログラムを実行」を選択します。
-
GNOME メニューから
GNOME メニューを開いて、「プログラムを実行」を選択します。
-
ショートカットキーを使用
「プログラムを実行」ダイアログを表示するデフォルトのショートカットキーは、Alt + F2 キーです。ショートカットキーは、
キーボードショートカット設定ツールで変更できます。ショートカットキーを変更するには、「アプリケーション」->「デスクトップ設定」->「キーボードショートカット」を選択します。 -
メニュー項目のポップアップメニュー
メニュー上の項目を右クリックし、ポップアップメニューから「プログラムを実行」を選択します。「プログラムを実行」ダイアログが開き、コマンドフィールドにメニューからのコマンドが表示されます。 次のような「プログラムを実行」ダイアログが表示されます。
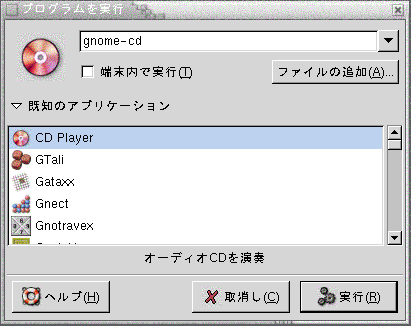
-
-
実行するコマンドを空白のフィールドに入力します。以前に実行したコマンドを選択する場合は、コマンドフィールド横の下矢印ボタンをクリックして、実行するコマンドを選びます。
または、「既知のアプリケーション」ボタンをクリックして、利用可能なアプリケーションのリストを表示します。
「ファイルの追加」ボタンを使用して、コマンドラインに追加するファイルを選ぶこともできます。たとえば、命令として
emacsを入力し、次に、編集するファイルを選びます。アプリケーションまたはコマンドを端末で実行するには、「端末内で実行」オプションを選択します。アプリケーションまたはコマンドを実行するウィンドウが作成されない場合に、このオプションを選択します。
-
「プログラムを実行」ダイアログの「実行」ボタンをクリックします。
スクリーンショットを撮る
次の方法を使用して、スクリーンショットを撮ることができます。
-
「アクション」メニューを使用
画面全体のスクリーンショットを撮るには、「アクション」-> 「スクリーンショット」を選択します。「スクリーンショット」ダイアログが表示されます。スクリーンショットを保存するには、「スクリーンショットをファイルに保存」オプションを選択します。スクリーンショットのパスとファイル名をドロップダウンコンビネーションボックスに入力します。スクリーンショットを別のディレクトリに保存する場合は、「参照」をクリックします。ディレクトリを選択して、「OK」をクリックします。
スクリーンショットは、デスクトップに保存することもできます。スクリーンショットをデスクトップに保存するには、「スクリーンショットをデスクトップに保存」オプションを選択します。
-
ショートカットキーを使用
次のショートカットキーを使用して、スクリーンショットを撮ることができます。
デフォルトのショートカットキー
機能
Print Screen
画面全体のスクリーンショットを撮り、「スクリーンショット」ダイアログを表示する。「スクリーンショット」ダイアログを使用してスクリーンショットを保存する
Alt + Print Screen
フォーカスしているウィンドウのスクリーンショットを撮り、「スクリーンショット」ダイアログを表示する。「スクリーンショット」ダイアログを使用してスクリーンショットを保存する
デフォルトのショートカットキーは、
キーボードショートカット設定ツールを使用して変更できます。 -
コマンドを使用
gnome-panel-screenshot コマンドを使用してスクリーンショットを撮ることができます。gnome-panel-screenshot コマンドは画面全体のスクリーンショットを撮り、「スクリーンショット」ダイアログを表示します。「スクリーンショット」ダイアログを使用してスクリーンショットを保存する
gnome-panel-screenshot コマンドには、次のオプションを指定できます。
オプション
機能
--window
フォーカスしているウィンドウのスクリーンショットを撮り、「スクリーンショット」ダイアログを表示する。「スクリーンショット」ダイアログを使用してスクリーンショットを保存する
--delay=seconds
指定した秒数を経過したあと、スクリーンショットを撮り、 「スクリーンショット」ダイアログを表示する。「スクリーンショット」ダイアログを使用してスクリーンショットを保存する
--help
コマンドのオプションを表示する
- © 2010, Oracle Corporation and/or its affiliates
