Nautilus 視窗
您可以使用 Nautilus 視窗,顯示和管理檔案及資料夾。圖 7–1 顯示Nautilus 視窗,內含資料夾的內容。
圖 7–1 Nautilus 視窗內的資料夾內容
表 7–1 說明 Nautilus 視窗的元件。
您也可以從 Nautilus 視窗,開啟即現式功能表。如果要開啟這個即現式功能表,請在 Nautilus 視窗中按滑鼠右鍵。至於功能表中的項目為何,則是要看按滑鼠右鍵的位置而定。例如,在檔案或資料夾上按滑鼠右鍵時,便可以選擇與檔案或資料夾相關的項目。如果是在檢視窗格的背景上按滑鼠右鍵時,則可以選擇與檢視窗格中顯示項目相關的項目。
檢視窗格
檢視窗格可以顯示下列項目的內容:
-
特定類型的檔案
-
資料夾
-
FTP 網站
Nautilus 所包含的檢視器元件,可以在檢視窗格中,顯示特定的檔案類型。例如,您可以使用影像檢視器,在檢視窗格中顯示可攜網路圖形 (PNG,Portable Network Graphics) 檔案。下圖顯示的,便是在檢視窗格中顯示 PNG 檔案。
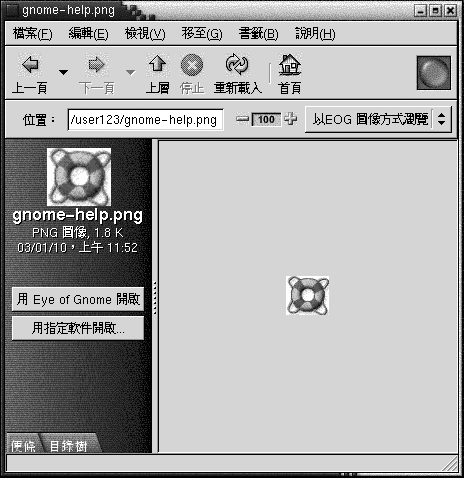
在檢視窗格中顯示檔案,具有下列優點:
-
使用的系統資源,比啟動應用程式所需的還要來的少。
-
所花的時間,比啟動應用程式所需的還要來的少。
不過,您無法在檢視窗格中編輯檔案。
Nautilus 還包含檢視,您可以使用不同的方式,顯示資料夾的內容。例如,您可以用下列的檢視類型,顯示資料夾的內容:
-
圖示檢視:以圖示顯示資料夾中的項目。
-
清單檢視: 以清單顯示資料夾中的項目。
請使用檢視功能表,選擇顯示資料夾的方式。如需有關檢視的進一步資訊,請參閱使用檢視顯示檔案和資料夾。
側邊窗格
側邊窗格可以包含下列元素:
-
代表目前檔案或資料夾的圖示。側邊窗格還包含了目前檔案或資料夾的相關資訊。
-
使用標籤窗格,您可以在檔案中進行導覽。
-
如果檔案是顯示在檢視窗格中,那麼按鈕便會顯示在側邊窗格中。您可以使用按鈕,對檔案執行預設動作以外的動作。
標籤窗格
側邊窗格可以包含下列的標籤窗格:
-
歷史
包含最近瀏覽過的檔案、資料夾和 FTP 網站的歷史清單。
-
註解
可以讓您在資料夾中加入註解。
-
目錄樹
以階層的方式顯示檔案系統。使用目錄樹標籤窗格,可以在檔案中進行導覽。
表 7–2 說明了如何使用標籤窗格。
表 7–2 標籤窗格工作|
工作 |
動作 |
|---|---|
|
開啟標籤窗格。 |
按一下標籤。 |
|
關閉標籤窗格。 |
按一下標籤。 |
|
將標籤自側邊窗格中移除。 |
在側邊窗格中按滑鼠右鍵,然後從功能表中,選擇要移除的標籤。 |
|
將標籤加入側邊窗格。 |
在側邊窗格中按滑鼠右鍵,然後從功能表中,選擇要加入的標籤。 |
圖示和標識
Nautilus 會在圖示檢視中,將檔案和資料夾以圖示顯示。您可以在檔案圖示和資料夾圖示中加入標識。標識是一個小型的圖示,您可以將其加入項目,以實際顯示於項目上的方式,標示項目。例如,如果要將檔案標示為重要,您可以將重要標識加入檔案圖示,建立下列的視覺效果:
關於如何將標識加入圖示,進一步的資訊請參閱 為檔案或資料夾加上標識。
下表說明的便是檔案圖示的結構:
|
元件 |
說明 |
|---|---|
|
標識。這個標識是重要標識。 |
|
|
代表檔案的圖示。這個圖示含有檔案內容的預覽。 |
|
|
圖示標題。您可以修改要在圖示標題中顯示什麼資訊項目。 |
Nautilus 的預設標識,包括了下列項目類型:
預設的標識,會依據主題而變更。下表顯示的,是預設主題的預設標識。
|
預設標識 |
說明 |
|---|---|
|
符號連結 |
|
|
僅有讀取許可權 |
|
|
沒有讀取許可權亦無寫入許可權 |
- © 2010, Oracle Corporation and/or its affiliates
