Så här skapar du en startmiljö (Teckengränssnitt)
-
Välj Create på huvudmenyn.
Undermenyn Skapa startmiljö visas.
-
Skriv namnet på den aktiva startmiljön (om det behövs) och den nya startmiljön, och bekräfta informationen. Du behöver bara skriva namnet den aktiva startmiljön första gången du skapar en startmiljö.
Namnet på startmiljön får vara max 30 tecken långt, och det får endast innehålla alfanumeriska tecken och inga multibyte-tecken.
Namn på aktuell startmiljö: solaris8 Namn på ny startmiljö: solaris9
-
Spara ändringarna genom att trycka på F3.
Konfigurationsmenyn visas.
Figur 35–3 Konfigurationsmenyn för Solaris Live Upgrade
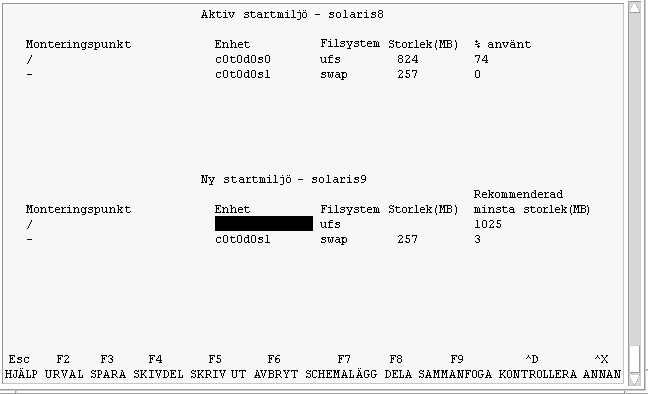
Konfigurationsmenyn består av följande:
-
Den ursprungliga startmiljön finns överst på skärmen. Den startmiljö som ska skapas finns längst ned.
-
Enhetsfältet innehåller följande information:
-
Namnet på en diskenhet är i formatet /dev/dsk/c wtxdys z.
-
Namnet på en meta-enhet för Solaris Volymhanterare i formatet /dev/md/dsk/dnum.
-
Namnet på en volym för Veritas Volymhanterare i formatet /dev/vx/dsk/volymnamn.
-
Området för val av ett viktigt filsystem är tomt tills du väljer ett system. Viktiga filsystem som /usr, /var eller /opt kan delas upp eller slås ihop med rotfilsystemet (/).
-
Delbara filsystem som /export och utrymmet för minnesväxling visas i enhetsfältet. Dessa filsystem innehåller samma monteringspunkter i käll- och målstartmiljöerna. Utrymmet för minnesväxling delas som standard med du kan även dela upp och slå ihop (lägga till och ta bort) skivdelar för minnesväxling.
Det finns en översikt över viktiga och delbara filsystem i Filsystemstyper.
-
-
I fältet för filsystemstyp kan du ändra filsystemstyp. Filsystemstypen kan vara någon av följande:
-
vxfs, vilket anger ett Veritas-filsystem
-
swap, vilket anger ett filsystem för minnesväxling
-
ufs, vilket anger ett UFS-filsystem
-
-
-
(Valfritt) Du kan utföra följande åtgärder vid valfri tidpunkt:
-
Tryck på F5 för att skriva informationen på skärmen till en ASCII-fil.
-
Tryck på Control + X för att bläddra i filsystemslistan.
Sedan kan du växla mellan filsystemen för den aktiva och den nya startmiljön och rulla.
-
Tryck på F6 för att stänga konfigurationsmenyn.
-
Om du arbetar på konfigurationsmenyn sparas inga ändringar och filsystemen ändras inte.
-
Om du arbetar på en undermeny återgår programmet till konfigurationsmenyn.
-
-
-
Välj en tillgänglig skivdel genom att trycka på F2.
På valmenyn visas tillgängliga skivdelar på datorn för fältet där markören finns. På menyn visas ett skivdelsfält och ett fält för filsystemstyp.
-
Du kan använda piltangenterna för att placera markören i ett fält och välja en skivdel eller filsystemstyp.
-
Alla lediga skivdelar visas när du placerar markören i skivdelsfältet. För roten (/) visas endast lediga skivdelar som uppfyller kraven för rotfilsystemet (/). Se Riktlinjer för val av skivdel för rotfilsystemet (/).
-
När du placerar markören i fältet för filsystemstyp visas alla tillgängliga filsystem.
-
Du kan välja alla skivdelar i fetstilt text för det aktuella filsystemet. Storleken på skivdelen anges till ursprungsstorleken för filsystemet plus ytterligare 30 procents plats för uppgraderingen.
-
Skivdelar som visas med vanlig text är för små det aktuella filsystemet. Det finns information hur du ändrar skivdelar på en hårddisk i Steg 6.
-
-
Välj en skivdel genom att trycka på Retur.
Skivdelen visas i skivdelsfältet eller så visas ändringar i filsystemstyp i fältet för filsystemstyp.
-
-
(Valfritt) Om de tillgängliga skivdelarna inte uppfyller kraven kan du ändra skivdelningen på tillgängliga hårddiskar genom att trycka på F4.
Solaris Live Upgrade-menyn för skivdelskonfigurering visas.
Kommandot format körs så att du kan skapa nya skivdelar. Följ instruktionerna på skärmen för att skapa en ny skivdel. Det finns mer information om kommandot format i direkthjälpen (man page) för format.
Navigera den här menyn och flytta mellan enhetsfältet och filsystemtypsfältet genom att använda piltangenterna. Storleksfältet (MB) fylls i automatiskt när enheterna väljs.
-
(Valfritt) Om du delar upp viktiga filsystem placeras filsystemen på separata monteringspunkter. Så här gör du om du vill dela upp ett filsystem:
(Information om hur du slår ihop filsystem finns i Steg 8).
-
Välj filsystemet som ska delas upp.
Du kan dela upp eller utesluta filsystem som /usr, /var och /opt från deras överordnade kataloger.
Obs!När du skapar filsystem för en startmiljö gäller samma regler som för att skapa filsystem för Solaris-operativmiljön. Det finns ingen mekanism i Solaris Live Upgrade som hindrar dig att konfigurera viktiga filsystem på fel sätt. Du kan till exempel ange ett lucreate-kommando för att skapa separata filsystem för root (/) och /kernel – vilket är en ogiltigt uppdelning av root (/).
-
Tryck på F8.
-
Skriv filsystemsnamnet för den nya startmiljön, t ex:
Ange katalogen som ska vara ett separat filsystem för den nya startmiljön: /opt
När det nya filsystemet kontrolleras läggs en ny rad till på skärmen.
-
Du kan gå tillbaka till konfigurationsmenyn genom att trycka på F3.
Konfigurationsmenyn visas.
-
-
(Valfritt) Om du slår ihop filsystem placeras filsystemen på samma monteringspunkt. Så här slår du ihop ett filsystem med dess överordnade katalog:
(Information om hur du delar upp filsystem finns i Steg 7.)
-
(Valfritt) Bestäm dig för om du vill lägga till eller ta bort skivdelar för minnesväxling.
-
(Valfritt) Så här gör du om du vill dela upp en minnesväxlingsskivdel:
-
Välj önskad skivdel i enhetsfältet.
-
Tryck på F9.
-
Skriv följande vid ledtexten:
Ange katalogen som ska vara ett separat filsystem för den nya startmiljön: swap
-
Tryck på F2 för att välja.
Valmenyn visas med alla tillgängliga skivdelar för minnesväxling.
-
Välj skivdel för utrymmet för minnesväxling.
Skivdelen visas i enhetsfältet och du har nu en ny skivdel för minnesväxling.
-
-
(Valfritt) Så här gör du om du vill ta bort en minnesväxlingsskivdel:
-
Besluta dig för om du vill skapa startmiljön med en gång eller vid ett senare tillfälle:
-
Tryck på F3 för att skapa den nya startmiljön med en gång.
Konfigurationen sparas och konfigurationsskärmbilden stängs. Filsystemen kopieras, startmiljön görs startbar och en inaktiv startmiljö skapas.
Beroende på systemkonfiguration kan det ta en timme eller längre att skapa en startmiljö. Huvudmenyn för Solaris Live Upgrade visas.
-
Om du vill schemalägga proceduren kan du skriva y och sedan starttid och en e-postadress som i följande exempel.
Vill du schemalägga kopieringen? y Ange tiden i följande format: 20:15 Ange e-postadressen dit kopieringsloggen ska skickas: person@domän.com
Du får ett e-postmeddelande när kopieringen är klar.
Information om tidsformat finns i direkthjälpen (man page) för på(1).
Du kan endast schemalägga ett jobb i taget.
När den är klar kan den inaktiva startmiljön uppgraderas. Se Kapitel 36.
-
- © 2010, Oracle Corporation and/or its affiliates
