Solaris ボリュームマネージャの概要
Solaris ボリュームマネージャは、多数のディスクとそれらのディスク上のデータを管理するためのソフトウェア製品です。 Solaris ボリュームマネージャにはいろいろな用途がありますが、ほとんどの場合、次の目的で使用されます。
-
記憶容量を増加する
-
データ可用性を向上する
-
大規模な記憶デバイスの管理を容易にする
状況によっては、Solaris ボリュームマネージャを使用すると、入出力性能が向上することもあります。
Solaris ボリュームマネージャによる記憶装置の管理方法
Solaris ボリュームマネージャは、仮想ディスクを使用して、物理ディスクとその関連データの管理を行います。 Solaris ボリュームマネージャでは、仮想ディスクをボリュームと呼びます。 ただし、従来からの慣習により、コマンド行ユーティリティではボリュームを「メタデバイス」と呼ぶこともあります。
アプリケーションやファイルシステムから見ると、ボリュームは物理ディスクと同じように機能します。 Solaris ボリュームマネージャは、ボリュームに対する入出力要求を、そのボリュームを構成するメンバーディスクに対する入出力要求に変換します。
Solaris ボリュームマネージャのボリュームは、ディスクスライスまたはほかの Solaris ボリュームマネージャボリュームから作成されます。 Solaris 管理コンソールに組み込まれているグラフィカルユーザーインタフェースを使えば、ボリュームを簡単に作成できます。 Solaris 管理コンソール内の「拡張ストレージ」を使用することで、存在しているすべてのボリュームの情報を表示できます。 管理者は、ウィザードのステップに従うだけで、Solaris ボリュームマネージャのあらゆる種類のボリュームとコンポーネントを簡単に作成できます。 また、Solaris ボリュームマネージャのコマンド行ユーティリティを使用しても、ボリュームの作成や変更が行えます。
たとえば、大きな記憶領域を 1 つのボリュームとして作成したい場合、Solaris ボリュームマネージャを使用すると、複数のスライスの集まりを単一の大容量ボリュームとして扱うように、システムを設定できます。 このような複数のスライスから作成した単一のボリュームは、ただちに、「実」スライスまたは「実」デバイスと同じように使用できます。
ボリュームの詳細については、「ボリューム」を参照してください。
Solaris ボリュームマネージャでは、RAID 1 (ミラー) ボリュームや RAID 5 ボリュームを使ってデータの信頼性と可用性を高めることができます。 Solaris ボリュームマネージャのホットスペアを使用すれば、ミラーや RAID 5 ボリュームのデータ可用性をさらに向上できます。
構成の設定が完了したら、Solaris 管理コンソール内の「拡張ストレージ」を使って動作状況を検査できます。
Solaris ボリュームマネージャとの対話方法
Solaris ボリュームマネージャと対話するには、次のどちらかの方法を使用します。
-
Solaris 管理コンソール このツールは、ボリューム管理機能とのグラフィカルユーザーインタフェースとして機能します。 図 31 に、Solaris 管理コンソール内の「拡張ストレージ」の使用例を示します。 このインタフェースは、ボリュームや、ホットスペア、状態データベースの複製など、Solaris ボリュームマネージャのコンポーネントをグラフィカルに表示します。 このインタフェースではウィザードを使って Solaris ボリュームマネージャコンポーネントを操作できるため、ディスクの構成や既存の構成を簡単に変更できます。
-
コマンド行インタフェース ボリューム管理機能を実行するためのコマンドが用意されています。 Solaris ボリュームマネージャのコアコマンドは、metainit や metastat のように meta で始まります。 Solaris ボリュームマネージャのコマンドの一覧については、付録B「Solaris ボリュームマネージャのコマンド行リファレンス」を参照してください。
注
Solaris ボリュームマネージャを管理するときには、コマンド行インタフェースとグラフィカルユーザーインタフェースを同時に使用してはなりません。 構成に対して矛盾した変更が加えられ、予測していない動作が生じることがあります。 どちらのツールを使っても、Solaris ボリュームマネージャを管理することは可能ですが、両方のツールを同時に使用することはできません。
図 31 Solaris 管理コンソール内の「拡張ストレージ (Enhanced Storage)」ツール (Solaris ボリュームマネージャ) の使用例
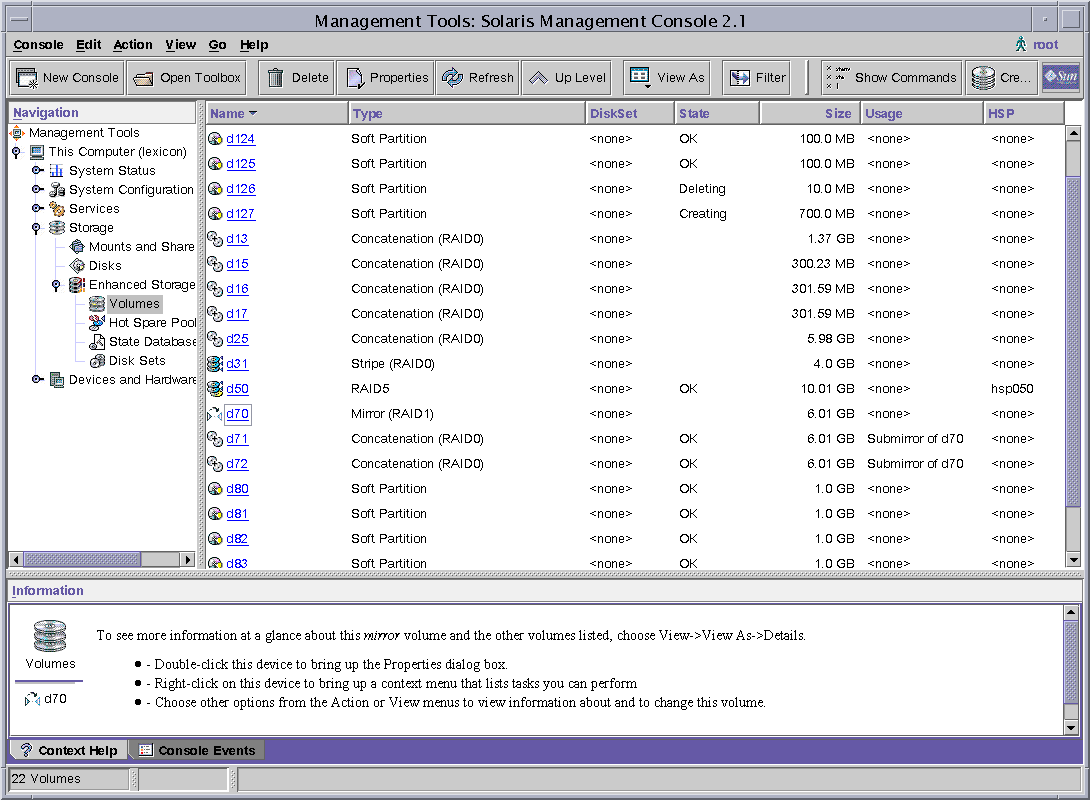
 Solaris ボリュームマネージャグラフィカルユーザーインタフェースを使用するには
Solaris ボリュームマネージャグラフィカルユーザーインタフェースを使用するには
Solaris ボリュームマネージャのグラフィカルユーザーインタフェース (拡張ストレージ) は Solaris 管理コンソールの一部です。 このグラフィカルユーザーインタフェースにアクセスするには、次の手順に従います。
手順
-
次のコマンドを使って、ホストシステム上で Solaris 管理コンソールを起動します。
% /usr/sbin/smc
-
「このコンピュータ (This Computer)」をダブルクリックします。
-
「Storage」をダブルクリックします。
-
「拡張ストレージ (Enhanced Storage)」をダブルクリックして、 Solaris ボリュームマネージャツールを起動します。
-
ログインを促すプロンプトが表示されたら、root または同等のアクセス権をもつユーザーとしてログインします。
-
適切なアイコンをダブルクリックして、ボリュームや、ホットスペア集合、状態データベースの複製、ディスクセットを管理します。
ヒントSolaris 管理コンソールの各ツールは、ページの下部またはウィンドウパネル左側に情報を表示します。 このインタフェースでの作業について情報が必要な場合は、いつでも「ヘルプ (Help)」を選択できます。
- © 2010, Oracle Corporation and/or its affiliates
