| C H A P T E R 4 |
|
Replacing Cold-Swappable Components |
This chapter describes how to remove and replace field-replaceable units (FRUs) that must be cold-swapped.
The following topics are covered:
This section describes important safety information you need to know prior to removing or installing parts in the Sun Blade T6320 server module.
For your protection, observe the following safety precautions when setting up your equipment:
The following symbols might appear in this manual, note their meanings:

|
Caution - There is a risk of personal injury and equipment damage. To avoid personal injury and equipment damage, follow the instructions. |

|
Caution - Hot surface. Avoid contact. Surfaces are hot and might cause personal injury if touched. |

|
Caution - Hazardous voltages are present. To reduce the risk of electric shock and danger to personal health, follow the instructions. |
Electrostatic discharge (ESD) sensitive devices, such as the motherboard, hard drives, and memory cards require special handling.
Wear an antistatic wrist strap and use an antistatic mat when handling components such as drive assemblies, boards, or cards. When servicing or removing server module components, attach an antistatic strap to your wrist and then to a metal area on the chassis. Do this after you disconnect the power cords from the server module. Following this practice equalizes the electrical potentials between you and the server module.
Place ESD-sensitive components such as the motherboard, memory, and other PCB cards on an antistatic mat.
Before you can remove and replace internal components, you must perform the procedures in this section.
You can service the Sun Blade T6320 server module with the following tools:
Performing a graceful shutdown ensures that all of your data is saved and that the system is ready for restart. This section describes procedures for using the ILOM CLI and the ILOM web interface to shut down the system.
1. Log in as superuser or equivalent.
|
Use a paper clip to press the power button for a graceful shutdown. |
|||
Depending on the nature of the problem, you might want to view the system status, the log files, or run diagnostics before you shut down the system. For more information, refer to:
Refer to your Solaris system administration documentation for additional information.
3. Save any open files and quit all running programs.
Refer to your application documentation for specific information on these processes.
4. Shut down the Solaris OS using the shutdown (1M)command.
5. Use either the ILOM web interface, or the ILOM CLI, to finish the shut down sequence as described in the following sections.
You can also press the power button on the front of the server module to initiate a graceful shutdown.
1. From the ILOM web interface, select the tabs: Remote Control, Remote Power Control (FIGURE 4-1).
In the Select Action menu, choose a shutdown option.
FIGURE 4-1 Powering Off the Server Module with the ILOM Web Interface
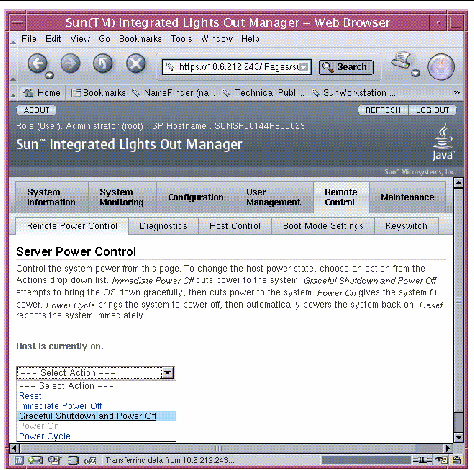
1. Switch from the system (host) console to the ILOM -> prompt by typing the #. (Hash-Period) key sequence.
2. At the ILOM -> prompt, type the set /SYS/PS0 prepare_to_remove_action=true command and type y to confirm.
ILOM CLI, ILOM web interface, and ALOM-CMT command equivalents are shown in TABLE 4-1.
-> set /SYS/ prepare_to_remove_action=true Are you sure you want to stop /SYS (y/n)? y Stopping /SYS |
The blue blade ok2 remove LED is illuminated.
The top white LED is the Locator LED. You can also set the white locator LED to blink:
Once you have located the server module, you can press the Locator LED to turn it off.
3. If a cable is connected to the front of the server module, disconnect it.
FIGURE 4-2 Disconnecting the Cable Dongle
| Note - If you are using the older 4-cable dongle (UCP-4), do not use the RJ-45 connector with the Sun Blade T6320 server module. Use the DB-9 connector for serial connections. |
4. Open the ejector levers (FIGURE 4-3).
FIGURE 4-3 Removing the Sun Blade T6320 Server Module From the Chassis
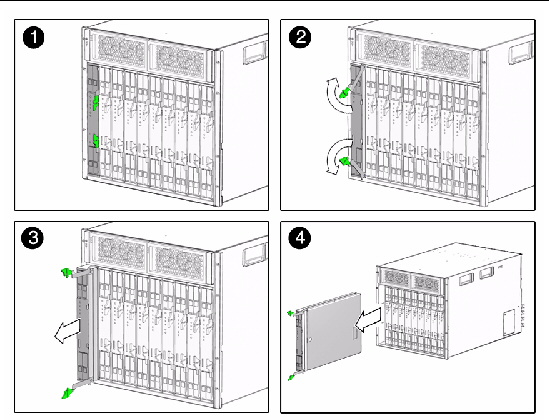
5. While pinching the release latches, slowly pull the server module forward until the slide rails latch.

|
Caution - Hold the server module firmly so that you do not drop it. The server module weighs approximately 16 pounds (7.3 kg). |

|
Caution - Do not stack server modules higher than five units tall. They might fall and cause damage or injury. |
FIGURE 4-4 Stack Five Server Modules or Fewer
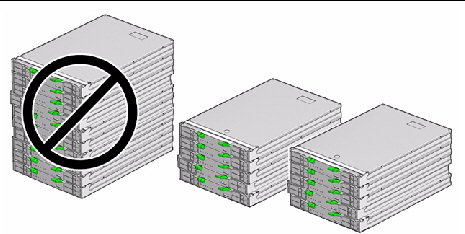
6. Set the server module on an antistatic mat.
7. Attach an antistatic wrist strap.
When servicing or removing server module components, attach an antistatic strap to your wrist and then to a metal area on the chassis.
FIGURE 4-5 Antistatic Mat and Wrist Strap
8. While pressing the top cover release button, slide the cover toward the rear of the server module about an inch (2.5 mm).
9. Lift the cover off the chassis.
This section describes how to remove and replace DIMMs.
LEDs indicate if a DIMM requires replacement.

|
Caution - Ensure that you follow antistatic practices as described in Section 4.1.2, Electrostatic Discharge Safety. |
1. Perform the procedures described in Section 4.2, Common Procedures for Parts Replacement.
2. Locate the DIMMs that you want to replace (FIGURE 4-7).
The server module has a DIMM locate button on the motherboard. Press the DIMM locate button to illuminate the LEDs of the bad DIMMs.
FIGURE 4-6 DIMM Locate Button and DIMM LEDs
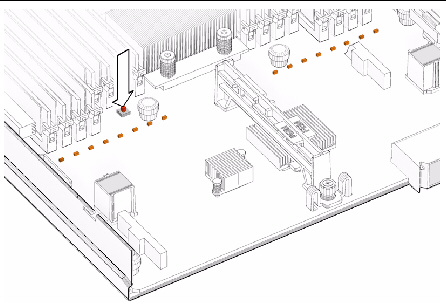
You can also use FIGURE 4-7 and TABLE 4-2 to identify the DIMMs that you want to remove.
FIGURE 4-7 DIMM Installation Rules
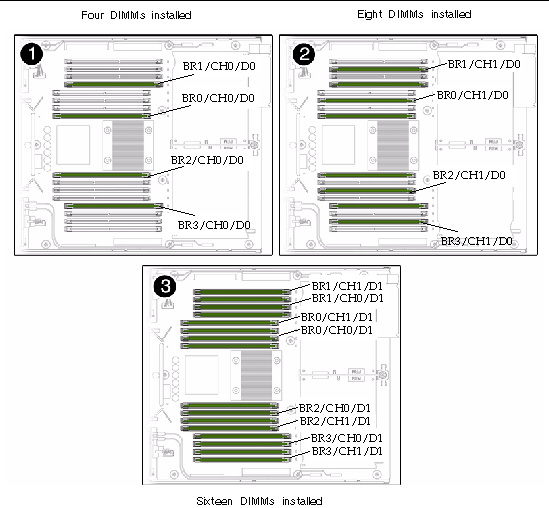
|
FB-DIMM Installation Order[1] |
FB-DIMM Pair[2] |
||||
|---|---|---|---|---|---|
| Note - FB-DIMM names in ILOM messages are displayed with the full name, such as /SYS/MB/CMP0/BR0/CH0/D0. |
3. Note the DIMM locations so that you can install the replacement DIMMs in the same sockets.
4. Push down on the ejector levers on each side of the DIMM connector until the DIMM is released.
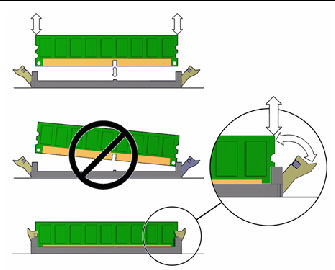
5. Grasp the top corners of the faulty DIMM and remove it from the system.
6. Place DIMMs on an antistatic mat.
See Section 2.2.1, FB-DIMM Configuration Guidelines for complete memory configuration and installation rules.

|
Caution - The DIMM rules must be followed. The server module might not operate correctly if the DIMM rules are not followed. Always use DIMMs that have been qualified by Sun. |
1. Place the replacement DIMMs on an antistatic mat.
2. Ensure that the connector ejector tabs are in the open position.
3. Line up a replacement DIMM with the connector.
Align the DIMM notch with the key in the connector.
a. Push each DIMM into a connector until the ejector tabs lock the DIMM in place.
b. Perform the procedures described in Section 4.8, Finishing Component Replacement.
Clear the previous faults and enable the DIMMs. See Section 2.6.4, Clearing POST Detected Faults.
The service processor controls the host power and monitors host system events (power and environmental). The service processor holds a battery and a socketed EEPROM for storing the system configuration, all Ethernet MAC addresses, and the host ID.

|
Caution - Handle the components carefully to avoid damage. |

|
Caution - The service processor card can be hot. To avoid injury, handle it carefully. |
1. Perform the procedures described in Section 4.2, Common Procedures for Parts Replacement.
2. Pull back the plastic retaining tab and lift up on handle of the service processor card to release it from the bracket (FIGURE 4-10).
FIGURE 4-9 Removing the Service Processor
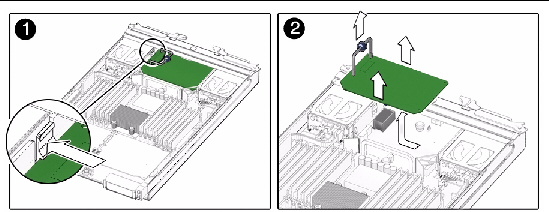
3. Grasp the top corners of the service processor and pull it out of the bracket.
4. Place the service processor card on an antistatic mat.
5. Remove the system configuration PROM (NVRAM) (FIGURE 4-10) from the service processor card and place the PROM on an antistatic mat.
The service processor contains the persistent storage for the system host ID and Ethernet MAC addresses. The service processor also contains the ILOM configuration including the IP addresses and ILOM user accounts, if configured. This information will be lost unless the system configuration PROM (NVRAM) is removed and installed in the replacement service processor. The PROM does not hold the fault data, and the fault data will no longer be accessible when the service processor is replaced.
FIGURE 4-10 Removing the System Configuration PROM (NVRAM)
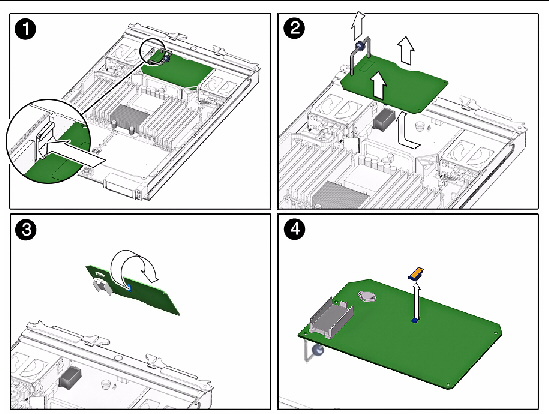
1. Remove the replacement service processor from the package and place it on an antistatic mat.
2. Install the system configuration PROM (NVRAM) that you removed from the faulty service processor.
The PROM is keyed to ensure proper orientation.
3. Insert the service processor edge into the bracket and carefully align the service processor so that each of its contacts is centered on a socket pin.
4. Push firmly and evenly between the handle edges, until the service processor is firmly seated in the connector socket.
5. Perform the procedures described in Section 4.8, Finishing Component Replacement.

|
Caution - Handle the components carefully to avoid damage. |
1. Perform the procedures described in Section 4.2, Common Procedures for Parts Replacement.
2. To remove the service processor from the chassis, pull back the plastic tab and lift the handle (Section 4.4, Removing and Replacing the Service Processor).
3. Place the service processor on an antistatic mat.
4. Carefully remove the battery (FIGURE 4-11) from the service processor.
FIGURE 4-11 Removing the Battery From the Service Processor
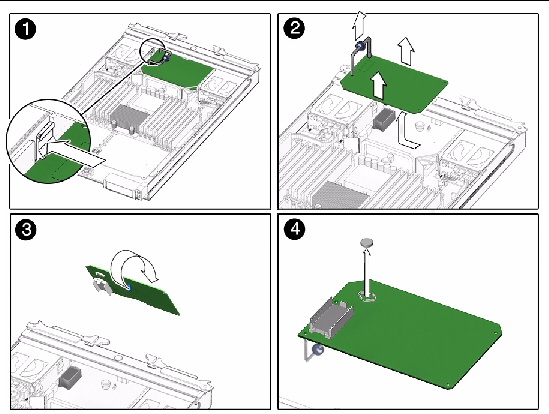
1. Remove the replacement battery from the package.
2. Press the new battery into the service processor (FIGURE 4-11) with the positive side (+) facing upward (away from the card).
3. Place the edge of the service processor in between the tabs on the plastic bracket and carefully align the connectors.
4. Press between the handle edges until the service processor is seated in the connector.
5. Perform the procedures described in Section 4.8, Finishing Component Replacement.
6. Before you poweron the host system, type the ILOM set /SP/clock datetime command to set the day and time.
For details about this command, refer to the Sun Integrated Lights out Manager 2.0 User’s Guide, 820-1188.
->set /SP/clock datetime=10 Set ‘datetime’ to ‘102421532007.30’ -> show /SP/clock Targets Properties: datetime = Wed Oct 24, 21:53:38 2007 usentpserver = disabled ... |
| Note - Depending on how you ordered your server, the Sun Blade RAID 5 Expansion Module ships preinstalled in your server or as an option shipped separately. If your Sun Blade RAID 5 Expansion Module was shipped separately, see Section 4.6.1, Installing the RAID 5 Expansion Module. |
| Note - Avoid excess strain on the REM edges. Lift as close to the connector as possible. |
|
If you have a previously installed REM, save the configuration before removing it. Refer to the Sun Blade 6000 Disk Module Service Manual, 820-1703 and the Sun Blade 6000 Disk Module Administration Guide 820-4922
http://docs.sun.com/app/docs/prod/blade.6000disk~blade6000dskmod
Also refer to the Sun Adaptec RAID User’s Guide, 820-4708 for instructions on using the Java GUI to save the configuration of the existing REM.
1. Place your fingers under the RAID expansion module (REM), with each finger close top the connector (FIGURE 4-12).
2. Lift the card free from the connector.
3. Lift the REM free from the gray plastic standoff.
FIGURE 4-12 Removing the RAID Expansion Module
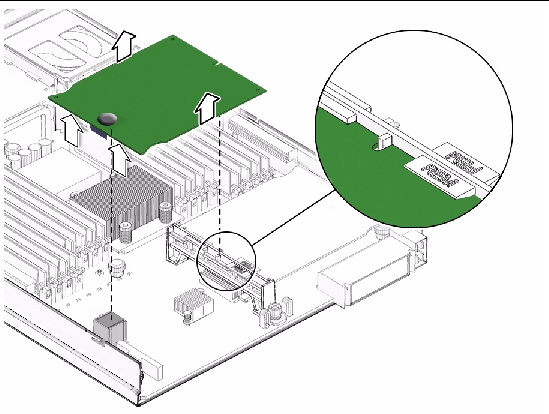
1. Place the card under the tabs of the gray plastic standoff (FIGURE 4-13).
2. Press on the rubber button on the top of the card until the connector engages with the connector on the motherboard (FIGURE 4-13).
FIGURE 4-13 Replacing the RAID 5 Expansion Module

|
| Note - Check all SAS cables to ensure that they are securely attached and are not damaged or pinched anywhere along the length of cable. |
1. Power-up the computer and storage systems.
a. Ensure that all hard disk drives are securely installed.
b. Connect all power cords securely and plug them into the proper power sources.
c. Power-on the disk drive enclosure, and verify that all available HDD status indicators are normal for the storage enclosure(s) that they are in.
d. Power-on the computer system.
2. Enter the Open Boot Prompt (OBP) and use the show-disks command to list the current devices.
In the following example, the HBA is the first device that is listed.
{0} ok show-disks a) /pci@500/pci@0/pci@9/scsi@0/disk b) /pci@500/pci@0/pci@2/pci@0/usb@0,2/storage@5/disk c) /pci@500/pci@0/pci@2/pci@0/usb@0,2/storage@1/disk |
| Note - Device paths might vary from this example, depending on which SPARC system you are using and into which PCI-E slot the card is plugged. |
3. Use the select command to select the device node for the HBA, and follow the on-screen instructions by pressing Enter when prompted.
| Note - When you run this command, omit /disk from the HBA device path, as shown in the following example. |
4. To display additional configuration information, list the device properties by using the .properties command.
5. Return to the root node by using the unselect-dev command.
| Note - At this point, there are no volumes created and the output from a probe-scsi-all command will not display any drives. |
If no errors or issues are discovered, continue to Creating a Bootable Array With the RAID 5 Expansion Module to complete the installation process. If any issues are discovered, correct them and retest the HBA before continuing.
For details, see Appendix B and Appendix C.
If you are installing an operating system onto a bootable array, see Appendix B.
For more information, refer to the following documents at: http://docs.sun.com/app/docs/coll/dsk-cntrl
For Sun RAID controller drivers, firmware, and utilities including Sun StorageTek RAID Manager for SPARC (8/4/2008) Version 5.50, go to: http://support.intel.com/support/motherboards/server/sunraid/

|
Caution - Avoid excess strain on the REM edges. Lift as close to the connector as possible. |
|
1. Place your fingers under the RAID expansion module (REM), with each finger close top the connector (FIGURE 4-14).
2. Lift the card free from the connector.
3. Lift the REM free from the gray plastic standoff.
FIGURE 4-14 Removing the RAID Expansion Module
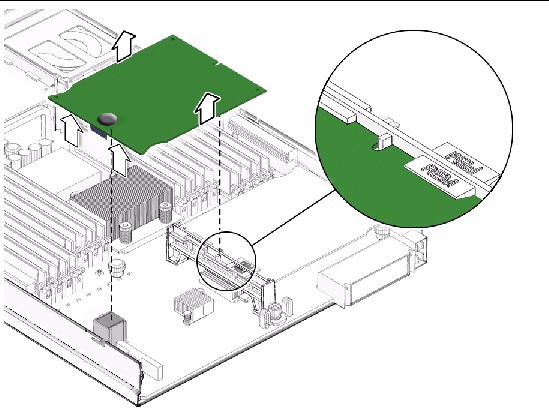
1. Place the card under the tabs of the gray plastic standoff (FIGURE 4-15).
2. Press on the rubber button on the top of the card until the connector engages with the connector on the motherboard (FIGURE 4-15).
FIGURE 4-15 Replacing the RAID 0/1 Expansion Module

Refer to the Sun Blade G2 RAID 0/1 Expansion Module Installation Guide (820-5448) for details.
| Note - Check all SAS cables to ensure that they are securely attached and are not damaged or pinched anywhere along the length of cable. |
1. Place the cover on the chassis.
Set the cover down so that it hangs over the rear of the server module by about an inch (2.5 mm).
2. Slide the cover forward until it latches into place (FIGURE 4-16).
FIGURE 4-16 Replacing the Cover
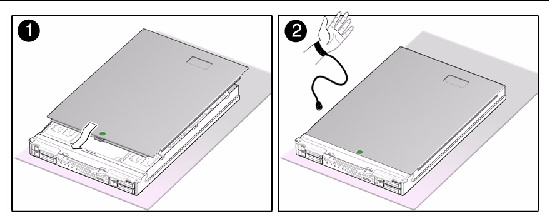

|
Caution - Hold the server module firmly so that you do not drop it. The server module weighs approximately 17 pounds (7.7 kg). |
1. Turn the server module over so that the ejector levers are on the right side (FIGURE 4-17).
2. Push the server module into the chassis.
You can either press the Power button to fully power on the server module, type the ILOM command start /SYS, command, or use the ALOM-CMT poweron command.
FIGURE 4-17 Inserting the Server Module in the Chassis

Copyright © 2010, Oracle and/or its affiliates. All rights reserved.