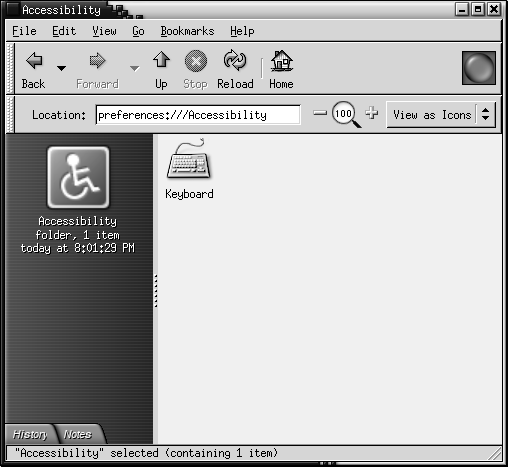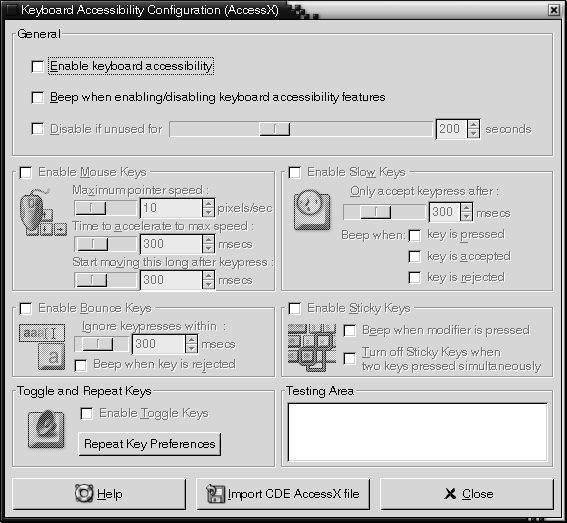|
Enable keyboard
accessibility
|
Select this option to enable keyboard accessibility features. When you select
this option, the other options in the preference tool become available.
|
|
Beep when enabling/disabling
keyboard accessibility features
|
Select this option for an audible indication when a feature
such as sticky keys or slow keys is activated, or deactivated.
|
|
Disable if unused
for
|
Select this option to deactivate keyboard accessibility preferences if the
keyboard is not used for a specified period of time. Use the slider to specify
the number of seconds of keyboard idle time required before the system disables
the keyboard accessibility preferences. When the specified number of seconds
elapses, the following keyboard accessibility preferences are disabled:
-
Bounce keys
-
Mouse keys
-
Slow keys
-
Sticky keys
-
Toggle keys
|
|
Enable Mouse Keys
|
Select this option to make the numeric keypad emulate mouse actions. You can
specify the following mouse key settings:
-
Maximum pointer speed: Use this setting
to specify the maximum speed that the pointer moves across the screen.
-
Time to accelerate to maximum speed:
Use this setting to specify the duration of the acceleration time of the pointer.
-
Start moving this long after keypress:
Use this setting to specify the period of time that must pass after a keypress
before the pointer moves.
|
|
Enable Slow Keys
|
Select this option to control the period of time that you must press-and-hold
a key before acceptance. You can specify the following slow keys settings:
-
Only accept keypress after: Use this
setting to specify the period of time that you must press-and-hold a key before
acceptance.
-
Beep when key is pressed: Select this
option for an audible indication of a keypress.
-
Beep when key is accepted: Select this
option for an audible indication of key acceptance.
-
Beep when key is rejected: Select this
option for an audible indication of key rejection.
|
|
Enable Bounce
Keys
|
Select this option to accept a key input and to control the key repeat characteristics
of the keyboard. You can specify the following bounce keys settings:
-
Ignore keypresses within: Use this setting
to specify the interval to wait after the first keypress before the automatic
repeat of a pressed key.
-
Beep when key is rejected: Select this
option for an audible indication of key rejection.
|
|
Enable Sticky
Keys
|
Select this option to perform multiple simultaneous keypress operations by
pressing the keys in sequence. You can specify the following sticky keys settings:
-
Beep when modifier is pressed: Select
this option for an audible indication when you press a modifier key.
-
Turn off Sticky Keys when two keys pressed simultaneously: Select this option to specify that when you press two keys simultaneously,
you can no longer press keys in sequence to perform multiple simultaneous
keypresses.
|
|
Toggle and Repeat
Keys
|
Select this option for an audible indication of a toggle keypress. You hear
one beep when a toggle key is turned on. You hear two beeps when a toggle
key is turned off.
|
|
Testing Area
|
The test area is an interactive
interface so you can see how the keyboard settings affect the display as you
type. Type text in the test area to test the effect of your settings.
|
|
Import CDE AccessX
file
|
Click on this button to import a CDE AccessX configuration file.
|