Part II Customizing Your GNOME Desktop
You can customize many of the characteristics of your desktop environment. The customization of each aspect of the desktop is controlled by a dedicated software tool that is called a desktop environment preference tool. For convenience, the preference tools are grouped under the following headings:
-
Basic
-
Accessibility
-
Advanced
You can open your preference tools in either of the following ways:
-
Choose Applications -> Desktop Preferences. Choose the tool that you require from the submenus.
-
Double-click on the Start Here object on the desktop. A
Nautiluswindow opens at the Start Here location. Double-click on the Preferences object in theNautiluswindow to display your preference tools. Double-click on the tool that you require.
This section describes how to configure the desktop environment in the following chapters.
-
Using the Basic Preference Tools
Read this chapter to find out how to customize your desktop background, and how to configure your keyboard settings and your mouse settings. This chapter also describes how to configure shortcut keys, how to set your sound preferences, and how to configure your network proxy. This chapter also contains information on how to customize your screensaver, how to choose a theme and fonts for your desktop, and how to customize your application menubars and toolbars. This chapter also describes how to customize window focus behavior.
-
Using the Advanced Preference Tools
This chapter describes how to configure file types, your preferred applications, and your panels. This chapter also contains information on how to customize your sessions and startup programs.
-
Using the Accessibility Preference Tools
Read this chapter to find out how to use the accessibility features of the desktop environment. This chapter describes how to use the keyboard accessibility features.
Chapter 9 Using the Basic Preference Tools
The basic preference tools enable you to customize your desktop background, and to configure your keyboard settings and your mouse settings. You can use the basic preference tools to configure shortcut keys, to set your sound preferences, and to configure your network proxy. You can also use the basic preference tools to customize your screensaver, choose a theme and fonts for your desktop, and to customize your application menubars and toolbars. You can also customize window focus behavior.
This chapter describes how to use the basic preference tools to customize your desktop.
Opening a Basic Preference Tool
You can open one of the basic preference tools in either of the following ways:
-
From the Desktop Preferences menu
Choose Applications -> Desktop Preferences. Choose the preference tool that you require from the submenu. The dialog for the tool is displayed.
-
From the Start Here location
Open a
Nautiluswindow, then choose Go -> Start Here. Alternatively, double-click on the Start Here object on the desktop. The Start Here location is displayed. Double-click on the Desktop Preferences object in theNautiluswindow to display your preference tools.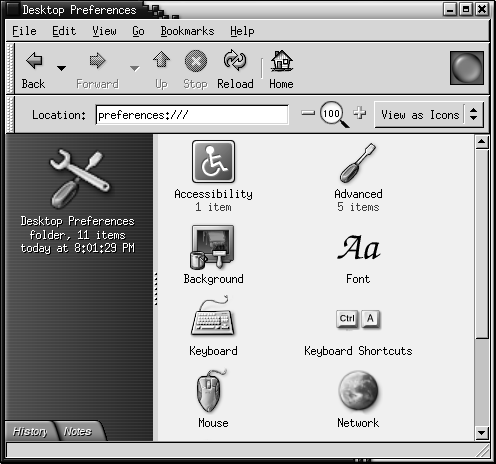
Double-click on the tool that you require. The dialog for the tool is displayed.
Customizing the Desktop Background
The desktop background is the image or color that is applied to your desktop. You can customize the desktop background in the following ways:
-
Select an image for the desktop background. The image is superimposed on the desktop background color. The desktop background color is visible if you select a transparent image, or if the image does not cover the entire desktop.
-
Select a color for the desktop background. You can select a solid color, or create a gradient effect with two colors. A gradient effect is a visual effect where one color blends gradually into another color.
You can also change the appearance of your desktop background from within
the Nautilus file manager.
Figure 9–1 Desktop Background Preference Tool
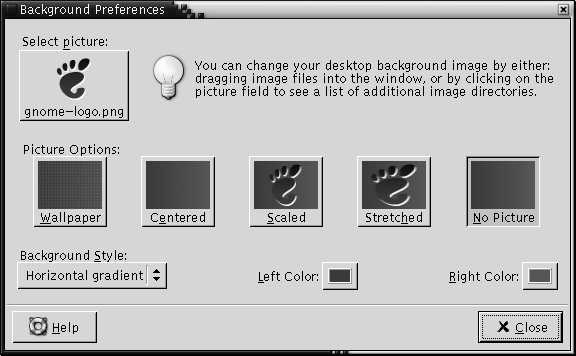
Table 9–1 lists the background settings that you can configure.
Table 9–1 Settings for Desktop Background
Choosing Default Fonts
Use the Font preference tool
to select the fonts to use on in your applications and on the desktop.
Figure 9–2 Font Preference Tool
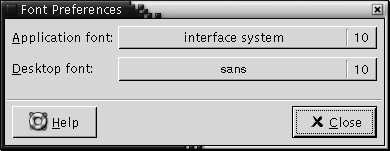
Table 9–2 lists the font settings that you can configure.
Table 9–2 Settings for Fonts|
Option |
Function |
|---|---|
|
Application font |
Click on the font selector button to select a font to use in your applications. |
|
Desktop font |
Click on the font selector button to select a font to use on your desktop only. |
Configuring Keyboard Settings
Use the Keyboard
preference tool to select the autorepeat settings for your keyboard, and to
configure the sound events that are associated with the keyboard.
You can customize the settings for the Keyboard
preference tool in the following functional areas:
-
Keyboard
-
Sound
Keyboard Settings
Use the Keyboard tabbed section to set general
keyboard preferences. To start the Keyboard accessibility preference tool, that is, AccessX,
click on the Accessibility button.
Figure 9–3 Keyboard Tabbed Section in Keyboard Preference Tool
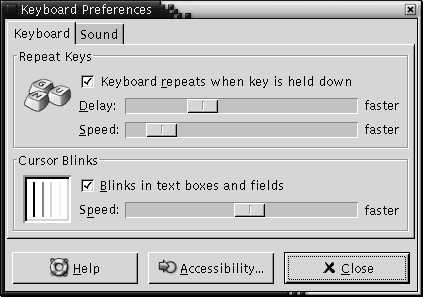
Table 9–3 lists the keyboard settings that you can configure.
Table 9–3 Settings for Keyboard|
Option |
Function |
|---|---|
|
Keyboard repeats when key is held down |
Select this option to enable keyboard repeat. If keyboard repeat is enabled, when you press-and-hold a key, the action associated with the key is performed repeatedly. For example, if you press-and-hold a character key, the character is typed repeatedly. |
|
Delay |
Select the delay from the time you press a key to the time that the action repeats. |
|
Speed |
Select the speed at which the action is repeated. |
|
Blinks in text boxes and fields |
Select this option to enable the cursor to blink in fields and text boxes. |
|
Speed |
Use the slider to specify the speed at which the cursor blinks in fields and text boxes. |
Sound Settings
Use the Sound tabbed section to set your preferences for keyboard sound.
Figure 9–4 Sound Tabbed Section in Keyboard Preference Tool
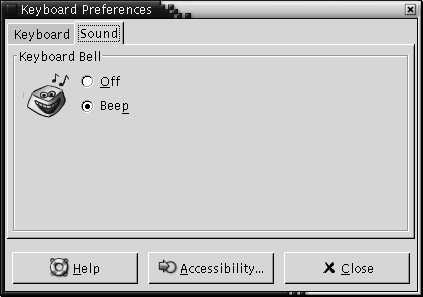
Some applications play a bell sound to indicate a keyboard input error. Use the options in the Sound tabbed section to configure the bell sound. Table 9–4 lists the keyboard sound settings that you can configure.
Table 9–4 Settings for Keyboard Sound|
Option |
Function |
|---|---|
|
Off |
Select this option to disable the keyboard bell. |
|
Beep |
Select this option to enable the keyboard bell. |
Customizing Keyboard Shortcuts
A keyboard shortcut is a key or combination of keys that provides an alternative to standard ways of performing an action.
Use the Keyboard Shortcuts preference tool
to display the default keyboard shortcuts. You can customize the default keyboard
shortcuts to your requirements.
You can also create hot keys. Hot keys are keyboard shortcuts that start applications.
Figure 9–5 Keyboard Shortcuts Preference Tool
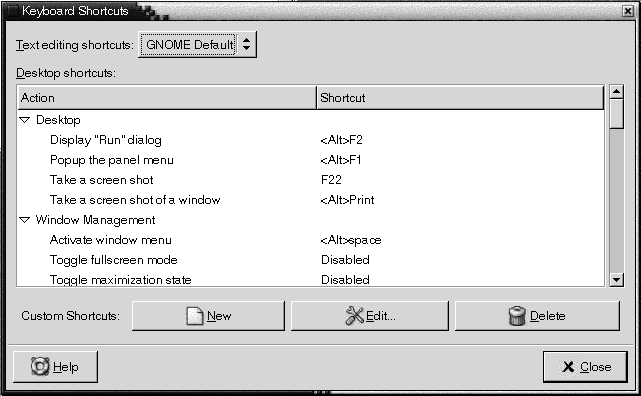
Table 9–5 lists the keyboard shortcut settings that you can customize.
Table 9–5 Default Settings for Keyboard Shortcuts
Customizing Menus and Toolbars in Applications
You can use the Menus & Toolbars preference tool to customize the appearance
of menus, menubars, and toolbars for GNOME-compliant applications.
Figure 9–6 Menus and Toolbars Preference Tool
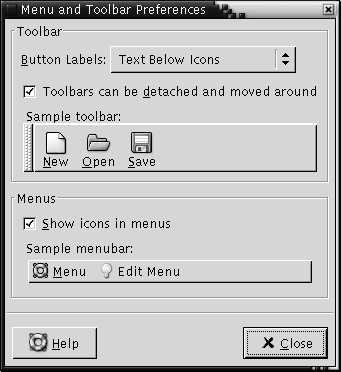
Table 9–6 lists the menu and toolbar settings that you can customize for GNOME-compliant applications.
Table 9–6 Settings for Customizing Applications
Configuring Mouse Settings
Use the Mouse preference tool
to configure your mouse for right-hand use or for left-hand use. You can also
specify the speed and sensitivity of mouse movement.
You can customize the settings for the Mouse
preference tool in the following functional areas:
-
Buttons
-
Cursors
-
Motion
Buttons Settings
Use the Buttons tabbed section to specify whether the mouse buttons are configured for left-hand use. You can also specify the delay between clicks for a double-click.
Figure 9–7 Buttons Tabbed Section in the Mouse Preference Tool
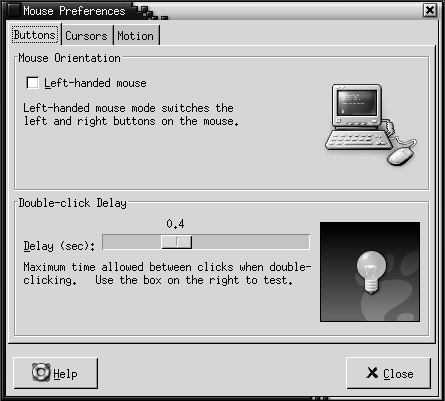
Table 9–7 lists the mouse button settings that you can configure.
Table 9–7 Settings for Mouse Buttons|
Option |
Function |
|---|---|
|
Left-handed mouse |
Select this option to configure your mouse for left-hand use. When you configure your mouse for left-hand use, the functions of the left mouse button and the right mouse button are swapped. |
|
Delay |
Use the slider to specify the amount of time that can pass between clicks when you double-click. If the interval between the first and second clicks exceeds the time that is specified here, the action is not interpreted as a double-click. |
Pointer Settings
Use the Cursors tabbed section to set your mouse pointer preferences.
Figure 9–8 Cursors Tabbed Section in the Mouse Preference Tool
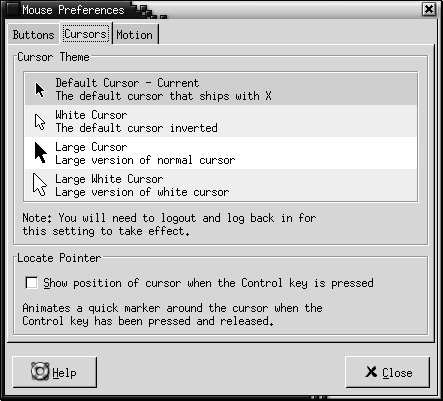
Table 9–8 lists the mouse pointer settings that you can configure.
Table 9–8 Settings for Mouse Pointers|
Option |
Function |
|---|---|
|
Cursor Theme |
Select the mouse pointer theme that you require from the list box. |
|
Show position of cursor when the Control key is pressed |
Select this option to enable a mouse pointer animation when you press and release Ctrl. This feature can assist you to locate the mouse pointer. |
Motion Settings
Use the Motion tabbed section to set your preferences for mouse movement.
Figure 9–9 Motion Tabbed Section in the Mouse Preference Tool
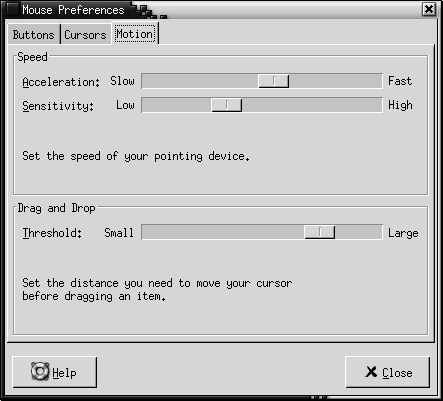
Table 9–9 lists the mouse motion settings that you can configure.
Table 9–9 Settings for Mouse Motion|
Setting |
Function |
|---|---|
|
Acceleration |
Use the slider to specify the speed at which your mouse pointer moves on your screen when you move your mouse. |
|
Sensitivity |
Use the slider to specify how sensitive your mouse pointer is to movements of your mouse. |
|
Threshold |
Use the slider to specify the distance that you must move an item before the move action is interpreted as a drag-and-drop action. |
Configuring Network Proxy Settings
The Network
Proxy preference tool enables you to configure how your system
connects to networks. You can configure the desktop environment to connect
to a proxy server, and specify the details of the proxy
server. A proxy server is a server that intercepts requests to another server,
and fulfills the request itself, if it can. You can enter the Domain Name
Service (DNS) name or the Internet Protocol (IP) address of the proxy server.
A DNS name is a unique alphabetic identifier for a
computer on a network. An IP address is a unique numeric
identifier for a computer on a network.
Figure 9–10 Network Proxy Preference Tool
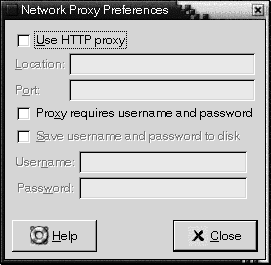
Table 9–10 lists the network proxy settings that you can configure.
Table 9–10 Network Proxy Settings|
Option |
Function |
|---|---|
|
Use HTTP Proxy |
Select this option to use a proxy server for the HTTP service. |
|
Location |
Enter the DNS name, or the IP address of the proxy server to use when you request a HTTP service. |
|
Port |
Enter the port number of the HTTP service on the proxy server. |
|
Proxy requires username and password |
Select this option if the proxy server requires a username and password. |
|
Save username and password to disk |
Select this option to save the username and password. |
|
Username |
Enter your username for the proxy server. |
|
Password |
Enter your password for the proxy server. |
Setting Screensaver Preferences
A screensaver is an application that you can use to replace the image on your screen when the screen is not in use. You can use screensavers in the following ways:
-
Activate after a specified period of idle time.
-
Activate when you lock your screen.
-
Manage power used by your monitor when your system is idle.
You can customize the settings for the Mouse
preference tool in the following functional areas:
-
Display Modes
-
Advanced
Display Modes Settings
Use the Display Modes tabbed section to set display mode preferences.
Figure 9–11 Display Modes Tabbed Section in the Screensaver Preference Tool
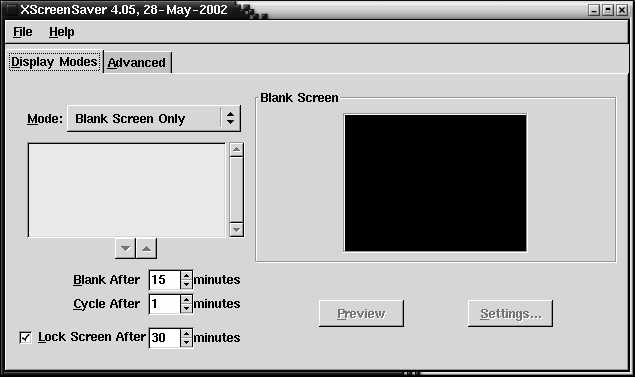
Table 9–11 lists the display mode settings that you can configure.
Table 9–11 Settings for Screensaver Display Mode
Advanced Settings
Use the Advanced tabbed section to set advanced screensaver preferences.
Figure 9–12 Advanced Tabbed Section in the Screensaver Preference Tool
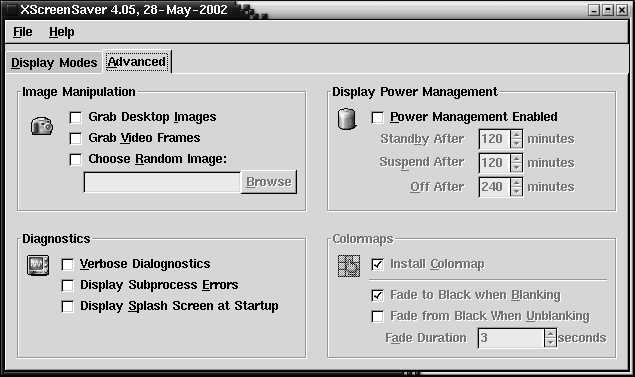
Table 9–12 lists the advanced screensaver settings that you can configure.
Table 9–12 Advanced Screensaver Settings|
Setting |
Function |
|---|---|
|
Grab Desktop Images |
Some screensavers can take a screenshot of your screen, then manipulate the screenshot to create your screensaver display. Select this option to enable screensavers to take a screenshot of your screen. |
|
Grab Video Frames |
Some screensavers can capture a frame of video, then manipulate the captured image to create your screensaver display. If your system has a video capture card, select this option to enable screensavers to capture a frame of video. |
|
Choose Random Image |
Select this option to enable screensavers to use images from a directory that you select. Type the path for the directory in the field. Alternatively, click Browse to display a dialog from which you can select a directory. |
|
Verbose Dialognostics |
Select this option if you want to display screensaver diagnostic information. |
|
Display Subprocess Errors |
Select this option if you want to display errors related to screensaver subprocesses on screen. |
|
Display Splash Screen at Startup |
Select this option to if you want |
|
Power Management Enabled |
Select this option to enable power management of your monitor. Power management can reduce energy consumption by your monitor when you are not using the monitor. |
|
Standby After |
Specify how long to wait to put the monitor in standby mode. When the monitor is in standby mode, the screen is black. |
|
Suspend After |
Specify how long to wait to put the monitor in power-saving mode. |
|
Off After |
Specify how long to wait to switch off monitor. |
|
Install Colormap |
Select this option to install a private colormap when the screensaver is active. Use of a private colormap might improve the quality of the color in particular screensaver displays. |
|
Fade to Black When Blanking |
Select this option if you want your display to fade to black when the screensaver activates. |
|
Fade from Black When Unblanking |
Select this option if you want your display to fade from black to the screen contents when the screensaver stops. |
|
Fade Duration |
Specify how long to take to fade to black when the screensaver activates. |
Setting Sound Preferences
The Sound preference tool enables
you to control when the GNOME sound server starts. You can also specify which
sounds to play when particular events occur.
You can customize the settings for the Sound
preference tool in the following functional areas:
-
General
-
Sound Events
General Settings
Use the General tabbed section of the Sound preference tool to specify when to launch the GNOME sound
server. You can also enable sound event functions.
Figure 9–13 General Tabbed Section in the Sound Preference Tool
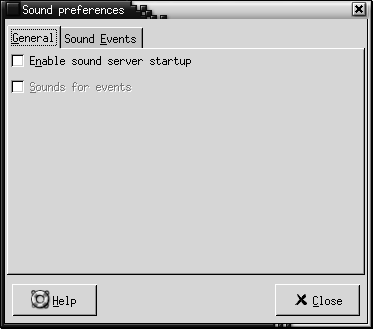
Table 9–13 lists the general sound settings that you can configure.
Table 9–13 Settings for Sound|
Option |
Function |
|---|---|
|
Enable sound server startup |
Select this option to start the GNOME sound server when you start a GNOME session. When the sound server is active, the desktop environment can play sounds. |
|
Sounds for events |
Select this option to play sounds when particular events occur in your desktop environment . You can select this option only if the Enable sound server startup option is selected. |
Sound Event Settings
Use the Sound Events tabbed section of the Sound preference tool to associate particular sounds with particular
events.
Note –
You must select the Enable sound server startup option, and the Sounds for events option before you can access the Sound Events tabbed section.
Figure 9–14 Sound Events Tabbed Section in the Sound Preference Tool
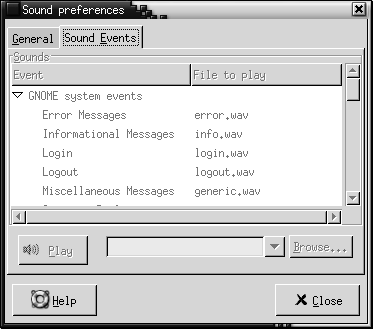
Table 9–14 lists the sound events settings that you can configure.
Table 9–14 Settings for Sound Events|
Option |
Function |
|---|---|
|
Sounds table |
Use the Sounds table to associate particular sounds with particular events. The Event column displays a hierarchical list of events that can occur. To expand a category of events, click on the right arrow beside a category of events. The File to play column lists the sound file that plays when the event occurs. |
|
Play |
Click on this button to play the sound file that is associated with the selected event. |
|
Sound file drop-down combination box, Browse |
To associate a sound with an event, select the event in the Sounds table. Enter the name of the sound file that you want to associate with the selected event in the drop-down combination box. Alternatively, click Browse to display a Select sound file dialog. Use the dialog to specify the sound file that you want to associate with the selected event. Note – You can only associate sound files in .wav format with events. |
Setting Themes in the Desktop Environment
Use
the Theme preference tool to select a theme for
your desktop environment and for your window frames. You can customize the
settings for the Theme preference tool in the following
functional areas:
-
Widget Theme
-
Window Frames
The desktop environment theme and the window frame theme are not the
only themes that determine the appearance of your desktop environment. For
example, Nautilus includes themes that you can
use to change the look-and-feel of the Nautilus
windows and the desktop.
Desktop Environment Theme Settings
Use the Widget Theme tabbed section of the Theme preference tool to select a theme for your desktop environment.
Your desktop environment theme specifies the visual appearance of your panels,
menus, and applets. The desktop environment theme also specifies the appearance
of GNOME-compliant application interface items. For example, the theme affects
the appearance of buttons, scrollbars, check boxes, and so on.
You can choose from the list of available themes, or you can install new themes. The list of available desktop environment themes includes several themes for users with accessibility requirements.
Figure 9–15 Widget Theme Tabbed Section in the Theme Preference Tool
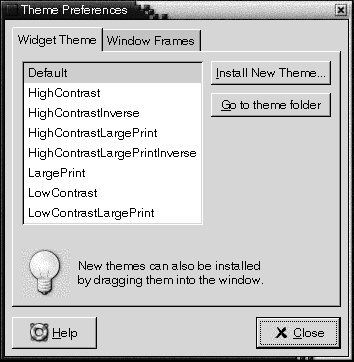
Table 9–15 lists the desktop environment theme settings that you can configure.
Table 9–15 Settings for Desktop Environment Themes|
Option |
Function |
|---|---|
|
Available themes |
Select the theme that you require from the list box. |
|
Install new theme |
You can add a theme to the list of available themes. The new theme must be an uncompressed folder. To add a theme to the list of available themes, click on the Install new theme button. A dialog is displayed. Enter the location of the theme folder in the drop-down combination box. Alternatively, to browse for the folder, click on the Browse button. When you have selected the folder, click OK. You can find many GTK themes on the Internet. |
|
Go to theme folder |
Click on this button to open a file manager window on the default theme folder. You can delete themes from the file manager window. |
Window Frame Settings
Use the Window Frames tabbed section of the Theme preference tool to select a theme for your window frames.
You can choose from the list of available themes, or you can install new themes.
The list of available window frame themes includes several themes for users
with accessibility requirements.
Figure 9–16 Window Frames Tabbed Section in the Theme Preference Tool
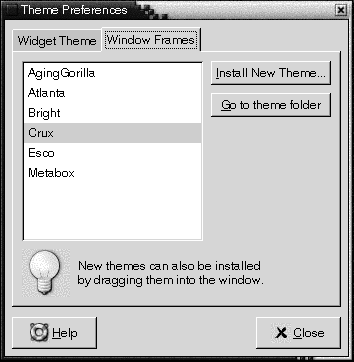
Table 9–16 lists the window frame theme settings that you can configure.
Table 9–16 Settings for Window Frame Themes|
Option |
Function |
|---|---|
|
Available themes |
Select the theme that you require from the list box. |
|
Install new theme |
You can add a theme to the list of available themes. The new theme must be an uncompressed folder. To add a theme to the list of available themes, click on the Install new theme button. A dialog is displayed. Enter the location of the theme folder in the drop-down combination box. Alternatively, to browse for the folder, click on the Browse button. When you have selected the folder, click OK. |
|
Go to theme folder |
Click on this button to open a file manager window on the default theme folder. You can delete themes from the file manager window. |
Customizing Window Focus
Use the Window Focus preference tool to customize window focus behavior for your
desktop environment.
Figure 9–17 Window Focus Preference Tool
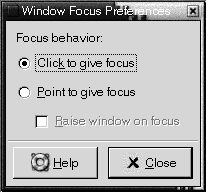
Table 9–17 lists the window focus settings that you can customize.
Table 9–17 Settings for Window Focus|
Option |
Function |
|---|---|
|
Click to give focus |
Select this option to give focus to a window when you click on the window. The window retains focus until you click on another window. |
|
Point to give focus |
Select this option to give focus to a window when you point to the window. The window retains focus until you point to another window. |
|
Raise window on focus |
Select this option if you want your windows to be raised when the windows receive focus. |
Chapter 10 Using the Advanced Preference Tools
The Advanced preference tools enable you to customize the behavior and appearance of your applications, panels, and other user interface items. You can use the Advanced preference tools to configure file types, your default applications, and your panels. You can also use the Advanced tools to customize your sessions and startup programs. This chapter describes how to use the Advanced tools to customize your desktop environment.
Opening an Advanced Preference Tool
You can open an Advanced preference tool in either of the following ways:
-
From the Desktop Preferences menu
Choose Applications -> Desktop Preferences -> Advanced. Choose the tool that you require from the submenu. The dialog for the tool is displayed.
-
From the Start Here location
Open a
Nautiluswindow, then choose Go -> Start Here. Alternatively, double-click on the Start Here object on the desktop. The Start Here location is displayed. Double-click on the Desktop Preferences object in theNautiluswindow, then double-click on the Advanced folder. The Advanced preference tools are displayed.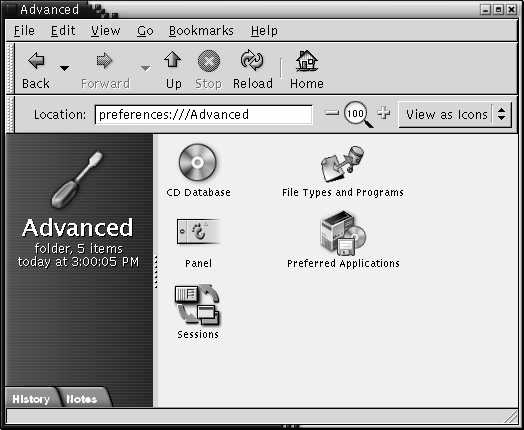
Double-click on the tool that you require. The dialog for the tool is displayed.
Configuring a CD Database
The CD Database preference tool
enables you to configure a CD database that your system can query. A CD database
contains information about CDs, such as the name of the artist, the title,
and the track list. When an application plays a CD, the application can query
the CD database about the CD, then display the information.
Figure 10–1 CD Database Preference Tool
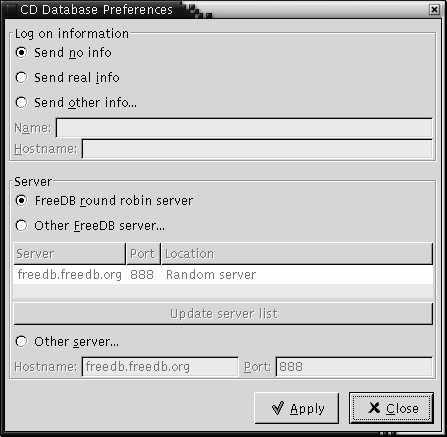
Table 10–1 describes the
elements on the CD Database preference tool.
|
Element |
Description |
|---|---|
|
Send no info |
Select this option if you do not want to send any information to the CD database server. |
|
Send real info |
Select this option to send your name and hostname information to the CD database server. |
|
Send other info |
Select this option to send another name and hostname to the CD database server. Enter the name in the Name field. Enter the hostname in the Hostname field. |
|
FreeDB round robin server |
FreeDB is a CD database. The FreeDB round robin server is a load-sharing configuration of FreeDB servers. Select this option to access the FreeDB CD database from this server. |
|
Other FreeDB server |
Select this option to access the FreeDB CD database from another server. Select the server that you require from the server table. |
|
Update server list |
Click on this button to update the list of available FreeDB servers in the server table. |
|
Other server |
Select this option to use another CD database. Enter the name of the server on which the database resides in the Hostname field. Enter the port number on which you can access the database in the Port field. |
Configuring File Types and Programs
Use the File Types and
Programs preference tool to specify how files of various types
are created, displayed, and edited. For example, you can specify that if a
file is a plain text file, the file is launched in a text editor.
Nautilus and other GNOME applications check
the contents of a file to determine the type of a file. If the first lines
do not determine the type of the file, then the application checks the file
extension.
Figure 10–2 File Types and Programs Preference Tool
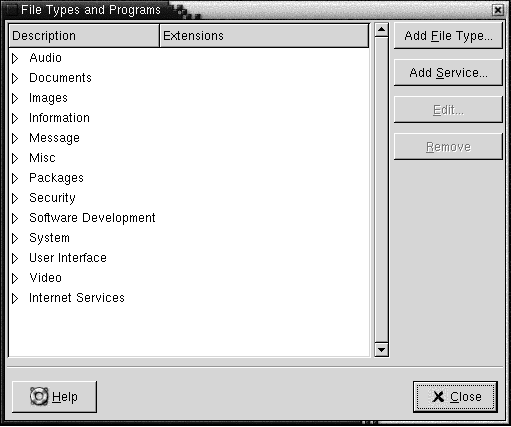
Table 10–2 describes the elements
on the File Types and Programs preference tool.
|
Element |
Description |
|---|---|
|
Table |
To view the contents of a category of file types, click on the right arrow next to the category name. The category expands, and displays a description of each file type, and the file extension that is associated with the file type. To select a file type that you want to work with, click on the file type. |
|
Add File Type |
Click on this button to add a file type. For more information, see To Add a File Type. |
|
Add Service |
Click on this button to add a service. For more information, see To Add a Service. |
|
Edit |
To edit a file type, a service, or a file type category, select the item that you want to edit, then click Edit. |
|
Remove |
To remove a file type or a service, select the item that you want to remove, then click Remove. |
To Add a File Type
To add a file type, perform the following steps:
-
Choose Applications -> Desktop Preferences -> Advanced -> File Types and Programs to start the
File Types and Programspreference tool. -
Click on the Add file type button. The Add file type dialog is displayed.
-
Enter the properties of the file type in the dialog. The following table describes the dialog elements on the Add file type dialog:
Option
Function
No Icon
Choose an icon to represent the file type. To choose an icon, click on the No Icon button. An icon selector dialog is displayed. Choose an icon from the dialog. Alternatively, to choose an icon from another directory, click Browse. When you choose an icon, click OK.
Description
Type a description of the file type.
MIME Type
Enter the MIME type for this type of file.
Category
Enter the category to which you want the file type to belong in the
File Types and Programspreference tool. Click on the Choose to choose a category from the Choose a file category dialog.Filename Extensions
Enter the filename extensions to associate with the file type. Enter a filename extension in the field on the left side, then press Return. To delete a filename extension, select the filename extension in the field on the right side, then click on the Remove button.
Viewer Component
Information to be supplied in a future release.
Default action
Information to be supplied in a future release.
Program to Run
Specify a program to associate with the file type. Enter the command to start the program in this field. Alternatively, to choose a command that you entered previously, click the down arrow button, then choose the command to run.
You can also use the Browse button to choose a command to run.
Run in Terminal
Select this option to run the program in a terminal window. Choose this option for a program that does not create a window in which to run.
-
Click OK.
To Add a Service
To add a service, perform the following steps:
-
Choose Applications -> Desktop Preferences -> Advanced -> File Types and Programs to start the
File Types and Programspreference tool. -
Click on the Add service button. The Add service dialog is displayed.
-
Enter the properties of the service in the dialog. The following table describes the dialog elements on the Add service dialog:
Option
Function
Description
Type a description of the service.
Protocol
Enter the protocol for the service.
Program
Specify the program to associate with the service. Enter the command to start the program in this field. Alternatively, to choose a command that you entered previously, click the down arrow button, then choose the command to run.
You can also use the Browse button to choose a command to run.
Run in Terminal
Select this option to run the program in a terminal window. Choose this option for a program that does not create a window in which to run.
-
Click OK.
Customizing Your Panels
The Panel
preference tool enables you to configure the behavior of panels. Any changes
that you make with the Panel preference tool affect
all of your panels.
Figure 10–3 Panel Preference Tool
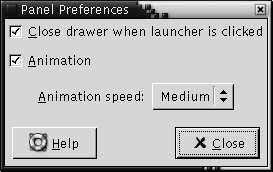 Table 10–3 Settings for Panels
Table 10–3 Settings for Panels|
Setting |
Function |
|---|---|
|
Close drawer when launcher is clicked |
Select this option if you want a drawer on a panel to close when you choose a launcher in the drawer. |
|
Animation |
Select this option if you want your panels to show and to hide in an animated style. |
|
Animation speed |
Select the speed of the panel animation from the drop-down list. |
Choosing Your Preferred Applications
Use the Preferred
Applications preference tool to specify the applications that
you want the desktop environment to use when the desktop environment starts
an application for you. For example, you can specify Xterm
as your preferred terminal application. When you open the Desktop menu then choose New Terminal, Xterm starts.
You can customize the settings for the Preferred Applications preference tool in the following functional areas.
-
Web Browser
-
Text Editor
-
Terminal
Web Browser Settings
Use the Web Browser
tabbed section to configure your preferred web browser. The preferred web
browser opens when you click on a URL. For example, the preferred web browser
opens when you select a URL in an application, or when you select a URL launcher
on the desktop.
Figure 10–4 Web Browser Tabbed Section in the Preferred Applications Preference Tool
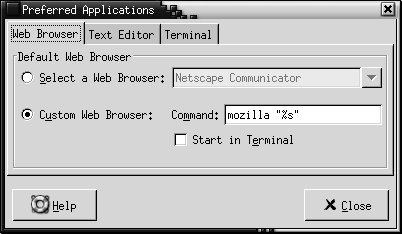
Table 10–4 lists the preferred web browser settings that you can configure.
Table 10–4 Settings for Preferred Web Browser|
Option |
Function |
|---|---|
|
Select a Web Browser |
Select this option if you want to use a standard web browser. Use the drop-down combination box to select your preferred web browser. |
|
Custom Web Browser |
Select this option if you want to use a custom web browser. |
|
Command |
Enter the command to execute to start the custom web browser. To enable the browser to display a URL that you click on, include “%s” after the command. |
|
Start in Terminal |
Select this option to run the command in a terminal window. Select this option for a browser that does not create a window in which to run. |
Text Editor Settings
Use the Text Editor
tabbed section to configure your preferred text editor.
Figure 10–5 Text Editor Tabbed Section in the Preferred Applications Preference Tool
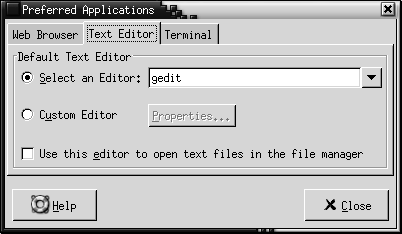
Table 10–5 lists the preferred text editor settings that you can configure.
Table 10–5 Settings for Preferred Text Editor
Terminal Settings
Use the Terminal tabbed section
to configure your preferred terminal.
Figure 10–6 Terminal Tabbed Section in the Preferred Applications Preference Tool
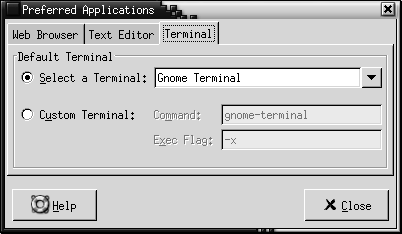
Table 10–6 lists the preferred terminal settings that you can configure.
Table 10–6 Settings for Preferred Terminal|
Option |
Function |
|---|---|
|
Select a Terminal |
Select this option if you want to use a standard terminal. Use the drop-down combination box to specify your preferred terminal. |
|
Custom Terminal |
Select this option if you want to use a custom terminal. |
|
Command |
Enter the command to execute to start the custom terminal. |
|
Exec Flag |
Enter the exec option to use with the command. |
Configuring Sessions
The Sessions
preference tool enables you to manage your sessions. You can set session preferences,
and specify which applications to start when you start a session. You can
configure sessions to save the state of applications in your desktop environment,
and to restore the state when you start another session. You can also use
this preference tool to manage multiple GNOME sessions.
You can customize the settings for sessions and startup applications in the following functional areas:
-
Session Options
-
Current Session
-
Startup Programs
Setting Session Options
Use the Session Options tabbed section to manage multiple sessions, and to set preferences for the current session.
Figure 10–7 Session Options Tabbed Section in the Sessions Preference Tool
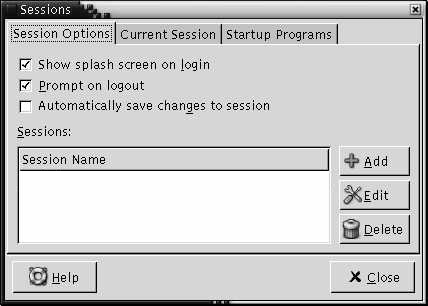
Table 10–7 lists the session options settings that you can configure.
Table 10–7 Settings for Session Options
Setting Session Properties
Use the Current Session tabbed section to specify startup order values, and to choose restart styles for the session-managed applications in your current session.
Figure 10–8 Current Session Tabbed Section in the Sessions Preference Tool
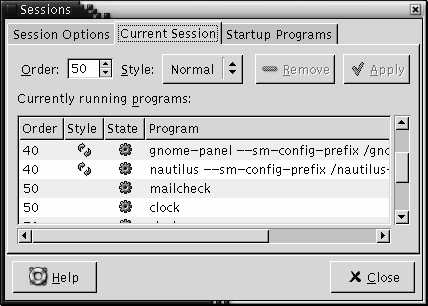
Table 10–8 lists the session properties that you can configure.
Table 10–8 Session Properties
Configuring Startup Applications
Use the Startup Programs
tabbed section of the Sessions preference tool
to specify non-session-managed startup applications.
Startup applications are applications that start automatically when you start
a session. You specify the commands that run the non-session-managed applications
in the Startup Programs tabbed section. The commands
execute automatically when you log in.
You can also start session-managed applications automatically. For more information, see Setting Session Options.
Figure 10–9 Startup Programs Tabbed Section in the Sessions Preference Tool
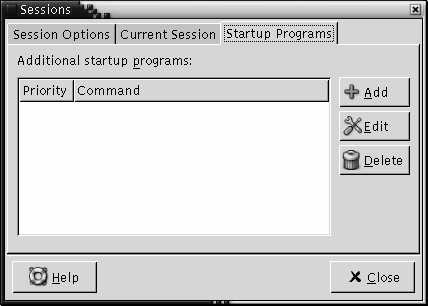
Table 10–9 lists the startup applications settings that you can configure.
Table 10–9 Settings for Startup Programs
Chapter 11 Using the Accessibility Preference Tools
This chapter describes how to use the Accessibility preference tools to customize the accessibility features of your desktop environment.
Opening an Accessibility Tool
You can open an Accessibility preference tool in the following ways:
-
From the Desktop Preferences menu
Choose Applications -> Desktop Preferences -> Accessibility. Choose the preference tool that you require from the submenu. The dialog for the tool is displayed.
-
From the Start Here location
Open a
Nautiluswindow, then choose Go -> Start Here. Alternatively, double-click on the Start Here object on the desktop. The Start Here location is displayed. Double-click on the Desktop Preferences object in theNautiluswindow, then double-click on the Accessibility folder.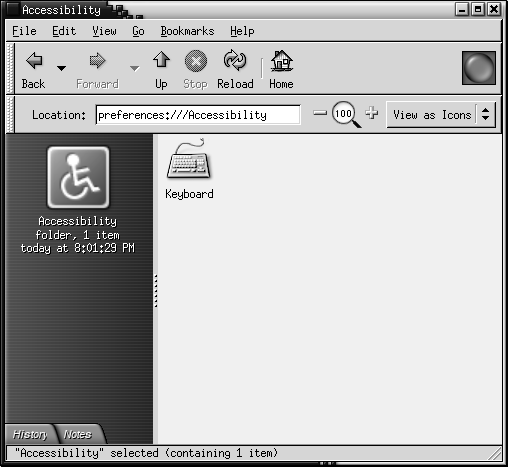
Configuring Keyboard Accessibility Options
Use the Keyboard accessibility
preference tool to set the keyboard accessibility preferences. The Keyboard accessibility preference tool is also known as AccessX.
Figure 11–1 Keyboard Accessibility Preference Tool
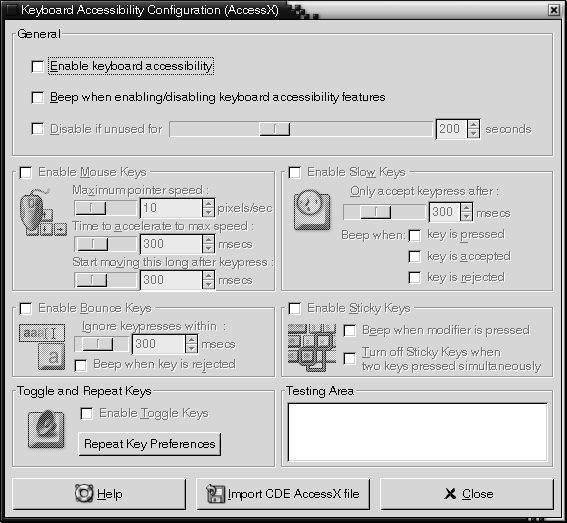
Table 11–1 lists the keyboard accessibility settings that you can modify.
Table 11–1 Keyboard Accessibility Settings
For more information on configuring keyboard accessibility preferences, see GNOME 2.0 Desktop for the Solaris Operating Environment Accessibility Guide.
- © 2010, Oracle Corporation and/or its affiliates
