Part I A Tour of the GNOME Desktop
This section introduces the core GNOME Desktop components. This section also provides information that helps you to start working with the desktop environment. A desktop environment is a windows-based environment for users. The desktop environment is the sum of all the parts of your working environment. The desktop environment is very configurable, therefore this section covers the main functional possibilities of the desktop environment features. If you want to find out how to implement the various configuration possibilities that are mentioned in this section, see Customizing Your GNOME Desktop. The chapters in this section are as follows:
-
Basic Skills
Read this chapter to find out about mouse usage, shortcut keys, basic window skills, and basic dialog skills.
-
Overview of the GNOME Desktop
Read this chapter for an introduction to the major components and functions of the desktop environment. If you do not read anything else in this manual, read this chapter.
-
GNOME Desktop Sessions
Read this chapter for information about how to start, manage, and end GNOME Desktop sessions.
-
Working With Panels
Read this chapter to find out more about using panels. Panels are a key component of the GNOME Desktop. This chapter tells you how to use the different parts of your panels, and how to invoke the available functions of the desktop environment using panels.
-
Working With Menus
Read this chapter to find out more about using menus.
-
Working With Windows
Read this chapter to find out more about using windows. This chapter describes basic windows functions such as moving and resizing. This chapter also describes the controls that you use with windows.
-
Nautilus File Manager
Read this chapter to find out more about the
Nautilusfile manager. This chapter describes how to useNautilusto work with your file system. This chapter also describes how to customizeNautilus. -
Using Your Desktop
Read this chapter to find out more about using the desktop. The desktop is the part of the desktop environment where there are no interface graphical items, such as panels and windows. This chapter describes how to use the desktop to start applications, and open your files and folders. The chapter also describes how to use Trash from the desktop, how to use the Desktop menu, and how to customize the desktop.
Chapter 1 Basic Skills
This chapter introduces you to the basic skills that you need to work with the GNOME Desktop.
Mouse Skills
Even if you are very familiar with mouse devices, you should still familiarize yourself with the button conventions and action terminology used in this manual. This section also describes the mouse pointers.
Mouse Button Conventions
All the instructions in this manual are for the following types of mouse devices:
-
Devices that are configured for right-hand users.
-
Three button devices. If you have a two-button mouse device, then you press the two buttons simultaneously to simulate the effect of a middle mouse button.
The mouse button conventions used in this manual are as follows:
|
Mouse Button |
Definition |
|---|---|
|
Left mouse button |
The button on the left side of a mouse device configured for normal right-hand use. |
|
Middle mouse button |
The middle button of a mouse device configured for normal right-hand use. |
|
Right mouse button |
The button on the right side of a mouse device configured for normal right-hand use. |
To reverse the handedness of your mouse device, choose Applications -> Desktop Preferences -> Mouse, then select the options that you require. If you do reverse the handedness of your mouse device, then you must reverse the mouse button conventions used in this manual.
Mouse Actions
The following table describes the actions that you can perform with the mouse:
For example, if you want to copy text then perform the following steps:
-
Select the text with the left mouse button.
-
Move the mouse pointer to the location where you want to copy the text.
-
Click on the middle mouse button.
You can also right-click on the desktop to open the Desktop menu.
Mouse Action Terminology
The conventions used in this manual to describe actions that you take with the mouse are as follows:
|
Action |
Definition |
|---|---|
|
Click |
Press and release the left mouse button, without moving the mouse. |
|
Click-and-hold |
Press and do not release the left mouse button. |
|
Left-click |
Same as click. Left-click clarifies the action when there might be confusion with right-click. |
|
Middle-click |
Press and release the middle mouse button, without moving the mouse. |
|
Right-click |
Press and release the right mouse button, without moving the mouse. |
|
Double-click |
Press and release the left mouse button twice in rapid succession without moving the mouse. |
|
Drag |
Click-and-hold a mouse button, then move an object. For example, you can drag a window or an icon. The left and middle mouse buttons can perform drag actions. |
|
Drag-and-drop |
Click-and-hold a mouse button, then move an object. For example, you can drag-and-drop a window or an icon. Release the mouse button to place the object in a new location. |
|
Grab |
Point to an item that you can move, and click-and-hold on the mouse button. For example, you can grab the titlebar of a window, then drag the window to a new location. |
Mouse Pointers
As you use the mouse, the appearance of the mouse pointer can change. The appearance of the pointer can provide feedback about a particular operation, location, or state. The following table lists and describes some of the mouse pointers.
|
Pointer |
Associated Action |
Description |
|---|---|---|
|
Point to an item, choose a menu item |
Normal pointer. The pointer that appears during normal use of the mouse. |
|
|
Drag-and-drop |
Move pointer. Indicates that when you drop the object, the object is moved from the old location to the new location. |
|
|
Drag-and-drop |
Copy pointer. Indicates that when you drop the object, a copy of the object is created where you drop the object. |
|
|
Drag-and-drop |
Symbolic link pointer. Indicates that when you drop the object, a symbolic link to the object is created where you drop the object. A symbolic link is a special type of file that points to another file or folder. |
|
|
Drag-and-drop |
Ask pointer. Indicates that when you drop the object, a menu opens. You can choose to move or copy the object, or to create a symbolic link to the object. |
|
|
Drag-and-drop |
Not available pointer. Indicates that you cannot drop the object at the current location. |
|
|
Move panel object |
Move panel object pointer. Indicates that you have selected a panel object to move. |
|
|
Resize window horizontally |
Horizontal resize pointer. Indicates that you have selected a vertical window border to resize the window horizontally. |
|
|
Resize window vertically |
Vertical resize pointer. Indicates that you have selected a horizontal window border to resize the window vertically. |
|
|
Resize window horizontally and vertically |
Corner resize pointer. Indicates that you have selected a corner of a window border to resize the window horizontally and vertically. |
|
|
Resize window pane or resize table column |
Window pane or table column resize pointer. Indicates that you have selected a column in a table to resize. |
Keyboard Skills
For almost every task that you can perform with the mouse, you can use the keyboard to perform the same task. Shortcut keys are keys that provide you with a quick way to perform a task.
You can use shortcut keys to perform desktop tasks and to work with interface items such as panels and windows. You can also use shortcut keys in applications. To customize your shortcut keys, choose Applications -> Desktop Preferences -> Keyboard Shortcuts.
You can also modify your desktop environment preferences to use keyboard accessibility features.
The following sections describe the shortcut keys that you can use.
Desktop Environment Shortcut Keys
Desktop environment shortcut keys enable you to use the keyboard to perform desktop environment tasks. The following table lists some desktop environment shortcut keys:
|
Default Shortcut Keys |
Function |
|---|---|
|
Alt + F1 |
Opens the GNOME Menu. |
|
Alt + F2 |
Displays the Run Program dialog. |
|
Print Screen |
Takes a screenshot. |
|
Alt + Print Screen |
Takes a screenshot of the window that has focus. |
|
Ctrl + Alt + right arrow |
Switches to the workspace to the right of the current workspace. |
|
Ctrl + Alt + left arrow |
Switches to the workspace to the left of the current workspace. |
|
Ctrl + Alt + up arrow |
Switches to the workspace above the current workspace. |
|
Ctrl + Alt + down arrow |
Switches to the workspace below the current workspace. |
|
Ctrl + Alt + d |
Minimizes all windows, and gives focus to the desktop. |
|
F1 |
Starts the online help browser, and displays appropriate online help. |
Window Shortcut Keys
Window shortcut keys enable you to use the keyboard to perform window tasks. The following table lists some window shortcut keys:
|
Default Shortcut Keys |
Function |
|---|---|
|
Alt + Tab |
Switches between windows. When you use these shortcut keys, a list of windows that you can select is displayed. Release the keys to select a window. |
|
Alt + Esc |
Switches between windows. Release the keys to select a window. |
|
F10 |
Opens the first menu on the left side of the menubar. |
|
Alt + spacebar |
Opens the Window Menu. |
|
Arrow keys |
Moves the focus between items in a menu. |
|
Return |
Chooses a menu item. |
|
Esc |
Closes an open menu. |
|
Ctrl + Alt + right arrow |
Switches to the workspace to the right of the current workspace. |
|
Ctrl + Alt + left arrow |
Switches to the workspace to the left of the current workspace. |
|
Ctrl + Alt + up arrow |
Switches to the workspace above the current workspace. |
|
Ctrl + Alt + down arrow |
Switches to the workspace below the current workspace. |
|
Ctrl + Alt + d |
Minimizes all windows, and gives focus to the desktop. |
Panel Shortcut Keys
Panel shortcut keys enable you to use the keyboard to perform panel tasks. The following table lists panel shortcut keys:
|
Default Shortcut Keys |
Function |
|---|---|
|
Ctrl + Alt + Tab |
Switches the focus between the panels and the desktop. When you use these shortcut keys, a list of items that you can select is displayed. Release the keys to select an item. |
|
Ctrl + Alt + Esc |
Switches the focus between the panels and the desktop. Release the keys to select an item. |
|
Ctrl + F10 |
Opens the popup menu for the selected panel. |
|
Tab |
Switches the focus between objects on a panel. |
|
Return |
Chooses the selected panel object or menu item. |
|
Shift + F10 |
Opens the popup menu for the selected panel object. |
|
Arrow keys |
Moves the focus between items in a menu. Moves the focus between interface items in an applet also. |
|
Esc |
Closes an open menu. |
|
F10 |
Opens the Applications menu on the Menu Panel, if the Menu Panel is selected. |
Application Shortcut Keys
Application shortcut keys enable you to perform application tasks. You can use shortcut keys to perform application tasks more quickly than if you use a mouse. The following table lists some application shortcut keys:
|
Shortcut Keys |
Command |
|---|---|
|
Ctrl + N |
New |
|
Ctrl + X |
Cut |
|
Ctrl + C |
Copy |
|
Ctrl + V |
Paste |
|
Ctrl + Z |
Undo |
|
Ctrl + S |
Save |
|
Ctrl + Q |
Quit |
Access Keys
A menubar is a bar at the top of a window that contains the menus for the application. An access key is an underlined letter in a menubar, menu, or dialog that you can use to perform an action. On a menubar, the access key for each menu is underlined.
To open a menu, press Alt, then press the access key.
In the menu, the access key for each menu item is underlined. To choose a
menu item, press the access key for the menu item. The following table shows
example access keys from the Text Editor application:
|
Access Keys |
Function |
|---|---|
|
Alt + F |
Opens the File menu. |
|
N |
Chooses the New item on the File menu. |
You can also use access keys to access elements in a dialog. In a dialog,
one letter in most dialog elements is underlined. To access a particular dialog
element, press Alt, then press the access key. The following
table shows an example access key from the Preferences
dialog in the Text Editor application:
|
Access Key |
Function |
|---|---|
|
Alt + U |
Gives focus to the Use default theme font check box. |
You can use also other keys to navigate within a window or dialog.
Using Windows
This section provides information on how to use windows.
To Resize Panes
Some windows contain more than one pane. A pane is a subdivision of a window. For example, the file manager window contains a side pane and a view pane. A window that contains panes has a resize handle on the edge between the panes. To resize the pane, grab the resize handle, then drag the edge to the size you require.
Using Tables
Some windows contain information that is organized in a table. This section describes how to work with tables.
To change the width of a column, drag one of the vertical edges of the column.
In some tables, you can sort the information by a particular column. To sort information in a table, click on the heading on top of the column by which you want to sort the information. An up arrow is displayed in the column heading by which the table is sorted. The following figure shows the up arrow.
To reverse the sort order, click on the column heading again. The up arrow changes to a down arrow. The down arrow indicates that the information in the column is sorted in reverse order.
In some tables, you can select multiple items. The following table describes how to select items in tables.
|
Task |
Action |
|---|---|
|
Select an item |
Click on the item. |
|
Select a group of contiguous items |
Press-and-hold Shift. Click on the first item in the group, then click on the last item in the group. |
|
Select multiple items |
Press-and-hold Ctrl. Click on the items that you want to select. |
Chapter 2 Overview of the GNOME Desktop
This chapter introduces you to the features and main components of the GNOME Desktop. Before you start to use the desktop environment, read this chapter to familiarize yourself with the various features, and how the main components work. The desktop environment is very configurable, so this chapter describes the typical default configuration.
Introducing Desktop Environment Components
When you start a desktop environment session for the first time, you should see a default startup screen, with panels, windows, and various icons. Figure 2–1 shows a typical desktop environment.
Figure 2–1 A Typical Desktop Environment
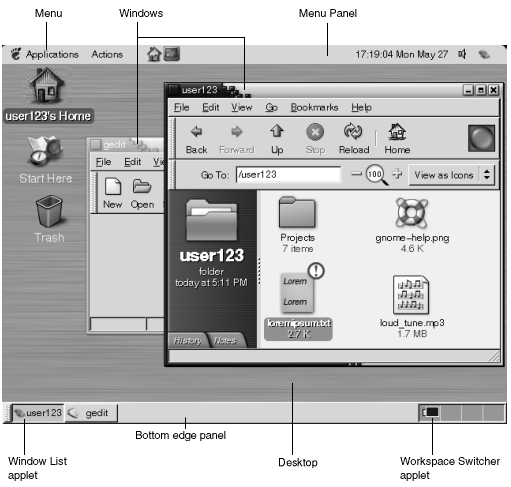
The major components of the desktop environment are as follows:
-
Panels
Panels are areas in your desktop environment from which you can access all of your system applications and menus. Panels are very configurable. A particularly important panel in Figure 2–1 is the Menu Panel. The Menu Panel stretches the full width of the top edge of the screen. The Menu Panel includes two special menus, as follows:
-
Applications menu: Contains all applications and configuration tools. This menu also includes the file manager and the help browser. To start the file manager, choose Home Folder from the Applications menu.
-
Actions menu: Contains various commands that perform desktop environment functions, for example Search for Files and Log Out.
Click on the icon at the extreme right of the Menu Panel to display a list of all open windows.
-
-
Menus
You can access all desktop environment functions through menus. The Menu Panel contains menus, so you can use a combination of menus and panels to perform your tasks. You can use the Applications menu and the Actions menu to access almost all of the standard applications, commands, and configuration options.
You can also access almost all of the standard applications, commands, and configuration options from the GNOME Menu. You can access the items in the Applications and Actions menus from the GNOME Menu. You can add the GNOME Menu as a button to your panels.
-
Windows
You can display many windows at the same time. You can run different applications in each window. The window manager provides frames and buttons for windows. The window manager enables you to perform standard actions such as move, close, and resize windows.
-
Workspaces
You can subdivide your desktop environment into separate workspaces. A workspace is a discrete area in your desktop environment in which you can work. You can specify the number of workspaces in your desktop environment. You can switch to a different workspace, but you can only display one workspace at a time.
-
Nautilusfile managerThe
Nautilusfile manager provides an integrated access point to your files and applications. You can display the contents of your files within aNautiluswindow, or open the files in the appropriate application fromNautilus. You can use the file manager to manage your files and folders. -
Desktop
The desktop lies behind all of the other components in the desktop environment. The desktop is an active component of the user interface. You can place objects on the desktop to quickly access your files and directories, or to start applications that you use often. You can also right-click on the desktop background to open a menu.
-
Start Here location
The Start Here location provides an access point to some of the key features of the desktop environment. You can access your GNOME applications and configuration tools from the Start Here location. You can also access programs that enable you to configure your system as a server, and to choose other system settings.
-
Desktop environment preferences
The desktop environment contains dedicated preference tools. Each tool controls a particular part of the behavior of the desktop environment. To start a preference tool, choose Applications -> Desktop Preferences. Choose the item that you want to configure from the submenus.
The most powerful features of the desktop environment are the high degree of configurability and the multiple ways that you can perform tasks.
The desktop environment provides interoperability of the desktop environment components. Usually, you can perform the same action in several different ways. For example, you can start applications from panels, from menus, or from the desktop.
Your system administrator can make configuration changes to suit your needs, so that the desktop environment might not be exactly the same as described in this chapter. Nevertheless, this chapter provides a useful quick guide to how to work with the desktop environment.
Panels
You can add or delete panels at any time. When you start a session for the first time, the desktop environment usually contains at least two panels, as follows:
-
Menu Panel
-
Edge panel at the bottom of the screen
You can perform the following actions with panels:
-
Create panels.
-
Delete panels.
-
Hide panels.
-
Add objects to panels.
-
Manipulate panel objects.
To Create Panels
To create a panel follow these steps:
-
Right-click on a vacant space on any panel, then choose New Panel.
-
Choose the type of panel that you want to create from the submenu. The panel is added to the desktop environment.
You can create as many panels as you want. However, you can only create one Menu Panel. You can create different types of panel to fit your own requirements. You can customize the behavior and appearance of your panels. For example, you can change the background of your panels.
To Delete Panels
To delete a panel, right-click on the panel then choose Delete This Panel.
To Hide Panels
Except for the Menu Panel, panels can have hide buttons at each end of the panel. You click on the hide buttons to hide or show the panel.
To Add Objects to Panels
A panel can hold several types of objects. The panel in Figure 2–2 contains each type of panel object.
Figure 2–2 A Panel With Various Panel Objects
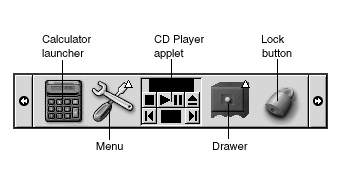
You can add any of the following objects to all types of panels:
-
Applets
Applets are small, interactive applications that reside within a panel, for example
CD Playerin Figure 2–2. Each applet has a simple user interface that you can operate with the mouse or keyboard. The following applets appear in your panels by default:-
Window List: Displays a button for each window that is open. You can click on a window list button to minimize and restore windows. By default,Window Listappears in the edge panel at the bottom of the screen. -
Workspace Switcher: Displays a visual representation of your workspaces. You can useWorkspace Switcherto switch between workspaces. By default,Workspace Switcherappears in the edge panel at the bottom of the screen.
To add an applet to a panel, right-click on a vacant space on the panel, then choose Add to Panel. Choose the applet that you require from one of the following submenus:
-
Accessories
-
Amusements
-
Internet
-
Multimedia
-
Utility
-
-
Launchers
A launcher starts a particular application, executes a command, or opens a file. The calculator icon in Figure 2–2 is a launcher for the
Calculatorapplication. A launcher can reside in a panel or in a menu. Click on the launcher to perform the action that is associated with the launcher.You can create your own launchers for applications. For example, you can create a launcher for a word processor application that you use frequently, and place the launcher in a panel for convenient access. To add a new launcher to a panel, right-click on a vacant space on the panel, then choose Add to Panel -> Launcher.
Alternatively, to add a launcher from a menu, right-click on a vacant space on the panel, then choose Add to Panel -> Launcher from menu. Choose the launcher to add from the submenus.
-
Menus
You can access all desktop environment functions through menus. The default panels contain menus, so you can use a combination of menus and panels to perform your tasks. To open a menu from a panel, click on the icon that represents the menu. To open a menu from the Menu Panel, click on the text that represents the menu.
Menus that you add to your panels are represented by an icon with an arrow. The arrow indicates that the icon represents a menu. The icon in Figure 2–2 is the icon that is displayed when you add the Desktop Preferences menu to a panel.
You can also add the GNOME Menu to any of your panels. To add the GNOME Menu to a panel, right-click on a vacant space on the panel, then choose Add to Panel -> GNOME Menu.
-
Drawers
Drawers are sliding extensions to a panel that you can open or close from a drawer icon, as shown in Figure 2–2. Drawers can help you to organize your work when you run a lot of applications simultaneously. You can place all the same functional elements in a drawer that you can put in any other type of panel.
To add a drawer to a panel, right-click on a vacant space on the panel, then choose Add to Panel -> Drawer.
To open a drawer click on the drawer. To close a drawer click on the drawer again.
-
Lock button and Log Out button
The Lock button enables you to lock your screen. The lock icon in Figure 2–2 is the Lock button. The Log Out button enables you to end your session.
To add the buttons to a panel, right-click on a vacant space on the panel, then choose Add to Panel. You can then choose the button you require.
To Manipulate Panel Objects
You can manipulate panel objects in the following ways:
-
Move objects within a panel, or to another panel.
You can move any object to another location in the panel. You can also move an object from one panel to another panel. Use the middle mouse button to drag the panel object to the new location.
-
Copy menu items to a panel.
Drag the item from the menu to the panel. Alternatively, if the menu item is a launcher right-click on the menu item, then choose Add this launcher to panel.
Menus
You can access all desktop environment functions through menus. Your default panels contain menus, so you can use a combination of menus and panels to perform your tasks. The Menu Panel contains Applications and Actions menus. You can also add the GNOME Menu to your panels.
You can use the Applications menu and the Actions menu to access almost all of the standard applications, commands, and configuration options. You can also access the items in the Applications and Actions menus from the GNOME Menu. The items in the Actions menu are at the top level of the GNOME Menu.
To add a GNOME Menu to a panel, right-click on the panel then choose Add to Panel -> GNOME Menu. The GNOME Menu is represented by a stylized footprint, as follows:
Click on the GNOME Menu button on a panel to open the GNOME Menu.
You can add as many additional menus as you want to any of your panels. To open a menu that you add to a panel, click on the menu icon on the panel. You can perform other actions on your menus, such as copy menu items to panels.
Windows in the Desktop Environment
You can display many windows at the same time in your desktop environment. Each window has a frame. The window frame contains active control elements that you can use to work with the window.
Types of Windows
The desktop environment features the following types of window:
-
Application windows
When you run an application, a frame usually borders the window. The top edge of the application window contains a titlebar. The titlebar contains buttons that you can use to work with the window. The buttons in an application window frame enable you to perform actions such as open the Window Menu, or close the window. The Window Menu provides commands that you can perform on the window.
-
Dialog windows
Dialog windows are associated with interactive processes. A dialog window consists of the window frame, and a single interactive pane that provides information and controls for the user. This manual refers to the interactive part of a dialog window as a dialog. The frame of a dialog window contains buttons that enable you to open the Window Menu, or to close the dialog window.
To Manipulate Windows
You use the frame of an application window or dialog window to perform various actions with the window. Most of the control elements are located on the top edge of the window frame. Figure 2–3 shows the top edge of a frame for a typical application window.
Figure 2–3 Top Edge of Frame for a Typical Application Window
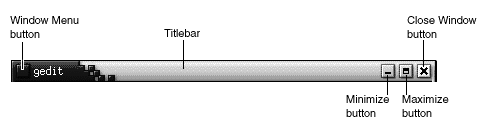
The active control elements of the window frame are as follows:
|
Control Element |
Description |
|---|---|
|
Window Menu button |
Click on the Window Menu button to open the Window Menu. |
|
Titlebar |
You can use the titlebar to move and shade the window. |
|
Minimize button |
Click on the Minimize button to minimize the window. |
|
Maximize button |
You can use the Maximize button to maximize and restore the window. To maximize a window click on the Maximize button. To restore the window click on the Maximize button again. |
|
Close Window button |
Click on the Close Window button to close the window. |
|
Border |
Right-click on the border to open the Window Menu. |
To change the size of windows grab the border of the window, but not the titlebar. Drag the border until the window is the size that you require.
To Give Focus to a Window
A window that has focus can receive input from the mouse and the keyboard. Only one window can have focus at a time. The window that has focus has a different appearance than other windows.
You can use the following elements to give focus to a window:
|
Element |
Action |
|---|---|
|
Mouse |
Click on the window, if the window is visible. |
|
Shortcut keys |
Use shortcut keys to switch between the windows that are open. To give focus to a window, release the keys. The default shortcut keys to switch between windows are Alt + Tab. |
|
|
Click on the button that represents the window in |
|
|
Click on the window that you want to give focus to in the |
Workspaces
You can display many windows at the same time in your desktop environment. Your windows are displayed in subdivisions of your desktop environment that are called workspaces. A workspace is a discrete area in which you can work.
Every workspace contains the same desktop, the same panels, and the same menus. However, you can run different applications, and open different windows in each workspace. You can display only one workspace at a time ion your desktop environment but you can have windows open in other workspaces.
Workspaces enable you to organize your desktop environment when you run many applications at the same time. When your current workspace becomes crowded with windows, you can move your work to another workspace. You can also switch to another workspace then start more applications.
Workspaces are displayed in the Workspace Switcher
applet. In Figure 2–4, Workspace Switcher contains four workspaces. The first three workspaces contain
open windows. The last workspace does not contain currently active windows.
Figure 2–4 Workspaces Displayed in Workspace Switcher
To Switch Between Workspaces
You can switch between workspaces in the following ways:
-
In
Workspace Switcher, click on the workspace where you want to work. -
Press Ctrl + Alt + right arrow to switch to the workspace on the right of the current workspace.
-
Press Ctrl + Alt + left arrow to switch to the workspace on the left of the current workspace.
To Add Workspaces
To add workspaces to your desktop environment, right-click
on the Workspace Switcher applet, then choose Preferences. The Workspace Switcher Preferences
dialog is displayed. Use the Number of workspaces spin
box to specify the number of workspaces that you require.
Nautilus File Manager
The Nautilus file
manager provides an integrated access point to your files, applications, and
FTP sites. To open a Nautilus window, choose Applications -> Home Folder. The following figure shows a Nautilus
window that displays the contents of a folder.
A Nautilus window contains the following
panes:
- Side pane
-
Enables you to navigate through your files. This pane also displays information about the current file or folder. The side pane is on the left side of the window.
- View pane
-
Displays the contents of files and folders. The view pane is on the right side of the window.
Nautilus enables you to do
the following:
-
View files and folders
You can view your files and folders as icons or as a list. You can view the contents of some types of file within a
Nautiluswindow. Alternatively, you can open the files in the appropriate application fromNautilus. -
Manage your files and folders
You can use
Nautilusto create, move, copy, rename, and remove files and folders. -
Run scripts
You can run scripts from
Nautilus, and you can select files and folders on which to run your scripts. -
Customize your files and folders
You can add emblems to your files and folders to indicate particular states. For example, you can add an Important emblem to a file to indicate that the file is important. You can also customize folders in the following ways:
-
Add a note to a folder.
-
Specify a custom background pattern for a folder.
-
Specify a zoom setting for a folder.
-
Nautilus also creates the desktop.
To Open Files From the File Manager
To navigate to the folder where the file that you want to open resides, double-click on the folder icons in the view pane. When the file that you want to open is displayed, double-click on the file icon to open the file.
To Move Files Between Folders
You can move files between folders by opening two or more Nautilus windows. Open a different folder in each window, then
drag the files from one window to the other.
Desktop and Desktop Objects
The desktop is an active component of the desktop. You can use the desktop to perform the following actions:
-
Start your applications, and open your files and folders.
You can add desktop objects for convenient access to the files, folders, and applications that you use frequently. For example, you add a launcher for an application that you use often.
-
Open the Desktop menu.
Right-click on the desktop to open the Desktop menu. You can use the Desktop menu to perform actions on the desktop.
The file manager manages the desktop.
To Open Desktop Objects
To open an object from the desktop, double-click on the object. You can set your preferences in a file manager window so that you click once on an object to execute the default action.
To Add Objects to the Desktop
You can add desktop objects for convenient access to files, folders, and applications that you use frequently. You can add objects to your desktop in the following ways:
-
Use the Desktop menu to add a launcher to the desktop.
-
Drag an object from a file manager window to the desktop. For example, you can create a symbolic link to a file that you use often, then drag the link to your desktop. The icon for the link is moved to the desktop. To open the file, double-click on the icon. You can also drag files and folders to the desktop.
-
Drag an application launcher from a menu to the desktop. For example, you can open a menu that contains a launcher for an application that you use often, then drag the launcher to your desktop.
Start Here Location

The Start Here location enables you to access the following functions:
-
Applications
Double-click on Applications to access your key GNOME applications. You can also access the Applications menu through the GNOME Menu and the Menu Panel.
-
Desktop Preferences
Double-click on Desktop Preferences to customize your desktop environment.
-
Programs that enable you to configure your system as a server, and to choose other system settings.
You can access the Start Here location in the following ways:
-
From a
NautiluswindowChoose Go -> Start Here. The contents of the Start Here location are displayed in the window.
-
From the desktop
Double-click on the Start Here object on the desktop. The contents of the Start Here location are displayed in a file manager window.
Desktop Environment Preferences
You can use desktop environment preference tools to configure almost every feature of the desktop environment. Each tool controls a particular part of the behavior of the desktop environment. For example, you can use a preference tool to select a theme for your desktop environment. A theme is a group of coordinated settings that specify the visual appearance of a part of your interface.
For convenience, the tools are grouped under the following headings:
-
Basic
-
Accessibility
-
Advanced
You can open your desktop environment preference tools in either of the following ways:
-
Choose Applications -> Desktop Preferences. Choose the item that you require from the submenus.
-
Double-click on the Start Here object on the desktop. A file manager window opens at the Start Here location. Double-click on the Desktop Preferences object in the file manager window to display the preference tools. Double-click on the item that you require.
Applications
The applications that are provided with the GNOME Desktop
share several characteristics. For example, the applications have a consistent
look-and-feel. The applications share characteristics because the applications
use the same programming libraries. An application that uses the standard
GNOME programming libraries is called a GNOME-compliant application. For example, Nautilus and the gedit text editor are GNOME-compliant applications.
GNOME provides libraries in addition to the libraries provided by your operating system. The libraries enable GNOME to run your existing applications as well as GNOME-compliant applications. For example, if your operating system is UNIX-based, you can run your current X11 applications and Motif applications from the GNOME Desktop.
Some of the features of GNOME-compliant applications are as follows:
-
Consistent look-and-feel
GNOME-compliant applications have a consistent look-and-feel. GNOME-compliant applications use the look-and-feel settings that you specify in the preference tools. You can use the following tools to change the look-and-feel of your GNOME-compliant applications:
-
Applications -> Desktop Preferences -> Menus & Toolbars
-
Applications -> Desktop Preferences -> Theme
-
-
Menubars, toolbars, and statusbars
Most GNOME-compliant applications have a menubar, a toolbar, and a statusbar. The menubar always contains a File menu and a Help menu. The File menu always contains an Quit menu item, and the Help menu always contains an About menu item.
A toolbar is a bar that appears under the menubar. A toolbar contains buttons for the most commonly-used commands. A statusbar is a bar at the bottom of a window that provides information about the current state of what you are viewing in the window. GNOME-compliant applications might also contains other bars. For example,
Nautiluscontains a location bar.Some of the bars in GNOME-compliant applications are detachable. That is, the bar has a handle that you can grab then drag the bar to another location. You can drag the bar to snap to another side of the window, or to another part of the desktop environment. For example, you can detach the menubar, toolbar, and location bar in the file manager.
-
Default shortcut keys
GNOME-compliant applications use the same shortcut keys to perform the same actions. For example, to quit a GNOME-compliant application, press Ctrl + Q. To undo an action in a GNOME-compliant application, press Ctrl + Z.
-
Drag-and-drop
GNOME-compliant applications use the same protocol to implement drag-and-drop operations. Therefore, GNOME-compliant applications provide consistent feedback when you drag-and-drop items.
The use of the same protocol also enables GNOME-compliant applications to interoperate in a sophisticated manner. For example, GNOME-compliant applications recognize the format of the items that you drag. When you drag a HTML file from a
Nautiluswindow to a web browser, the file is displayed in HTML format in the browser. However, when you drag the HTML file to a text editor, the file is displayed in plain text format in the text editor.
To Find Out More
The desktop environment provides help if you want to find out more about the following areas:
-
Desktop environment topics
-
Applets
-
Applications
To Find Out More About Desktop Environment Topics
You can find out more about particular
desktop environment topics in the integrated Yelp
help system. To start the Yelp help system, choose Applications -> Help.
To Find Out More About Applets
To find out more about a specific applet, right-click on the applet, then choose Help.
To Find Out More About Applications
To find out more about a specific application, start the application, then choose Help -> Contents. Alternatively, start the application then press F1.
Chapter 3 GNOME Desktop Sessions
This chapter provides the information you need to start, manage, and end a GNOME Desktop session.
Starting a Session
A session occurs between the time that you log in to the desktop environment
and the time that you log out. The login screen, displayed by the Login Manager, is your gateway to the desktop environment. The
login screen provides fields for you to enter your username and password.
The Options menu on the login screen lists your login options,
for example you can select the language of your session.
You start a session when you log in. The session manager starts after
the Login Manager authenticates your username and
password. The session manager enables you to manage the session. For example,
you can save the state of your most recent session and return to that session
the next time that you log in. The session manager saves and restores the
following:
-
The appearance and behavior settings, for example fonts, colors, and mouse settings.
-
The applications that you were running, for example file manager and text editor windows. You cannot save and restore applications that the session manager does not manage. For example, if you start the
vieditor from the command line in a terminal window, session manager cannot restore your editing session.
To Log in to a Session
To log in to a session, perform the following actions.
-
Choose Options -> Session. Choose the GNOME Desktop from the list of available desktop environments.
-
Enter your login name in the field on the Login Manager dialog, then click OK.
-
Enter your password in the field on the Login Manager dialog, then click OK.
When you log in successfully, the session manager starts a session. If this is the first time you log in, then the session manager starts a new session. If you have logged in before, then the session manager restores your previous session.
To Start a Session in a Different Language
To start a session in a different language, perform the following actions.
-
On the login dialog, choose Options -> Session. Choose the GNOME Desktop from the list of available desktop environments.
-
On the login dialog, choose Options -> Language.
-
Choose the language group that includes the language that you want.
-
Choose a language.
-
Log in.
Your system administrator sets the default language for your system. The Options menu on the Login Manager dialog enables you to access other languages. When you choose a language in the Options menu, your system sets the LANG variable for your session. The system restores the default language at the end of the session.
To Lock Your Screen
To lock the screen, perform one of the following actions:
-
Choose Actions -> Lock Screen.
-
If the Lock button is present on a panel, click on the Lock button.
To add the Lock button to a panel, right-click on the panel. Choose Add to Panel -> Lock button.
When you lock your screen, the screensaver starts. To unlock the screen, move your mouse to display the locked screen dialog. Enter your username and password in the locked screen dialog, then press Return.
Note –
To lock your screen correctly, you must have a screensaver enabled.
Managing the Session
To configure the session management of the desktop environment,
choose Applications -> Desktop
Preferences -> Advanced -> Sessions. The Sessions preference tool recognizes the following types of application:
-
Applications that are session-managed. When you save the settings for your session, the session manager saves all of the session-managed applications. If you log out, then log in again, the session manager automatically starts the session-managed applications.
-
Applications that are not session-managed. When you save the settings for your session, the session manager does not save any applications that are not session-managed. If you log out, then log in again, the session manager does not start non-session-managed applications. You must start the application manually. Alternatively, you can use the
Sessionspreference tool to specify non-session-managed applications that you want to automatically start.
Defining Session Behavior When You Log In and Log Out
To set how a session behaves when you log in and log out, choose Applications -> Desktop Preferences -> Advanced -> Sessions. Make the changes you require in the Session Options tabbed section. For example, you can select to display a splash screen when you log in.
To Use Startup Applications
You can configure your sessions to start with applications that are not session-managed. To configure non-session-managed startup applications, choose Applications -> Desktop Preferences -> Advanced -> Sessions. Use the Startup Programs tabbed section to add, edit, and delete applications. If you save your settings and log out, the next time that you log in, the startup applications start automatically.
To Browse Applications in the Current Session
To browse the applications in the current session, choose Applications -> Desktop Preferences -> Advanced -> Sessions. The Current Session tabbed section lists the following:
-
All GNOME applications that are currently running, that can connect to the session manager, and that can save the state of the application.
-
All desktop preference tools that can connect to the session manager, and that can save the state of the tool.
You can use the Current Session tabbed section to perform a limited number of actions on the session properties of an application or preference tool. For example, you can edit the startup order, and restart style of any GNOME application or preference tool that is in the list.
To Save Session Settings
To save your session settings, perform the following steps:
-
Configure your session to automatically save settings when you end the session. To configure your session, choose Applications -> Desktop Preferences -> Advanced -> Sessions. The
Sessionspreference tool starts. Select the Automatically save changes to session option on the Session Options tabbed section. -
End your session.
If you do not select the Automatically save changes to session option, when you log out, a dialog asks if you want to save your current settings. To save your settings, select the option, then continue to log out.
Ending a Session
To end your session, close all your currently active processes, then perform one of the following actions:
-
Choose Actions -> Log Out.
-
Open the GNOME Menu, then choose Log Out.
-
Click on the Log Out button.
Before you end a session, you might want to save your current settings
so that you can restore the session later. During the logout process, a dialog
asks if you want to save your current settings. In the Sessions preference tool, you can select an option to automatically
save your current settings.
Chapter 4 Working With Panels
The information in this chapter describes how to use panels.
Introducing Panels
A panel is an area in your desktop environment from which you can run applications and applets, and perform other tasks. When you start a session for the first time, the desktop environment contains the following panels:
-
Menu Panel
-
Edge panel at the bottom of the screen
The following sections describe these panels.
Menu Panel
The Menu Panel stretches the full length of the top edge of your screen. The Menu Panel includes textual rather than graphical menus. Figure 4–1 shows the Menu Panel. Your system administrator might have set your default Menu Panel according to your local requirements, so you might see a slightly different Menu Panel.
Figure 4–1 Typical Menu Panel
The typical Menu Panel contains the following objects:
Unlike other types of panel, you can only have one Menu Panel at a time on your desktop.
Bottom Edge Panel
On startup, an edge panel stretches the full length of the bottom edge of the screen. Figure 4–2 shows a typical bottom edge panel. Your system administrator might have set your default bottom edge panel according to your local requirements, so you might see a slightly different bottom edge panel.
Figure 4–2 Typical Bottom Edge Panel
The bottom edge panel contains the following applets:
-
Window List: Displays a button for each window that is open.Window Listenables you to minimize and restore windows. -
Workspace Switcher: Enables you to navigate between your workspaces.
You can change the behavior and appearance of your bottom edge panel to suit your requirements. You can also add or remove objects from your bottom edge panel. You can create multiple panels, and choose different properties, objects, and backgrounds for each panel. You can also hide panels.
Managing Your Panels
The following sections describe how to manage your panels.
To Add a New Panel
You can add different types of panels to your desktop environment. Table 4–1 lists the types of panel that you can add, and their characteristics.
Table 4–1 Types of Panel|
Panel Type |
Snap Behavior |
Size |
|---|---|---|
|
Corner Panel |
Snaps to one of the edges of the screen, but can only snap to the center or the corner of the edge. |
Stretches as much as required to display the objects on the panel. |
|
Edge Panel |
Snaps to one of the edges of the screen. The startup panel at the bottom of the screen is an example of an edge panel. |
Stretches the full length of the edge that the panel snaps to. |
|
Floating Panel |
Does not snap to anything. You can place a floating panel anywhere in your desktop environment. |
Stretches as much as required to display the objects on the panel. |
|
Sliding Panel |
Snaps to one of the edges of the screen, can snap to any point on the edge. |
Stretches as much as required to display the objects on the panel. |
|
Menu Panel |
Snaps to the top edge of the screen. You cannot move the Menu Panel. |
Stretches the full length of the top edge of the screen. You can only have one Menu Panel in your desktop environment. |
To add a panel perform the following steps:
-
Right-click on a vacant space on any panel, then choose New Panel.
-
Choose the type of panel that you want to add. The new panel is added to your desktop environment. The new panel contains no objects, except for a Menu Panel.
You can customize the new panel to suit your preferences.
To Interact With a Panel
To interact with a panel, you must left-click, middle-click, or right-click on a vacant space on the panel. You can also middle-click or right-click on one of the hide buttons to select the panel, if the panel has no vacant space. If the hide buttons are not visible on a panel, modify the properties of the panel so that the hide buttons are visible.
You use the mouse buttons to interact with a panel in the following ways:
- Middle-click
-
Enables you to grab a panel, then drag the panel to a new location.
- Right-click
-
Opens the panel popup menu.
To Move a Panel
You can move panels to different locations. To move a panel, middle-click and hold on any vacant space on the panel, then drag the panel to the new location.
When you drag a floating panel, the panel follows the mouse pointer. The panel does not snap to any part of the desktop environment. When you drag a corner panel, an edge panel, or a sliding panel, the panel snaps to the edge of the screen.
Note –
You cannot move the Menu Panel.
To Hide a Panel
You can hide or show panels, except for the Menu Panel. To hide a panel, use a hide button. If the hide buttons are not visible on a panel, modify the panel properties so that the hide buttons are visible.
Hide buttons are at either end of a panel. The hide buttons contain an optional arrow icon. The following illustration shows hide buttons.
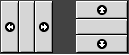
To hide a panel, click on one of the hide buttons. The panel reduces in the direction of the arrow on the hide button. The hide button at the other end of the panel remains visible.
To show a hidden panel again, click on the visible hide button. The panel expands in the direction of the arrow on the hide button. Both hide buttons are now visible.
You can set a panel to autohide. When you set autohide, the panel hides automatically when the mouse is not pointing to the panel. The panel reappears when you point to the part of the screen where the panel resides. To set your panel to autohide, modify the properties of the panel.
Note –
On a corner panel, the behavior of the hide buttons is slightly different. If the panel is in one of the corners of the screen, you can use the hide buttons as follows:
-
To hide the panel, click the hide button that is closest to the edge of the screen, as normal.
-
To move the panel to the opposite corner of the screen, click the hide button that is farthest from the edge of the screen.
To Modify Panel Properties
To modify preferences for all panels, choose Applications -> Desktop Preferences -> Advanced -> Panel, then make the changes that you require. For example, you can specify various settings related to the appearance and behavior of panel objects.
You can also modify properties for each individual panel. You can change the features for each panel, such as the type of the panel, the hide behavior, and the visual appearance.
Note –
You cannot modify properties for the Menu Panel.
To modify the properties of a panel perform the following steps:
-
Right-click on a vacant space on the panel, then choose Properties to display the Panel Properties dialog. The following figure shows the Panel Properties dialog for the edge panel at the bottom of your screen.
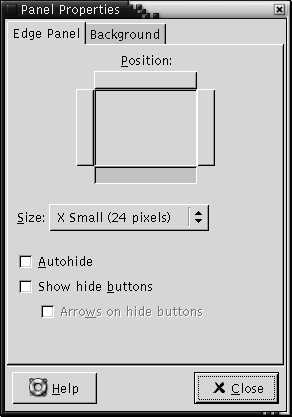
The Panel Properties dialog contains the following tabbed sections:
-
Panel-type Panel
-
Background
-
-
To modify panel size, position, and hiding properties, click on the Panel-type Panel tab. The following table describes the dialog elements on the Panel-type Panel tabbed section:
Dialog Element
Description
Position
Select the position of the panel on your screen. Click on the required position for the panel.
Size
Select the size of the panel.
Orient horizontally
Floating panel only. Select this option to display the panel horizontally.
Orient vertically
Floating panel only. Select this option to display the panel vertically.
Horizontal offset
Floating panel only. Use the spin box to specify the distance of the panel from the left edge of the screen.
Vertical offset
Floating panel only. Use the spin box to specify the distance of the panel from the top edge of the screen.
Screen edge offset
Sliding panel only. Use this spin box to specify the distance between your panel and the edge of the screen, in pixels.
Autohide
Select this option to enable autohide.
Show hide buttons
Select this option to display hide buttons on your panel.
Arrows on hide button
Select this option to display arrows on the hide buttons, if the hide button is enabled.
-
To modify the panel background, click on the Background tab. The Background tabbed section contains the following elements:
You can also drag a color or image on to a panel to set the color or image as the background of the panel. For more information, see To Drag a Color or Image to the Background of a Panel.
-
Click Close to close the Panel Properties dialog.
To Drag a Color or Image to the Background of a Panel
You can drag a color or image on to a panel to set the color
or image as the background of the panel. You can drag a color or image from
many applications. For example, you can drag a color from the Nautilus file manager to a panel to set the color as the background
of the panel. You can also drag a color from any color selector dialog.
You can drag an image to a panel to set the image as the background
of the panel. You can also drag pattern images from the Nautilus file manager application to set the background of the panel.
To Delete a Panel
To delete a panel from your desktop environment, right-click on the panel that you want to delete, then choose Delete This Panel.
Note –
You must always have at least one panel in your desktop environment. If you have only one panel in your desktop environment, you cannot delete that panel.
Panel Objects
This section describes the objects that you can add to your panels, and use from your panels.
Interacting With Panel Objects
You use the mouse buttons to interact with a panel object in the following ways:
- Left-click
-
Launches the panel object.
- Middle-click
-
Enables you to grab an object, then drag the object to a new location.
- Right-click
-
Opens the panel object popup menu.
You interact with applet panel objects in a different way. For more information, see To Select an Applet.
To Add an Object to a Panel
You can add an object to a panel in several ways, as follows:
-
From the panel popup menu
Right-click on a vacant space on a panel to open the panel popup menu. The panel popup menu contains an Add to Panel submenu. The Add to Panel submenu enables you to add the following objects to your panels:
-
Accessory applets
-
Amusement applets
-
Internet applets
-
Multimedia applets
-
Utility applets
-
Launchers
-
Launchers from menus
-
GNOME Menu
-
Drawers
-
Log Out button
-
Lock button
-
-
From any menu
When you right-click on a launcher in any menu, a popup menu for the launcher opens. You can use this popup menu to add the launcher to a panel.
You can also drag menus, launchers, and applets from menus to panels.
-
From the file manager
Each launcher and applet corresponds to a .desktop file. You can drag the .desktop file on to your panels to add the launcher or applet to the panel.
Each menu corresponds to a directory. You can drag the directory on to your panels to add the directory to the panel as a menu object.
To Modify the Properties of an Object
Some panel objects have a set of associated properties. The properties are different for each type of object. The properties specify details such as the following:
-
The command that starts a launcher application.
-
The location of the source files for a menu.
-
The icon that represents the object.
To modify the properties of an object perform the following steps:
-
Right-click on the object to open the panel object popup menu, as shown in Figure 4–3.
Figure 4–3 Panel Object Popup Menu
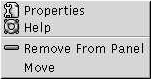
-
Choose Properties. Use the Properties dialog to modify the properties as required. The properties in the Properties dialog depend on which object you select in step 1.
-
Click OK to apply the changes, then close the Properties dialog.
To Move a Panel Object
You can move panel objects within a panel, and from one panel to another panel. You can also move objects between panels and drawers.
To move a panel object, middle-click and hold on the object and drag the object to a new location. When you release the middle mouse button, the object anchors at the new location.
Alternatively, you can use the panel object popup menu to move an object, as follows:
-
Right-click on the object, then choose Move.
-
Point to the new location for the object, then click any mouse button to anchor the object to the new location. This location can be on any panel that is currently in your desktop environment.
Movement of a panel object affects the position of other objects on the panel. To control how objects move on a panel, you can specify a movement mode. To specify the movement mode, press one of the following keys as you move the panel object:
|
Key |
Movement Mode |
Description |
|---|---|---|
|
No key |
Switched movement |
The object swaps places with other panel objects. Switched movement is the default movement mode. |
|
Alt key |
Free movement |
The object jumps over other panel objects into the next vacant space on the panel. |
|
Shift key |
Push movement |
The object pushes other panel objects further along the panel. |
To Remove a Panel Object
To remove an object from a panel right-click on the object to open the panel object popup menu, then choose Remove From Panel.
Applets
An applet is a small application whose user interface resides within a panel. You use the applet panel object to interact with the applet. For example, the following figure shows the following applets, from left to right:
-
Window List: Displays the windows currently open on your system. -
CD Player: Enables you to control the compact disc player on your system. -
Volume Control: Enables you to control the volume of the speaker on your system.
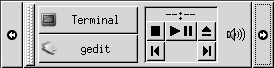
To Add an Applet to a Panel
You can add an applet to a panel from the panel popup menu. Right-click on any vacant space on the panel to open the panel popup menu. Choose Add to Panel, then choose the applet that you want to add from one of the following submenus:
-
Accessories
-
Amusements
-
Internet
-
Multimedia
-
Utility
Alternatively, drag the applet from the submenu on to the panel.
To Select an Applet
To modify the properties of an applet, you must first right-click on the applet to display the panel object popup menu. To move an applet, you must middle-click on the applet.
Some restrictions apply on where you can click on an applet in order to display the panel object popup menu, or to move the applet, as follows:
-
Some applets have popup menus of applet-specific commands that open when you right-click on particular parts of the applet. For example, the
Window Listapplet has a vertical handle on the left side, and buttons that represent your windows on the right side. To open the panel object popup menu for theWindow Listapplet, you must right-click on the handle. If you right-click on a button on the right side, a popup menu for the button opens. -
Some applets have areas that you cannot use to select the applet. For example, the
Command Lineapplet has a field in which you enter commands. You cannot middle-click or right-click on this field to select the applet. Instead, middle-click or right-click on another part of the applet.
To Modify Preferences for an Applet
To modify the preferences for an applet perform the following steps:
-
Right-click on the applet, then choose Preferences. Use the Preferences dialog to modify the preferences as required. The preferences for applets vary depending on the applet.
-
Click Close to close the Preferences dialog.
Launchers
When you click on a launcher, you initiate one of the following actions:
-
Start a particular application.
-
Execute a command.
-
Open a folder in a file manager window.
-
Open a browser at a particular Uniform Resource Locator (URL). A URL is the address of a particular location on the Web.
You can find launchers in the following places in the desktop environment:
-
Panels: On panels, launchers are represented by icons.
-
Menus: On menus, launchers are represented by menu items. The menu items usually have an icon beside the menu item.
-
Desktop: On the desktop, launchers are represented by icons.
You can modify the properties of a launcher. For example, the properties of a launcher include the name of the launcher, the icon that represents the launcher, and how the launcher runs.
To Add a Launcher to a Panel
You can add a launcher to a panel in one of the following ways:
-
From the panel popup menu
To create a new launcher, right-click on any vacant space on the panel, then choose Add to Panel -> Launcher. A Create Launcher dialog is displayed. For more information on how to complete this dialog, see To Create a Launcher With the Create Launcher Dialog.
Alternatively, to add an existing launcher to the panel, choose Add to Panel -> Launcher from menu from the panel popup menu. Choose the launcher that you want to add from the menu.
-
From any menu
To add a launcher to a panel from any menu, perform one of the following steps:
-
Open the menu that contains the launcher from the panel where you want the launcher to reside. Right-click on the title of the launcher. Choose Add this launcher to panel.
-
Open a menu that contains the launcher. Drag the launcher on to the panel.
-
-
From the file manager
To add a launcher to a panel from the file manager, find the .desktop file for the launcher in your file system. To add the launcher drag the .desktop file to the panel.
To Create a Launcher With the Create Launcher Dialog
To create a launcher with the Create Launcher dialog perform the following steps:
-
Right-click on any part of a panel to open the panel popup menu. Choose Add to Panel -> Launcher to display the Create Launcher dialog. The dialog displays the Basic tabbed section.
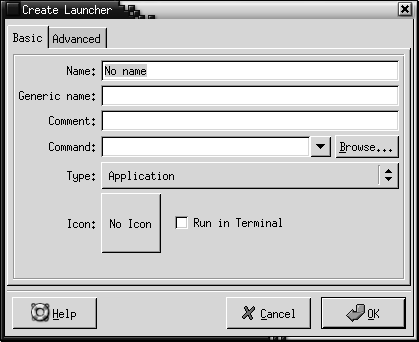
-
Enter the properties of the launcher in the dialog. The following table describes the dialog elements on the Basic tabbed section:
-
To set advanced properties for the launcher, click on the Advanced tab. The Launcher Properties dialog displays the Advanced tabbed section.
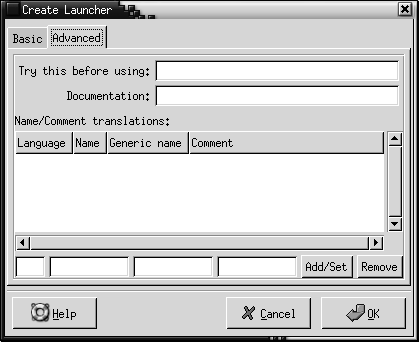
-
Enter the advanced properties of the launcher in the dialog. The following table describes the dialog elements on the top part of the Advanced tabbed section:
Dialog Element
Description
Try this before using
Enter a command here to check before starting the launcher. If the command is executable and is in your path, the launcher appears on the panel.
Documentation
Enter the path to the help file for the launcher. If you enter a path in this field, a Help on launcher-name Application menu item is displayed on the popup menu for the launcher.
-
You can also add a translation of the Name, Generic name, and Comment fields from the Basic tabbed section. To add a translation, enter the details of the translation in the Name/Comment translations table as follows:
Field
Description
First field
Enter the two-letter code for the language for which you want to add a translation.
Second field
Enter the translation of the Name of the launcher.
Third field
Enter the translation of the Generic name of the launcher.
Fourth field
Enter the translation for the Comment for the launcher.
Then click on the Add/Set button.
To edit a translation, select the translation. The translated text appears in the lower part of this dialog. Edit the fields as required, then click on the Add/Set button.
To remove a translation, select the translation, then click on the Remove button.
-
To create the launcher and close the Launcher Properties dialog, click OK.
To Modify the Properties of a Launcher
To modify the properties of a launcher perform the following steps:
-
Right-click on the launcher to open the panel object popup menu.
-
Choose Properties. Use the Launcher Properties dialog to modify the properties as required. For more information on the Launcher Properties dialog, see To Create a Launcher With the Create Launcher Dialog.
-
Click Close to close the Launcher Properties dialog.
Menus
You can add the following types of menu to your panels:
-
System menus: System menus contain the standard applications and tools that you can use in your desktop environment. The Applications menu and Actions menu are system menus. To add a system menu to a panel, right-click on a launcher in the menu, then choose Entire menu -> Add this as menu to panel.
-
GNOME Menu: You can access almost all of the standard applications, commands, and configuration options from the GNOME Menu. To add a GNOME Menu to a panel, right-click on any vacant space on the panel, then choose Add to Panel -> GNOME Menu. You can add as many GNOME Menu objects to your panels as you want. By default, the GNOME Menu is represented on panels by a stylized footprint icon, as follows:

Menus that you add to your panels are represented by an icon with an arrow. The arrow indicates that the icon represents a menu or drawer. Figure 4–4 shows how menus typically appear on panels.
Figure 4–4 Typical Menu Objects on a Panel
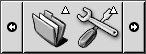
Drawers
A drawer is an extension of a panel. You can open and close a drawer in the same way that you can show and hide a panel. A drawer can contain all panel objects, including launchers, menus, applets, other panel objects, and other drawers. When you open a drawer, you can use the objects in the same way that you use objects on a panel.
The following figure shows an open drawer that contains two panel objects.

The arrow on the drawer icon indicates that the icon represents a drawer or menu.
You can add, move, and remove objects from drawers in the same way that you add, move, and remove objects from panels.
To Open and Close a Drawer
To open a drawer, click on the drawer object in a panel. You can close a drawer in the following ways:
-
Click on the drawer.
-
Click on the drawer hide button.
To Add a Drawer to a Panel
You can add a drawer to a panel in the following ways:
-
From the panel popup menu
Right-click on any vacant space on the panel, then choose Add to Panel -> Drawer.
-
From any menu
You can add a menu as a drawer object to a panel.
To add a menu as a drawer to a panel, open the menu from the panel. Right-click on any launcher in the menu, then choose Entire menu -> Add this as drawer to panel.
To Add an Object to a Drawer
You add an object to a drawer in the same way that you add objects to panels. For more information, see To Add an Object to a Panel.
To Modify Drawer Properties
To modify preferences for all panels and drawers, choose Applications -> Desktop Preferences -> Advanced -> Panel, then make the changes that you require. For example, you can select various options related to the appearance and behavior of objects on panels and drawers. You can also select options that relate to drawers only. For example, you can select an option to close your drawers when you click on a launcher in the drawer.
You can also modify other properties for each individual drawer. You can change features for each drawer, such as the visual appearance of the drawer and whether the drawer has hide buttons.
To modify properties for a drawer perform the following steps:
-
Right-click on the drawer, then choose Properties to display the Panel Properties dialog. The dialog displays the Drawer tabbed section.
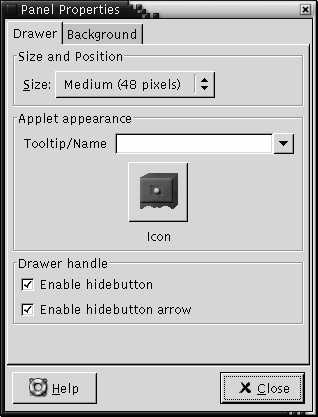
-
Select the properties for the drawer in the dialog. The following table describes the elements on the Drawer tabbed section:
Dialog Element
Description
Size
Select the size of the drawer.
Tooltip/Name
Use this text box to specify a name for the drawer. The name appears as a tooltip when you point at the drawer on the panel.
Icon
Choose an icon to represent the drawer. Click on the Icon button to display an icon selector dialog. Choose an icon from the dialog. Alternatively, click Browse to choose an icon from another directory. When you choose an icon, click OK.
Enable hide button
Select this option to display a hide button when the drawer opens.
Enable hide button arrow
Select this option to display an arrow on the hide button if the hide button is enabled.
-
You can use the Background tabbed section to set the background for the drawer. For information on how to complete the Background tabbed section, see the step on this topic in To Modify Panel Properties. You can also drag a color or image on to a drawer to set the color or image as the background of the drawer. For more information, see To Drag a Color or Image to the Background of a Panel.
-
Click Close to close the Panel Properties dialog.
Log Out Button
The Log Out button begins the process to log out of a GNOME session.
To add a Log Out button to a panel, right-click on any vacant space on the panel. Choose Add to Panel -> Log Out Button. To log out of your session or shut down your system, click on the Log Out button.
Lock Button
The Lock button locks your screen and activates your screensaver. To access your session again, you must enter your password. To lock your screen correctly, you must have a screensaver enabled.
To add a Lock button to a panel, right-click on any vacant space on the panel. Choose Add to Panel -> Lock Button.
Right-click on the Lock button to open a menu of screensaver-related commands. Table 4–2 describes the commands that are available from the menu.
Table 4–2 Lock Screen Menu Items|
Menu Item |
Function |
|---|---|
|
Activate Screensaver |
Activates the screensaver immediately, but does not lock the screen. |
|
Lock Screen |
Locks the screen immediately. This command performs the same function as when you click on the Lock button. |
|
Kill Screensaver Daemon |
Terminates the screensaver process. After you terminate the screensaver process, you cannot lock your screen. |
|
Restart Screensaver Daemon |
Terminates and restarts the screensaver process. Use this command after you change your password. When you restart the screensaver process, use your new password with the screensaver. |
|
Properties |
Displays an XScreenSaver dialog that you can use to configure the screensaver. |
Chapter 5 Working With Menus
This chapter describes how to use menus in the GNOME Desktop.
Introduction to Menus
You can access all desktop environment functions through menus. The Menu Panel contains menus, so you can use a combination of menus and panels to perform your tasks. You can perform various actions on your menus, such as copy menu items to panels.
You can access the following menus in your desktop environment:
-
Applications menu: You can access many of your applications, commands, and configuration options from the Applications menu. You can also access the desktop environment preference tools from the Applications menu.
-
Actions menu: You can access various commands that enable you to perform desktop environment tasks from the Actions menu. For example, you can start the
Search Toolapplication, or log out of the desktop environment. -
GNOME Menu: You can also access the items in the Applications and Actions menus from the GNOME Menu. You can have many GNOME Menu buttons in your panels.
You can also right-click on the desktop to open the Desktop menu. The Desktop menu enables you to perform desktop-related tasks.
All of these menus provide you with multiple ways to perform your tasks, and enable you to work in the way that you prefer.
Menu Features
Menus can contain the following items:
-
Submenus
-
Launchers or menu items
An arrow to the right of an item in a menu indicates that the item is a submenu. When you point to the submenu, the submenu opens. You can choose items from the submenu.
When you choose a launcher, the launcher starts an application or runs a command. You can also right-click on a launcher to open a popup menu. The popup menu enables you to add the item to a panel, and perform other tasks. For more information on the popup menu, see the next section.
You can change the theme for your session to change how all your menus look. To change the theme, choose Applications -> Desktop Preferences -> Theme.
Menu Item Popup Menu
Items in menus have an associated popup menu that enables you to perform tasks related to the item. When you right-click on an item in a menu, the popup menu for the item opens. The popup menu also contains a submenu that allows you to perform menu-related tasks.
You can use the menu item popup menu to perform the following tasks:
-
Add menu items as launchers to panels.
-
Remove items from menus.
-
Open the Run Program dialog with the menu item command in the dialog.
-
Add menus to panels. You can add a menu as a menu object or as a drawer object.
-
Add new items to menus.
-
Change the properties of submenus and menu items.
Figure 5–1 shows the popup menu.
Figure 5–1 Menu Item Popup Menu
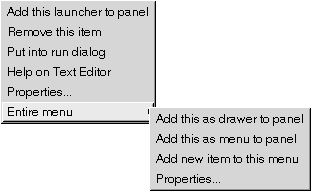
Table 5–1 describes menu item popup menus.
Table 5–1 Menu Item Popup Menus|
Item |
Description |
|---|---|
|
Add this launcher to panel |
Adds the launcher to the panel from which you open the menu. |
|
Remove this item |
Removes the launcher from the menu. |
|
Put into run dialog |
Displays the Run Program dialog with the command from the Command field of the launcher in the command field on the Run Program dialog. |
|
Help on application-name |
Opens the online help for the application. |
|
Properties |
Displays a dialog that enables you to edit the properties of the launcher. |
|
Entire menu -> Add this as drawer to panel |
Adds the submenu as a drawer to the panel from which you open the menu. |
|
Entire menu -> Add this as menu to panel |
Adds the submenu as a menu object to the panel from which you open the menu. |
|
Entire menu -> Add new item to this menu |
Enables you to add an item to the submenu. |
|
Entire menu -> Properties |
Displays a dialog that enables you to edit the properties of the submenu. |
Applications Menu
The Applications menu contains a hierarchy of submenus, from which you can start the standard GNOME applications and preference tools. The Applications menu contains the Desktop Preferences menu. You can use the Desktop Preferences menu to start the preference tools. The Applications menu also includes the file manager and the help browser.
The Applications menu resides in the following places:
-
Menu Panel
-
Start Here location in
Nautilus -
GNOME Menu
Actions Menu
The Actions menu contains various commands that enable you to perform desktop environment tasks. Table 5–2 describes the commands in the Actions menu.
Table 5–2 Actions Menu Commands|
Menu Item |
Function |
|---|---|
|
Run Program |
Opens the Run Program dialog. Use the Run Program dialog to run commands. For more information, see Using the Run Program Dialog. |
|
Search for Files |
Starts the |
|
Screenshot |
Takes a screenshot of the full screen, and opens the Screenshot dialog. Use the Screenshot dialog to save the screenshot. |
|
Lock Screen |
Locks your screen. |
|
Log Out |
Logs you out of the current session. |
The Actions menu resides in the following places:
-
Menu Panel.
-
GNOME Menu. The items in the Actions menu are at the top level of the GNOME Menu.
Using the Run Program Dialog
The Run Program dialog gives you access to the command line. When you run a command in the Run Program dialog, you cannot receive output from the command.
To run a command from the command line perform the following steps:
-
Display the Run Program dialog. You can display the Run Program dialog in any of the following ways:
-
From the Menu Panel
Choose Actions -> Run Program.
-
From the GNOME Menu
Open the GNOME Menu, then choose Run Program.
-
Use shortcut keys
The default shortcut keys to display the Run Program dialog are Alt + F2. You can change the shortcut keys that display the Run Program dialog in the
Keyboard Shortcutspreference tool. To change the shortcut keys, choose Applications -> Desktop Preferences -> Keyboard Shortcuts. -
From a menu item popup menu
Right-click on an item in a menu, then choose Put into run dialog from the popup menu. The Run Program dialog opens with the command from the menu in the command field.
The Run Program dialog is displayed.
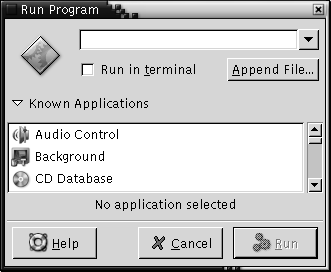
-
-
Enter the command that you want to run in the blank field. Alternatively, to choose a command that you ran previously, click the down arrow button beside the command field, then choose the command to run.
Alternatively, click on the Known Applications button to display a list of available applications.
You can also use the Append File button to choose a file to append to the command line. For example, you can enter
emacsas the command, then choose a file to edit.Select the Run in terminal option to run the application or command in a terminal window. Choose this option for an application or command that does not create a window in which to run.
-
Click on the Run button on the Run Program dialog.
To Take a Screenshot
You can take a screenshot in any of the following ways:
-
Use the Actions menu
To take a screenshot of the entire screen, choose Actions -> Screenshot. A Screenshot dialog is displayed. To save the screenshot, select the Save screenshot to file option. Enter the path and filename for the screenshot in the drop-down combination box. Alternatively, to save the screenshot to another directory, click Browse. When you select a directory, click OK.
You can also save the screenshot to the desktop. To save the screenshot to the desktop, select the Save screenshot to desktop option.
-
Use shortcut keys
To take a screenshot, use the following shortcut keys:
Default Shortcut Keys
Function
Print Screen
Takes a screenshot of the entire screen, and displays the Screenshot dialog. Use the Screenshot dialog to save the screenshot.
Alt + Print Screen
Takes a screenshot of the window that has focus, and displays the Screenshot dialog. Use the Screenshot dialog to save the screenshot.
You can use the
Keyboard Shortcutspreference tool to modify the default shortcut keys. -
Use a command
You can use the gnome-panel-screenshot command to take a screenshot. The gnome-panel-screenshot command takes a screenshot of the entire screen, and displays the Screenshot dialog. Use the Screenshot dialog to save the screenshot.
You can also use options on the gnome-panel-screenshot command as follows:
Option
Function
--window
Takes a screenshot of the window that has focus, and displays the Screenshot dialog. Use the Screenshot dialog to save the screenshot.
--delay=seconds
Takes a screenshot after the specified number of seconds, and displays the Screenshot dialog. Use the Screenshot dialog to save the screenshot.
--help
Displays the options for the command.
GNOME Menu
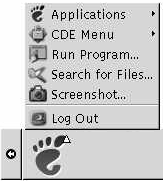
You can access almost all of the standard applications, commands, and configuration options from the GNOME Menu.
The GNOME Menu provides the following top-level menus and special menu items:
-
Applications: Contains all applications and preference tools. This menu also includes the file manager and the help browser.
-
Actions: Contains commands that enable you to perform desktop environment tasks, for example the Lock Screen and Log Out commands. The items in the Actions menu are at the top level of the GNOME Menu.
You can add GNOME Menu buttons to your panels. By default, the GNOME Menu is represented on panels by a stylized footprint icon, as follows:
To Open the GNOME Menu
You can open the GNOME Menu in the following ways:
-
From a panel with a GNOME Menu
Click on the GNOME Menu.
-
Use shortcut keys
You can use shortcut keys to open the GNOME Menu. When you use shortcut keys to open the GNOME Menu, the GNOME Menu appears at the mouse pointer.
The default shortcut keys to open the GNOME Menu are Alt + F1. To change the shortcut keys that open the GNOME Menu, choose Applications -> Desktop Preferences -> Keyboard Shortcuts.
To Add a GNOME Menu to a Panel
You can add as many GNOME Menu buttons as you want to your panels. To add a GNOME Menu to a panel, right-click on any vacant space on the panel. Choose Add to Panel -> GNOME Menu.
Customizing Your Menus
You can modify the contents of the following menus:
-
Applications menu
-
Desktop Preferences menu
You use the following desktop environment components to customize menus:
-
Menus on panels
-
Nautilusfile manager
When you use panels to customize your menus, you use the menu item popup menu. For more information, see Menu Item Popup Menu.
When you use Nautilus to customize your menus,
you must access the Applications menu or the Desktop Preferences menu from within Nautilus.
To access the Applications menu or the Desktop
Preferences menu, open a Nautilus window.
Choose Go -> Start Here. Double-click on the Applications object
or on the Desktop Preferences object. For more information
on Nautilus, see Nautilus File Manager.
To Add a Menu
To add a menu, perform the following steps:
-
In a
Nautiluswindow, access the location where you want to add the menu. For example, to add a menu to the Applications menu, choose Go -> Start Here, then double-click on the Applications object. -
Choose File -> New Folder. An untitled folder is added to the view pane. The name of the folder is selected.
-
Type a name for the folder, then press Return.
The next time that you log out then log in again, the menu is in the assigned location.
To Add a Launcher to a Menu
To add a launcher to a menu, perform the following steps:
-
Right-click on any item in the menu to which you want to add the launcher.
-
Choose Entire menu -> Add new item to this menu. A Create Launcher dialog is displayed.
-
Enter the properties of the launcher in the Create Launcher dialog. For more information on the elements in the Create Launcher dialog, see Working With Panels.
-
Click OK.
To Add a Launcher to an Empty Menu
To add a launcher to an empty menu, perform the following steps:
-
Open a
Nautiluswindow, then choose Go -> Start Here. Alternatively, double-click on the Start Here object on the desktop. The Start Here location is displayed. -
In the
Nautiluswindow, double-click on the object that represents the menu to which you want to add the launcher. -
Choose File -> New Launcher. A Create Launcher dialog is displayed.
-
Enter the properties of the launcher in the Create Launcher dialog. For more information on the elements in the Create Launcher dialog, see Working With Panels.
-
Click OK.
To Copy a Launcher to a Menu
To copy an existing launcher to a menu, perform the following steps:
-
In a
Nautiluswindow, access the location from which you want to copy the launcher. For example, to copy a launcher from the Applications menu, choose Go -> Start Here, then double-click on the Applications object. -
Select the launcher that you want to copy, then choose Edit -> Copy File.
-
In a
Nautiluswindow, access the location to which you want to copy the launcher. -
Choose Edit -> Paste Files. The launcher is added to the new location.
Alternatively, you can drag the launcher from one location to another.
The next time that you log out then log in again, the launcher is in the new menu location.
To Edit the Properties of a Menu
To edit the properties of a menu, perform the following steps:
-
Right-click on any item in the menu that you want to edit.
-
Choose Entire menu -> Properties. A Launcher Properties dialog is displayed.
-
Modify the properties of the menu in the Launcher Properties dialog. For more information on the elements in the Launcher Properties dialog, see Working With Panels.
-
Click OK.
To Edit a Menu Item
To edit a menu item, perform the following steps:
-
Right-click on the item that you want to edit.
-
Choose Properties. A Launcher Properties dialog is displayed.
-
Modify the properties of the launcher in the Launcher Properties dialog. For more information on the elements in the Launcher Properties dialog, see Working With Panels.
-
Click OK.
To Delete an Item from a Menu
To delete an item from a menu, use the menu item popup menu. To delete an item from a menu, perform the following steps:
-
Right-click on the item that you want to delete.
-
Choose Remove this item.
Chapter 6 Working With Windows
The information in this chapter describes how to use windows
in the desktop environment. You can use several types of window manager with
the GNOME Desktop, for example, Metacity and Sawfish. Many of the functions in Metacity
are also available in Sawfish. This chapter describes
the functions that are associated with the Metacity
window manager.
Windows and Workspaces
You can display many windows at the same time in your desktop environment. Your windows are displayed in subdivisions of your desktop environment that are called workspaces. A workspace is a discrete area in which you can work. Every workspace in your desktop environment contains the same desktop, the same panels, and the same menus. However, you can run different applications, and open different windows in each workspace. You can display only one workspace at a time in your desktop environment but you can have windows open in other workspaces.
The Workspace Switcher applet displays a
visual representation of your windows and workspaces, as show in Figure 6–1.
Figure 6–1 Workspace Switcher Applet
You can add workspaces at any time. To add workspaces to your desktop
environment, right-click on the Workspace Switcher
applet, then choose Preferences. The Workspace Switcher Preferences dialog is displayed. Use the Number of workspaces spin box to specify the number of workspaces
you require.
Window Manager Behavior
A window manager controls how windows appear and behave. The window manager manages where your windows are located, which window has focus, and the theme of the frame on the windows. The window frame contains buttons that enable you to perform standard actions such as moving, closing, and resizing windows.
You can configure some window manager settings in the Window Focus preference tool. This manual describes the functions
that are associated with the default configuration of the Metacity window manager. The default configuration is specified in the Window Focus preference tool. This manual also describes the
default functions of the Crux theme.
Types of Window
The desktop environment features the following types of windows:
-
Application windows
When you start an application, an application window opens. The window manager applies a frame to the application window. By default, the top edge of the application window contains a titlebar. The titlebar contains buttons that you can use to work with the window. The buttons in an application window frame enable you to perform actions such as open the Window Menu, or close the window. The Window Menu provides a number of actions that you can perform on the window.
The following figure shows a typical application window.
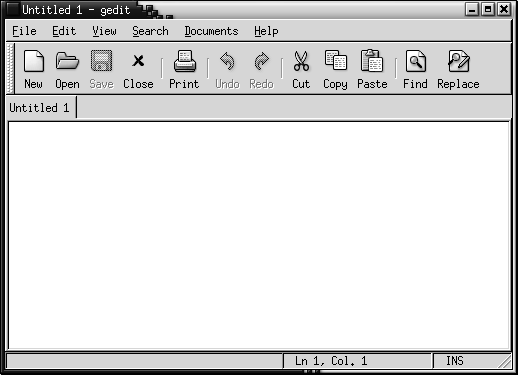
-
Dialog windows
A dialog window is a popup window in which you enter information or commands. The dialog appears within a window frame.
You can use the top edge of the frame to work with the window. For example, you can use the titlebar to move the dialog. The frame also contains buttons that enable you to do the following:
-
Open the Window Menu
-
Close the dialog window
Typically, you open a dialog window from an application window. When you open a dialog window, the window is usually raised and has focus. Some dialog windows do not allow you to use the application until you close the dialog.
The following figure shows a typical dialog window.
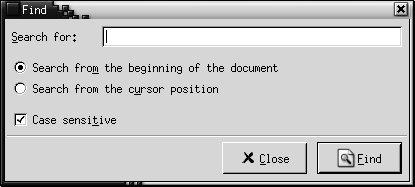
-
Window Frames
A window frame is a border around a window. The window frame contains a titlebar. The titlebar contains buttons that you can use to work with the window.
Themes
You can apply several themes to your window frames. The theme determines how the frame looks. To choose a theme for all your window frames, choose Applications -> Desktop Preferences -> Theme.
The default theme is Crux. This manual describes the functions that are associated with the Crux theme.
Control Elements
You can use the window frame to perform various actions with the window. In particular, the titlebar contains various buttons. The following figure shows the titlebar of an application window:
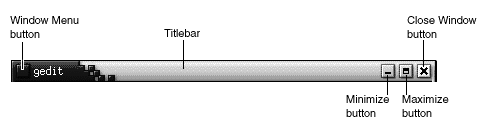
Dialog windows also contain some of the window frame control elements. Table 6–1 describes the active control elements on window frames, from left to right.
Table 6–1 Window Frame Control Elements
Menus and Applets for Working With Windows and Workspaces
This section describes the menus and applets that you can use to work with windows and workspaces.
Window Menu
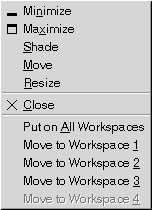
The Window Menu is a menu of commands that you can use to perform actions on your windows. To open the Window Menu perform one of the following actions:
-
Click on the Window Menu button on the window that you want to work with.
-
Press Alt + spacebar.
-
Press-and-hold Alt, then right-click on any part of the window that you want to work with.
Table 6–2 describes the commands and submenus in the Window Menu.
Table 6–2 Window Menu Commands and Submenus|
Menu Item |
Function |
|---|---|
|
Minimize |
Minimizes the window. |
|
Maximize or Unmaximize |
Maximizes the window. If the window is already maximized, choose Unmaximize to restore the window to its previous size. |
|
Shade or Unshade |
Shades the window. If the window is already shaded, choose Unshade to restore the window to its previous size. |
|
Move |
Enables you to use the arrow keys to move the window. |
|
Resize |
Enables you to use the arrow keys to resize the window. |
|
Close |
Closes the window. |
|
Put on All Workspaces or Only on This Workspace |
Puts the window on all of your workspaces. If the window is already on all of your workspaces, choose Only on This Workspace to put the window on the current workspace only. |
|
Move to workspace-name or Only on workspace-name |
Moves the window to the workspace that you choose. If the window is on all of your workspaces, choose Only on workspace-name to put the window on the workspace that you want. |
Window List Applet
Window List displays a button for each application
window that is open. You can use the Window List
to perform the following tasks:
-
To minimize a window
Click on the button that represents the window.
-
To restore a minimized window
Click on the button that represents the window.
-
To give focus to a window
Click on the button that represents the window.
When you open an application window, Window List
displays a button that represents the window. The window list buttons show
which application windows are open. You can view which windows are open even
if some windows are minimized, or other windows overlap a window. Window List can display buttons for the windows in your current
workspace, or in all workspaces. To select this option, you must change the
preferences of Window List.
You can also right-click on a window list button to open the Window Menu for the window that the button represents. When you
open the Window Menu from Window List,
the Window Menu does not contain the workspace commands.
For more information on the Window Menu commands, see Window Menu.
Figure 6–2 shows Window List
when the following windows are open:
-
gedit -
Dictionary -
GHex -
GNOME Terminal
Figure 6–2 Window List Applet
The buttons in the applet show the status of your windows. Table 6–3 explains the information that the window list buttons provide about the window. The examples in Table 6–3 refer to Figure 6–2.
Table 6–3 Window Status Information on Window List Buttons|
State |
Indicates |
Example |
|---|---|---|
|
Button is pressed in. |
The window has focus. |
gedit |
|
Square brackets around window title. |
The window is minimized. |
[Dictionary] |
|
Button is not pressed in, no square brackets around title. |
The window is displayed, and is not minimized. |
ghex |
|
Numeral on button, in parentheses. |
The button represents a group of buttons. |
Gnome-terminal (3) |
Grouping Buttons
Window List can group
the buttons that represent windows in the same class under one window list
button. The Gnome-terminal button in Figure 6–2
is an example of a button that represents a group of buttons. The following
figure shows an example of Window List with a button
group open:

To open a list of the windows in a group, click on the window list button that represents the group. You can click on the items in the list to give focus to windows, minimize windows, and restore windows.
To open the Window Menu for a window in a button
group, right-click on the window list button that represents the group. A
list of the windows in the group is displayed. To open the Window
Menu for a window in the group, click on the item in the list. When
you open the Window Menu from the Window List, the Window Menu does not contain the workspace
commands. For more information on the Window Menu commands,
see Window Menu.
Workspace Switcher Applet
Workspace Switcher
displays a visual representation of your workspaces, as shown in Figure 6–3. Figure 6–3 shows the applet when the GNOME session contains
four workspaces. Your workspaces appear as buttons on the applet. The background
of the button in the applet that represents the current workspace is highlighted.
The current workspace in Figure 6–3 is the workspace
at the left of the applet. To switch to another workspace, click on the workspace
in the applet.
Figure 6–3 Workspace Switcher Applet
Workspace Switcher also displays the application
windows and dialogs that are open in your workspaces.
The applet displays the workspaces in order from left to right across
the rows of the applet. In Figure 6–3, the applet
is set up to display the workspaces in one row. You can specify the number
of rows in which your workspaces are displayed in Workspace Switcher. You can also change the default behavior of the applet to
display the names of your workspaces in the applet.
Using the Menu Panel to Work With Windows
From the Menu Panel, you can view a list of all windows that are currently open. You can also choose a window to give focus to. To view the window list, click on the icon at the extreme right of the Menu Panel. The following figure shows an example of the window list that is displayed from the Menu Panel:
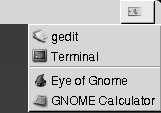
When the focus changes, the icon that you click on to display the window list changes. The icon represents the window that currently has focus. To give focus to a window, choose that window from the window list.
The window list lists the windows in all workspaces. The windows in all workspaces other than the current workspace, are listed under a separator line.
You cannot move the icon at the extreme right of the Menu Panel.
Manipulating Windows
This section describes how to manipulate windows.
To Give Focus to a Window
A window that has focus can receive input from the mouse and the keyboard. Only one window can have focus at a time. The window that has focus has a different appearance than other windows.
You can use the following elements to give focus to a window:
|
Element |
Action |
|---|---|
|
Mouse |
Click on the window, if the window is visible. |
|
Shortcut keys |
Use shortcut keys to switch between the windows that are open. To give focus to a window, release the keys. The default shortcut keys to switch between windows are Alt + Tab. |
|
|
Click on the button that represents the window in |
|
|
Click on the window that you want to give focus to in the |
|
Menu Panel |
Click on the icon at the extreme right of the Menu Panel. A list of your open windows is displayed. Choose the window from the list. |
To Minimize a Window
To minimize a window perform one of the following actions:
-
Click on the Minimize button on the window frame.
-
Open the Window Menu, then choose Minimize.
-
If the window has focus, click on the button that represents the window in
Window List. If the window does not have focus, click twice on the button that represents the window. -
Right-click on the button that represents the window in
Window List, then choose Minimize from the popup menu.
To Maximize a Window
When you maximize a window, the window expands as much as possible. To maximize a window perform one of the following actions:
-
To maximize the window, click on the Maximize button on the window frame. Alternatively, open the Window Menu, then choose Maximize.
-
Right-click on the button that represents the window in
Window List, then choose Maximize from the Window Menu.
To Restore a Window
To restore a maximized window perform one of the following actions:
-
Click on the Maximize button on the window frame.
-
Open the Window Menu. Choose Unmaximize.
-
Right-click on the button that represents the window in
Window Listto open the Window Menu. Choose Unmaximize.
To restore a minimized window, click on the button that represents the
window in Window List.
To Close a Window
To close a window perform one of the following actions:
-
Click on the Close Window button on the window frame.
-
Open the Window Menu. Choose Close.
-
Right-click on the button that represents the window in
Window List, then choose Close from the Window Menu.
If you have unsaved data in the window, you are prompted to save your data.
To Resize a Window
To resize a window perform one of the following actions:
-
Point to a corner of the window. The mouse pointer changes to indicate that you can resize the window. Grab the corner and drag the window to the new size.
-
Right-click on the button that represents the window in
Window List. Choose Resize from the Window Menu. Use the arrow keys to resize the window. -
Press-and-hold Alt, then middle-click near the corner that you want to resize. The mouse pointer changes to indicate that you can resize from the corner. To resize the window, drag from the corner on which you middle-clicked.
-
To resize a window horizontally point to one of the vertical edges of the window. The mouse pointer changes to indicate that you can resize the window. Grab the edge and drag the window to the new size.
-
To resize a window vertically point to the bottom edge of the window. The mouse pointer changes to indicate that you can resize the window. Grab the edge and drag the window to the new size.
Note –
You cannot resize some dialog windows. Also, some application windows have a minimum size below which you cannot reduce the window.
To Move a Window
To move a window perform one of the following actions:
-
Grab the titlebar of the window and drag the window to the new location.
-
Press-and-hold Alt, then drag the window to the new location.
-
Open the Window Menu, then choose Move. Use the arrow keys to move the window to the new location.
-
Right-click on the button that represents the window in
Window List, then choose Move from the Window Menu. Use the arrow keys to move the window to the new location.
To Shade a Window
You can shade and unshade windows, as follows:
- Shade
-
Reduce the window so that only the titlebar is visible.
- Unshade
-
Switch a window from a shaded state so that the full window is displayed.
To shade a window perform one of the following actions:
-
Double-click on the titlebar of the window. To unshade the window, double-click on the titlebar again.
-
Open the Window Menu. Choose Shade. To unshade the window, choose Unshade.
-
Right-click on the button that represents the window in
Window List, then choose Shade from the Window Menu. To unshade the window, choose Unshade.
To Put a Window on All Workspaces
To put a window in all workspaces, open the Window Menu. Choose Put on All Workspaces. To set the window to appear only in the current workspace, choose Only on This Workspace.
To Move a Window to Another Workspace
You can move a window to another workspace in either of the following ways:
-
Use
Workspace SwitcherIn the
Workspace Switcherdisplay, drag the window to the workspace you require. -
Use the Window Menu
Open the Window Menu. To move the window to the next workspace choose Move to workspace-name.
Manipulating Workspaces
This section describes how to manipulate workspaces.
To Switch Between Workspaces
You can switch between workspaces in any of the following ways:
-
Use
Workspace SwitcherClick on the workspace that you want to switch to in
Workspace Switcher. -
Use shortcut keys
The default shortcut keys to switch between the workspaces are as follows:
Default Shortcut Keys
Function
Ctrl + Alt + right arrow
Selects the workspace to the right.
Ctrl + Alt + left arrow
Selects the workspace to the left.
To Add Workspaces
To add workspaces to your desktop environment, right-click on Workspace Switcher, then choose Preferences.
The Workspace Switcher Preferences dialog is displayed.
Use the Number of workspaces spin box to specify the
number of workspaces you require. Workspace Switcher
adds new workspaces at the end of the workspace list.
To Name Workspaces
The default names of your workspaces are Workspace 1, Workspace 2, Workspace 3, and so on. To assign
names to your workspaces, right-click on Workspace Switcher,
then choose Preferences. The Workspace
Switcher Preferences dialog is displayed. Use the Workspaces list box to specify the names of your workspaces. Select a workspace,
then type the new name for the workspace.
To Delete Workspaces
When you delete a workspace the windows in the workspace are moved to another workspace, and the empty workspace is deleted.
To delete workspaces from your desktop environment, right-click on Workspace Switcher, then choose Preferences.
The Workspace Switcher Preferences dialog is displayed.
Use the Number of workspaces spin box to specify the
number of workspaces you require. Workspace Switcher
deletes workspaces from the end of the workspace list.
Chapter 7 Nautilus File Manager
This chapter describes how to use the Nautilus file manager.
Introduction to Nautilus File Manager
The Nautilus file manager provides
an integrated access point to your files and applications. Nautilus enables you to do the following:
-
Display your files and folders.
-
Manage your files and folders.
-
Run scripts.
-
Customize your files and folders.
Nautilus also manages the desktop.
The desktop lies behind all of the other components in your desktop environment.
The desktop is an active component of the user interface.
Nautilus windows enable you to display and
manage your files and folders. You can open a Nautilus
window in any of the following ways:
-
Double-click on the Home object on the desktop.
-
Choose Applications -> Home Folder.
-
Right-click on the desktop to open the Desktop menu. Choose New Window.
The Nautilus window displays the contents
of your home location in the view pane.
Nautilus Windows
Nautilus windows enable you to display and
manage your files and folders. Figure 7–1 shows a Nautilus window that displays the contents of a folder.
Figure 7–1 Contents of a Folder in a Nautilus Window
Table 7–1 describes the components of Nautilus windows.
You can also open a popup menu from Nautilus
windows. To open this popup menu right-click in a Nautilus
window. The items in this menu depend on where you right-click. For example,
when you right-click on a file or folder, you can choose items related to
the file or folder. When you right-click on the background of a view pane,
you can choose items related to the display of items in the view pane.
View Pane
The view pane can display the contents of the following:
-
Particular types of files
-
Folders
-
FTP sites
Nautilus contains viewer components that
enable you to display particular types of file in the view pane. For example,
you can use an image viewer to display Portable Network Graphics (PNG) files
in the view pane. The following figure shows a PNG file displayed in the view
pane.
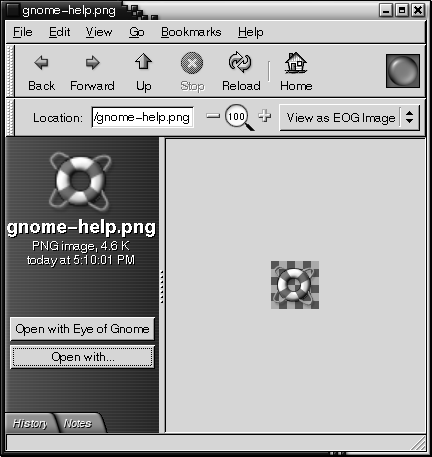
Displaying a file in the view pane provides the following benefits:
-
Uses less system resources than when you launch an application.
-
Takes less time than when you launch an application.
However, you cannot edit a file in the view pane.
Nautilus also includes views
that enable you to display the contents of your folders in different ways.
For example, you can display the contents of a folder in the following types
of view:
-
Icon view: Displays the items in the folder as icons.
-
List view: Displays the items in the folder as a list.
Use the View menu to choose how to display a folder. For more information on views, see Using Views to Display Your Files and Folders.
Side Pane
The side pane can contain the following elements:
-
An icon that represents the current file or current folder. The side pane also contains information about the current file or current folder.
-
Tabbed panes that enable you to navigate through your files.
-
If a file is displayed in the view pane, buttons appear in the side pane. The buttons enable you to perform actions on a file, other than the default action.
Tabbed Panes
The side pane can contain the following tabbed panes:
-
History
Contains a history list of files, folders, and FTP sites that you have recently visited.
-
Notes
Enables you to add notes to your folders.
-
Tree
Displays a hierarchical representation of your file system. You can use the Tree tabbed pane to navigate through your files.
Table 7–2 describes how to work with tabbed panes.
Table 7–2 Tabbed Pane Tasks|
Task |
Action |
|---|---|
|
Open a tabbed pane. |
Click on the tab. |
|
Close a tabbed pane. |
Click on the tab. |
|
Remove a tab from the side pane. |
Right-click in the side pane, then choose the tab that you want to remove from the menu. |
|
Add a tab to the side pane. |
Right-click in the side pane, then choose the tab that you want to add from the menu. |
Icons and Emblems
In icon view, Nautilus displays your files and
folders as icons. You can add emblems to your file icons and folder icons.
An emblem is a small icon that you can add to an item to visually mark the
item. For example, to mark a file as important, you can add an Important emblem to the file icon to create the following visual
effect:
For more information on how to add an emblem to an icon, see To Add an Emblem to a File or Folder.
The following table describes the structure of the file icon:
|
Component |
Description |
|---|---|
|
Emblem. This emblem is the Important emblem. |
|
|
Icon that represents the file. This icon contains a preview of the contents of the file. |
|
|
Icon caption. You can modify what items of information are displayed in the icon caption. |
Nautilus includes default emblems for the
following types of item:
-
Symbolic links
-
Items for which you have the following permissions:
-
Read permission only
-
No read permission and no write permission
-
The default emblems change depending on your theme. The following table shows the default emblems for the Default theme.
|
Default Emblem |
Description |
|---|---|
|
Symbolic link |
|
|
Read permission only |
|
|
No read permission and no write permission |
Navigating Your Computer
Each Nautilus window displays
the contents of a single file, folder, or FTP site. This section describes
the following:
-
How to display items in
Nautiluswindows. -
How to open files from
Nautiluswindows. -
How to navigate the files and folders in your file system.
-
How to navigate to FTP sites.
To Display Your Home Location

To display your home location, perform one of the following actions:
-
Double-click on the Home object on the desktop.
-
On a
Nautiluswindow, choose Go -> Home. -
On a
Nautiluswindow, click on the Home toolbar button.
The Nautilus window displays the contents
of your home location. To reload the display, click on the Reload button.
To Display a Folder
You can display the contents of a folder in any of the following ways:
-
Double-click on the folder in the view pane.
-
In the Location field, type the path of the folder that you want to display, then press Return. The Location field includes an autocomplete feature. As you type a path,
Nautilusreads your file system. When you type enough characters to uniquely identify a directory,Nautiluscompletes the name of the directory in the Location field. -
Use the Tree tabbed pane. For more information, see Using the Tree Tabbed Pane.
-
Use the Back toolbar button and the Forward toolbar button to browse through your navigation history.
To change to the folder that is one level above the current folder, choose Go -> Up. Alternatively, click on the Up toolbar button.
To reload the display, click on the Reload button.
If you cannot find the folder that you want to display, you can use Search Tool. To start Search Tool,
choose Actions -> Search for
Files.
Using the Tree Tabbed Pane
The Tree tabbed pane displays a hierarchical representation of your file system. The Tree tabbed pane provides a convenient way to navigate your file system. By default, the Tree tabbed pane is not displayed in your side pane. To add the Tree tabbed pane to the side pane, right-click in the side pane, then choose Tree from the popup menu.
The following figure shows the Tree tabbed pane.
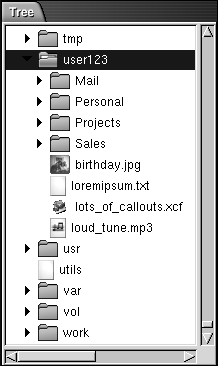
In the Tree tabbed pane, folders are represented as follows:
|
Folder State |
Graphic Representation |
|---|---|
|
Closed folder |
Right arrow |
|
Open folder |
Down arrow |
Table 7–3 describes the tasks that you can perform with the Tree tabbed pane, and how to perform the tasks.
Table 7–3 Tree Tabbed Pane Tasks|
Task |
Action |
|---|---|
|
Open the Tree tabbed pane. |
Click on the Tree tab. |
|
Close the Tree tabbed pane. |
Click on the Tree tab. |
|
Open a folder in the Tree tabbed pane. |
Click on the arrow next to the folder in the Tree tabbed pane. |
|
Close a folder in the Tree tabbed pane. |
Click on the arrow next to the folder in the Tree tabbed pane. |
|
Display the contents of a folder in the view pane. |
Select the folder in the Tree tabbed pane. |
|
Display the contents of a file in the view pane. |
Select the file in the Tree tabbed pane. |
You can set your preferences so that the Tree tabbed pane does not display files. For more information, see To Set Side Pane Preferences.
Opening Files
When you open a file, Nautilus
performs the default action for that file type. The default action can be
one of the following:
-
Use a viewer component to display the file in the view pane.
-
Launch an application that opens the file.
Nautilus checks the contents of a file to
determine the type of a file. If the first lines do not determine the type
of the file, then Nautilus checks the file extension.
If you cannot find the file that you want to open, you can use Search Tool. To start Search Tool,
choose Actions -> Search for
Files.
Viewing Files in the View Pane
Nautilus contains viewer
components that enable you to display particular types of file in the view
pane. For example, you can display the following types of files in the view
pane:
-
Plain text files
-
Portable Network Graphics (PNG) files
-
Joint Photographic Experts Group (JPEG) files
To reload the contents of the view pane, choose View -> Reload. To stop loading an item in the view pane, choose View -> Stop.
When you display a file in the view pane, the viewer component might
add menu items to the Nautilus menus. The menu
items relate to the file type that is displayed. For example, when you display
a PNG file, the View menu contains Interpolation, Dither, and other submenus.
Also, when you display some types of file in the view pane, you can
use the Nautilus zoom buttons to change the size
of the item.
To Execute the Default Action
To execute the default action for a file, double-click on the file. For example, if the default action for plain text documents is to display the file in a text viewer. In this case, you can double-click on the file to display the file in a text viewer.
You can set your Nautilus preferences so
that you click once on a file to execute the default action. For more information,
see To Set Icon and List Views Preferences.
To Execute Non-Default Actions Using the Open With Submenu
To execute actions other than the default action for a file, perform the following steps:
-
In the view pane, select the file that you want to perform an action on. Choose File -> Open With. The Open With submenu opens. The items in this submenu correspond to the contents of the following parts of the
File Types and Programspreference tool:-
Default action drop-down list in the Edit file type dialog
-
Viewer Component drop-down list in the Edit file type dialog
-
-
Choose an action from the Open With submenu.
To Execute Other Actions When Displaying a File
When you display a file in the view pane, the side pane might contain buttons. Figure 7–2 shows the side pane when a text file is displayed in the view pane.
Figure 7–2 Side Pane When a File is Displayed in the View Pane
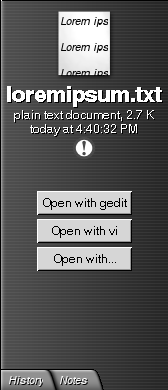
The buttons represent any actions that are defined in the File Types and Programs preference tool. The actions are defined
in the Default action drop-down list in the Edit file type dialog in the File Types and Programs preference tool. Click on a button to execute an action. For
example, if an action defined for plain text documents is to open the file
in gedit. If this action is defined, an Open with gedit button is displayed in the side pane. To open
the file in the gedit application, click on the Open with gedit button.
Note –
A button that represents the action does not appear in the side pane if the actions are excluded in either of the following dialogs:
-
Open with Other Application
-
Open with Other Viewer
Using the Start Here Location

The Start Here location enables you to access the following functions:
-
Applications
Double-click on Applications to access your key GNOME applications. You can also access the Applications menu through the GNOME Menu and the Menu Panel.
-
Desktop Preferences
Double-click on Desktop Preferences to customize your desktop environment. You can also access the desktop environment preference tools through the Applications menu.
-
Programs that enable you to configure your system as a server, and to choose other system settings.
You can access the Start Here location in the following ways:
-
From a
NautiluswindowChoose Go -> Start Here. The contents of the Start Here location are displayed in the window.
-
From the desktop
Double-click on the Start Here object on the desktop. The contents of the Start Here location are displayed in a
Nautiluswindow.
To Access FTP Sites
You can use Nautilus
to access FTP sites. To access an FTP site, enter the URL for the site in
the field on the location bar, then press Return. The contents
of the site are displayed in the view pane. To copy a file from the FTP site,
drag the file to the new location.
To access an FTP site that requires a username and password, you can enter the URL in the following form:
ftp://username:password@hostname.domain
To reload the FTP site in the view pane, choose View -> Reload. To stop loading the FTP site, choose View -> Stop.
Using Your Navigation History
Nautilus maintains
a history list of files, folders, and FTP sites. You can use the history list
to navigate to files, folders, and FTP sites that you have recently visited.
Your history list contains the last ten items that you viewed. The following
sections describe how to navigate your history list.
To clear your history list choose Go -> Clear History.
To Navigate Your History List Using the Go Menu
To display a list of previously-viewed items, choose the Go menu. Your history list is displayed in the lower part of the Go menu. To open an item in your history list, choose the item from the Go menu.
To Navigate Your History List Using the Toolbar
To use the toolbar to navigate your history list, perform one of the following actions:
-
To open the previous file, folder, or URL in your history list, click on the Back toolbar button.
-
To open the next file, folder, or URL in your history list, click on the Forward toolbar button.
-
To display a list of previously-viewed items, click on the down arrow to the right of the Back toolbar button. To open an item from this list, click on the item.
-
To display a list of items that you viewed after you viewed the current item, click on the down arrow to the right of the Forward toolbar button. To open an item from this list, click on the item.
To Navigate Your History List Using the History Tabbed Pane
To display the History tabbed pane, click on the History tab in the side pane. The History tabbed pane displays a list of your previously-viewed items.
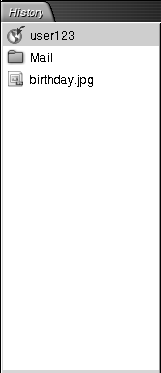
To display an item from your history list in the view pane, click on the item in the History tabbed pane.
To Bookmark Your Favorite Locations
To access an item in your bookmarks, choose the item from the Bookmarks menu. You can add your favorite locations to your Bookmarks menu. You can add bookmarks to files and folders in your file system, or to FTP sites.
To Add a Bookmark
To add a bookmark, display the item that you want to bookmark in the view pane. Choose Bookmarks -> Add Bookmark.
To Edit a Bookmark
To edit your bookmarks perform the following steps:
-
Choose Bookmarks -> Edit Bookmarks. An Edit Bookmarks dialog is displayed.
-
To edit a bookmark, select the bookmark on the left side of the Edit Bookmarks dialog. Edit the details for the bookmark on the right side of the Edit Bookmarks dialog, as follows:
Dialog Element
Description
Name
Use this text box to specify the name that identifies the bookmark in the Bookmarks menu.
Location
Use this field to specify the location of the bookmark.
-
To delete a bookmark, select the bookmark on the left side of the dialog. Click Delete.
Managing Your Files and Folders
This section describes how to work with your files and folders.
Drag-and-Drop in Nautilus
You can use drag-and-drop to perform several tasks in Nautilus. When you drag-and-drop, the mouse pointer provides
feedback about the task that you perform. Table 7–4
describes the tasks that you can perform with drag-and-drop. The table also
shows the mouse pointers that appear when you drag-and-drop.
To Select Files and Folders
You can select files and folders in several
ways in Nautilus. Table 7–5
describes how to select items in Nautilus windows
and on the Nautilus desktop.
|
Task |
Action |
|---|---|
|
Select an item |
Click on the item. |
|
Select a group of contiguous items |
In icon view, drag around the files that you want to select. In list view, press-and-hold Shift. Click on the first item in the group, then click on the last item in the group. |
|
Select multiple items |
Press-and-hold Ctrl. Click on the items that you want to select. Alternatively, press-and-hold Ctrl, then drag around the files that you want to select. |
|
Select all items in a folder |
Choose Edit -> Select All Files. |
To perform the default action on an item, double-click on the item.
You can set your Nautilus preferences so that you
work with Nautilus as follows:
-
Click once on a file to execute the default action.
-
Point to an item to select the item.
For more information, see To Set Icon and List Views Preferences.
To Move a File or Folder
The following sections describe the ways you can move a file or folder.
Drag to the New Location in a View Pane
To drag a file or folder to a new location in a view pane, perform the following steps:
-
Open a
Nautiluswindow. Choose File -> New Window to open a secondNautiluswindow. -
In one window, select the folder from which you want to move the file or folder. In the other window, select the folder to which you want to move the file or folder.
-
Drag the file or folder that you want to move to the new location in the other window.
To move the file or folder to a folder that is one level below the current location, do not open a new window. Instead, drag the file or folder to the new location in the same window.
Cut and Paste to the New Location
You can cut a file or folder and paste the file or folder into another folder, as follows:
-
Select the file or folder that you want to move, then choose Edit -> Cut File.
-
Open the folder to which you want to move the file or folder, then choose Edit -> Paste Files.
To Copy a File or Folder
The following sections describe the ways you can copy a file or folder.
Drag to the New Location in a View Pane
To copy a file or folder perform the following steps:
-
Open a
Nautiluswindow. Choose File -> New Window to open a secondNautiluswindow. -
In one window, select the folder from which you want to copy the file or folder. In the other window, select the folder to which you want to copy the file or folder.
-
Grab the file or folder, then press-and-hold Ctrl. Drag the file or folder to the new location in the other window.
To copy the file or folder to a folder that is one level below the current location, do not open a new window. Instead, grab the file or folder, then press-and-hold Ctrl. Drag the file or folder to the new location in the same window.
Copy and Paste to the New Location
You can copy a file or folder and paste the file or folder into another folder, as follows:
-
Select the file or folder that you want to copy, then choose Edit -> Copy File.
-
Open the folder to which you want to copy the file or folder, then choose Edit -> Paste Files.
To Duplicate a File or Folder
To create a copy of a file or folder in the current folder perform the following steps:
-
Select the file or folder that you want to duplicate in the view pane.
-
Choose Edit -> Duplicate. Alternatively, right-click on the file or folder in the view pane, then choose Duplicate.
A copy of the file or folder appears in the current folder.
To Create a Folder
To create a folder perform the following steps:
-
Select the folder where you want to create the new folder.
-
Choose File -> New Folder. Alternatively, right-click on the background of the view pane, then choose New Folder.
An untitled folder is added to the view pane. The name of the folder is selected.
-
Type a name for the folder, then press Return.
To Rename a File or Folder
To rename a file or folder perform the following steps:
-
Select the file or folder that you want to rename in the view pane.
-
Choose Edit -> Rename. Alternatively, right-click on the file or folder in the view pane, then choose Rename.
The name of the file or folder is selected.
-
Type a new name for the file or folder, then press Return.
To Move a File or Folder to Trash
To move a file or folder to Trash perform the following steps:
-
Select the file or folder that you want to move to Trash in the view pane.
-
Choose Edit -> Move to Trash. Alternatively, right-click on the file or folder in the view pane, then choose Move to Trash.
Alternatively, you can drag the file or folder from the view pane to the Trash object on the desktop.
To Delete a File or Folder
When you delete a file or folder, the file or folder is not moved to Trash, but is deleted from your file system immediately. The Delete menu item is only available if you select the Include a Delete command that bypasses Trash option in the Preferences dialog.
To delete a file or folder perform the following steps:
-
Select the file or folder that you want to delete in the view pane.
-
Choose Edit -> Delete. Alternatively, right-click on the file or folder in the view pane, then choose Delete.
To Create a Symbolic Link to a File or Folder
A symbolic link is a special type of file that points to another file or folder. When you perform an action on a symbolic link, the action is performed on the file or folder to which the symbolic link points. However, when you delete a symbolic link, you delete the link file, not the file to which the symbolic link points.
To create a symbolic link to a file or folder, select the file or folder to which you want to create a link. Choose Edit -> Make Link. A link to the file or folder is added to the current folder.
Alternatively, grab the item to which you want to create a link, then press-and-hold Ctrl + Shift. Drag the item to the location where you want to place the link.
By default, Nautilus adds an emblem to symbolic
links.
To Change Permissions
To change the permissions on a file or folder perform the following steps:
-
Select the file or folder that you want to change.
-
Choose File -> Properties. A properties dialog is displayed.
-
Click on the Permissions tab. In the Permissions tabbed section, use the drop-down lists and check boxes to change the permissions for the file or folder.
-
Click Close to close the properties dialog.
Using Trash
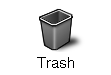
You can move the following items to Trash:
-
Files
-
Folders
-
Desktop objects
If you need to retrieve a file from Trash, you can display Trash and move the file out of Trash. When you empty Trash, you delete the contents of Trash permanently.
To Display Trash
You can display the contents of Trash in the following ways:
-
From a
NautiluswindowChoose Go -> Trash. The contents of Trash are displayed in the window.
-
From the desktop
Double-click on the Trash object on the desktop.
To Empty Trash
You can empty the contents of Trash in the following ways:
-
From a
NautiluswindowChoose File -> Empty Trash.
-
From the desktop
Right-click on the Trash object, then choose Empty Trash.
Adding Notes to Folders

You can use the Notes tab to add a note to a folder. To add a note to a folder perform the following steps:
-
Display the folder in the view pane.
-
Click on the Notes tab to open the Notes tabbed pane. The Notes tabbed pane opens.
-
Type the note in the Notes tabbed pane.
Running Scripts From Nautilus
Nautilus includes a special folder
where you can store your scripts. When you add an executable file to this
folder, the file is added to the Scripts submenu.
To run a script choose File -> Scripts, then choose the script that you want to
run from the submenu.
To run a script on a particular file, select the file in the view pane. Choose File -> Scripts, then choose the script that you want to run on the file from the submenu. You can also select multiple files to run your scripts on.
To view the contents of your scripts folder, choose File -> Scripts -> Open Scripts Folder.
Modifying the Appearance of Files and Folders
Nautilus
enables you to modify the appearance of your files and folders in several
ways, as described in the following sections.
To Add an Emblem to a File or Folder
To add an emblem to an item perform the following steps:
-
Select the item to which you want to add an emblem.
-
Right-click on the item, then choose Properties. A properties dialog is displayed.
-
Click on the Emblems tab to display the Emblems tabbed section.
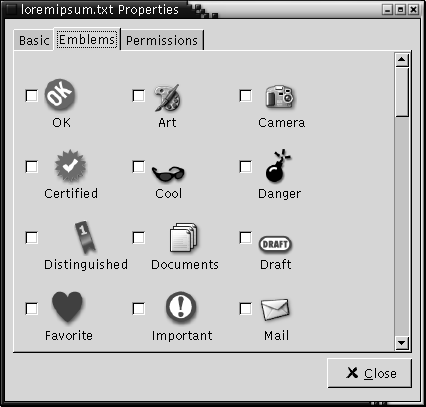
-
Select the emblem to add to the item.
-
Click Close to close the properties dialog.
To Modify the Icon for a File or Folder
To change the icon that represents an individual file or folder, perform the following steps:
-
Select the file or folder that you want to change.
-
Choose File -> Properties. A properties dialog is displayed.
-
On the Basic tabbed section, click on the Select Custom Icon button. A Select an icon dialog is displayed.
-
Use the Select an icon dialog to choose the icon to represent the file or folder.
-
Click Close to close the properties dialog.
To change the icon that represents a file type, use the File Types and Programs preference tool. To open the File Types and Programs preference tool, choose Applications -> Desktop Preferences -> Advanced -> File Types
and Programs.
To restore an icon from a custom icon to the default icon specified
in the File Types and Programs preference tool,
right-click on the icon then choose Remove Custom Icon.
Alternatively, click on the Remove Custom Icon button
on the Properties dialog.
To Change the Size of Items in a View
You can change the size of items in a view. You can change the size if the view displays a file or a folder. You can change the size of items in a view in the following ways:
-
To enlarge the size of items in a view, choose View -> Zoom In.
-
To reduce the size of items in a view, choose View -> Zoom Out.
-
To return items in a view to the normal size, choose View -> Normal Size.
You can also use the zoom buttons on the location bar to change the size of items in a view. Table 7–6 describes how to use the zoom buttons.
Table 7–6 Zoom Buttons|
Button |
Button Name |
Description |
|---|---|---|
|
Zoom Out button |
Click on this button to reduce the size of items in a view. |
|
|
Normal Size button |
Click on this button to return items in a view to normal size. |
|
|
Zoom In button |
Click on this button to enlarge the size of items in a view. |
Nautilus remembers the size of items in a
particular folder. The next time that you display the folder, the items are
displayed in the size that you selected. In other words, when you change the
size of items in a folder, you customize the folder to display the items at
that size. To return the size of the items to the default size specified in
your preferences, choose View -> Reset View to Defaults.
Using Views to Display Your Files and Folders
Nautilus provides several ways
to display the contents of your files. Nautilus
includes viewer components that enable you to display particular types of
file in the view pane. For example, you can use a web page viewer to display
HTML files in the view pane. You can use a text viewer to view plain text
files in the view pane.
You can also use Nautilus to open a file
in an appropriate application. For more information, see Opening Files.
Nautilus includes views that enable you to
display the contents of your folders in different ways. For example, you can
display the contents of a folder in the following types of view:
-
Icon view
Displays the items in the folder as icons. Figure 7–1 shows a folder displayed in icon view.
-
List view
Displays the items in the folder as a list. Figure 7–3 shows a folder displayed in list view.
Figure 7–3 Nautilus Window in List View
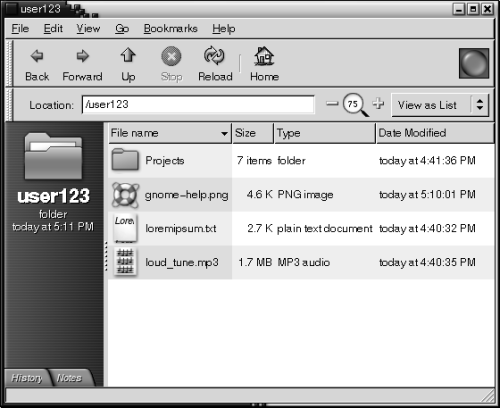
Use the View menu to choose how to display a file or folder. You can also use the View as drop-down list to choose how to display a file or folder. When you display a folder, you can specify how you want to arrange or sort items in the folder. You can modify the size of the items in the view pane. The following sections describe how to work with icon view, list view, and views of files.
To Choose a View in Which to Display a File or Folder
Choose the type of view in which to display the contents of a file or folder from the View menu.
Alternatively, to choose a view, choose View -> View as. Select the view that you want to use from the Open with Other Viewer dialog, then click on the Choose button.
You can also choose the type of view from the View as drop-down list. The View as drop-down list is located at the right side of the location bar.
You can display different folders in different views. Nautilus remembers the view that you choose for a particular
folder. The next time that you display the folder, Nautilus
displays the folder in that view. To return the view for the folder to the
default view specified in your preferences, choose View -> Reset View to Defaults.
To Arrange Your Files in Icon View
When you display the contents of a folder in icon view, you can specify how to arrange the items in the folder. To specify how to arrange items in icon view, choose View -> Arrange Items. The Arrange Items submenu contains the following sections:
-
The top section contains an option that enables you to arrange your files manually.
-
The middle section contains options that enable you to sort your files automatically.
-
The bottom section contains options that enable you to modify how your files are arranged.
Choose the appropriate options from the submenu, as described in the following table:
|
Option |
Description |
|---|---|
|
Manually |
Select this option to arrange the items manually. To arrange the items manually, drag the items to the location you require within the view pane. |
|
By Name |
Select this option to sort the
items alphabetically by name. The order of the items is not case sensitive.
If |
|
By Size |
Select this option to sort the items by size, with the largest item first. When you sort items by size, the folders are sorted by the number of items in the folder. The folders are not sorted by the total size of the items in the folder. |
|
By Type |
Select this option to sort the
items alphabetically by object type. The items are sorted alphabetically by
the description of their MIME type in the |
|
By Modification Date |
Select this option to sort the items by the date the items were last modified. The most recently modified item is first. |
|
By Emblems |
Select this option to sort the items by any emblems that are added to the items. The items are sorted alphabetically by emblem name. Items that do not have emblems are last. |
|
Compact Layout |
Select this option to arrange the items so that the items are closer to each other. |
|
Reversed Order |
Select this option to reverse the order of the option by which you sort the items. For example, if you sort the items by name, select the Reversed Order option to sort the items in reverse alphabetical order. |
Nautilus remembers how you arrange the items
in a particular folder. The next time that you display the folder, the items
are arranged in the way that you selected. In other words, when you specify
how to arrange the items in a folder, you customize the folder to display
the items in that way. To return the arrangement settings of the folder to
the default arrangement settings specified in your preferences, choose View -> Reset View to Defaults.
To Stretch an Icon in Icon View
In icon view, you can change the size of the icon that represents an item that is displayed. To change the size of an item in icon view, perform the following steps:
-
Right-click on the item that you want to resize, then choose Stretch Icon. A rectangle appears around the item, with a handle at each corner.
-
Grab one of the handles, then drag the icon to the size that you want.
To return the icon to the original size, right-click on the icon, then choose Restore Icon's Original Size.
You can also stretch icons on the desktop.
To Modify the Behavior of a View
You can modify the behavior of a view in the following ways:
-
Specify that the view is the default view for a particular file or folder.
-
Specify that the view is the default view for a file type or all folders.
-
Specify that the view is an item in the View as submenu for a particular file or folder.
-
Specify that the view is an item in the View as submenu for all of a particular file type or for all folders.
-
Specify that the view is not an item in the View as submenu for a particular file or folder.
To modify the behavior of a view perform the following steps:
-
Choose View -> View as. An Open with Other Viewer dialog is displayed.
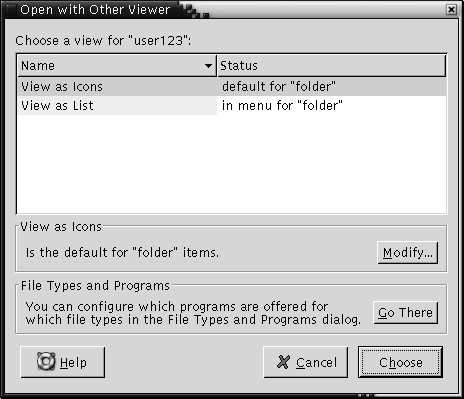
-
Select the view that you want to modify from the table in the dialog.
-
Click on the Modify button. A Modify dialog is displayed. The following table describes the options on the Modify dialog:
Option
Description
Include in the menu for item-name items
Select this option to include the view in the View as submenu for this type of item.
Use as default for item-name items
Select this option to use the view as the default for this type of item.
Include in the menu for item-name only
Select this option to include the view in the View as submenu for this item only.
Use as default for item-name only
Select this option to use the view as the default for this item only.
Don't include in the menu for item-name items
Select this option to exclude the view from the View as submenu for this type of item.
-
Click OK, then click Cancel to close the Open with Other Viewer dialog.
Note –
You can also modify the actions that are associated with a file
type in the File Types and Programs preference
tool. To open the File Types and Programs preference
tool, click on the Go There button.
Assigning Actions to Files
When you open a file, Nautilus performs the default action for that file type. The File Types and Programs preference tool contains a table of
file types, their associated file extensions, and their default actions. This
table specifies what happens when you double-click on a file in Nautilus.
You can also use Nautilus to modify the actions
that are associated with a particular file or file type.
You can use the File Types and Programs preference
tool to perform the following tasks:
-
Specify the default action for a file type. You can also change the default action for a file type in
Nautilus. -
Associate a file type with one or more applications. The default action might specify to open the file in an application that is associated with the file type.
-
Associate a file type with one or more viewers. The default action might specify to open the file in a viewer that is associated with the file type.
-
Associate a file extension with a MIME type. The MIME type specifies the format of the file so that Internet browsers and email applications can read the file.
To Modify Actions
You can modify the actions associated with a file or file type. You can do the following:
-
Specify that the action is the default action for a particular file.
-
Specify that the action is the default action for a particular file type.
-
Specify that the action is an item in the Open With submenu for a particular file.
-
Specify that the action is an item in the Open With submenu for a particular file type.
-
Specify that the action is not an item in the Open With submenu for a particular file type.
To modify the actions associated with a file or file type, perform the following steps:
-
In the view pane, select the file for which you want to modify an action. If you want to modify an action associated with a file type, select a file of that type.
-
Choose File -> Open With. Perform either of the following steps:
-
Choose Other Application. An Open with Other Application dialog is displayed.
-
Choose Other Viewer. A Open with Other Viewer dialog is displayed.
-
-
From the table in the dialog, select the application or viewer for which you want to modify the behavior.
-
Click on the Modify button. A Modify dialog is displayed. The following table describes the options on the Modify dialog:
Option
Description
Include in the menu for file-type items
Select this option to include the application or viewer in the Open With submenu for this file type.
Use as default for file-type items
Select this option to use the application or viewer as the default action for this file type.
Include in the menu for filename only
Select this option to include the application or viewer in the Open With submenu for this file, and not for other files of this type.
Use as default for filename only
Select this option to use the application or viewer as the default action for this file, and not for other files of this type.
Don't include in the menu for file-type items
Select this option to exclude the application or viewer from the Open With submenu for this file type.
-
Click OK, then click Cancel to close the dialog.
Note –
You can also modify the actions that are associated with a file
type in the File Types and Programs preference
tool. To open the File Types and Programs preference
tool, click on the Go There button.
Customizing Nautilus
You can customize Nautilus to
suit your requirements and preferences. This section describes how to customize Nautilus.
Setting Your Preferences
Use the Preferences dialog to set preferences for the Nautilus windows and desktop. To display the Preferences dialog, choose Edit -> Preferences.
You can set preferences in the following categories:
-
The default settings for views.
-
The appearance of the
Nautiluswindows and desktop. -
The behavior and visible components of new
Nautiluswindows. -
The behavior of the desktop and Trash.
-
The behavior of items in icon views and list views.
-
The information that is displayed in icon captions.
-
Items that are displayed in the side pane.
-
Performance options to improve the performance of
Nautilus.
To Set View Preferences
You can specify a default view,
and default settings for icon views and list views. To specify your default
view settings for Nautilus windows, choose Edit -> Preferences.
Choose Views from the Preferences
dialog.
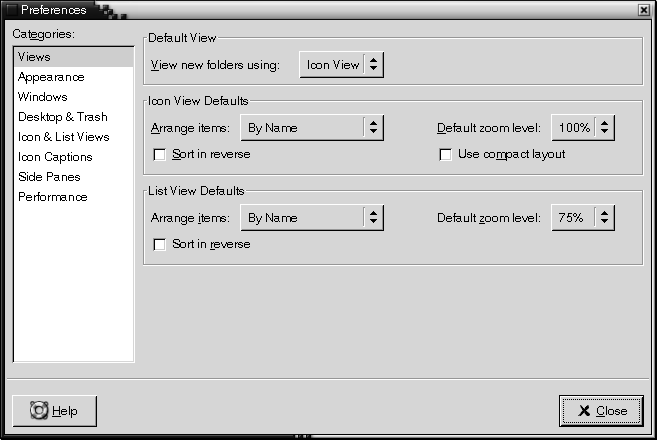
Table 7–7 lists the view settings that you can modify. The Preferences dialog contains an Icon View Defaults group box and a List View Defaults group box. The group boxes contain mostly the same dialog elements. Each dialog element is described once in Table 7–7.
Table 7–7 View Preferences|
Dialog Element |
Description |
|---|---|
|
View new folders using |
Select the default view for folders. When you open a folder, the folder is displayed in the view that you select. |
|
Arrange Items |
Select the characteristic by which you want to sort the items in folders that are displayed in this view. |
|
Default zoom level |
Select the default zoom level for folders that are displayed in this view. The zoom level specifies the size of items in a view. |
|
Sort in reverse |
Select this option if you want to reverse the order by which items are sorted in this view. If you select this option, the order of the characteristic you select in Arrange Items is reversed. For example, if you select By Name from the Arrange Items drop-down list. You can select the Sort in reversed order option to sort the items in reverse alphabetical order. |
|
Use compact layout |
Icon view only. Select this option to arrange the items so that the items in the folder are closer to each other. |
To Select a Nautilus Theme
Nautilus
includes themes that you can use to change the look-and-feel of the Nautilus windows and the desktop. To set your preferences for
the font and theme of the Nautilus windows and
desktop, choose Edit -> Preferences. Choose Appearance from the Preferences dialog.
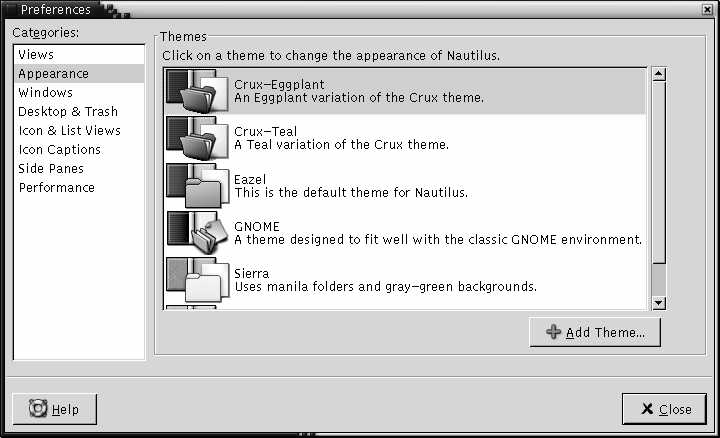
Table 7–8 lists the font and theme settings that you can modify.
Table 7–8 Appearance Preferences|
Dialog Element |
Description |
|---|---|
|
Nautilus Themes |
To change your |
|
Add Theme |
To add a new |
To Set Preferences for New Windows
To set your preferences
for new Nautilus windows, choose Edit -> Preferences.
Choose Windows from the Preferences
dialog.
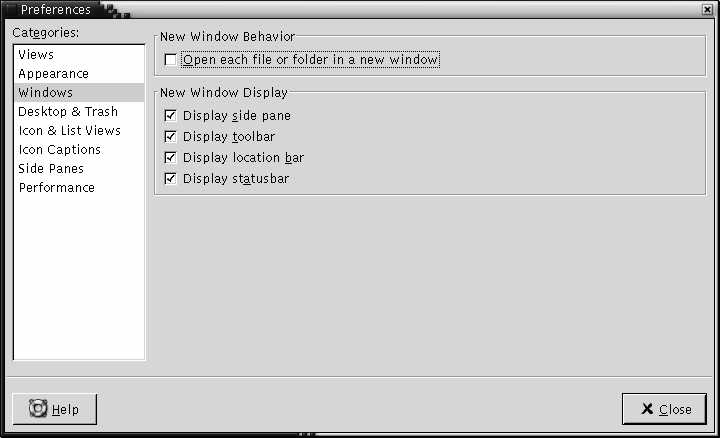
Table 7–9 lists the window settings that you can modify.
Table 7–9 New Window Preferences|
Option |
Description |
|---|---|
|
Open each file or folder in a separate window |
Select this option to open a new window when you open a file or folder. |
|
Display side pane |
Select this option to display a side pane in new windows. |
|
Display toolbar |
Select this option to display a toolbar in new windows. |
|
Display location bar |
Select this option to display a location bar in new windows. |
|
Display statusbar |
Select this option to display a statusbar in new windows. |
To Set Desktop and Trash Preferences
To set your preferences for the Nautilus
desktop and Trash, choose Edit -> Preferences. Choose Desktop & Trash from the Preferences dialog.
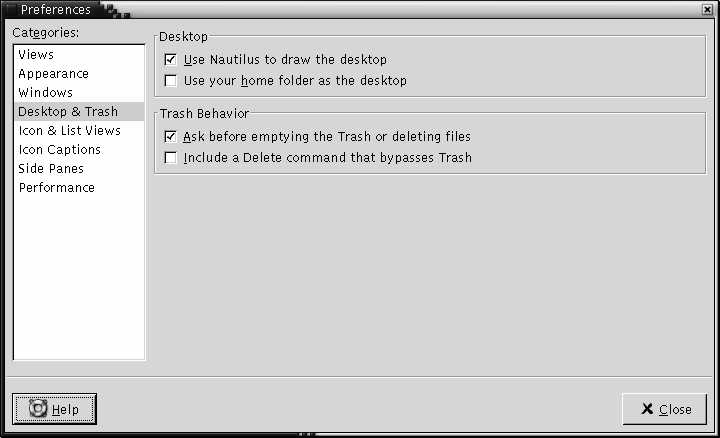
Table 7–10 lists the desktop and Trash settings that you can modify.
Table 7–10 Windows and Desktop Preferences
To Set Icon and List Views Preferences
To set your preferences for items in icon views and list views, choose Edit -> Preferences. Choose Icon & List Views from the Preferences dialog.
Table 7–11 lists the settings that you can modify for items in icon views and list views.
Table 7–11 Icon and List Views Preferences
To Set Icon Captions Preferences
An icon caption displays the name of a file or folder in an icon view. The icon caption also includes three additional items of information on the file or folder. The additional information is displayed after the file name. Normally only one item of information is visible, but when you zoom in on an icon, more of the information is displayed. You can modify what additional information is displayed in icon captions.
To set your preferences for icon captions, choose Edit -> Preferences. Choose Icon Captions from the Preferences dialog.
Select the items of information that you want to display in the icon caption from the three drop-down lists. Select the first item from the first drop-down list, select the second item from the second drop-down list, and so on. The following table describes the items of information that you can select:
|
Information |
Description |
|---|---|
|
Size |
Choose this option to display the size of the item. |
|
Type |
Choose this option to display
the description of the MIME type of the item from the |
|
Date modified |
Choose this option to display the last modification date of the item. |
|
Date changed |
Choose this option to display the last modification date of the inode of the item. An inode is a data structure that contains information about individual files in UNIX file systems. Each file has one inode. An inode contains the node, type, owner, and location of a file. |
|
Date accessed |
Choose this option to display the date that the item was last accessed. |
|
Owner |
Choose this option to display the owner of the item. |
|
Group |
Choose this option to display the group to which the owner of the item belongs. |
|
Permissions |
Choose this option to display the permissions of the item as three sets of three characters, for example -rwxrw-r--. |
|
Octal permissions |
Choose this option to display the permissions of the item in octal notation, for example 764. |
|
MIME type |
Choose this option to display the MIME type of the item. |
|
None |
Choose this option to display no information for the item. |
To Set Side Pane Preferences
To set your preferences for the side pane, choose Edit -> Preferences. Choose Side Panes from the Preferences dialog.
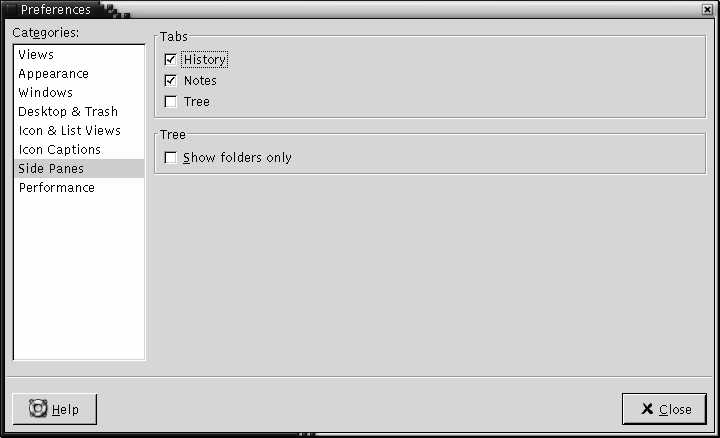
Table 7–12 lists the side pane settings that you can modify.
Table 7–12 Side Pane Preferences|
Option |
Description |
|---|---|
|
History |
Select this option to display the History tab in the side pane. |
|
Notes |
Select this option to display the Notes tab in the side pane. |
|
Tree |
Select this option to display the Tree tab in the side pane. |
|
Show folders only |
Select this option to display only folders in the Tree tabbed pane. |
To Set Performance Preferences
Some Nautilus features can affect the speed with which Nautilus responds to your requests. You can modify the behavior of some
of these features to improve the speed of Nautilus.
For each performance preference, you can select one of the options described
in the following table:
|
Option |
Description |
|---|---|
|
Always |
Performs the action for both local files, and files on other file systems. |
|
Local File Only |
Performs the action for local files only. |
|
Never |
Never performs the action. |
To set your performance preferences, choose Edit -> Preferences. Choose Performance from the Preferences dialog.
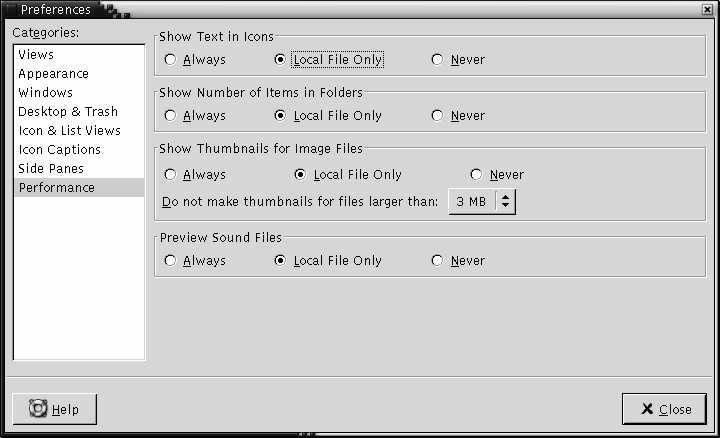
Table 7–13 lists the performance settings that you can modify.
Table 7–13 Performance Preferences|
Dialog Element |
Description |
|---|---|
|
Show Text in Icons |
Select an option to specify when to preview the content of text files in the icon that represents the file. |
|
Show Number of Items in Folders |
Select an option to specify when to show the number of items in folders. |
|
Show Thumbnails for Image Files |
Select an option to specify when to show thumbnails of image files. Do not make thumbnails for files larger than: Specify the maximum
file size for files for which |
|
Preview Sound Files |
Select an option to specify when to preview sound files. |
Changing Backgrounds
Nautilus includes backgrounds that you can use to change the look-and-feel
of the following screen components:
-
Nautilusdesktop -
Side pane
-
View pane
-
Panels, except for the Menu Panel
To change the background of a screen component perform the following steps:
-
Choose Edit -> Backgrounds and Emblems. The Backgrounds and Emblems dialog is displayed.
-
To display a list of patterns that you can use on the background, click on the Patterns button. To display a list of the colors that you can use on the background, click on the Colors button.
-
To change the background to a pattern, drag the pattern to the screen component. To change the background to a color, drag the color to the screen component.
-
Click Close to close the dialog.
Alternatively, you can right-click on the background of the side pane and the view pane, then choose Change Background. The Backgrounds and Emblems dialog is displayed. To reset the pane background to the default background, right-click on the background of the pane, then choose Use Default Background.
When you change the background of the side pane or the view pane of
a particular folder, Nautilus remembers the background
that you chose. The next time that you display the folder, the background
that you selected is displayed. In other words, when you change the background
of a folder, you customize the folder to display the background.
To Add a Pattern
To add a pattern to the patterns that you can use on your screen components, choose Edit -> Backgrounds and Emblems. Click on the Patterns button, then click on the Add New Pattern button. A dialog is displayed. Use the dialog to find the new pattern. Click OK to add the new pattern to the Backgrounds and Emblems dialog.
To Add a Color
To add a color to the colors that you can use on your screen components, choose Edit -> Backgrounds and Emblems. Click on the Colors button, then click on the Add New Color button. A color selector dialog is displayed. Use the color wheel or the sliders to choose the color. Click OK to add the new color to the Backgrounds and Emblems dialog.
To Show and Hide Window Components
You can show and hide Nautilus window components as follows:
-
To hide the side pane, choose View -> Side Pane. To display the side pane again, choose View -> Side Pane again.
-
To hide the toolbar, choose View -> Toolbar. To display the toolbar again, choose View -> Toolbar again.
-
To hide the location bar, choose View -> Location Bar. To display the location bar again, choose View -> Location Bar again.
-
To hide the statusbar, choose View -> Statusbar. To display the statusbar again, choose View -> Statusbar again.
-
To remove a tab from the side pane, right-click in the side pane. Choose the tab that you want to remove from the popup menu. To add the tab to the side pane again, choose the tab from the popup menu again.
Using Removable Media
Nautilus supports the following
removable media:
-
Floppy diskette
-
CD-ROM
-
Iomega Zip disk
-
Iomega Jaz disk
-
Digital Video Disc (DVD)
When Nautilus detects a new media, an object
for the media is added to the desktop. You can display the contents of the
media in a Nautilus window. You can drag-and-drop
files and folders between removable media.
You can protect media, and format media. You can also create slices on Zip and Jaz media. A slice is a partition of a disk. An object for each slice appears on the desktop.
Note –
Removable media works on Solaris 9 only.
To Display Media Contents
You can display media contents in any of the following ways:
-
Double-click on the object that represents the media on the desktop.
-
Right-click on the object that represents the media on the desktop, then choose Open.
A Nautilus window displays the contents of
the media. To reload the display, click on the Reload
button.
To Display Media Properties
To display the properties of removable media, right-click on the object that represents the media on the desktop, then choose Media Properties. A Media Properties dialog is displayed.
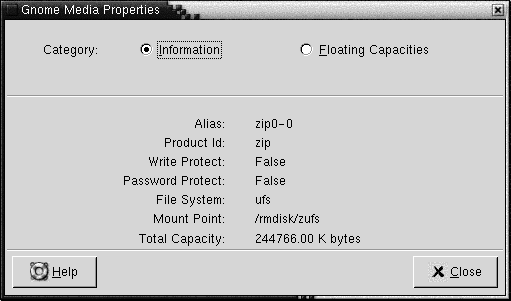
To view general information on the media, select the Information option. The following table describes the information dialog elements on the Media Properties dialog:
|
Dialog Element |
Description |
|---|---|
|
Alias |
Displays the name of the media. |
|
Product Id |
Displays the media type. |
|
Write Protect |
Indicates whether the media is write-protected. |
|
Password Protect |
Indicates whether the media is password-protected. |
|
File System |
Displays the file system in which the media is formatted. |
|
Mount Point |
Displays the file system location where the device is attached. |
|
Total Capacity |
Displays the total amount of storage space on the media. |
To view the amount of used storage space and available storage space on the media, select the Floating Capacities option. The storage space details are displayed on the Media Properties dialog.
To Format Media
To format media is to prepare the media for use with a particular file system. When you format media, you overwrite any existing information on the media. You can format the following media:
-
Floppy diskette
-
Zip disk
-
Jaz disk
To format media, perform the following steps:
-
Right-click on the object that represents the media on the desktop, then choose Format. A Media Format dialog is displayed.
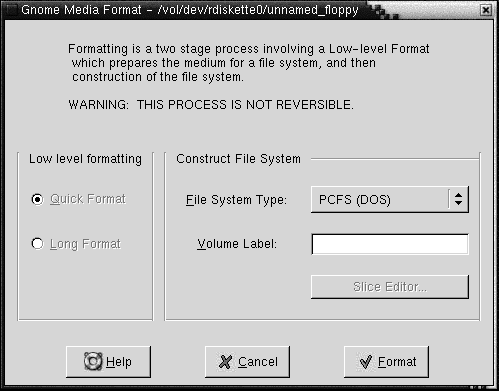
-
Select your format options in the Media Format dialog. The following table describes the elements on the dialog:
-
Click Format to format the media.
To Create Slices
You can only modify or delete slices as part of the format process. You can slice the following media:
-
Zip disk
-
Jaz disk
You cannot create more than seven slices on a media. In the slice creation process, an additional backup slice is created. The additional slice always takes the numeric identifier 2. Slice 2 exists for system purposes only. Slice 0 must always use the UFS file system.
To slice a Zip disk or Jaz disk manually perform the following steps:
-
Right-click on the object that represents the media on the desktop, then choose Format.
-
Select your format options in the Media Format dialog. You can only create slices on media if you select UFS in the File System Type drop-down list. For more information on format options, see the previous section.
-
Click on the Slice Editor button. The Slice Editor dialog is displayed.
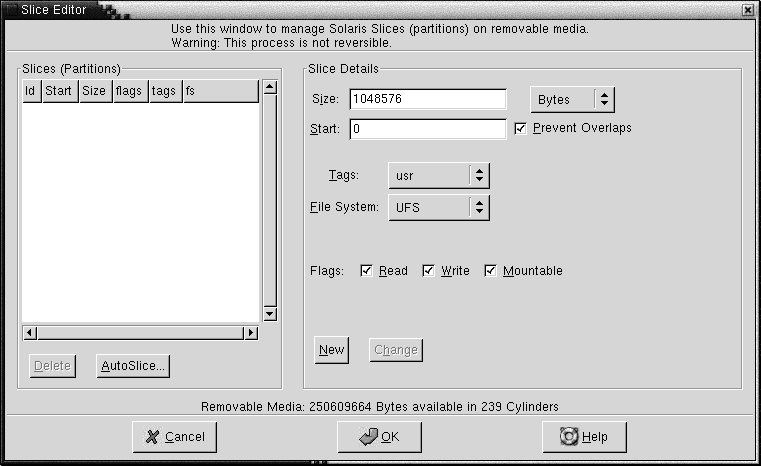
-
To create slices automatically, click on the AutoSlice button. A dialog is displayed. Type the number of slices that you want on the media. Click OK. Slices are created in approximately equal sizes on the media.
-
To create a slice manually, enter your slice options in the Slice Editor dialog, then click on the New button. The following table describes the elements on the dialog:
-
To edit a slice, enter your slice options in the Slice Editor dialog, then click on the Change button.
-
Click OK to close the Slice Editor dialog.
To Protect Media
You can protect removable media from write operations, or from read operations and write operations. You can protect media with or without a password. You can protect the following types of media:
-
Jaz disk
-
Zip disk
To view the protection of media, right-click on the object that represents the media on the desktop, then choose Media Properties.
Nautilus recognizes the protection on media. Nautilus displays emblems on the desktop objects that represent
the media, to indicate the type of protection that applies. Nautilus also recognizes if a floppy diskette is write-protected.
To protect media from write actions, right-click on the object that represents the media on the desktop. Choose Write Protect.
To protect media from read actions and write actions, perform the following steps:
-
Right-click on the object that represents the media on the desktop, then choose Read Write Protect. A protection dialog is displayed.
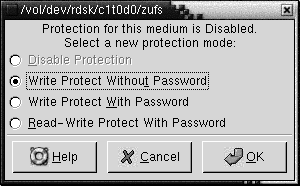
-
Select one of the following options from the dialog:
Dialog Element
Description
Disable Protection
Select this option to remove protection from the media. If the media is protected by a password, a Password dialog is displayed. Type the password in the Password field, then click OK.
This option is only available if the media is protected.
Write Protect Without Password
Select this option to protect the media from write operations, without a password.
Write Protect With Password
Select this option to protect the media from write operations, with a password.
Read-Write Protect With Password
Select this option to protect the media from read operations and from write operations, with a password.
-
Click OK.
If you selected the Write Protect With Password option, or the Read-Write Protect With Password option, the Media Password Entry dialog is displayed. Type the password for the media, then type the password again to verify the password. Click OK to set the password.
To change the password for media, you must first disable the protection on the media, then apply the new password protection to the media.
To disable protection of media, right-click on the object that represents the media on the desktop. Choose Disable Protection.
To Eject Media
To eject media, right-click on the media object on the desktop, then choose Eject. If the drive for the media is a motorized drive, the media is ejected from the drive. If the drive for the media is not a motorized drive, a message is displayed when you can manually eject the media.
When you use the Eject command to eject media, the media is automatically unmounted.
Chapter 8 Using Your Desktop
By default, the Nautilus file
manager manages your desktop. If you do not use Nautilus
to manage your desktop, ignore this chapter. This chapter describes how to
use the Nautilus desktop.
Introduction to the Desktop
The desktop lies behind all of the other components in your desktop environment. The desktop is an active component of the user interface. You can perform the following tasks from your desktop:
-
Start your applications, and open your files and folders.
You can add desktop objects for convenient access to files, folders, and applications that you use frequently. For example, you can add an application launcher to the desktop. You can create a symbolic link to a file that you use often, then add this link to your desktop. You can also store files and folders on the desktop.
-
Open the Desktop menu.
Right-click on the desktop to open the Desktop menu. You can use the Desktop menu to perform actions on the desktop.
-
Work with Trash.
You can move objects to Trash and empty your Trash.
-
Customize your desktop background.
You can customize the pattern or color of the desktop background.
By default, your desktop contains three objects.
Figure 8–1 Desktop with Default Objects
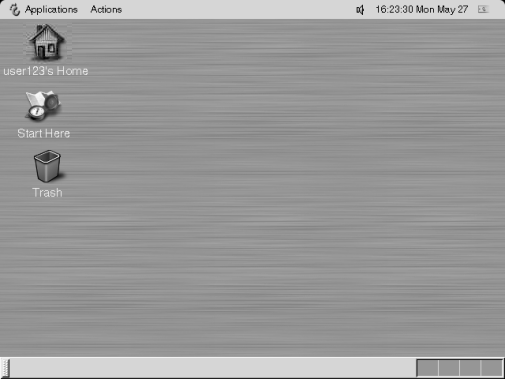
Table 8–1 describes the functions of the default objects on the desktop.
Table 8–1 Functions of Default Desktop Objects|
Object |
Component |
Function |
|---|---|---|
 |
Home |
Opens a |
 |
Start Here |
Provides an access point to some of the key features of the GNOME Desktop. |
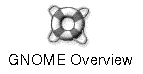 |
GNOME Overview |
Opens a help browser window, and displays overview information about the GNOME Desktop. |
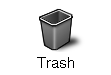 |
Trash |
Opens a |
Desktop Objects
A desktop object is an icon on your desktop that you can use to open your files, folders, and applications. All objects on your desktop reside in the desktop directory. When you move objects to the desktop, the objects are moved to this directory. You can also use your home directory as the desktop directory.
By default, your desktop contains three objects. You can also add objects to your desktop to provide convenient access to files, folders, and applications that you use frequently. For example, you can add a launcher to your desktop to enable you to open a particular application that you use often.
Table 8–2 describes the types of object that you can add to your desktop.
Table 8–2 Types of Desktop Objects
You can modify desktop objects in the following ways:
-
View the properties of the object.
-
Rename the object.
-
Change the permissions of the object.
-
Change the icon that represents the object.
-
Resize the icon that represents the object.
-
Add an emblem to the object.
The following sections describe how to work with objects on the desktop.
To Select Objects on the Desktop
To select an object on the desktop, click on the object. To select multiple objects, press-and-hold Ctrl, then click on the objects that you want to select.
You can also select an area on the desktop to select all objects within that area. Click-and-hold on the desktop, then drag over the area that contains the objects that you want to select. When you click-and-hold then drag, a grey rectangle appears to mark the area that you select.
To select multiple areas, press-and-hold Ctrl, then drag over the areas that you want to select.
To Open an Object from the Desktop
To open an object from the desktop, double-click
on the object. Alternatively, right-click on the object, then choose Open. When you open on an object, the default action for the
object executes. For example, if the object is a text file, the text file
opens in a Nautilus window. The default actions
for file types are specified in the File Types and Programs
preference tool.
To execute an action other than the default action for an object, right-click on the object, then choose Open With. Choose an action from the Open With submenu.
The items in the Open With submenu correspond
to the contents of the following parts of the File Types and
Programs preference tool:
-
Default action drop-down list in the Edit file type dialog
-
Viewer Component drop-down list in the Edit file type dialog
You can set your preferences in a Nautilus
window so that you click once on a file to execute the default action.
To Add a Launcher to the Desktop
A desktop launcher can start an application or link to a particular file, folder, or FTP site.
To add a launcher to your desktop, perform the following steps:
-
Right-click on the desktop, then choose New Launcher. A Create Launcher dialog is displayed.
-
For information on how to enter the properties of the launcher in the Create Launcher dialog, see Working With Panels.
The command that you enter for the launcher is the command that is executed when you use the desktop object. The following table shows some sample commands and the actions that the commands perform.
Sample Command
Action
gedit
Starts the
geditapplication.gedit /user123/loremipsum.txt
Opens the file /user123/loremipsum.txt in the
geditapplication.nautilus /user123/Projects
Opens the folder /user123/Projects in a
Nautiluswindow.
To Add a Symbolic Link to the Desktop
You can create symbolic links on your desktop to perform the following actions:
-
Open a particular file in a particular application.
-
Open a particular folder in a
Nautiluswindow. -
Run a binary file or a script.
To create a symbolic link on the desktop, perform the following steps:
-
Display the file or folder for which you want to create a symbolic link in a
Nautiluswindow. -
Create a symbolic link to the file or folder. To create a symbolic link to a file or folder, select the file or folder to which you want to create a link. Choose Edit -> Make Link. A link to the file or folder is added to the current folder. You can identify symbolic links by the default arrow emblem that appears on all symbolic links. The following figure shows a symbolic link to a file:
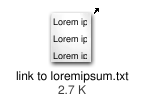
-
Drag the symbolic link to the desktop. The icon for the object is moved to the desktop.
Adding a File or Folder to the Desktop
The following sections describe how you can add file objects and folder objects to the desktop.
To Move a File or Folder to the Desktop
You can move a file or folder from a Nautilus window to the desktop. To move a file or folder to
the desktop, perform the following steps:
-
Open a
Nautiluswindow. -
In the view pane, display the file or folder that you want to move.
-
Drag the file or folder to the desktop. The icon for the file or folder is moved to the desktop. The file or folder is moved to your desktop directory.
Alternatively, select the file or folder, then choose Edit -> Cut Files. Right-click on any desktop object, then choose Paste Files.
To Copy a File or Folder to the Desktop
You can copy a file or folder from a Nautilus window to the desktop. To copy a file or folder to
the desktop, perform the following steps:
-
Open a
Nautiluswindow. -
In the view pane, display the file or folder that you want to move.
-
Press-and-hold Ctrl, then drag the file or folder to the desktop. An icon for the file or folder is added to the desktop. The file or folder is copied to your desktop directory.
Alternatively, select the file or folder, then choose Edit -> Copy Files. Right-click on any desktop object, then choose Paste Files.
To Create a Folder Object on the Desktop
To create a folder object, right-click on the desktop to open the Desktop menu. Choose New Folder. An untitled folder is added to the desktop. Type the name of the new folder, then press Return. The folder is displayed with the new name. The new folder resides in your desktop directory.
To Remove an Object from the Desktop
To remove an object from the desktop, right-click on the object, then choose Move to Trash. Alternatively, drag the object to Trash.
To Delete an Object from the Desktop
When you delete an object from the desktop,
the object is not moved to Trash, but is immediately
deleted from the desktop. The Delete menu item
is only available if you select the Include a Delete command that
bypasses Trash option in the Nautilus Preferences dialog.
To delete an object from the desktop right-click on the object, then choose Delete.
Using Trash on the Desktop
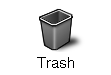
You can move the following items to Trash:
-
Files
-
Folders
-
Desktop objects
If you need to retrieve a file from Trash, you can view Trash and move the file out of Trash. When you empty Trash, you delete the items in Trash permanently.
To Display Trash
You can display the contents of Trash in the following ways:
-
From the desktop
Double-click on the Trash object on the desktop. The contents of Trash are displayed in a
Nautiluswindow. -
From a
NautiluswindowChoose Go -> Trash. The contents of Trash are displayed in the window.
To Empty Trash
You can empty the contents of Trash in the following ways:
-
From the desktop
Right-click on the Trash object, then choose Empty Trash.
-
From a
NautiluswindowChoose File -> Empty Trash.
Using the Desktop Menu
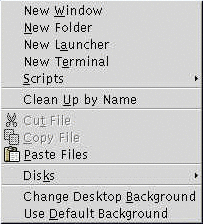
To open the Desktop menu, right-click on a vacant space on the desktop. You can use the Desktop menu to perform actions on the desktop.
Table 8–3 describes the items in the Desktop menu.
Table 8–3 Items on the Desktop Menu|
Menu Item |
Function |
|---|---|
|
New Window |
Opens a new |
|
New Folder |
Creates a new folder object on your desktop. The folder is created in your desktop directory. |
|
New Terminal |
Starts a |
|
New Launcher |
Creates a launcher on your desktop. For more information, see To Add a Launcher to the Desktop. |
|
Scripts |
Opens a submenu of scripts that you can run. |
|
Clean Up By Name |
Arranges the objects on the desktop alphabetically by name. |
|
Cut Files |
Deletes the selected file or files from the folder or desktop, and places the file or files in buffer. |
|
Copy Files |
Copies the selected file or files from the folder or desktop, and places the file or files in buffer. |
|
Paste Files |
Puts the file or files in the buffer into the selected folder or the desktop. |
|
Disks |
Enables you to mount diskettes and other removable media. |
|
Change Desktop Background |
Starts the |
|
Use Default Background |
Resets the desktop background to the last pattern
that you chose from the Backgrounds and Emblems dialog.
You can access the Backgrounds and Emblems dialog from |
Changing the Pattern or Color of the Desktop
You can
change the pattern or color of the desktop background to suit your preferences. Nautilus includes background patterns and colors that you can
use to change the look-and-feel of the desktop background.
You can change the pattern or color of the desktop background in any of the following ways:
-
Drag a pattern or color from another window or dialog to the desktop.
If your desktop background is a color, you can create a gradient effect from a color into the desktop background color. A gradient effect is a visual effect where one color blends gradually into another color. To create a gradient effect on your desktop background, drag a color to one of the edges of the screen. The color blends from the edge to which you drag the color, to the opposite edge of the screen.
Before you drag a color to a screen edge, check if there is an edge panel on the screen edge. If there is an edge panel on the screen edge, you must hide the panel before you drag the color.
-
Use the
Backgroundpreference tool. -
Choose a pattern or color for the background from the Backgrounds and Emblems dialog. To change the pattern or color of the desktop background, perform the following steps:
-
Open a
Nautiluswindow. -
Choose Edit -> Backgrounds and Emblems. The Backgrounds and Emblems dialog is displayed.
-
To display a list of patterns that you can use, click on the Patterns button. To display a list of the colors that you can use, click on the Colors button.
-
To change the desktop background to a pattern, drag the pattern to the desktop background. To change the desktop background to a color, drag the color to the desktop background.
-
Click Close to close the dialog.
-
- © 2010, Oracle Corporation and/or its affiliates
