Nautilus Windows
Nautilus windows enable you to display and
manage your files and folders. Figure 7–1 shows a Nautilus window that displays the contents of a folder.
Figure 7–1 Contents of a Folder in a Nautilus Window
Table 7–1 describes the components of Nautilus windows.
You can also open a popup menu from Nautilus
windows. To open this popup menu right-click in a Nautilus
window. The items in this menu depend on where you right-click. For example,
when you right-click on a file or folder, you can choose items related to
the file or folder. When you right-click on the background of a view pane,
you can choose items related to the display of items in the view pane.
View Pane
The view pane can display the contents of the following:
-
Particular types of files
-
Folders
-
FTP sites
Nautilus contains viewer components that
enable you to display particular types of file in the view pane. For example,
you can use an image viewer to display Portable Network Graphics (PNG) files
in the view pane. The following figure shows a PNG file displayed in the view
pane.
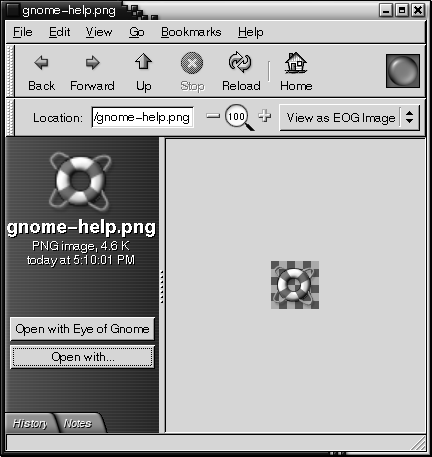
Displaying a file in the view pane provides the following benefits:
-
Uses less system resources than when you launch an application.
-
Takes less time than when you launch an application.
However, you cannot edit a file in the view pane.
Nautilus also includes views
that enable you to display the contents of your folders in different ways.
For example, you can display the contents of a folder in the following types
of view:
-
Icon view: Displays the items in the folder as icons.
-
List view: Displays the items in the folder as a list.
Use the View menu to choose how to display a folder. For more information on views, see Using Views to Display Your Files and Folders.
Side Pane
The side pane can contain the following elements:
-
An icon that represents the current file or current folder. The side pane also contains information about the current file or current folder.
-
Tabbed panes that enable you to navigate through your files.
-
If a file is displayed in the view pane, buttons appear in the side pane. The buttons enable you to perform actions on a file, other than the default action.
Tabbed Panes
The side pane can contain the following tabbed panes:
-
History
Contains a history list of files, folders, and FTP sites that you have recently visited.
-
Notes
Enables you to add notes to your folders.
-
Tree
Displays a hierarchical representation of your file system. You can use the Tree tabbed pane to navigate through your files.
Table 7–2 describes how to work with tabbed panes.
Table 7–2 Tabbed Pane Tasks|
Task |
Action |
|---|---|
|
Open a tabbed pane. |
Click on the tab. |
|
Close a tabbed pane. |
Click on the tab. |
|
Remove a tab from the side pane. |
Right-click in the side pane, then choose the tab that you want to remove from the menu. |
|
Add a tab to the side pane. |
Right-click in the side pane, then choose the tab that you want to add from the menu. |
Icons and Emblems
In icon view, Nautilus displays your files and
folders as icons. You can add emblems to your file icons and folder icons.
An emblem is a small icon that you can add to an item to visually mark the
item. For example, to mark a file as important, you can add an Important emblem to the file icon to create the following visual
effect:
For more information on how to add an emblem to an icon, see To Add an Emblem to a File or Folder.
The following table describes the structure of the file icon:
|
Component |
Description |
|---|---|
|
Emblem. This emblem is the Important emblem. |
|
|
Icon that represents the file. This icon contains a preview of the contents of the file. |
|
|
Icon caption. You can modify what items of information are displayed in the icon caption. |
Nautilus includes default emblems for the
following types of item:
-
Symbolic links
-
Items for which you have the following permissions:
-
Read permission only
-
No read permission and no write permission
-
The default emblems change depending on your theme. The following table shows the default emblems for the Default theme.
|
Default Emblem |
Description |
|---|---|
|
Symbolic link |
|
|
Read permission only |
|
|
No read permission and no write permission |
- © 2010, Oracle Corporation and/or its affiliates
