Chapter 7 Nautilus File Manager
This chapter describes how to use the Nautilus file manager.
Introduction to Nautilus File Manager
The Nautilus file manager provides
an integrated access point to your files and applications. Nautilus enables you to do the following:
-
Display your files and folders.
-
Manage your files and folders.
-
Run scripts.
-
Customize your files and folders.
Nautilus also manages the desktop.
The desktop lies behind all of the other components in your desktop environment.
The desktop is an active component of the user interface.
Nautilus windows enable you to display and
manage your files and folders. You can open a Nautilus
window in any of the following ways:
-
Double-click on the Home object on the desktop.
-
Choose Applications -> Home Folder.
-
Right-click on the desktop to open the Desktop menu. Choose New Window.
The Nautilus window displays the contents
of your home location in the view pane.
Nautilus Windows
Nautilus windows enable you to display and
manage your files and folders. Figure 7–1 shows a Nautilus window that displays the contents of a folder.
Figure 7–1 Contents of a Folder in a Nautilus Window
Table 7–1 describes the components of Nautilus windows.
You can also open a popup menu from Nautilus
windows. To open this popup menu right-click in a Nautilus
window. The items in this menu depend on where you right-click. For example,
when you right-click on a file or folder, you can choose items related to
the file or folder. When you right-click on the background of a view pane,
you can choose items related to the display of items in the view pane.
View Pane
The view pane can display the contents of the following:
-
Particular types of files
-
Folders
-
FTP sites
Nautilus contains viewer components that
enable you to display particular types of file in the view pane. For example,
you can use an image viewer to display Portable Network Graphics (PNG) files
in the view pane. The following figure shows a PNG file displayed in the view
pane.
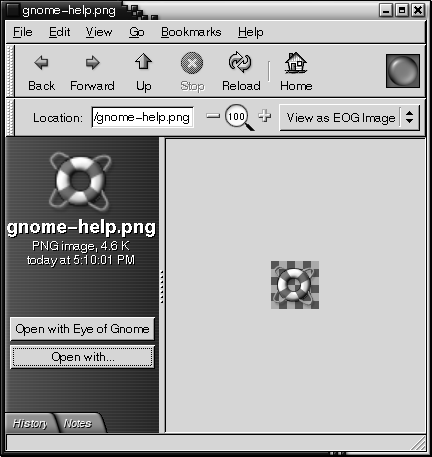
Displaying a file in the view pane provides the following benefits:
-
Uses less system resources than when you launch an application.
-
Takes less time than when you launch an application.
However, you cannot edit a file in the view pane.
Nautilus also includes views
that enable you to display the contents of your folders in different ways.
For example, you can display the contents of a folder in the following types
of view:
-
Icon view: Displays the items in the folder as icons.
-
List view: Displays the items in the folder as a list.
Use the View menu to choose how to display a folder. For more information on views, see Using Views to Display Your Files and Folders.
Side Pane
The side pane can contain the following elements:
-
An icon that represents the current file or current folder. The side pane also contains information about the current file or current folder.
-
Tabbed panes that enable you to navigate through your files.
-
If a file is displayed in the view pane, buttons appear in the side pane. The buttons enable you to perform actions on a file, other than the default action.
Tabbed Panes
The side pane can contain the following tabbed panes:
-
History
Contains a history list of files, folders, and FTP sites that you have recently visited.
-
Notes
Enables you to add notes to your folders.
-
Tree
Displays a hierarchical representation of your file system. You can use the Tree tabbed pane to navigate through your files.
Table 7–2 describes how to work with tabbed panes.
Table 7–2 Tabbed Pane Tasks|
Task |
Action |
|---|---|
|
Open a tabbed pane. |
Click on the tab. |
|
Close a tabbed pane. |
Click on the tab. |
|
Remove a tab from the side pane. |
Right-click in the side pane, then choose the tab that you want to remove from the menu. |
|
Add a tab to the side pane. |
Right-click in the side pane, then choose the tab that you want to add from the menu. |
Icons and Emblems
In icon view, Nautilus displays your files and
folders as icons. You can add emblems to your file icons and folder icons.
An emblem is a small icon that you can add to an item to visually mark the
item. For example, to mark a file as important, you can add an Important emblem to the file icon to create the following visual
effect:
For more information on how to add an emblem to an icon, see To Add an Emblem to a File or Folder.
The following table describes the structure of the file icon:
|
Component |
Description |
|---|---|
|
Emblem. This emblem is the Important emblem. |
|
|
Icon that represents the file. This icon contains a preview of the contents of the file. |
|
|
Icon caption. You can modify what items of information are displayed in the icon caption. |
Nautilus includes default emblems for the
following types of item:
-
Symbolic links
-
Items for which you have the following permissions:
-
Read permission only
-
No read permission and no write permission
-
The default emblems change depending on your theme. The following table shows the default emblems for the Default theme.
|
Default Emblem |
Description |
|---|---|
|
Symbolic link |
|
|
Read permission only |
|
|
No read permission and no write permission |
Navigating Your Computer
Each Nautilus window displays
the contents of a single file, folder, or FTP site. This section describes
the following:
-
How to display items in
Nautiluswindows. -
How to open files from
Nautiluswindows. -
How to navigate the files and folders in your file system.
-
How to navigate to FTP sites.
To Display Your Home Location

To display your home location, perform one of the following actions:
-
Double-click on the Home object on the desktop.
-
On a
Nautiluswindow, choose Go -> Home. -
On a
Nautiluswindow, click on the Home toolbar button.
The Nautilus window displays the contents
of your home location. To reload the display, click on the Reload button.
To Display a Folder
You can display the contents of a folder in any of the following ways:
-
Double-click on the folder in the view pane.
-
In the Location field, type the path of the folder that you want to display, then press Return. The Location field includes an autocomplete feature. As you type a path,
Nautilusreads your file system. When you type enough characters to uniquely identify a directory,Nautiluscompletes the name of the directory in the Location field. -
Use the Tree tabbed pane. For more information, see Using the Tree Tabbed Pane.
-
Use the Back toolbar button and the Forward toolbar button to browse through your navigation history.
To change to the folder that is one level above the current folder, choose Go -> Up. Alternatively, click on the Up toolbar button.
To reload the display, click on the Reload button.
If you cannot find the folder that you want to display, you can use Search Tool. To start Search Tool,
choose Actions -> Search for
Files.
Using the Tree Tabbed Pane
The Tree tabbed pane displays a hierarchical representation of your file system. The Tree tabbed pane provides a convenient way to navigate your file system. By default, the Tree tabbed pane is not displayed in your side pane. To add the Tree tabbed pane to the side pane, right-click in the side pane, then choose Tree from the popup menu.
The following figure shows the Tree tabbed pane.
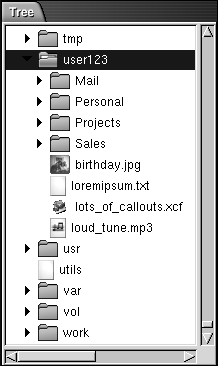
In the Tree tabbed pane, folders are represented as follows:
|
Folder State |
Graphic Representation |
|---|---|
|
Closed folder |
Right arrow |
|
Open folder |
Down arrow |
Table 7–3 describes the tasks that you can perform with the Tree tabbed pane, and how to perform the tasks.
Table 7–3 Tree Tabbed Pane Tasks|
Task |
Action |
|---|---|
|
Open the Tree tabbed pane. |
Click on the Tree tab. |
|
Close the Tree tabbed pane. |
Click on the Tree tab. |
|
Open a folder in the Tree tabbed pane. |
Click on the arrow next to the folder in the Tree tabbed pane. |
|
Close a folder in the Tree tabbed pane. |
Click on the arrow next to the folder in the Tree tabbed pane. |
|
Display the contents of a folder in the view pane. |
Select the folder in the Tree tabbed pane. |
|
Display the contents of a file in the view pane. |
Select the file in the Tree tabbed pane. |
You can set your preferences so that the Tree tabbed pane does not display files. For more information, see To Set Side Pane Preferences.
Opening Files
When you open a file, Nautilus
performs the default action for that file type. The default action can be
one of the following:
-
Use a viewer component to display the file in the view pane.
-
Launch an application that opens the file.
Nautilus checks the contents of a file to
determine the type of a file. If the first lines do not determine the type
of the file, then Nautilus checks the file extension.
If you cannot find the file that you want to open, you can use Search Tool. To start Search Tool,
choose Actions -> Search for
Files.
Viewing Files in the View Pane
Nautilus contains viewer
components that enable you to display particular types of file in the view
pane. For example, you can display the following types of files in the view
pane:
-
Plain text files
-
Portable Network Graphics (PNG) files
-
Joint Photographic Experts Group (JPEG) files
To reload the contents of the view pane, choose View -> Reload. To stop loading an item in the view pane, choose View -> Stop.
When you display a file in the view pane, the viewer component might
add menu items to the Nautilus menus. The menu
items relate to the file type that is displayed. For example, when you display
a PNG file, the View menu contains Interpolation, Dither, and other submenus.
Also, when you display some types of file in the view pane, you can
use the Nautilus zoom buttons to change the size
of the item.
To Execute the Default Action
To execute the default action for a file, double-click on the file. For example, if the default action for plain text documents is to display the file in a text viewer. In this case, you can double-click on the file to display the file in a text viewer.
You can set your Nautilus preferences so
that you click once on a file to execute the default action. For more information,
see To Set Icon and List Views Preferences.
To Execute Non-Default Actions Using the Open With Submenu
To execute actions other than the default action for a file, perform the following steps:
-
In the view pane, select the file that you want to perform an action on. Choose File -> Open With. The Open With submenu opens. The items in this submenu correspond to the contents of the following parts of the
File Types and Programspreference tool:-
Default action drop-down list in the Edit file type dialog
-
Viewer Component drop-down list in the Edit file type dialog
-
-
Choose an action from the Open With submenu.
To Execute Other Actions When Displaying a File
When you display a file in the view pane, the side pane might contain buttons. Figure 7–2 shows the side pane when a text file is displayed in the view pane.
Figure 7–2 Side Pane When a File is Displayed in the View Pane
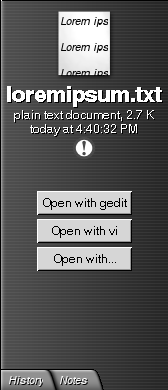
The buttons represent any actions that are defined in the File Types and Programs preference tool. The actions are defined
in the Default action drop-down list in the Edit file type dialog in the File Types and Programs preference tool. Click on a button to execute an action. For
example, if an action defined for plain text documents is to open the file
in gedit. If this action is defined, an Open with gedit button is displayed in the side pane. To open
the file in the gedit application, click on the Open with gedit button.
Note –
A button that represents the action does not appear in the side pane if the actions are excluded in either of the following dialogs:
-
Open with Other Application
-
Open with Other Viewer
Using the Start Here Location

The Start Here location enables you to access the following functions:
-
Applications
Double-click on Applications to access your key GNOME applications. You can also access the Applications menu through the GNOME Menu and the Menu Panel.
-
Desktop Preferences
Double-click on Desktop Preferences to customize your desktop environment. You can also access the desktop environment preference tools through the Applications menu.
-
Programs that enable you to configure your system as a server, and to choose other system settings.
You can access the Start Here location in the following ways:
-
From a
NautiluswindowChoose Go -> Start Here. The contents of the Start Here location are displayed in the window.
-
From the desktop
Double-click on the Start Here object on the desktop. The contents of the Start Here location are displayed in a
Nautiluswindow.
To Access FTP Sites
You can use Nautilus
to access FTP sites. To access an FTP site, enter the URL for the site in
the field on the location bar, then press Return. The contents
of the site are displayed in the view pane. To copy a file from the FTP site,
drag the file to the new location.
To access an FTP site that requires a username and password, you can enter the URL in the following form:
ftp://username:password@hostname.domain
To reload the FTP site in the view pane, choose View -> Reload. To stop loading the FTP site, choose View -> Stop.
Using Your Navigation History
Nautilus maintains
a history list of files, folders, and FTP sites. You can use the history list
to navigate to files, folders, and FTP sites that you have recently visited.
Your history list contains the last ten items that you viewed. The following
sections describe how to navigate your history list.
To clear your history list choose Go -> Clear History.
To Navigate Your History List Using the Go Menu
To display a list of previously-viewed items, choose the Go menu. Your history list is displayed in the lower part of the Go menu. To open an item in your history list, choose the item from the Go menu.
To Navigate Your History List Using the Toolbar
To use the toolbar to navigate your history list, perform one of the following actions:
-
To open the previous file, folder, or URL in your history list, click on the Back toolbar button.
-
To open the next file, folder, or URL in your history list, click on the Forward toolbar button.
-
To display a list of previously-viewed items, click on the down arrow to the right of the Back toolbar button. To open an item from this list, click on the item.
-
To display a list of items that you viewed after you viewed the current item, click on the down arrow to the right of the Forward toolbar button. To open an item from this list, click on the item.
To Navigate Your History List Using the History Tabbed Pane
To display the History tabbed pane, click on the History tab in the side pane. The History tabbed pane displays a list of your previously-viewed items.
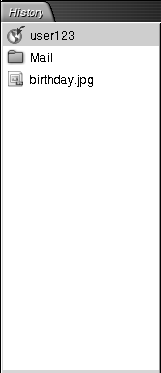
To display an item from your history list in the view pane, click on the item in the History tabbed pane.
To Bookmark Your Favorite Locations
To access an item in your bookmarks, choose the item from the Bookmarks menu. You can add your favorite locations to your Bookmarks menu. You can add bookmarks to files and folders in your file system, or to FTP sites.
To Add a Bookmark
To add a bookmark, display the item that you want to bookmark in the view pane. Choose Bookmarks -> Add Bookmark.
To Edit a Bookmark
To edit your bookmarks perform the following steps:
-
Choose Bookmarks -> Edit Bookmarks. An Edit Bookmarks dialog is displayed.
-
To edit a bookmark, select the bookmark on the left side of the Edit Bookmarks dialog. Edit the details for the bookmark on the right side of the Edit Bookmarks dialog, as follows:
Dialog Element
Description
Name
Use this text box to specify the name that identifies the bookmark in the Bookmarks menu.
Location
Use this field to specify the location of the bookmark.
-
To delete a bookmark, select the bookmark on the left side of the dialog. Click Delete.
Managing Your Files and Folders
This section describes how to work with your files and folders.
Drag-and-Drop in Nautilus
You can use drag-and-drop to perform several tasks in Nautilus. When you drag-and-drop, the mouse pointer provides
feedback about the task that you perform. Table 7–4
describes the tasks that you can perform with drag-and-drop. The table also
shows the mouse pointers that appear when you drag-and-drop.
To Select Files and Folders
You can select files and folders in several
ways in Nautilus. Table 7–5
describes how to select items in Nautilus windows
and on the Nautilus desktop.
|
Task |
Action |
|---|---|
|
Select an item |
Click on the item. |
|
Select a group of contiguous items |
In icon view, drag around the files that you want to select. In list view, press-and-hold Shift. Click on the first item in the group, then click on the last item in the group. |
|
Select multiple items |
Press-and-hold Ctrl. Click on the items that you want to select. Alternatively, press-and-hold Ctrl, then drag around the files that you want to select. |
|
Select all items in a folder |
Choose Edit -> Select All Files. |
To perform the default action on an item, double-click on the item.
You can set your Nautilus preferences so that you
work with Nautilus as follows:
-
Click once on a file to execute the default action.
-
Point to an item to select the item.
For more information, see To Set Icon and List Views Preferences.
To Move a File or Folder
The following sections describe the ways you can move a file or folder.
Drag to the New Location in a View Pane
To drag a file or folder to a new location in a view pane, perform the following steps:
-
Open a
Nautiluswindow. Choose File -> New Window to open a secondNautiluswindow. -
In one window, select the folder from which you want to move the file or folder. In the other window, select the folder to which you want to move the file or folder.
-
Drag the file or folder that you want to move to the new location in the other window.
To move the file or folder to a folder that is one level below the current location, do not open a new window. Instead, drag the file or folder to the new location in the same window.
Cut and Paste to the New Location
You can cut a file or folder and paste the file or folder into another folder, as follows:
-
Select the file or folder that you want to move, then choose Edit -> Cut File.
-
Open the folder to which you want to move the file or folder, then choose Edit -> Paste Files.
To Copy a File or Folder
The following sections describe the ways you can copy a file or folder.
Drag to the New Location in a View Pane
To copy a file or folder perform the following steps:
-
Open a
Nautiluswindow. Choose File -> New Window to open a secondNautiluswindow. -
In one window, select the folder from which you want to copy the file or folder. In the other window, select the folder to which you want to copy the file or folder.
-
Grab the file or folder, then press-and-hold Ctrl. Drag the file or folder to the new location in the other window.
To copy the file or folder to a folder that is one level below the current location, do not open a new window. Instead, grab the file or folder, then press-and-hold Ctrl. Drag the file or folder to the new location in the same window.
Copy and Paste to the New Location
You can copy a file or folder and paste the file or folder into another folder, as follows:
-
Select the file or folder that you want to copy, then choose Edit -> Copy File.
-
Open the folder to which you want to copy the file or folder, then choose Edit -> Paste Files.
To Duplicate a File or Folder
To create a copy of a file or folder in the current folder perform the following steps:
-
Select the file or folder that you want to duplicate in the view pane.
-
Choose Edit -> Duplicate. Alternatively, right-click on the file or folder in the view pane, then choose Duplicate.
A copy of the file or folder appears in the current folder.
To Create a Folder
To create a folder perform the following steps:
-
Select the folder where you want to create the new folder.
-
Choose File -> New Folder. Alternatively, right-click on the background of the view pane, then choose New Folder.
An untitled folder is added to the view pane. The name of the folder is selected.
-
Type a name for the folder, then press Return.
To Rename a File or Folder
To rename a file or folder perform the following steps:
-
Select the file or folder that you want to rename in the view pane.
-
Choose Edit -> Rename. Alternatively, right-click on the file or folder in the view pane, then choose Rename.
The name of the file or folder is selected.
-
Type a new name for the file or folder, then press Return.
To Move a File or Folder to Trash
To move a file or folder to Trash perform the following steps:
-
Select the file or folder that you want to move to Trash in the view pane.
-
Choose Edit -> Move to Trash. Alternatively, right-click on the file or folder in the view pane, then choose Move to Trash.
Alternatively, you can drag the file or folder from the view pane to the Trash object on the desktop.
To Delete a File or Folder
When you delete a file or folder, the file or folder is not moved to Trash, but is deleted from your file system immediately. The Delete menu item is only available if you select the Include a Delete command that bypasses Trash option in the Preferences dialog.
To delete a file or folder perform the following steps:
-
Select the file or folder that you want to delete in the view pane.
-
Choose Edit -> Delete. Alternatively, right-click on the file or folder in the view pane, then choose Delete.
To Create a Symbolic Link to a File or Folder
A symbolic link is a special type of file that points to another file or folder. When you perform an action on a symbolic link, the action is performed on the file or folder to which the symbolic link points. However, when you delete a symbolic link, you delete the link file, not the file to which the symbolic link points.
To create a symbolic link to a file or folder, select the file or folder to which you want to create a link. Choose Edit -> Make Link. A link to the file or folder is added to the current folder.
Alternatively, grab the item to which you want to create a link, then press-and-hold Ctrl + Shift. Drag the item to the location where you want to place the link.
By default, Nautilus adds an emblem to symbolic
links.
To Change Permissions
To change the permissions on a file or folder perform the following steps:
-
Select the file or folder that you want to change.
-
Choose File -> Properties. A properties dialog is displayed.
-
Click on the Permissions tab. In the Permissions tabbed section, use the drop-down lists and check boxes to change the permissions for the file or folder.
-
Click Close to close the properties dialog.
Using Trash
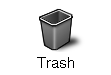
You can move the following items to Trash:
-
Files
-
Folders
-
Desktop objects
If you need to retrieve a file from Trash, you can display Trash and move the file out of Trash. When you empty Trash, you delete the contents of Trash permanently.
To Display Trash
You can display the contents of Trash in the following ways:
-
From a
NautiluswindowChoose Go -> Trash. The contents of Trash are displayed in the window.
-
From the desktop
Double-click on the Trash object on the desktop.
To Empty Trash
You can empty the contents of Trash in the following ways:
-
From a
NautiluswindowChoose File -> Empty Trash.
-
From the desktop
Right-click on the Trash object, then choose Empty Trash.
Adding Notes to Folders

You can use the Notes tab to add a note to a folder. To add a note to a folder perform the following steps:
-
Display the folder in the view pane.
-
Click on the Notes tab to open the Notes tabbed pane. The Notes tabbed pane opens.
-
Type the note in the Notes tabbed pane.
Running Scripts From Nautilus
Nautilus includes a special folder
where you can store your scripts. When you add an executable file to this
folder, the file is added to the Scripts submenu.
To run a script choose File -> Scripts, then choose the script that you want to
run from the submenu.
To run a script on a particular file, select the file in the view pane. Choose File -> Scripts, then choose the script that you want to run on the file from the submenu. You can also select multiple files to run your scripts on.
To view the contents of your scripts folder, choose File -> Scripts -> Open Scripts Folder.
Modifying the Appearance of Files and Folders
Nautilus
enables you to modify the appearance of your files and folders in several
ways, as described in the following sections.
To Add an Emblem to a File or Folder
To add an emblem to an item perform the following steps:
-
Select the item to which you want to add an emblem.
-
Right-click on the item, then choose Properties. A properties dialog is displayed.
-
Click on the Emblems tab to display the Emblems tabbed section.
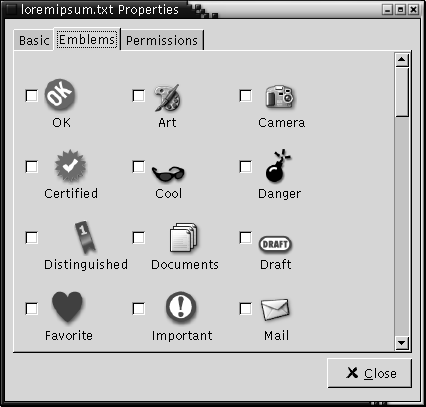
-
Select the emblem to add to the item.
-
Click Close to close the properties dialog.
To Modify the Icon for a File or Folder
To change the icon that represents an individual file or folder, perform the following steps:
-
Select the file or folder that you want to change.
-
Choose File -> Properties. A properties dialog is displayed.
-
On the Basic tabbed section, click on the Select Custom Icon button. A Select an icon dialog is displayed.
-
Use the Select an icon dialog to choose the icon to represent the file or folder.
-
Click Close to close the properties dialog.
To change the icon that represents a file type, use the File Types and Programs preference tool. To open the File Types and Programs preference tool, choose Applications -> Desktop Preferences -> Advanced -> File Types
and Programs.
To restore an icon from a custom icon to the default icon specified
in the File Types and Programs preference tool,
right-click on the icon then choose Remove Custom Icon.
Alternatively, click on the Remove Custom Icon button
on the Properties dialog.
To Change the Size of Items in a View
You can change the size of items in a view. You can change the size if the view displays a file or a folder. You can change the size of items in a view in the following ways:
-
To enlarge the size of items in a view, choose View -> Zoom In.
-
To reduce the size of items in a view, choose View -> Zoom Out.
-
To return items in a view to the normal size, choose View -> Normal Size.
You can also use the zoom buttons on the location bar to change the size of items in a view. Table 7–6 describes how to use the zoom buttons.
Table 7–6 Zoom Buttons|
Button |
Button Name |
Description |
|---|---|---|
|
Zoom Out button |
Click on this button to reduce the size of items in a view. |
|
|
Normal Size button |
Click on this button to return items in a view to normal size. |
|
|
Zoom In button |
Click on this button to enlarge the size of items in a view. |
Nautilus remembers the size of items in a
particular folder. The next time that you display the folder, the items are
displayed in the size that you selected. In other words, when you change the
size of items in a folder, you customize the folder to display the items at
that size. To return the size of the items to the default size specified in
your preferences, choose View -> Reset View to Defaults.
Using Views to Display Your Files and Folders
Nautilus provides several ways
to display the contents of your files. Nautilus
includes viewer components that enable you to display particular types of
file in the view pane. For example, you can use a web page viewer to display
HTML files in the view pane. You can use a text viewer to view plain text
files in the view pane.
You can also use Nautilus to open a file
in an appropriate application. For more information, see Opening Files.
Nautilus includes views that enable you to
display the contents of your folders in different ways. For example, you can
display the contents of a folder in the following types of view:
-
Icon view
Displays the items in the folder as icons. Figure 7–1 shows a folder displayed in icon view.
-
List view
Displays the items in the folder as a list. Figure 7–3 shows a folder displayed in list view.
Figure 7–3 Nautilus Window in List View
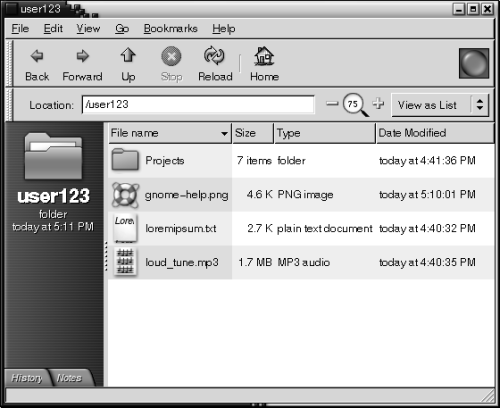
Use the View menu to choose how to display a file or folder. You can also use the View as drop-down list to choose how to display a file or folder. When you display a folder, you can specify how you want to arrange or sort items in the folder. You can modify the size of the items in the view pane. The following sections describe how to work with icon view, list view, and views of files.
To Choose a View in Which to Display a File or Folder
Choose the type of view in which to display the contents of a file or folder from the View menu.
Alternatively, to choose a view, choose View -> View as. Select the view that you want to use from the Open with Other Viewer dialog, then click on the Choose button.
You can also choose the type of view from the View as drop-down list. The View as drop-down list is located at the right side of the location bar.
You can display different folders in different views. Nautilus remembers the view that you choose for a particular
folder. The next time that you display the folder, Nautilus
displays the folder in that view. To return the view for the folder to the
default view specified in your preferences, choose View -> Reset View to Defaults.
To Arrange Your Files in Icon View
When you display the contents of a folder in icon view, you can specify how to arrange the items in the folder. To specify how to arrange items in icon view, choose View -> Arrange Items. The Arrange Items submenu contains the following sections:
-
The top section contains an option that enables you to arrange your files manually.
-
The middle section contains options that enable you to sort your files automatically.
-
The bottom section contains options that enable you to modify how your files are arranged.
Choose the appropriate options from the submenu, as described in the following table:
|
Option |
Description |
|---|---|
|
Manually |
Select this option to arrange the items manually. To arrange the items manually, drag the items to the location you require within the view pane. |
|
By Name |
Select this option to sort the
items alphabetically by name. The order of the items is not case sensitive.
If |
|
By Size |
Select this option to sort the items by size, with the largest item first. When you sort items by size, the folders are sorted by the number of items in the folder. The folders are not sorted by the total size of the items in the folder. |
|
By Type |
Select this option to sort the
items alphabetically by object type. The items are sorted alphabetically by
the description of their MIME type in the |
|
By Modification Date |
Select this option to sort the items by the date the items were last modified. The most recently modified item is first. |
|
By Emblems |
Select this option to sort the items by any emblems that are added to the items. The items are sorted alphabetically by emblem name. Items that do not have emblems are last. |
|
Compact Layout |
Select this option to arrange the items so that the items are closer to each other. |
|
Reversed Order |
Select this option to reverse the order of the option by which you sort the items. For example, if you sort the items by name, select the Reversed Order option to sort the items in reverse alphabetical order. |
Nautilus remembers how you arrange the items
in a particular folder. The next time that you display the folder, the items
are arranged in the way that you selected. In other words, when you specify
how to arrange the items in a folder, you customize the folder to display
the items in that way. To return the arrangement settings of the folder to
the default arrangement settings specified in your preferences, choose View -> Reset View to Defaults.
To Stretch an Icon in Icon View
In icon view, you can change the size of the icon that represents an item that is displayed. To change the size of an item in icon view, perform the following steps:
-
Right-click on the item that you want to resize, then choose Stretch Icon. A rectangle appears around the item, with a handle at each corner.
-
Grab one of the handles, then drag the icon to the size that you want.
To return the icon to the original size, right-click on the icon, then choose Restore Icon's Original Size.
You can also stretch icons on the desktop.
To Modify the Behavior of a View
You can modify the behavior of a view in the following ways:
-
Specify that the view is the default view for a particular file or folder.
-
Specify that the view is the default view for a file type or all folders.
-
Specify that the view is an item in the View as submenu for a particular file or folder.
-
Specify that the view is an item in the View as submenu for all of a particular file type or for all folders.
-
Specify that the view is not an item in the View as submenu for a particular file or folder.
To modify the behavior of a view perform the following steps:
-
Choose View -> View as. An Open with Other Viewer dialog is displayed.
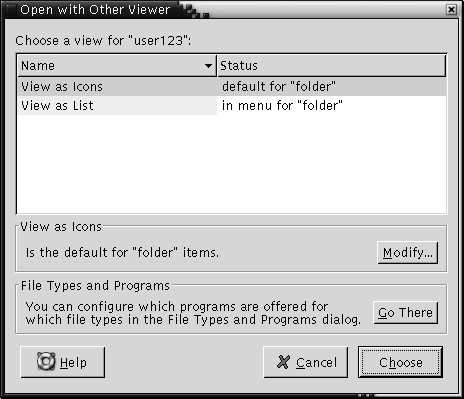
-
Select the view that you want to modify from the table in the dialog.
-
Click on the Modify button. A Modify dialog is displayed. The following table describes the options on the Modify dialog:
Option
Description
Include in the menu for item-name items
Select this option to include the view in the View as submenu for this type of item.
Use as default for item-name items
Select this option to use the view as the default for this type of item.
Include in the menu for item-name only
Select this option to include the view in the View as submenu for this item only.
Use as default for item-name only
Select this option to use the view as the default for this item only.
Don't include in the menu for item-name items
Select this option to exclude the view from the View as submenu for this type of item.
-
Click OK, then click Cancel to close the Open with Other Viewer dialog.
Note –
You can also modify the actions that are associated with a file
type in the File Types and Programs preference
tool. To open the File Types and Programs preference
tool, click on the Go There button.
Assigning Actions to Files
When you open a file, Nautilus performs the default action for that file type. The File Types and Programs preference tool contains a table of
file types, their associated file extensions, and their default actions. This
table specifies what happens when you double-click on a file in Nautilus.
You can also use Nautilus to modify the actions
that are associated with a particular file or file type.
You can use the File Types and Programs preference
tool to perform the following tasks:
-
Specify the default action for a file type. You can also change the default action for a file type in
Nautilus. -
Associate a file type with one or more applications. The default action might specify to open the file in an application that is associated with the file type.
-
Associate a file type with one or more viewers. The default action might specify to open the file in a viewer that is associated with the file type.
-
Associate a file extension with a MIME type. The MIME type specifies the format of the file so that Internet browsers and email applications can read the file.
To Modify Actions
You can modify the actions associated with a file or file type. You can do the following:
-
Specify that the action is the default action for a particular file.
-
Specify that the action is the default action for a particular file type.
-
Specify that the action is an item in the Open With submenu for a particular file.
-
Specify that the action is an item in the Open With submenu for a particular file type.
-
Specify that the action is not an item in the Open With submenu for a particular file type.
To modify the actions associated with a file or file type, perform the following steps:
-
In the view pane, select the file for which you want to modify an action. If you want to modify an action associated with a file type, select a file of that type.
-
Choose File -> Open With. Perform either of the following steps:
-
Choose Other Application. An Open with Other Application dialog is displayed.
-
Choose Other Viewer. A Open with Other Viewer dialog is displayed.
-
-
From the table in the dialog, select the application or viewer for which you want to modify the behavior.
-
Click on the Modify button. A Modify dialog is displayed. The following table describes the options on the Modify dialog:
Option
Description
Include in the menu for file-type items
Select this option to include the application or viewer in the Open With submenu for this file type.
Use as default for file-type items
Select this option to use the application or viewer as the default action for this file type.
Include in the menu for filename only
Select this option to include the application or viewer in the Open With submenu for this file, and not for other files of this type.
Use as default for filename only
Select this option to use the application or viewer as the default action for this file, and not for other files of this type.
Don't include in the menu for file-type items
Select this option to exclude the application or viewer from the Open With submenu for this file type.
-
Click OK, then click Cancel to close the dialog.
Note –
You can also modify the actions that are associated with a file
type in the File Types and Programs preference
tool. To open the File Types and Programs preference
tool, click on the Go There button.
Customizing Nautilus
You can customize Nautilus to
suit your requirements and preferences. This section describes how to customize Nautilus.
Setting Your Preferences
Use the Preferences dialog to set preferences for the Nautilus windows and desktop. To display the Preferences dialog, choose Edit -> Preferences.
You can set preferences in the following categories:
-
The default settings for views.
-
The appearance of the
Nautiluswindows and desktop. -
The behavior and visible components of new
Nautiluswindows. -
The behavior of the desktop and Trash.
-
The behavior of items in icon views and list views.
-
The information that is displayed in icon captions.
-
Items that are displayed in the side pane.
-
Performance options to improve the performance of
Nautilus.
To Set View Preferences
You can specify a default view,
and default settings for icon views and list views. To specify your default
view settings for Nautilus windows, choose Edit -> Preferences.
Choose Views from the Preferences
dialog.
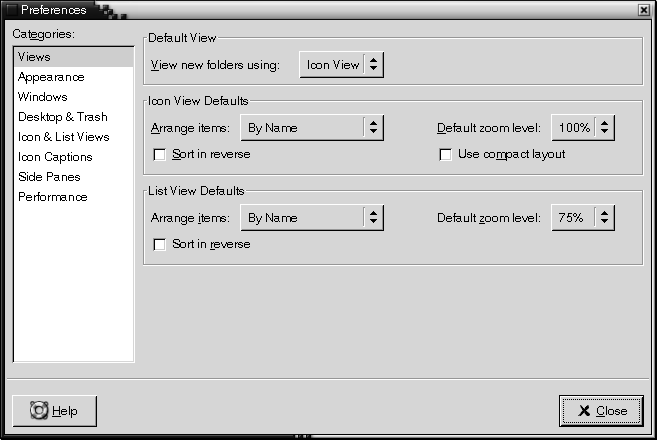
Table 7–7 lists the view settings that you can modify. The Preferences dialog contains an Icon View Defaults group box and a List View Defaults group box. The group boxes contain mostly the same dialog elements. Each dialog element is described once in Table 7–7.
Table 7–7 View Preferences|
Dialog Element |
Description |
|---|---|
|
View new folders using |
Select the default view for folders. When you open a folder, the folder is displayed in the view that you select. |
|
Arrange Items |
Select the characteristic by which you want to sort the items in folders that are displayed in this view. |
|
Default zoom level |
Select the default zoom level for folders that are displayed in this view. The zoom level specifies the size of items in a view. |
|
Sort in reverse |
Select this option if you want to reverse the order by which items are sorted in this view. If you select this option, the order of the characteristic you select in Arrange Items is reversed. For example, if you select By Name from the Arrange Items drop-down list. You can select the Sort in reversed order option to sort the items in reverse alphabetical order. |
|
Use compact layout |
Icon view only. Select this option to arrange the items so that the items in the folder are closer to each other. |
To Select a Nautilus Theme
Nautilus
includes themes that you can use to change the look-and-feel of the Nautilus windows and the desktop. To set your preferences for
the font and theme of the Nautilus windows and
desktop, choose Edit -> Preferences. Choose Appearance from the Preferences dialog.
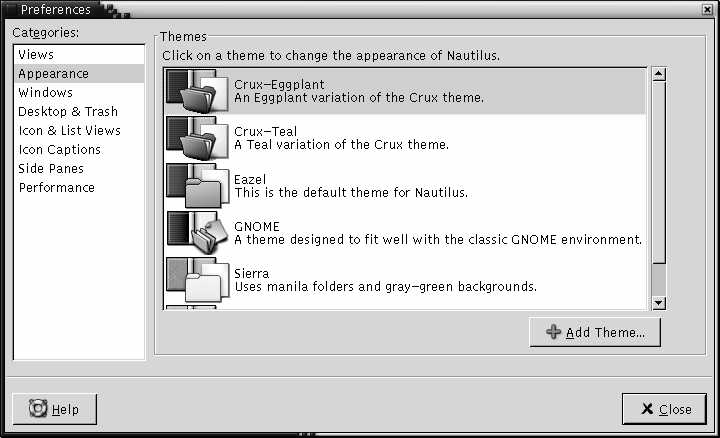
Table 7–8 lists the font and theme settings that you can modify.
Table 7–8 Appearance Preferences|
Dialog Element |
Description |
|---|---|
|
Nautilus Themes |
To change your |
|
Add Theme |
To add a new |
To Set Preferences for New Windows
To set your preferences
for new Nautilus windows, choose Edit -> Preferences.
Choose Windows from the Preferences
dialog.
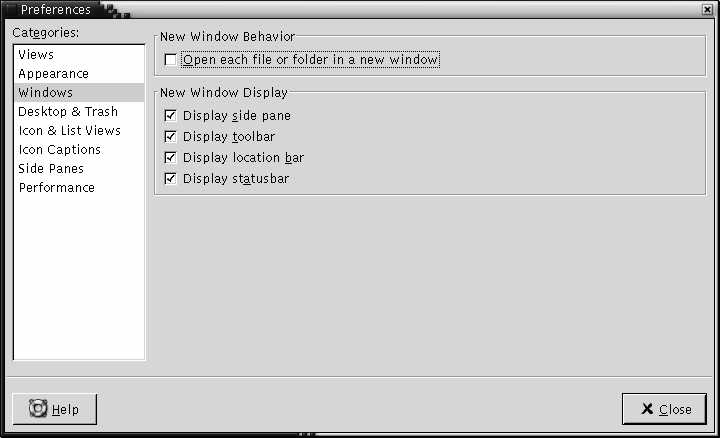
Table 7–9 lists the window settings that you can modify.
Table 7–9 New Window Preferences|
Option |
Description |
|---|---|
|
Open each file or folder in a separate window |
Select this option to open a new window when you open a file or folder. |
|
Display side pane |
Select this option to display a side pane in new windows. |
|
Display toolbar |
Select this option to display a toolbar in new windows. |
|
Display location bar |
Select this option to display a location bar in new windows. |
|
Display statusbar |
Select this option to display a statusbar in new windows. |
To Set Desktop and Trash Preferences
To set your preferences for the Nautilus
desktop and Trash, choose Edit -> Preferences. Choose Desktop & Trash from the Preferences dialog.
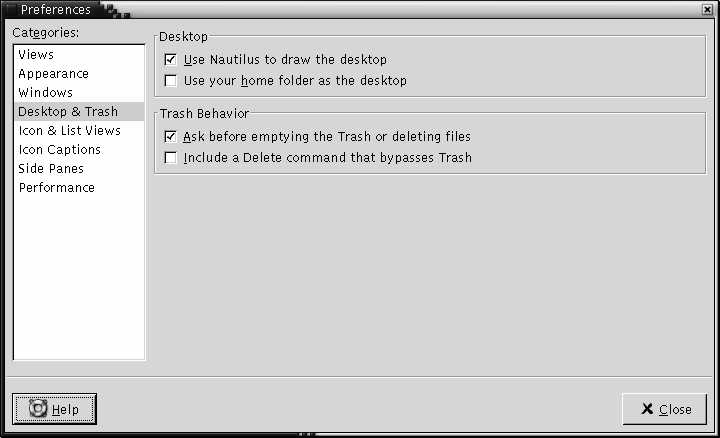
Table 7–10 lists the desktop and Trash settings that you can modify.
Table 7–10 Windows and Desktop Preferences
To Set Icon and List Views Preferences
To set your preferences for items in icon views and list views, choose Edit -> Preferences. Choose Icon & List Views from the Preferences dialog.
Table 7–11 lists the settings that you can modify for items in icon views and list views.
Table 7–11 Icon and List Views Preferences
To Set Icon Captions Preferences
An icon caption displays the name of a file or folder in an icon view. The icon caption also includes three additional items of information on the file or folder. The additional information is displayed after the file name. Normally only one item of information is visible, but when you zoom in on an icon, more of the information is displayed. You can modify what additional information is displayed in icon captions.
To set your preferences for icon captions, choose Edit -> Preferences. Choose Icon Captions from the Preferences dialog.
Select the items of information that you want to display in the icon caption from the three drop-down lists. Select the first item from the first drop-down list, select the second item from the second drop-down list, and so on. The following table describes the items of information that you can select:
|
Information |
Description |
|---|---|
|
Size |
Choose this option to display the size of the item. |
|
Type |
Choose this option to display
the description of the MIME type of the item from the |
|
Date modified |
Choose this option to display the last modification date of the item. |
|
Date changed |
Choose this option to display the last modification date of the inode of the item. An inode is a data structure that contains information about individual files in UNIX file systems. Each file has one inode. An inode contains the node, type, owner, and location of a file. |
|
Date accessed |
Choose this option to display the date that the item was last accessed. |
|
Owner |
Choose this option to display the owner of the item. |
|
Group |
Choose this option to display the group to which the owner of the item belongs. |
|
Permissions |
Choose this option to display the permissions of the item as three sets of three characters, for example -rwxrw-r--. |
|
Octal permissions |
Choose this option to display the permissions of the item in octal notation, for example 764. |
|
MIME type |
Choose this option to display the MIME type of the item. |
|
None |
Choose this option to display no information for the item. |
To Set Side Pane Preferences
To set your preferences for the side pane, choose Edit -> Preferences. Choose Side Panes from the Preferences dialog.
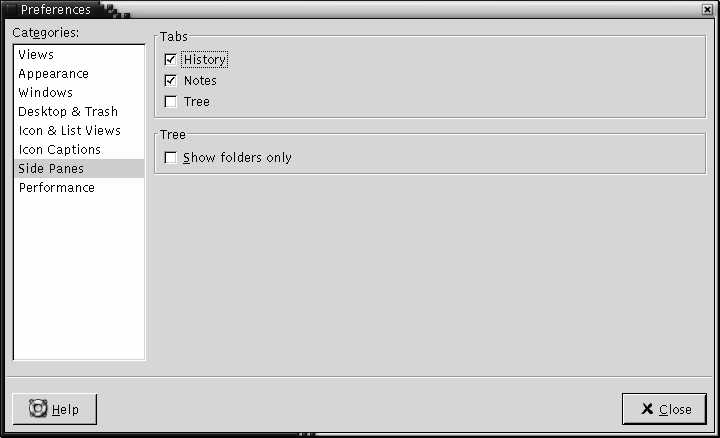
Table 7–12 lists the side pane settings that you can modify.
Table 7–12 Side Pane Preferences|
Option |
Description |
|---|---|
|
History |
Select this option to display the History tab in the side pane. |
|
Notes |
Select this option to display the Notes tab in the side pane. |
|
Tree |
Select this option to display the Tree tab in the side pane. |
|
Show folders only |
Select this option to display only folders in the Tree tabbed pane. |
To Set Performance Preferences
Some Nautilus features can affect the speed with which Nautilus responds to your requests. You can modify the behavior of some
of these features to improve the speed of Nautilus.
For each performance preference, you can select one of the options described
in the following table:
|
Option |
Description |
|---|---|
|
Always |
Performs the action for both local files, and files on other file systems. |
|
Local File Only |
Performs the action for local files only. |
|
Never |
Never performs the action. |
To set your performance preferences, choose Edit -> Preferences. Choose Performance from the Preferences dialog.
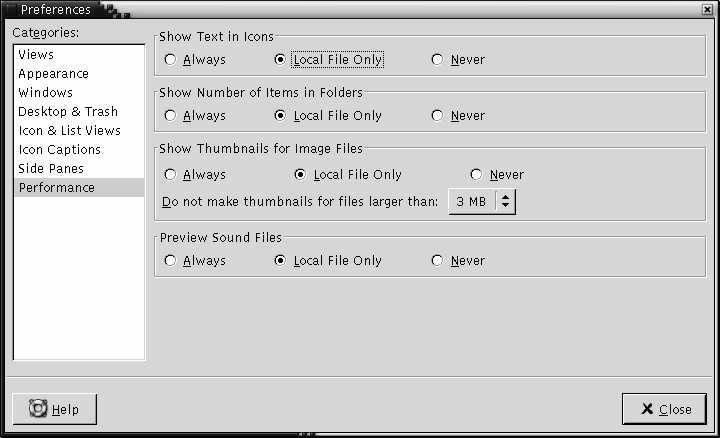
Table 7–13 lists the performance settings that you can modify.
Table 7–13 Performance Preferences|
Dialog Element |
Description |
|---|---|
|
Show Text in Icons |
Select an option to specify when to preview the content of text files in the icon that represents the file. |
|
Show Number of Items in Folders |
Select an option to specify when to show the number of items in folders. |
|
Show Thumbnails for Image Files |
Select an option to specify when to show thumbnails of image files. Do not make thumbnails for files larger than: Specify the maximum
file size for files for which |
|
Preview Sound Files |
Select an option to specify when to preview sound files. |
Changing Backgrounds
Nautilus includes backgrounds that you can use to change the look-and-feel
of the following screen components:
-
Nautilusdesktop -
Side pane
-
View pane
-
Panels, except for the Menu Panel
To change the background of a screen component perform the following steps:
-
Choose Edit -> Backgrounds and Emblems. The Backgrounds and Emblems dialog is displayed.
-
To display a list of patterns that you can use on the background, click on the Patterns button. To display a list of the colors that you can use on the background, click on the Colors button.
-
To change the background to a pattern, drag the pattern to the screen component. To change the background to a color, drag the color to the screen component.
-
Click Close to close the dialog.
Alternatively, you can right-click on the background of the side pane and the view pane, then choose Change Background. The Backgrounds and Emblems dialog is displayed. To reset the pane background to the default background, right-click on the background of the pane, then choose Use Default Background.
When you change the background of the side pane or the view pane of
a particular folder, Nautilus remembers the background
that you chose. The next time that you display the folder, the background
that you selected is displayed. In other words, when you change the background
of a folder, you customize the folder to display the background.
To Add a Pattern
To add a pattern to the patterns that you can use on your screen components, choose Edit -> Backgrounds and Emblems. Click on the Patterns button, then click on the Add New Pattern button. A dialog is displayed. Use the dialog to find the new pattern. Click OK to add the new pattern to the Backgrounds and Emblems dialog.
To Add a Color
To add a color to the colors that you can use on your screen components, choose Edit -> Backgrounds and Emblems. Click on the Colors button, then click on the Add New Color button. A color selector dialog is displayed. Use the color wheel or the sliders to choose the color. Click OK to add the new color to the Backgrounds and Emblems dialog.
To Show and Hide Window Components
You can show and hide Nautilus window components as follows:
-
To hide the side pane, choose View -> Side Pane. To display the side pane again, choose View -> Side Pane again.
-
To hide the toolbar, choose View -> Toolbar. To display the toolbar again, choose View -> Toolbar again.
-
To hide the location bar, choose View -> Location Bar. To display the location bar again, choose View -> Location Bar again.
-
To hide the statusbar, choose View -> Statusbar. To display the statusbar again, choose View -> Statusbar again.
-
To remove a tab from the side pane, right-click in the side pane. Choose the tab that you want to remove from the popup menu. To add the tab to the side pane again, choose the tab from the popup menu again.
Using Removable Media
Nautilus supports the following
removable media:
-
Floppy diskette
-
CD-ROM
-
Iomega Zip disk
-
Iomega Jaz disk
-
Digital Video Disc (DVD)
When Nautilus detects a new media, an object
for the media is added to the desktop. You can display the contents of the
media in a Nautilus window. You can drag-and-drop
files and folders between removable media.
You can protect media, and format media. You can also create slices on Zip and Jaz media. A slice is a partition of a disk. An object for each slice appears on the desktop.
Note –
Removable media works on Solaris 9 only.
To Display Media Contents
You can display media contents in any of the following ways:
-
Double-click on the object that represents the media on the desktop.
-
Right-click on the object that represents the media on the desktop, then choose Open.
A Nautilus window displays the contents of
the media. To reload the display, click on the Reload
button.
To Display Media Properties
To display the properties of removable media, right-click on the object that represents the media on the desktop, then choose Media Properties. A Media Properties dialog is displayed.
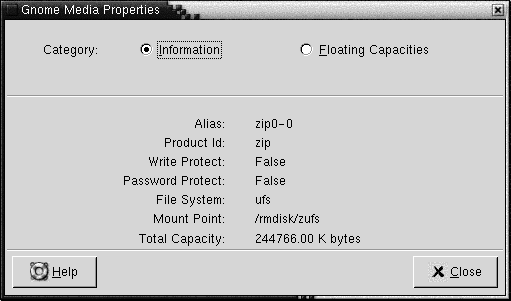
To view general information on the media, select the Information option. The following table describes the information dialog elements on the Media Properties dialog:
|
Dialog Element |
Description |
|---|---|
|
Alias |
Displays the name of the media. |
|
Product Id |
Displays the media type. |
|
Write Protect |
Indicates whether the media is write-protected. |
|
Password Protect |
Indicates whether the media is password-protected. |
|
File System |
Displays the file system in which the media is formatted. |
|
Mount Point |
Displays the file system location where the device is attached. |
|
Total Capacity |
Displays the total amount of storage space on the media. |
To view the amount of used storage space and available storage space on the media, select the Floating Capacities option. The storage space details are displayed on the Media Properties dialog.
To Format Media
To format media is to prepare the media for use with a particular file system. When you format media, you overwrite any existing information on the media. You can format the following media:
-
Floppy diskette
-
Zip disk
-
Jaz disk
To format media, perform the following steps:
-
Right-click on the object that represents the media on the desktop, then choose Format. A Media Format dialog is displayed.
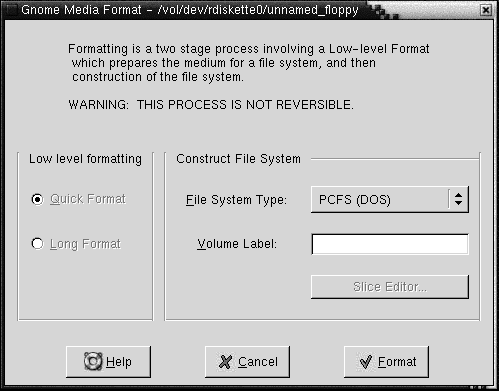
-
Select your format options in the Media Format dialog. The following table describes the elements on the dialog:
-
Click Format to format the media.
To Create Slices
You can only modify or delete slices as part of the format process. You can slice the following media:
-
Zip disk
-
Jaz disk
You cannot create more than seven slices on a media. In the slice creation process, an additional backup slice is created. The additional slice always takes the numeric identifier 2. Slice 2 exists for system purposes only. Slice 0 must always use the UFS file system.
To slice a Zip disk or Jaz disk manually perform the following steps:
-
Right-click on the object that represents the media on the desktop, then choose Format.
-
Select your format options in the Media Format dialog. You can only create slices on media if you select UFS in the File System Type drop-down list. For more information on format options, see the previous section.
-
Click on the Slice Editor button. The Slice Editor dialog is displayed.
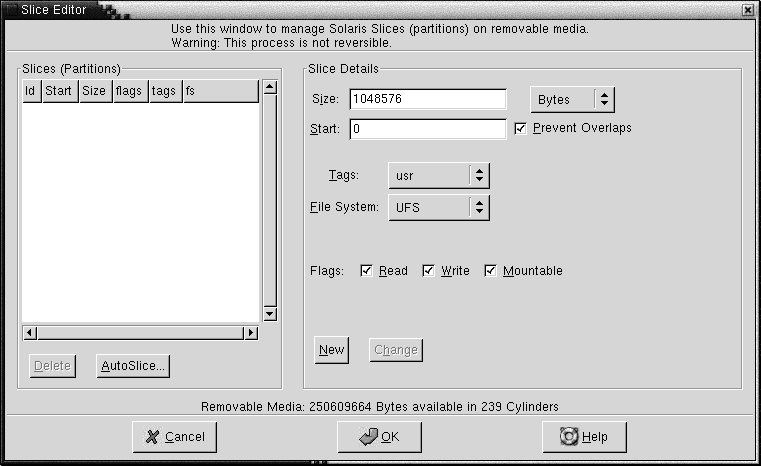
-
To create slices automatically, click on the AutoSlice button. A dialog is displayed. Type the number of slices that you want on the media. Click OK. Slices are created in approximately equal sizes on the media.
-
To create a slice manually, enter your slice options in the Slice Editor dialog, then click on the New button. The following table describes the elements on the dialog:
-
To edit a slice, enter your slice options in the Slice Editor dialog, then click on the Change button.
-
Click OK to close the Slice Editor dialog.
To Protect Media
You can protect removable media from write operations, or from read operations and write operations. You can protect media with or without a password. You can protect the following types of media:
-
Jaz disk
-
Zip disk
To view the protection of media, right-click on the object that represents the media on the desktop, then choose Media Properties.
Nautilus recognizes the protection on media. Nautilus displays emblems on the desktop objects that represent
the media, to indicate the type of protection that applies. Nautilus also recognizes if a floppy diskette is write-protected.
To protect media from write actions, right-click on the object that represents the media on the desktop. Choose Write Protect.
To protect media from read actions and write actions, perform the following steps:
-
Right-click on the object that represents the media on the desktop, then choose Read Write Protect. A protection dialog is displayed.
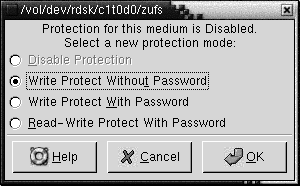
-
Select one of the following options from the dialog:
Dialog Element
Description
Disable Protection
Select this option to remove protection from the media. If the media is protected by a password, a Password dialog is displayed. Type the password in the Password field, then click OK.
This option is only available if the media is protected.
Write Protect Without Password
Select this option to protect the media from write operations, without a password.
Write Protect With Password
Select this option to protect the media from write operations, with a password.
Read-Write Protect With Password
Select this option to protect the media from read operations and from write operations, with a password.
-
Click OK.
If you selected the Write Protect With Password option, or the Read-Write Protect With Password option, the Media Password Entry dialog is displayed. Type the password for the media, then type the password again to verify the password. Click OK to set the password.
To change the password for media, you must first disable the protection on the media, then apply the new password protection to the media.
To disable protection of media, right-click on the object that represents the media on the desktop. Choose Disable Protection.
To Eject Media
To eject media, right-click on the media object on the desktop, then choose Eject. If the drive for the media is a motorized drive, the media is ejected from the drive. If the drive for the media is not a motorized drive, a message is displayed when you can manually eject the media.
When you use the Eject command to eject media, the media is automatically unmounted.
- © 2010, Oracle Corporation and/or its affiliates
