Chapter 8 Using Your Desktop
By default, the Nautilus file
manager manages your desktop. If you do not use Nautilus
to manage your desktop, ignore this chapter. This chapter describes how to
use the Nautilus desktop.
Introduction to the Desktop
The desktop lies behind all of the other components in your desktop environment. The desktop is an active component of the user interface. You can perform the following tasks from your desktop:
-
Start your applications, and open your files and folders.
You can add desktop objects for convenient access to files, folders, and applications that you use frequently. For example, you can add an application launcher to the desktop. You can create a symbolic link to a file that you use often, then add this link to your desktop. You can also store files and folders on the desktop.
-
Open the Desktop menu.
Right-click on the desktop to open the Desktop menu. You can use the Desktop menu to perform actions on the desktop.
-
Work with Trash.
You can move objects to Trash and empty your Trash.
-
Customize your desktop background.
You can customize the pattern or color of the desktop background.
By default, your desktop contains three objects.
Figure 8–1 Desktop with Default Objects
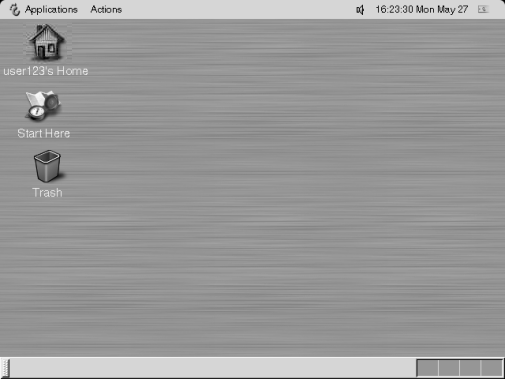
Table 8–1 describes the functions of the default objects on the desktop.
Table 8–1 Functions of Default Desktop Objects|
Object |
Component |
Function |
|---|---|---|
 |
Home |
Opens a |
 |
Start Here |
Provides an access point to some of the key features of the GNOME Desktop. |
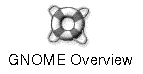 |
GNOME Overview |
Opens a help browser window, and displays overview information about the GNOME Desktop. |
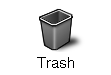 |
Trash |
Opens a |
Desktop Objects
A desktop object is an icon on your desktop that you can use to open your files, folders, and applications. All objects on your desktop reside in the desktop directory. When you move objects to the desktop, the objects are moved to this directory. You can also use your home directory as the desktop directory.
By default, your desktop contains three objects. You can also add objects to your desktop to provide convenient access to files, folders, and applications that you use frequently. For example, you can add a launcher to your desktop to enable you to open a particular application that you use often.
Table 8–2 describes the types of object that you can add to your desktop.
Table 8–2 Types of Desktop Objects
You can modify desktop objects in the following ways:
-
View the properties of the object.
-
Rename the object.
-
Change the permissions of the object.
-
Change the icon that represents the object.
-
Resize the icon that represents the object.
-
Add an emblem to the object.
The following sections describe how to work with objects on the desktop.
To Select Objects on the Desktop
To select an object on the desktop, click on the object. To select multiple objects, press-and-hold Ctrl, then click on the objects that you want to select.
You can also select an area on the desktop to select all objects within that area. Click-and-hold on the desktop, then drag over the area that contains the objects that you want to select. When you click-and-hold then drag, a grey rectangle appears to mark the area that you select.
To select multiple areas, press-and-hold Ctrl, then drag over the areas that you want to select.
To Open an Object from the Desktop
To open an object from the desktop, double-click
on the object. Alternatively, right-click on the object, then choose Open. When you open on an object, the default action for the
object executes. For example, if the object is a text file, the text file
opens in a Nautilus window. The default actions
for file types are specified in the File Types and Programs
preference tool.
To execute an action other than the default action for an object, right-click on the object, then choose Open With. Choose an action from the Open With submenu.
The items in the Open With submenu correspond
to the contents of the following parts of the File Types and
Programs preference tool:
-
Default action drop-down list in the Edit file type dialog
-
Viewer Component drop-down list in the Edit file type dialog
You can set your preferences in a Nautilus
window so that you click once on a file to execute the default action.
To Add a Launcher to the Desktop
A desktop launcher can start an application or link to a particular file, folder, or FTP site.
To add a launcher to your desktop, perform the following steps:
-
Right-click on the desktop, then choose New Launcher. A Create Launcher dialog is displayed.
-
For information on how to enter the properties of the launcher in the Create Launcher dialog, see Working With Panels.
The command that you enter for the launcher is the command that is executed when you use the desktop object. The following table shows some sample commands and the actions that the commands perform.
Sample Command
Action
gedit
Starts the
geditapplication.gedit /user123/loremipsum.txt
Opens the file /user123/loremipsum.txt in the
geditapplication.nautilus /user123/Projects
Opens the folder /user123/Projects in a
Nautiluswindow.
To Add a Symbolic Link to the Desktop
You can create symbolic links on your desktop to perform the following actions:
-
Open a particular file in a particular application.
-
Open a particular folder in a
Nautiluswindow. -
Run a binary file or a script.
To create a symbolic link on the desktop, perform the following steps:
-
Display the file or folder for which you want to create a symbolic link in a
Nautiluswindow. -
Create a symbolic link to the file or folder. To create a symbolic link to a file or folder, select the file or folder to which you want to create a link. Choose Edit -> Make Link. A link to the file or folder is added to the current folder. You can identify symbolic links by the default arrow emblem that appears on all symbolic links. The following figure shows a symbolic link to a file:
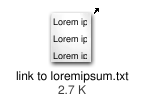
-
Drag the symbolic link to the desktop. The icon for the object is moved to the desktop.
Adding a File or Folder to the Desktop
The following sections describe how you can add file objects and folder objects to the desktop.
To Move a File or Folder to the Desktop
You can move a file or folder from a Nautilus window to the desktop. To move a file or folder to
the desktop, perform the following steps:
-
Open a
Nautiluswindow. -
In the view pane, display the file or folder that you want to move.
-
Drag the file or folder to the desktop. The icon for the file or folder is moved to the desktop. The file or folder is moved to your desktop directory.
Alternatively, select the file or folder, then choose Edit -> Cut Files. Right-click on any desktop object, then choose Paste Files.
To Copy a File or Folder to the Desktop
You can copy a file or folder from a Nautilus window to the desktop. To copy a file or folder to
the desktop, perform the following steps:
-
Open a
Nautiluswindow. -
In the view pane, display the file or folder that you want to move.
-
Press-and-hold Ctrl, then drag the file or folder to the desktop. An icon for the file or folder is added to the desktop. The file or folder is copied to your desktop directory.
Alternatively, select the file or folder, then choose Edit -> Copy Files. Right-click on any desktop object, then choose Paste Files.
To Create a Folder Object on the Desktop
To create a folder object, right-click on the desktop to open the Desktop menu. Choose New Folder. An untitled folder is added to the desktop. Type the name of the new folder, then press Return. The folder is displayed with the new name. The new folder resides in your desktop directory.
To Remove an Object from the Desktop
To remove an object from the desktop, right-click on the object, then choose Move to Trash. Alternatively, drag the object to Trash.
To Delete an Object from the Desktop
When you delete an object from the desktop,
the object is not moved to Trash, but is immediately
deleted from the desktop. The Delete menu item
is only available if you select the Include a Delete command that
bypasses Trash option in the Nautilus Preferences dialog.
To delete an object from the desktop right-click on the object, then choose Delete.
Using Trash on the Desktop
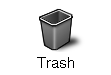
You can move the following items to Trash:
-
Files
-
Folders
-
Desktop objects
If you need to retrieve a file from Trash, you can view Trash and move the file out of Trash. When you empty Trash, you delete the items in Trash permanently.
To Display Trash
You can display the contents of Trash in the following ways:
-
From the desktop
Double-click on the Trash object on the desktop. The contents of Trash are displayed in a
Nautiluswindow. -
From a
NautiluswindowChoose Go -> Trash. The contents of Trash are displayed in the window.
To Empty Trash
You can empty the contents of Trash in the following ways:
-
From the desktop
Right-click on the Trash object, then choose Empty Trash.
-
From a
NautiluswindowChoose File -> Empty Trash.
Using the Desktop Menu
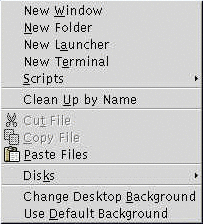
To open the Desktop menu, right-click on a vacant space on the desktop. You can use the Desktop menu to perform actions on the desktop.
Table 8–3 describes the items in the Desktop menu.
Table 8–3 Items on the Desktop Menu|
Menu Item |
Function |
|---|---|
|
New Window |
Opens a new |
|
New Folder |
Creates a new folder object on your desktop. The folder is created in your desktop directory. |
|
New Terminal |
Starts a |
|
New Launcher |
Creates a launcher on your desktop. For more information, see To Add a Launcher to the Desktop. |
|
Scripts |
Opens a submenu of scripts that you can run. |
|
Clean Up By Name |
Arranges the objects on the desktop alphabetically by name. |
|
Cut Files |
Deletes the selected file or files from the folder or desktop, and places the file or files in buffer. |
|
Copy Files |
Copies the selected file or files from the folder or desktop, and places the file or files in buffer. |
|
Paste Files |
Puts the file or files in the buffer into the selected folder or the desktop. |
|
Disks |
Enables you to mount diskettes and other removable media. |
|
Change Desktop Background |
Starts the |
|
Use Default Background |
Resets the desktop background to the last pattern
that you chose from the Backgrounds and Emblems dialog.
You can access the Backgrounds and Emblems dialog from |
Changing the Pattern or Color of the Desktop
You can
change the pattern or color of the desktop background to suit your preferences. Nautilus includes background patterns and colors that you can
use to change the look-and-feel of the desktop background.
You can change the pattern or color of the desktop background in any of the following ways:
-
Drag a pattern or color from another window or dialog to the desktop.
If your desktop background is a color, you can create a gradient effect from a color into the desktop background color. A gradient effect is a visual effect where one color blends gradually into another color. To create a gradient effect on your desktop background, drag a color to one of the edges of the screen. The color blends from the edge to which you drag the color, to the opposite edge of the screen.
Before you drag a color to a screen edge, check if there is an edge panel on the screen edge. If there is an edge panel on the screen edge, you must hide the panel before you drag the color.
-
Use the
Backgroundpreference tool. -
Choose a pattern or color for the background from the Backgrounds and Emblems dialog. To change the pattern or color of the desktop background, perform the following steps:
-
Open a
Nautiluswindow. -
Choose Edit -> Backgrounds and Emblems. The Backgrounds and Emblems dialog is displayed.
-
To display a list of patterns that you can use, click on the Patterns button. To display a list of the colors that you can use, click on the Colors button.
-
To change the desktop background to a pattern, drag the pattern to the desktop background. To change the desktop background to a color, drag the color to the desktop background.
-
Click Close to close the dialog.
-
- © 2010, Oracle Corporation and/or its affiliates
