Navigating Your Computer
Each Nautilus window displays
the contents of a single file, folder, or FTP site. This section describes
the following:
-
How to display items in
Nautiluswindows. -
How to open files from
Nautiluswindows. -
How to navigate the files and folders in your file system.
-
How to navigate to FTP sites.
To Display Your Home Location

To display your home location, perform one of the following actions:
-
Double-click on the Home object on the desktop.
-
On a
Nautiluswindow, choose Go -> Home. -
On a
Nautiluswindow, click on the Home toolbar button.
The Nautilus window displays the contents
of your home location. To reload the display, click on the Reload button.
To Display a Folder
You can display the contents of a folder in any of the following ways:
-
Double-click on the folder in the view pane.
-
In the Location field, type the path of the folder that you want to display, then press Return. The Location field includes an autocomplete feature. As you type a path,
Nautilusreads your file system. When you type enough characters to uniquely identify a directory,Nautiluscompletes the name of the directory in the Location field. -
Use the Tree tabbed pane. For more information, see Using the Tree Tabbed Pane.
-
Use the Back toolbar button and the Forward toolbar button to browse through your navigation history.
To change to the folder that is one level above the current folder, choose Go -> Up. Alternatively, click on the Up toolbar button.
To reload the display, click on the Reload button.
If you cannot find the folder that you want to display, you can use Search Tool. To start Search Tool,
choose Actions -> Search for
Files.
Using the Tree Tabbed Pane
The Tree tabbed pane displays a hierarchical representation of your file system. The Tree tabbed pane provides a convenient way to navigate your file system. By default, the Tree tabbed pane is not displayed in your side pane. To add the Tree tabbed pane to the side pane, right-click in the side pane, then choose Tree from the popup menu.
The following figure shows the Tree tabbed pane.
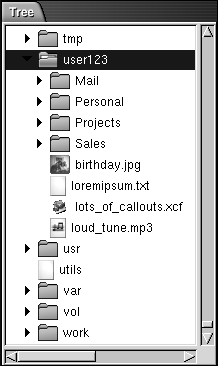
In the Tree tabbed pane, folders are represented as follows:
|
Folder State |
Graphic Representation |
|---|---|
|
Closed folder |
Right arrow |
|
Open folder |
Down arrow |
Table 7–3 describes the tasks that you can perform with the Tree tabbed pane, and how to perform the tasks.
Table 7–3 Tree Tabbed Pane Tasks|
Task |
Action |
|---|---|
|
Open the Tree tabbed pane. |
Click on the Tree tab. |
|
Close the Tree tabbed pane. |
Click on the Tree tab. |
|
Open a folder in the Tree tabbed pane. |
Click on the arrow next to the folder in the Tree tabbed pane. |
|
Close a folder in the Tree tabbed pane. |
Click on the arrow next to the folder in the Tree tabbed pane. |
|
Display the contents of a folder in the view pane. |
Select the folder in the Tree tabbed pane. |
|
Display the contents of a file in the view pane. |
Select the file in the Tree tabbed pane. |
You can set your preferences so that the Tree tabbed pane does not display files. For more information, see To Set Side Pane Preferences.
Opening Files
When you open a file, Nautilus
performs the default action for that file type. The default action can be
one of the following:
-
Use a viewer component to display the file in the view pane.
-
Launch an application that opens the file.
Nautilus checks the contents of a file to
determine the type of a file. If the first lines do not determine the type
of the file, then Nautilus checks the file extension.
If you cannot find the file that you want to open, you can use Search Tool. To start Search Tool,
choose Actions -> Search for
Files.
Viewing Files in the View Pane
Nautilus contains viewer
components that enable you to display particular types of file in the view
pane. For example, you can display the following types of files in the view
pane:
-
Plain text files
-
Portable Network Graphics (PNG) files
-
Joint Photographic Experts Group (JPEG) files
To reload the contents of the view pane, choose View -> Reload. To stop loading an item in the view pane, choose View -> Stop.
When you display a file in the view pane, the viewer component might
add menu items to the Nautilus menus. The menu
items relate to the file type that is displayed. For example, when you display
a PNG file, the View menu contains Interpolation, Dither, and other submenus.
Also, when you display some types of file in the view pane, you can
use the Nautilus zoom buttons to change the size
of the item.
To Execute the Default Action
To execute the default action for a file, double-click on the file. For example, if the default action for plain text documents is to display the file in a text viewer. In this case, you can double-click on the file to display the file in a text viewer.
You can set your Nautilus preferences so
that you click once on a file to execute the default action. For more information,
see To Set Icon and List Views Preferences.
To Execute Non-Default Actions Using the Open With Submenu
To execute actions other than the default action for a file, perform the following steps:
-
In the view pane, select the file that you want to perform an action on. Choose File -> Open With. The Open With submenu opens. The items in this submenu correspond to the contents of the following parts of the
File Types and Programspreference tool:-
Default action drop-down list in the Edit file type dialog
-
Viewer Component drop-down list in the Edit file type dialog
-
-
Choose an action from the Open With submenu.
To Execute Other Actions When Displaying a File
When you display a file in the view pane, the side pane might contain buttons. Figure 7–2 shows the side pane when a text file is displayed in the view pane.
Figure 7–2 Side Pane When a File is Displayed in the View Pane
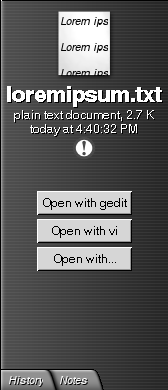
The buttons represent any actions that are defined in the File Types and Programs preference tool. The actions are defined
in the Default action drop-down list in the Edit file type dialog in the File Types and Programs preference tool. Click on a button to execute an action. For
example, if an action defined for plain text documents is to open the file
in gedit. If this action is defined, an Open with gedit button is displayed in the side pane. To open
the file in the gedit application, click on the Open with gedit button.
Note –
A button that represents the action does not appear in the side pane if the actions are excluded in either of the following dialogs:
-
Open with Other Application
-
Open with Other Viewer
Using the Start Here Location

The Start Here location enables you to access the following functions:
-
Applications
Double-click on Applications to access your key GNOME applications. You can also access the Applications menu through the GNOME Menu and the Menu Panel.
-
Desktop Preferences
Double-click on Desktop Preferences to customize your desktop environment. You can also access the desktop environment preference tools through the Applications menu.
-
Programs that enable you to configure your system as a server, and to choose other system settings.
You can access the Start Here location in the following ways:
-
From a
NautiluswindowChoose Go -> Start Here. The contents of the Start Here location are displayed in the window.
-
From the desktop
Double-click on the Start Here object on the desktop. The contents of the Start Here location are displayed in a
Nautiluswindow.
To Access FTP Sites
You can use Nautilus
to access FTP sites. To access an FTP site, enter the URL for the site in
the field on the location bar, then press Return. The contents
of the site are displayed in the view pane. To copy a file from the FTP site,
drag the file to the new location.
To access an FTP site that requires a username and password, you can enter the URL in the following form:
ftp://username:password@hostname.domain
To reload the FTP site in the view pane, choose View -> Reload. To stop loading the FTP site, choose View -> Stop.
Using Your Navigation History
Nautilus maintains
a history list of files, folders, and FTP sites. You can use the history list
to navigate to files, folders, and FTP sites that you have recently visited.
Your history list contains the last ten items that you viewed. The following
sections describe how to navigate your history list.
To clear your history list choose Go -> Clear History.
To Navigate Your History List Using the Go Menu
To display a list of previously-viewed items, choose the Go menu. Your history list is displayed in the lower part of the Go menu. To open an item in your history list, choose the item from the Go menu.
To Navigate Your History List Using the Toolbar
To use the toolbar to navigate your history list, perform one of the following actions:
-
To open the previous file, folder, or URL in your history list, click on the Back toolbar button.
-
To open the next file, folder, or URL in your history list, click on the Forward toolbar button.
-
To display a list of previously-viewed items, click on the down arrow to the right of the Back toolbar button. To open an item from this list, click on the item.
-
To display a list of items that you viewed after you viewed the current item, click on the down arrow to the right of the Forward toolbar button. To open an item from this list, click on the item.
To Navigate Your History List Using the History Tabbed Pane
To display the History tabbed pane, click on the History tab in the side pane. The History tabbed pane displays a list of your previously-viewed items.
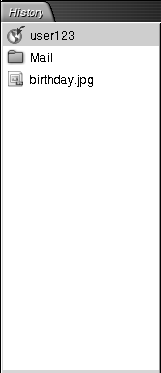
To display an item from your history list in the view pane, click on the item in the History tabbed pane.
To Bookmark Your Favorite Locations
To access an item in your bookmarks, choose the item from the Bookmarks menu. You can add your favorite locations to your Bookmarks menu. You can add bookmarks to files and folders in your file system, or to FTP sites.
To Add a Bookmark
To add a bookmark, display the item that you want to bookmark in the view pane. Choose Bookmarks -> Add Bookmark.
To Edit a Bookmark
To edit your bookmarks perform the following steps:
-
Choose Bookmarks -> Edit Bookmarks. An Edit Bookmarks dialog is displayed.
-
To edit a bookmark, select the bookmark on the left side of the Edit Bookmarks dialog. Edit the details for the bookmark on the right side of the Edit Bookmarks dialog, as follows:
Dialog Element
Description
Name
Use this text box to specify the name that identifies the bookmark in the Bookmarks menu.
Location
Use this field to specify the location of the bookmark.
-
To delete a bookmark, select the bookmark on the left side of the dialog. Click Delete.
- © 2010, Oracle Corporation and/or its affiliates
