Managing Your Panels
The following sections describe how to manage your panels.
To Add a New Panel
You can add different types of panels to your desktop environment. Table 4–1 lists the types of panel that you can add, and their characteristics.
Table 4–1 Types of Panel|
Panel Type |
Snap Behavior |
Size |
|---|---|---|
|
Corner Panel |
Snaps to one of the edges of the screen, but can only snap to the center or the corner of the edge. |
Stretches as much as required to display the objects on the panel. |
|
Edge Panel |
Snaps to one of the edges of the screen. The startup panel at the bottom of the screen is an example of an edge panel. |
Stretches the full length of the edge that the panel snaps to. |
|
Floating Panel |
Does not snap to anything. You can place a floating panel anywhere in your desktop environment. |
Stretches as much as required to display the objects on the panel. |
|
Sliding Panel |
Snaps to one of the edges of the screen, can snap to any point on the edge. |
Stretches as much as required to display the objects on the panel. |
|
Menu Panel |
Snaps to the top edge of the screen. You cannot move the Menu Panel. |
Stretches the full length of the top edge of the screen. You can only have one Menu Panel in your desktop environment. |
To add a panel perform the following steps:
-
Right-click on a vacant space on any panel, then choose New Panel.
-
Choose the type of panel that you want to add. The new panel is added to your desktop environment. The new panel contains no objects, except for a Menu Panel.
You can customize the new panel to suit your preferences.
To Interact With a Panel
To interact with a panel, you must left-click, middle-click, or right-click on a vacant space on the panel. You can also middle-click or right-click on one of the hide buttons to select the panel, if the panel has no vacant space. If the hide buttons are not visible on a panel, modify the properties of the panel so that the hide buttons are visible.
You use the mouse buttons to interact with a panel in the following ways:
- Middle-click
-
Enables you to grab a panel, then drag the panel to a new location.
- Right-click
-
Opens the panel popup menu.
To Move a Panel
You can move panels to different locations. To move a panel, middle-click and hold on any vacant space on the panel, then drag the panel to the new location.
When you drag a floating panel, the panel follows the mouse pointer. The panel does not snap to any part of the desktop environment. When you drag a corner panel, an edge panel, or a sliding panel, the panel snaps to the edge of the screen.
Note –
You cannot move the Menu Panel.
To Hide a Panel
You can hide or show panels, except for the Menu Panel. To hide a panel, use a hide button. If the hide buttons are not visible on a panel, modify the panel properties so that the hide buttons are visible.
Hide buttons are at either end of a panel. The hide buttons contain an optional arrow icon. The following illustration shows hide buttons.
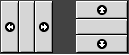
To hide a panel, click on one of the hide buttons. The panel reduces in the direction of the arrow on the hide button. The hide button at the other end of the panel remains visible.
To show a hidden panel again, click on the visible hide button. The panel expands in the direction of the arrow on the hide button. Both hide buttons are now visible.
You can set a panel to autohide. When you set autohide, the panel hides automatically when the mouse is not pointing to the panel. The panel reappears when you point to the part of the screen where the panel resides. To set your panel to autohide, modify the properties of the panel.
Note –
On a corner panel, the behavior of the hide buttons is slightly different. If the panel is in one of the corners of the screen, you can use the hide buttons as follows:
-
To hide the panel, click the hide button that is closest to the edge of the screen, as normal.
-
To move the panel to the opposite corner of the screen, click the hide button that is farthest from the edge of the screen.
To Modify Panel Properties
To modify preferences for all panels, choose Applications -> Desktop Preferences -> Advanced -> Panel, then make the changes that you require. For example, you can specify various settings related to the appearance and behavior of panel objects.
You can also modify properties for each individual panel. You can change the features for each panel, such as the type of the panel, the hide behavior, and the visual appearance.
Note –
You cannot modify properties for the Menu Panel.
To modify the properties of a panel perform the following steps:
-
Right-click on a vacant space on the panel, then choose Properties to display the Panel Properties dialog. The following figure shows the Panel Properties dialog for the edge panel at the bottom of your screen.
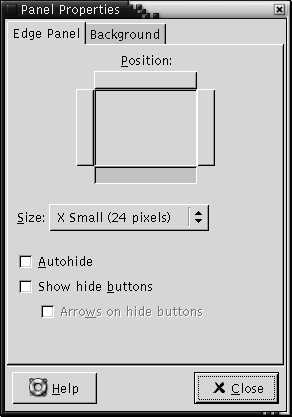
The Panel Properties dialog contains the following tabbed sections:
-
Panel-type Panel
-
Background
-
-
To modify panel size, position, and hiding properties, click on the Panel-type Panel tab. The following table describes the dialog elements on the Panel-type Panel tabbed section:
Dialog Element
Description
Position
Select the position of the panel on your screen. Click on the required position for the panel.
Size
Select the size of the panel.
Orient horizontally
Floating panel only. Select this option to display the panel horizontally.
Orient vertically
Floating panel only. Select this option to display the panel vertically.
Horizontal offset
Floating panel only. Use the spin box to specify the distance of the panel from the left edge of the screen.
Vertical offset
Floating panel only. Use the spin box to specify the distance of the panel from the top edge of the screen.
Screen edge offset
Sliding panel only. Use this spin box to specify the distance between your panel and the edge of the screen, in pixels.
Autohide
Select this option to enable autohide.
Show hide buttons
Select this option to display hide buttons on your panel.
Arrows on hide button
Select this option to display arrows on the hide buttons, if the hide button is enabled.
-
To modify the panel background, click on the Background tab. The Background tabbed section contains the following elements:
You can also drag a color or image on to a panel to set the color or image as the background of the panel. For more information, see To Drag a Color or Image to the Background of a Panel.
-
Click Close to close the Panel Properties dialog.
To Drag a Color or Image to the Background of a Panel
You can drag a color or image on to a panel to set the color
or image as the background of the panel. You can drag a color or image from
many applications. For example, you can drag a color from the Nautilus file manager to a panel to set the color as the background
of the panel. You can also drag a color from any color selector dialog.
You can drag an image to a panel to set the image as the background
of the panel. You can also drag pattern images from the Nautilus file manager application to set the background of the panel.
To Delete a Panel
To delete a panel from your desktop environment, right-click on the panel that you want to delete, then choose Delete This Panel.
Note –
You must always have at least one panel in your desktop environment. If you have only one panel in your desktop environment, you cannot delete that panel.
- © 2010, Oracle Corporation and/or its affiliates
