Panel Objects
This section describes the objects that you can add to your panels, and use from your panels.
Interacting With Panel Objects
You use the mouse buttons to interact with a panel object in the following ways:
- Left-click
-
Launches the panel object.
- Middle-click
-
Enables you to grab an object, then drag the object to a new location.
- Right-click
-
Opens the panel object popup menu.
You interact with applet panel objects in a different way. For more information, see To Select an Applet.
To Add an Object to a Panel
You can add an object to a panel in several ways, as follows:
-
From the panel popup menu
Right-click on a vacant space on a panel to open the panel popup menu. The panel popup menu contains an Add to Panel submenu. The Add to Panel submenu enables you to add the following objects to your panels:
-
Accessory applets
-
Amusement applets
-
Internet applets
-
Multimedia applets
-
Utility applets
-
Launchers
-
Launchers from menus
-
GNOME Menu
-
Drawers
-
Log Out button
-
Lock button
-
-
From any menu
When you right-click on a launcher in any menu, a popup menu for the launcher opens. You can use this popup menu to add the launcher to a panel.
You can also drag menus, launchers, and applets from menus to panels.
-
From the file manager
Each launcher and applet corresponds to a .desktop file. You can drag the .desktop file on to your panels to add the launcher or applet to the panel.
Each menu corresponds to a directory. You can drag the directory on to your panels to add the directory to the panel as a menu object.
To Modify the Properties of an Object
Some panel objects have a set of associated properties. The properties are different for each type of object. The properties specify details such as the following:
-
The command that starts a launcher application.
-
The location of the source files for a menu.
-
The icon that represents the object.
To modify the properties of an object perform the following steps:
-
Right-click on the object to open the panel object popup menu, as shown in Figure 4–3.
Figure 4–3 Panel Object Popup Menu
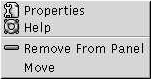
-
Choose Properties. Use the Properties dialog to modify the properties as required. The properties in the Properties dialog depend on which object you select in step 1.
-
Click OK to apply the changes, then close the Properties dialog.
To Move a Panel Object
You can move panel objects within a panel, and from one panel to another panel. You can also move objects between panels and drawers.
To move a panel object, middle-click and hold on the object and drag the object to a new location. When you release the middle mouse button, the object anchors at the new location.
Alternatively, you can use the panel object popup menu to move an object, as follows:
-
Right-click on the object, then choose Move.
-
Point to the new location for the object, then click any mouse button to anchor the object to the new location. This location can be on any panel that is currently in your desktop environment.
Movement of a panel object affects the position of other objects on the panel. To control how objects move on a panel, you can specify a movement mode. To specify the movement mode, press one of the following keys as you move the panel object:
|
Key |
Movement Mode |
Description |
|---|---|---|
|
No key |
Switched movement |
The object swaps places with other panel objects. Switched movement is the default movement mode. |
|
Alt key |
Free movement |
The object jumps over other panel objects into the next vacant space on the panel. |
|
Shift key |
Push movement |
The object pushes other panel objects further along the panel. |
To Remove a Panel Object
To remove an object from a panel right-click on the object to open the panel object popup menu, then choose Remove From Panel.
- © 2010, Oracle Corporation and/or its affiliates
