Menus and Applets for Working With Windows and Workspaces
This section describes the menus and applets that you can use to work with windows and workspaces.
Window Menu
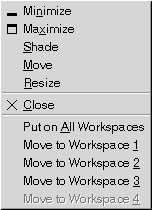
The Window Menu is a menu of commands that you can use to perform actions on your windows. To open the Window Menu perform one of the following actions:
-
Click on the Window Menu button on the window that you want to work with.
-
Press Alt + spacebar.
-
Press-and-hold Alt, then right-click on any part of the window that you want to work with.
Table 6–2 describes the commands and submenus in the Window Menu.
Table 6–2 Window Menu Commands and Submenus|
Menu Item |
Function |
|---|---|
|
Minimize |
Minimizes the window. |
|
Maximize or Unmaximize |
Maximizes the window. If the window is already maximized, choose Unmaximize to restore the window to its previous size. |
|
Shade or Unshade |
Shades the window. If the window is already shaded, choose Unshade to restore the window to its previous size. |
|
Move |
Enables you to use the arrow keys to move the window. |
|
Resize |
Enables you to use the arrow keys to resize the window. |
|
Close |
Closes the window. |
|
Put on All Workspaces or Only on This Workspace |
Puts the window on all of your workspaces. If the window is already on all of your workspaces, choose Only on This Workspace to put the window on the current workspace only. |
|
Move to workspace-name or Only on workspace-name |
Moves the window to the workspace that you choose. If the window is on all of your workspaces, choose Only on workspace-name to put the window on the workspace that you want. |
Window List Applet
Window List displays a button for each application
window that is open. You can use the Window List
to perform the following tasks:
-
To minimize a window
Click on the button that represents the window.
-
To restore a minimized window
Click on the button that represents the window.
-
To give focus to a window
Click on the button that represents the window.
When you open an application window, Window List
displays a button that represents the window. The window list buttons show
which application windows are open. You can view which windows are open even
if some windows are minimized, or other windows overlap a window. Window List can display buttons for the windows in your current
workspace, or in all workspaces. To select this option, you must change the
preferences of Window List.
You can also right-click on a window list button to open the Window Menu for the window that the button represents. When you
open the Window Menu from Window List,
the Window Menu does not contain the workspace commands.
For more information on the Window Menu commands, see Window Menu.
Figure 6–2 shows Window List
when the following windows are open:
-
gedit -
Dictionary -
GHex -
GNOME Terminal
Figure 6–2 Window List Applet
The buttons in the applet show the status of your windows. Table 6–3 explains the information that the window list buttons provide about the window. The examples in Table 6–3 refer to Figure 6–2.
Table 6–3 Window Status Information on Window List Buttons|
State |
Indicates |
Example |
|---|---|---|
|
Button is pressed in. |
The window has focus. |
gedit |
|
Square brackets around window title. |
The window is minimized. |
[Dictionary] |
|
Button is not pressed in, no square brackets around title. |
The window is displayed, and is not minimized. |
ghex |
|
Numeral on button, in parentheses. |
The button represents a group of buttons. |
Gnome-terminal (3) |
Grouping Buttons
Window List can group
the buttons that represent windows in the same class under one window list
button. The Gnome-terminal button in Figure 6–2
is an example of a button that represents a group of buttons. The following
figure shows an example of Window List with a button
group open:

To open a list of the windows in a group, click on the window list button that represents the group. You can click on the items in the list to give focus to windows, minimize windows, and restore windows.
To open the Window Menu for a window in a button
group, right-click on the window list button that represents the group. A
list of the windows in the group is displayed. To open the Window
Menu for a window in the group, click on the item in the list. When
you open the Window Menu from the Window List, the Window Menu does not contain the workspace
commands. For more information on the Window Menu commands,
see Window Menu.
Workspace Switcher Applet
Workspace Switcher
displays a visual representation of your workspaces, as shown in Figure 6–3. Figure 6–3 shows the applet when the GNOME session contains
four workspaces. Your workspaces appear as buttons on the applet. The background
of the button in the applet that represents the current workspace is highlighted.
The current workspace in Figure 6–3 is the workspace
at the left of the applet. To switch to another workspace, click on the workspace
in the applet.
Figure 6–3 Workspace Switcher Applet
Workspace Switcher also displays the application
windows and dialogs that are open in your workspaces.
The applet displays the workspaces in order from left to right across
the rows of the applet. In Figure 6–3, the applet
is set up to display the workspaces in one row. You can specify the number
of rows in which your workspaces are displayed in Workspace Switcher. You can also change the default behavior of the applet to
display the names of your workspaces in the applet.
Using the Menu Panel to Work With Windows
From the Menu Panel, you can view a list of all windows that are currently open. You can also choose a window to give focus to. To view the window list, click on the icon at the extreme right of the Menu Panel. The following figure shows an example of the window list that is displayed from the Menu Panel:
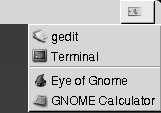
When the focus changes, the icon that you click on to display the window list changes. The icon represents the window that currently has focus. To give focus to a window, choose that window from the window list.
The window list lists the windows in all workspaces. The windows in all workspaces other than the current workspace, are listed under a separator line.
You cannot move the icon at the extreme right of the Menu Panel.
- © 2010, Oracle Corporation and/or its affiliates
