Launchers
When you click on a launcher, you initiate one of the following actions:
-
Start a particular application.
-
Execute a command.
-
Open a folder in a file manager window.
-
Open a browser at a particular Uniform Resource Locator (URL). A URL is the address of a particular location on the Web.
You can find launchers in the following places in the desktop environment:
-
Panels: On panels, launchers are represented by icons.
-
Menus: On menus, launchers are represented by menu items. The menu items usually have an icon beside the menu item.
-
Desktop: On the desktop, launchers are represented by icons.
You can modify the properties of a launcher. For example, the properties of a launcher include the name of the launcher, the icon that represents the launcher, and how the launcher runs.
To Add a Launcher to a Panel
You can add a launcher to a panel in one of the following ways:
-
From the panel popup menu
To create a new launcher, right-click on any vacant space on the panel, then choose Add to Panel -> Launcher. A Create Launcher dialog is displayed. For more information on how to complete this dialog, see To Create a Launcher With the Create Launcher Dialog.
Alternatively, to add an existing launcher to the panel, choose Add to Panel -> Launcher from menu from the panel popup menu. Choose the launcher that you want to add from the menu.
-
From any menu
To add a launcher to a panel from any menu, perform one of the following steps:
-
Open the menu that contains the launcher from the panel where you want the launcher to reside. Right-click on the title of the launcher. Choose Add this launcher to panel.
-
Open a menu that contains the launcher. Drag the launcher on to the panel.
-
-
From the file manager
To add a launcher to a panel from the file manager, find the .desktop file for the launcher in your file system. To add the launcher drag the .desktop file to the panel.
To Create a Launcher With the Create Launcher Dialog
To create a launcher with the Create Launcher dialog perform the following steps:
-
Right-click on any part of a panel to open the panel popup menu. Choose Add to Panel -> Launcher to display the Create Launcher dialog. The dialog displays the Basic tabbed section.
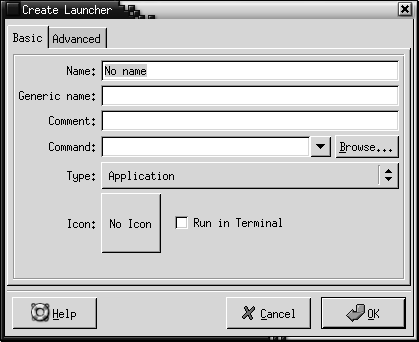
-
Enter the properties of the launcher in the dialog. The following table describes the dialog elements on the Basic tabbed section:
-
To set advanced properties for the launcher, click on the Advanced tab. The Launcher Properties dialog displays the Advanced tabbed section.
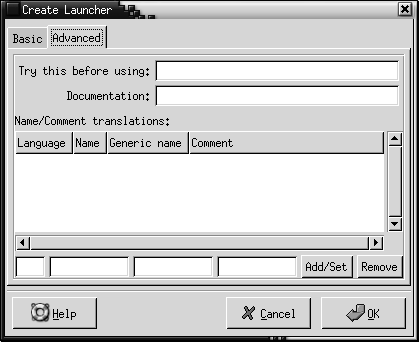
-
Enter the advanced properties of the launcher in the dialog. The following table describes the dialog elements on the top part of the Advanced tabbed section:
Dialog Element
Description
Try this before using
Enter a command here to check before starting the launcher. If the command is executable and is in your path, the launcher appears on the panel.
Documentation
Enter the path to the help file for the launcher. If you enter a path in this field, a Help on launcher-name Application menu item is displayed on the popup menu for the launcher.
-
You can also add a translation of the Name, Generic name, and Comment fields from the Basic tabbed section. To add a translation, enter the details of the translation in the Name/Comment translations table as follows:
Field
Description
First field
Enter the two-letter code for the language for which you want to add a translation.
Second field
Enter the translation of the Name of the launcher.
Third field
Enter the translation of the Generic name of the launcher.
Fourth field
Enter the translation for the Comment for the launcher.
Then click on the Add/Set button.
To edit a translation, select the translation. The translated text appears in the lower part of this dialog. Edit the fields as required, then click on the Add/Set button.
To remove a translation, select the translation, then click on the Remove button.
-
To create the launcher and close the Launcher Properties dialog, click OK.
To Modify the Properties of a Launcher
To modify the properties of a launcher perform the following steps:
-
Right-click on the launcher to open the panel object popup menu.
-
Choose Properties. Use the Launcher Properties dialog to modify the properties as required. For more information on the Launcher Properties dialog, see To Create a Launcher With the Create Launcher Dialog.
-
Click Close to close the Launcher Properties dialog.
- © 2010, Oracle Corporation and/or its affiliates
