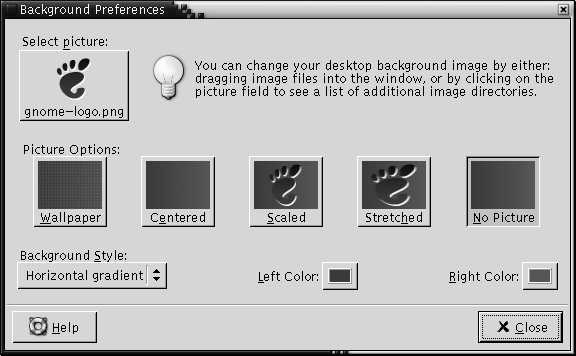Customizing the Desktop Background
The desktop background is the image or color that is applied
to your desktop. You can customize the desktop background in the following
ways:
-
Select an image for the desktop background. The image is superimposed
on the desktop background color. The desktop background color is visible if
you select a transparent image, or if the image does not cover the entire
desktop.
-
Select a color for the desktop background. You can select
a solid color, or create a gradient effect with two colors. A gradient effect
is a visual effect where one color blends gradually into another color.
You can also change the appearance of your desktop background from within
the Nautilus file manager.
Figure 9–1 Desktop Background Preference Tool
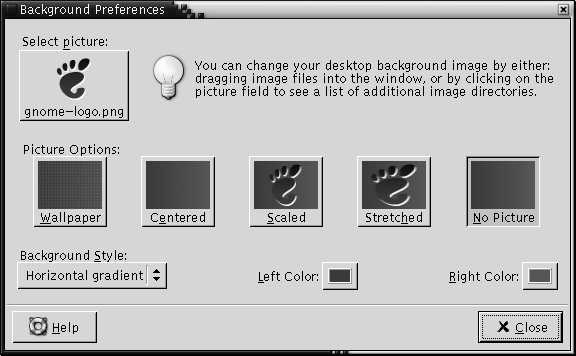
Table 9–1 lists the background
settings that you can configure.
Table 9–1 Settings for Desktop Background
|
Element
|
Function
|
|
Select picture
|
Choose an image to display on the desktop. To
choose an image, click on the Select picture button.
An image selector dialog is displayed. Use the dialog to choose an image.
When you choose an image, click OK.
|
|
Picture Options
|
To specify how to display the image, select
one of the following options:
-
Wallpaper: Repeats the image to cover
the desktop.
-
Centered: Displays the image in the middle
of the desktop.
-
Scaled: Enlarges the image until the
image meets the screen edges, and maintains the relative dimensions of the
image.
-
Stretched: Enlarges the image to cover
the desktop, and does not maintain the relative dimensions of the image.
-
No Picture: Displays no image.
|
|
Background Style
|
To specify a color scheme, use the options
in the Background Style drop-down list, and the color
selector buttons.
You can specify a color scheme in one of the
following ways:
-
Choose Solid color from the Background Style drop-down list to specify a single color for the
desktop background.
To choose the color that you require, click on the Color button. The Pick a Color dialog is displayed.
Choose a color, then click OK.
-
Choose Horizontal gradient from the Background Style drop-down list. This option creates a gradient
effect from the left screen edge to the right screen edge.
Click on the Left Color button to display the Pick a Color dialog. Choose the color that you want to appear at
the left edge.
Click on the Right Color button. Choose the color
that you want to appear at the right edge.
-
Choose Vertical gradient from the Background Style drop-down list. This creates a gradient effect
from the top screen edge to the bottom screen edge.
Click on the Top Color button to display the Pick a Color dialog. Choose the color that you want to appear at
the top edge.
Click on the Bottom Color button. Choose the
color that you want to appear at the bottom edge.
|