Choosing Your Preferred Applications
Use the Preferred
Applications preference tool to specify the applications that
you want the desktop environment to use when the desktop environment starts
an application for you. For example, you can specify Xterm
as your preferred terminal application. When you open the Desktop menu then choose New Terminal, Xterm starts.
You can customize the settings for the Preferred Applications preference tool in the following functional areas.
-
Web Browser
-
Text Editor
-
Terminal
Web Browser Settings
Use the Web Browser
tabbed section to configure your preferred web browser. The preferred web
browser opens when you click on a URL. For example, the preferred web browser
opens when you select a URL in an application, or when you select a URL launcher
on the desktop.
Figure 10–4 Web Browser Tabbed Section in the Preferred Applications Preference Tool
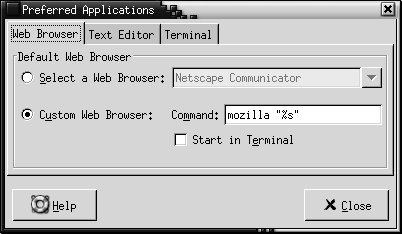
Table 10–4 lists the preferred web browser settings that you can configure.
Table 10–4 Settings for Preferred Web Browser|
Option |
Function |
|---|---|
|
Select a Web Browser |
Select this option if you want to use a standard web browser. Use the drop-down combination box to select your preferred web browser. |
|
Custom Web Browser |
Select this option if you want to use a custom web browser. |
|
Command |
Enter the command to execute to start the custom web browser. To enable the browser to display a URL that you click on, include “%s” after the command. |
|
Start in Terminal |
Select this option to run the command in a terminal window. Select this option for a browser that does not create a window in which to run. |
Text Editor Settings
Use the Text Editor
tabbed section to configure your preferred text editor.
Figure 10–5 Text Editor Tabbed Section in the Preferred Applications Preference Tool
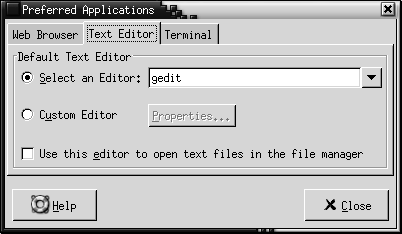
Table 10–5 lists the preferred text editor settings that you can configure.
Table 10–5 Settings for Preferred Text Editor
Terminal Settings
Use the Terminal tabbed section
to configure your preferred terminal.
Figure 10–6 Terminal Tabbed Section in the Preferred Applications Preference Tool
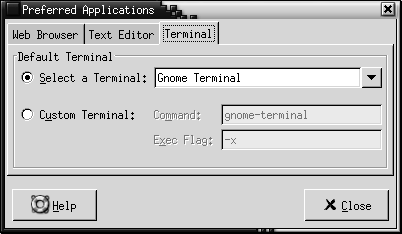
Table 10–6 lists the preferred terminal settings that you can configure.
Table 10–6 Settings for Preferred Terminal|
Option |
Function |
|---|---|
|
Select a Terminal |
Select this option if you want to use a standard terminal. Use the drop-down combination box to specify your preferred terminal. |
|
Custom Terminal |
Select this option if you want to use a custom terminal. |
|
Command |
Enter the command to execute to start the custom terminal. |
|
Exec Flag |
Enter the exec option to use with the command. |
- © 2010, Oracle Corporation and/or its affiliates
