Chapter 10 Using the Advanced Preference Tools
The Advanced preference tools enable you to customize the behavior and appearance of your applications, panels, and other user interface items. You can use the Advanced preference tools to configure file types, your default applications, and your panels. You can also use the Advanced tools to customize your sessions and startup programs. This chapter describes how to use the Advanced tools to customize your desktop environment.
Opening an Advanced Preference Tool
You can open an Advanced preference tool in either of the following ways:
-
From the Desktop Preferences menu
Choose Applications -> Desktop Preferences -> Advanced. Choose the tool that you require from the submenu. The dialog for the tool is displayed.
-
From the Start Here location
Open a
Nautiluswindow, then choose Go -> Start Here. Alternatively, double-click on the Start Here object on the desktop. The Start Here location is displayed. Double-click on the Desktop Preferences object in theNautiluswindow, then double-click on the Advanced folder. The Advanced preference tools are displayed.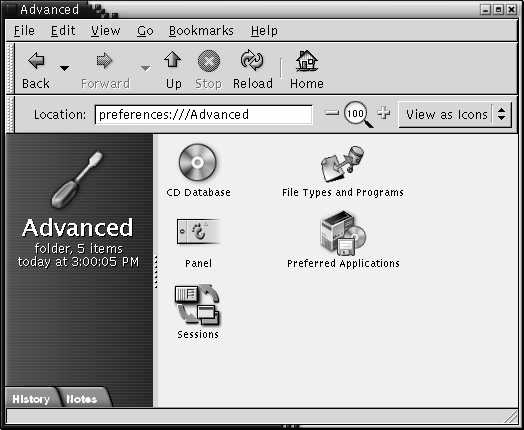
Double-click on the tool that you require. The dialog for the tool is displayed.
Configuring a CD Database
The CD Database preference tool
enables you to configure a CD database that your system can query. A CD database
contains information about CDs, such as the name of the artist, the title,
and the track list. When an application plays a CD, the application can query
the CD database about the CD, then display the information.
Figure 10–1 CD Database Preference Tool
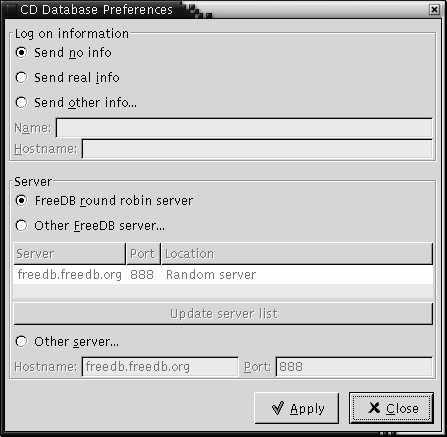
Table 10–1 describes the
elements on the CD Database preference tool.
|
Element |
Description |
|---|---|
|
Send no info |
Select this option if you do not want to send any information to the CD database server. |
|
Send real info |
Select this option to send your name and hostname information to the CD database server. |
|
Send other info |
Select this option to send another name and hostname to the CD database server. Enter the name in the Name field. Enter the hostname in the Hostname field. |
|
FreeDB round robin server |
FreeDB is a CD database. The FreeDB round robin server is a load-sharing configuration of FreeDB servers. Select this option to access the FreeDB CD database from this server. |
|
Other FreeDB server |
Select this option to access the FreeDB CD database from another server. Select the server that you require from the server table. |
|
Update server list |
Click on this button to update the list of available FreeDB servers in the server table. |
|
Other server |
Select this option to use another CD database. Enter the name of the server on which the database resides in the Hostname field. Enter the port number on which you can access the database in the Port field. |
Configuring File Types and Programs
Use the File Types and
Programs preference tool to specify how files of various types
are created, displayed, and edited. For example, you can specify that if a
file is a plain text file, the file is launched in a text editor.
Nautilus and other GNOME applications check
the contents of a file to determine the type of a file. If the first lines
do not determine the type of the file, then the application checks the file
extension.
Figure 10–2 File Types and Programs Preference Tool
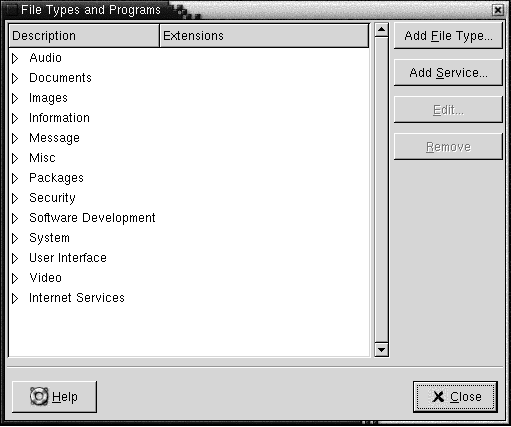
Table 10–2 describes the elements
on the File Types and Programs preference tool.
|
Element |
Description |
|---|---|
|
Table |
To view the contents of a category of file types, click on the right arrow next to the category name. The category expands, and displays a description of each file type, and the file extension that is associated with the file type. To select a file type that you want to work with, click on the file type. |
|
Add File Type |
Click on this button to add a file type. For more information, see To Add a File Type. |
|
Add Service |
Click on this button to add a service. For more information, see To Add a Service. |
|
Edit |
To edit a file type, a service, or a file type category, select the item that you want to edit, then click Edit. |
|
Remove |
To remove a file type or a service, select the item that you want to remove, then click Remove. |
To Add a File Type
To add a file type, perform the following steps:
-
Choose Applications -> Desktop Preferences -> Advanced -> File Types and Programs to start the
File Types and Programspreference tool. -
Click on the Add file type button. The Add file type dialog is displayed.
-
Enter the properties of the file type in the dialog. The following table describes the dialog elements on the Add file type dialog:
Option
Function
No Icon
Choose an icon to represent the file type. To choose an icon, click on the No Icon button. An icon selector dialog is displayed. Choose an icon from the dialog. Alternatively, to choose an icon from another directory, click Browse. When you choose an icon, click OK.
Description
Type a description of the file type.
MIME Type
Enter the MIME type for this type of file.
Category
Enter the category to which you want the file type to belong in the
File Types and Programspreference tool. Click on the Choose to choose a category from the Choose a file category dialog.Filename Extensions
Enter the filename extensions to associate with the file type. Enter a filename extension in the field on the left side, then press Return. To delete a filename extension, select the filename extension in the field on the right side, then click on the Remove button.
Viewer Component
Information to be supplied in a future release.
Default action
Information to be supplied in a future release.
Program to Run
Specify a program to associate with the file type. Enter the command to start the program in this field. Alternatively, to choose a command that you entered previously, click the down arrow button, then choose the command to run.
You can also use the Browse button to choose a command to run.
Run in Terminal
Select this option to run the program in a terminal window. Choose this option for a program that does not create a window in which to run.
-
Click OK.
To Add a Service
To add a service, perform the following steps:
-
Choose Applications -> Desktop Preferences -> Advanced -> File Types and Programs to start the
File Types and Programspreference tool. -
Click on the Add service button. The Add service dialog is displayed.
-
Enter the properties of the service in the dialog. The following table describes the dialog elements on the Add service dialog:
Option
Function
Description
Type a description of the service.
Protocol
Enter the protocol for the service.
Program
Specify the program to associate with the service. Enter the command to start the program in this field. Alternatively, to choose a command that you entered previously, click the down arrow button, then choose the command to run.
You can also use the Browse button to choose a command to run.
Run in Terminal
Select this option to run the program in a terminal window. Choose this option for a program that does not create a window in which to run.
-
Click OK.
Customizing Your Panels
The Panel
preference tool enables you to configure the behavior of panels. Any changes
that you make with the Panel preference tool affect
all of your panels.
Figure 10–3 Panel Preference Tool
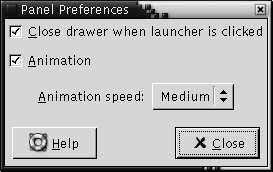 Table 10–3 Settings for Panels
Table 10–3 Settings for Panels|
Setting |
Function |
|---|---|
|
Close drawer when launcher is clicked |
Select this option if you want a drawer on a panel to close when you choose a launcher in the drawer. |
|
Animation |
Select this option if you want your panels to show and to hide in an animated style. |
|
Animation speed |
Select the speed of the panel animation from the drop-down list. |
Choosing Your Preferred Applications
Use the Preferred
Applications preference tool to specify the applications that
you want the desktop environment to use when the desktop environment starts
an application for you. For example, you can specify Xterm
as your preferred terminal application. When you open the Desktop menu then choose New Terminal, Xterm starts.
You can customize the settings for the Preferred Applications preference tool in the following functional areas.
-
Web Browser
-
Text Editor
-
Terminal
Web Browser Settings
Use the Web Browser
tabbed section to configure your preferred web browser. The preferred web
browser opens when you click on a URL. For example, the preferred web browser
opens when you select a URL in an application, or when you select a URL launcher
on the desktop.
Figure 10–4 Web Browser Tabbed Section in the Preferred Applications Preference Tool
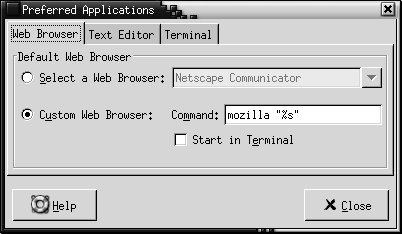
Table 10–4 lists the preferred web browser settings that you can configure.
Table 10–4 Settings for Preferred Web Browser|
Option |
Function |
|---|---|
|
Select a Web Browser |
Select this option if you want to use a standard web browser. Use the drop-down combination box to select your preferred web browser. |
|
Custom Web Browser |
Select this option if you want to use a custom web browser. |
|
Command |
Enter the command to execute to start the custom web browser. To enable the browser to display a URL that you click on, include “%s” after the command. |
|
Start in Terminal |
Select this option to run the command in a terminal window. Select this option for a browser that does not create a window in which to run. |
Text Editor Settings
Use the Text Editor
tabbed section to configure your preferred text editor.
Figure 10–5 Text Editor Tabbed Section in the Preferred Applications Preference Tool
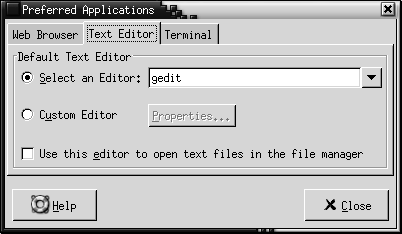
Table 10–5 lists the preferred text editor settings that you can configure.
Table 10–5 Settings for Preferred Text Editor
Terminal Settings
Use the Terminal tabbed section
to configure your preferred terminal.
Figure 10–6 Terminal Tabbed Section in the Preferred Applications Preference Tool
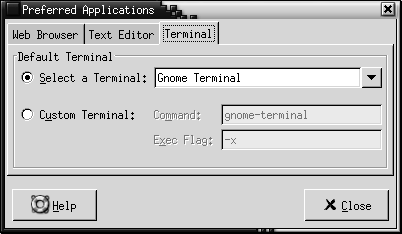
Table 10–6 lists the preferred terminal settings that you can configure.
Table 10–6 Settings for Preferred Terminal|
Option |
Function |
|---|---|
|
Select a Terminal |
Select this option if you want to use a standard terminal. Use the drop-down combination box to specify your preferred terminal. |
|
Custom Terminal |
Select this option if you want to use a custom terminal. |
|
Command |
Enter the command to execute to start the custom terminal. |
|
Exec Flag |
Enter the exec option to use with the command. |
Configuring Sessions
The Sessions
preference tool enables you to manage your sessions. You can set session preferences,
and specify which applications to start when you start a session. You can
configure sessions to save the state of applications in your desktop environment,
and to restore the state when you start another session. You can also use
this preference tool to manage multiple GNOME sessions.
You can customize the settings for sessions and startup applications in the following functional areas:
-
Session Options
-
Current Session
-
Startup Programs
Setting Session Options
Use the Session Options tabbed section to manage multiple sessions, and to set preferences for the current session.
Figure 10–7 Session Options Tabbed Section in the Sessions Preference Tool
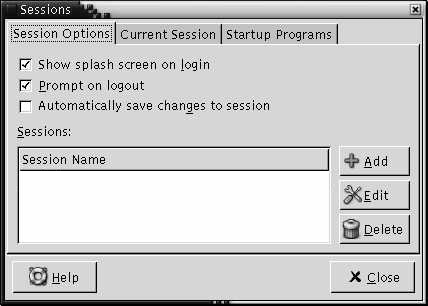
Table 10–7 lists the session options settings that you can configure.
Table 10–7 Settings for Session Options
Setting Session Properties
Use the Current Session tabbed section to specify startup order values, and to choose restart styles for the session-managed applications in your current session.
Figure 10–8 Current Session Tabbed Section in the Sessions Preference Tool
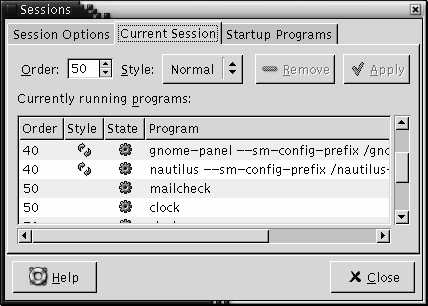
Table 10–8 lists the session properties that you can configure.
Table 10–8 Session Properties
Configuring Startup Applications
Use the Startup Programs
tabbed section of the Sessions preference tool
to specify non-session-managed startup applications.
Startup applications are applications that start automatically when you start
a session. You specify the commands that run the non-session-managed applications
in the Startup Programs tabbed section. The commands
execute automatically when you log in.
You can also start session-managed applications automatically. For more information, see Setting Session Options.
Figure 10–9 Startup Programs Tabbed Section in the Sessions Preference Tool
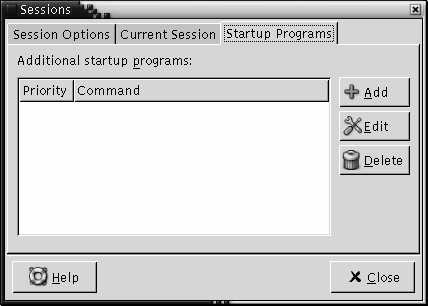
Table 10–9 lists the startup applications settings that you can configure.
Table 10–9 Settings for Startup Programs
- © 2010, Oracle Corporation and/or its affiliates
