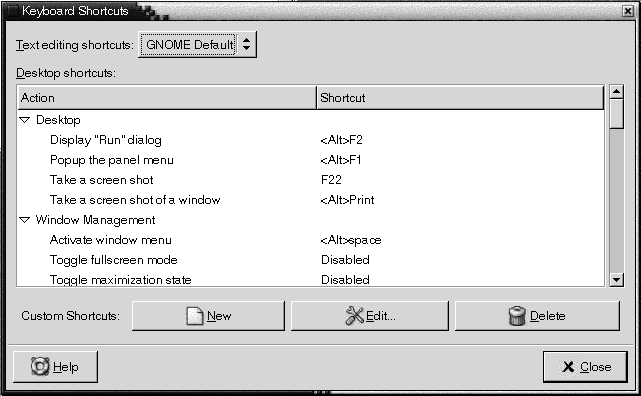|
Desktop shortcuts
|
This
table lists actions and the shortcut keys that are associated with each action.
To change the shortcut keys for an action, click on the action
to select the action, then click on the shortcut for the action. Press the
keys that you want to associate with the action.
To disable the
shortcut keys for an action, click on the action to select the action, then
click on the shortcut for the action. Press Back Space.
|
|
Custom Shortcuts
|
To add a hot key,
perform the following steps:
-
Click New. A Custom Binding dialog is displayed. Enter the command to associate with the hot
key in the New Command field. Alternatively, to browse
for the command, click on the Browse button. When you
have selected the command, click OK. The command is
added to the Custom Shortcuts section of the Desktop shortcuts table.
-
Click in the Shortcut column of the
command in the Custom bindings section of the Desktop shortcuts table. Press the key or key combination that
you want to associate with the command.
To edit a hot key, select the hot key in the Custom Shortcuts section of the Desktop shortcuts
table, then click Edit. Edit the command in the Custom Binding dialog.
To remove a hot key, select
the hot key in the Custom Shortcuts section of the Desktop shortcuts table, then click Delete.
|