メディアを保護する
リムーバブルメディアは、書き込み操作、または読み取りと書き込み操作から保護できます。メディアは、パスワードを使用しても、使用しなくても保護できます。次のタイプのメディアを保護できます。
-
Jaz ディスク
-
Zip ディスク
メディアの保護状態を表示するには、デスクトップ背景上のメディアを表すオブジェクトを右クリックして、「Media Properties」を選択します。
Nautilus は、メディアの保護を認識します。Nautilus は、メディアを表すデスクトップの背景オブジェクトのエンブレムを表示して、そのメディアに適用されている保護のタイプを示します。Nautilus は、フロッピーディスクが書き込み保護の場合にも認識します。
書き込み操作からメディアを保護するには、デスクトップ背景上でメディアを表すオブジェクトを右クリックします。「Write Protect」を選択します。
読み取り操作および書き込み操作からメディアを保護するには、次の手順を実行します。
-
デスクトップ背景上のメディアを表すオブジェクトを右クリックして、「Protect」を選択します。保護ダイアログが表示されます。
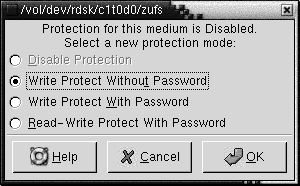
-
ダイアログから次のいずれかのオプションを選択します。
ダイアログ要素
説明
「Disable Protection」
メディアから保護を消去する。メディアがパスワードで保護されている場合、「Password」ダイアログが表示されます。「Password」フィールドにパスワードを入力して、「了解」をクリックします。
このオプションは、メディアが保護されている場合にのみ利用可能
「Write Protect Without Password」
パスワードを使用せずに、メディアを書き込み操作から保護する
「Write Protect With Password」
パスワードを使用して、メディアを書き込み操作から保護する
「Read-Write Protect With Password」
パスワードを使用して、読み取り操作と書き込み操作からメディアを保護する
-
「了解」をクリックします。
「Write Protect With Password」オプション、または「Read-Write Protect With Password」オプションを選択した場合は、「Media Password Entry」ダイアログが表示されます。メディアのパスワードを入力し、確認用にパスワードをもう一度入力します。「了解」をクリックしてパスワードを設定します。
メディアのパスワードを変更するには、最初にメディアの保護を無効にしてから、新しいパスワード保護をメディアに適用します。
メディアの保護を無効にするには、デスクトップ背景上でメディアを表すオブジェクトを右クリックします。「Disable Protection」を選択します。
- © 2010, Oracle Corporation and/or its affiliates
