スライスを作成する
フォーマット処理の一部でスライスの変更または削除のみ行えます。次のメディアをスライスできます。
-
Zip ディスク
-
Jaz ディスク
スライスは、最大 7 個までメディアに作成できます。スライス作成処理では、バックアップの追加スライスが作成されます。追加スライスは、常に数値の識別子 2 を持ちます。スライス 2 は、システム上の目的にのみ作成されます。スライス 0 は、必ず UFS ファイルシステムを使用します。
手動で、Zip ディスクまたは Jaz ディスクをスライスするには、次の手順を実行します。
-
デスクトップの背景上のメディアを表すオブジェクトを右クリックして、「Format」を選択します。
-
「Media Format」ダイアログでフォーマットオプションを選択します。 「File System Type」ドロップダウンリストの「UFS」を選択した場合にのみ、スライスをメディアに作成できます。フォーマットオプションについての詳細は、前の節を参照してください。
-
「Slice Editor」ボタンをクリックします。「Slice Editor」ダイアログが表示されます。
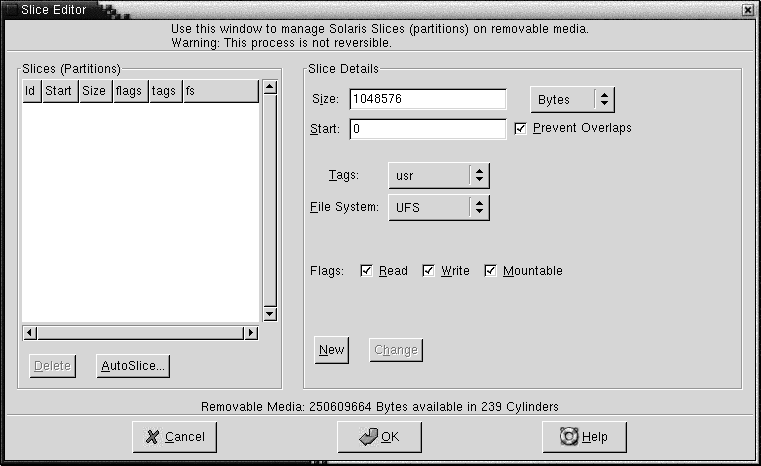
-
自動的にスライスを作成するには、「AutoSlice」ボタンをクリックします。ダイアログが表示されます。メディアに作成するスライスの数を入力します。「了解」をクリックします。スライスは、ほぼ同じサイズでメディアに作成されます。
-
手動でスライスを作成するには、「Slice Editor」ダイアログにスライスオプションを入力して、「新規 (New)」ボタンをクリックします。次の表では、ダイアログの要素について説明します。
-
スライスを編集するには、「Slice Editor」ダイアログにスライスオプションを入力して、「Change」ボタンをクリックします。
-
「了解」をクリックして、「Slice Editor」ダイアログを閉じます。
- © 2010, Oracle Corporation and/or its affiliates
