第 1 章 Sun Cluster のインストールと構成の例
『Sun Cluster クイックスタートガイド (Solaris OS 版)』では、Sun Cluster の具体的な構成をインストールして構成する方法について、その例を紹介しています。これらのガイドラインと手順は SPARC® 固有のものですが、x86 ベースの構成にも応用できます。これらの手順例は、他のハードウェアやソフトウェアの構成の組み合わせを構成する際のガイドラインとして、SunTM Cluster のハードウェア、ソフトウェア、データサービスの各マニュアルと一緒に使用することもできます。
このマニュアルには次のガイドラインと手順が記載されています。
これらの手順はこのマニュアルに記載しているとおりの順序で実行してください。
構成の仕様と前提事項
ここでは、このマニュアルで使用している具体的なクラスタ構成について説明します。
ハードウェアの構成
『Sun Cluster クイックスタートガイド (Solaris OS 版)』で説明している手順では、クラスタが次のハードウェアで構成され、サーバーのインストールがすでに実行されていると仮定しています。
表 1–1 ハードウェアの仕様|
ハードウェア製品 |
マシンごとのコンポーネント |
インストール手順 |
|---|---|---|
|
最小 2G バイトのメモリー | ||
|
2 台の内部ディスク |
||
|
2 個のオンボードポート、プライベートインターコネクト用に構成 |
||
|
2 枚の Sun Quad GigaSwift Ethernet (QGE) カード、パブリックネットワークおよび管理ネットワークへの接続用 |
||
|
2 枚のファイバチャネル調停ループ (FC-AL) カード、ストレージへの接続用 |
||
|
12 台の 73 G バイト物理ドライブ |
『Sun StorEdge 3000 Family Installation, Operation, and Service Manual, Sun StorEdge 3510 FC Array 』 |
|
|
1 枚の QGE カード、パブリックネットワークへの接続用 |
『Sun Ultra 20 ワークステーション クイックスタートガイド』(819–3846) |
ソフトウェアの設定
『Sun Cluster クイックスタートガイド (Solaris OS 版)』で説明している手順では、次のバージョンのソフトウェアがインストール用に用意されているものと仮定しています。
表 1–2 ソフトウェアの仕様
このマニュアルの手順では、次のデータサービスを構成します。
-
Sun Cluster HA for Apache (クラスタファイルシステム上)
-
Sun Cluster HA for NFS (可用性の高いローカルファイルシステム上)
-
Sun Cluster HA for Oracle (可用性の高いローカルファイルシステム上)
パブリックネットワークアドレス
『Sun Cluster クイックスタートガイド (Solaris OS 版)』で説明している手順では、パブリックネットワークの IP アドレスが次のコンポーネントに対して作成されていると仮定しています。
注 –
次の表の IP アドレスは単なる例であり、実際のパブリックネットワークで使用できる有効なものではありません。
次のアドレスは、パブリックネットワークのサブネット 192.168.10 との通信に使用されます。
表 1–3 パブリックネットワークの IP アドレスの例|
コンポーネント |
IP アドレス |
名前 |
|---|---|---|
|
クラスタノード |
192.168.10.1 |
phys-sun |
|
192.168.10.2 |
phys-moon |
|
|
Sun Cluster HA for Apache の論理ホスト名 |
192.168.10.3 |
apache-lh |
|
Sun Cluster HA for NFS の論理ホスト名 |
192.168.10.4 |
nfs-lh |
|
Sun Cluster HA for Oracle の論理ホスト名 |
192.168.10.5 |
oracle-lh |
|
管理コンソール |
192.168.10.6 |
admincon |
次のアドレスは、管理ネットワークのサブネット 192.168.11 との通信に使用されます。
表 1–4 管理ネットワークの IP アドレスの例|
コンポーネント |
IP アドレス |
名前 |
|---|---|---|
|
クラスタノード |
192.168.11.1 |
phys-sun-11 |
|
192.168.11.2 |
phys-moon-11 |
|
|
Sun StorEdge 3510 FC RAID アレイ |
192.168.11.3 |
se3510fc |
|
管理コンソール |
192.168.11.4 |
admincon-11 |
手順に関する前提事項
このマニュアルで説明している手順は、次の事項を前提として作成されました。
-
ネームサービス - クラスタはネームサービスを使用します。
-
シェル環境 - このマニュアルに記載されているコマンドと環境設定はすべて C シェル環境用です。別のシェルを使用する場合は、C シェル固有の情報や指示手順を、使用するシェル環境の該当する情報に置き換えてください。
-
ユーザーログイン - 特に明記しないかぎり、すべての手順をスーパーユーザーとして実行します。
-
cconsole - これらの手順では、cconsole ユーティリティーを使用していると仮定しています。このユーティリティーを使って個々のノードにアクセスしたり、cconsole のマスターウィンドウを使ってすべてのノードに同時にコマンドを実行したりします。
-
コマンドプロンプト - phys-schost-N# というプロンプトは、コマンドを cconsole のマスターコンソールウィンドウに入力することを示しています。このアクションによって、両方のクラスタノードで同時にコマンドが発行されます。
phys-sun#、phys-moon#、および admincon# というプロンプトは、指定されたマシンのコンソールウィンドウにのみ、コマンドを入力することを示しています。
作業マップ: Sun Cluster クイックスタート構成の作成
このマニュアルで指定されているハードウェアおよびソフトウェアコンポーネントに対応した Sun Cluster 構成を作成するには、次の作業マップに示した作業を実行します。各作業はこの表に記載されているとおりの順序で実行してください。
表 1–5 作業マップ: Sun Cluster クイックスタート構成の作成|
作業 |
参照先 |
|---|---|
|
1. 管理コンソール、クラスタノード、およびストレージアレイを接続します。ストレージアレイを構成します。 | |
|
2. Solaris OS およびクラスタコントロールパネルソフトウェアを管理コンソールにインストールします。Solaris OS および Sun Cluster のソフトウェアとパッチをクラスタノードにインストールします。Solaris OS および IPMP グループを構成します。状態データベースの複製を作成します。ルートファイルシステムをミラー化します。Oracle システムグループおよびユーザーを設定します。 | |
|
3. クラスタを確立し、構成を確認します。 | |
|
4. Solaris Volume Manager を構成し、ディスクセットを作成します。 | |
|
5. クラスタファイルシステムと、高可用性ローカルファイルシステムを作成します。 | |
|
6. Apache HTTP Server ソフトウェアを構成します。Oracle ソフトウェアのインストールと構成を行います。 | |
|
7. Sun Cluster Manager を使用して Sun Cluster HA for Apache、Sun Cluster HA for NFS、および Sun Cluster HA for Oracle を構成します。 |
ハードウェアの設置
次の手順を実行してクラスタハードウェアコンポーネントを接続します。指示手順などの詳細については、ハードウェアのマニュアルを参照してください。
次の図は、この構成におけるケーブル配線を図示したものです。
図 1–1 クラスタのトポロジとケーブルの接続
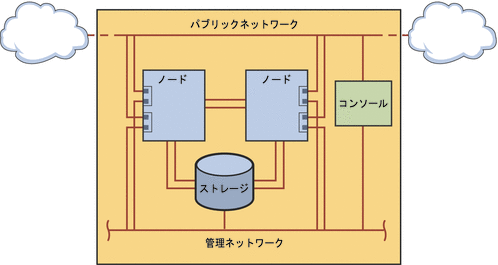
 管理コンソールを接続する
管理コンソールを接続する
設置を容易にするため、以降の設置手順例ではクラスタコントロールパネルソフトウェアと一緒にインストールされる管理コンソールを使用しています。ただし、Sun Cluster ソフトウェアでは管理コンソールは必ずしも使用する必要はありません。telnet コマンドを使用してパブリックネットワーク経由で接続するなど、ほかの手段によってクラスタノードに接続することもできます。また、管理コンソールを単一のクラスタ専用にする必要もありません。
 クラスタノードを接続する
クラスタノードを接続する
-
次の図に示すように、スイッチを使用して、phys-sun 上の ce0 および ce9 を、phys-moon 上の ce0 および ce9 に接続します。
この接続によってプライベートインターコネクトが形成されます。
図 1–2 2 ノードのクラスタインターコネクト
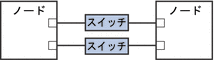
2 ノードのクラスタでスイッチを使用することにより、後でクラスタにノードを追加する場合に、拡張が容易になります。
 Sun StorEdge 3510 FC RAID アレイを接続する
Sun StorEdge 3510 FC RAID アレイを接続する
-
または、シリアルケーブルを通じて、ストレージアレイを管理コンソールに直接接続します。
-
次の図に示すように、光ファイバケーブルを使用してストレージアレイをクラスタノードに接続します。クラスタノードごとに 2 つの接続を行います。
一方のノードは、ホストチャネル 0 と 5 のポートに接続されます。もう一方のノードは、ホストチャネル 1 と 4 のポートに接続されます。
図 1–3 Sun StorEdge 3510 FC RAID アレイから 2 つのノードへの接続
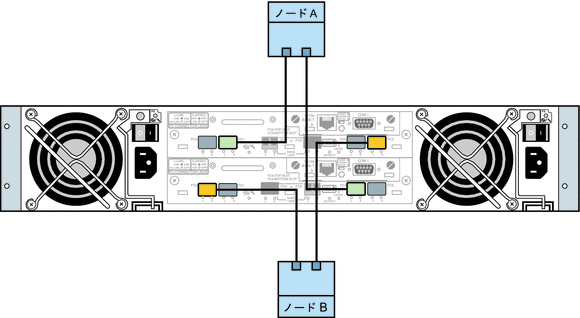
-
ストレージアレイの電源をオンにし、LED を確認します。
すべてのコンポーネントの電源がオンになり、正常に機能していることを確かめます。『Sun StorEdge 3000 Family Installation, Operation, and Service Manual, Sun StorEdge 3510 FC Array 』の「First-Time Configuration for SCSI Arrays」で説明している手順に従います。
 ストレージアレイを構成する
ストレージアレイを構成する
『Sun StorEdge 3000 Family RAID Firmware 4.2 User’s Guide』の手順に従ってストレージアレイを構成します。次の仕様のとおりにアレイを構成します。
-
未使用の物理ドライブから大域ホットスペアドライブを 1 台作成します。
-
2 台の RAID-5 論理ドライブを作成します。
-
論理ドライブをパーティションに分割し、3 つのパーティションを作成します。
-
6 ドライブの論理ドライブ全体を 1 つのパーティションに割り当てます。
このパーティションは Sun Cluster HA for Oracle 用になります。
-
5 ドライブの論理ドライブ上に 2 つのパーティションを作成します。
-
論理ドライブ上の領域の 40% を、Sun Cluster HA for NFS 用の 1 番目のパーティションに割り当てます。
-
論理ドライブ上の領域の 10% を、Sun Cluster HA for Apache 用の 2 番目のパーティションに割り当てます。
-
論理ドライブ上の領域の 50% は、必要に応じてほかの用途に使用できるように未割り当てのままにしておきます。
-
-
-
各論理ドライブパーティションを、ホストの論理ユニット番号 (LUN) にマッピングします。
パーティションの用途
LUN
Oracle
LUN0
NFS
LUN1
Apache
LUN2
-
各 LUN の World Wide Name (WWN) を控えておきます。
このマニュアルで後述するディスクセットの作成の際に、この情報を使用します。
ソフトウェアをインストールします
次の手順を実行して、すべてのソフトウェア製品のパッケージとパッチをインストールし、ユーザー環境を設定します。
注 –
Oracle ソフトウェアのインストールについては、このマニュアルで後述します。
 管理コンソールをインストールする
管理コンソールをインストールする
始める前に
次のものを用意します。
-
Java Availability Suite DVD-ROM。Sun Cluster 3.2 ソフトウェアが収録されています。
-
パッチ。SunSolveSM の Web サイトにアクセスしてダウンロードできます。
-
管理コンソールでスーパーユーザーになります。
-
インストール済みの Solaris 10 11/06 ソフトウェアをまだ構成していない場合は、構成を行います。
詳細は、『Sun Ultra 20 ワークステーション クイックスタートガイド』(819–3846) を参照してください。
-
Sun Update Connection をダウンロードし、インストールと構成を行います。
詳細は、http://www.sun.com/service/sunupdate/gettingstarted.html を参照してください。Sun Update Connection のドキュメントは、http://docs.sun.com/app/docs/coll/1320.2 で入手できます。
-
Sun Update Connection を使用して、Solaris 10 のパッチをダウンロードし、適用します。
-
DVD-ROM ドライブに Java Availability Suite DVD-ROM を挿入します。
-
Solaris_sparc/Product/sun_cluster/Solaris_10/Packages/ ディレクトリに移動します。
-
クラスタコントロールパネルのソフトウェアパッケージとマニュアルページをインストールします。(日本語環境でクラスターコントロールパネルを使用したい場合は、SUNWjccon および SUNWjscman ソフトウェアパッケージもインストールします。)
admincon# pkgadd -d . SUNWccon SUNWscman
-
DVD-ROM に含まれていないディレクトリに移動し、DVD-ROM を取り出します。
host# cd / host# eject cdrom
-
クラスタ名と 2 つのノード名を含む /etc/cluster ファイルを作成します。
admincon# vi /etc/clusters sccluster phys-sun phys-moon
-
両方のノード名と、各ノードで管理ネットワークへの接続に使用されるホスト名およびポート番号を含む、/etc/serialports ファイルを作成します。
admincon# vi /etc/serialports phys-sun phys-sun 46 phys-moon phys-moon 47
-
Sun Cluster の PATH および MANPATH を .cshrc ユーザー初期化ファイルに追加します。
-
PATH エントリに、/opt/SUNWcluster/bin を追加します。
-
MANPATH エントリに、/opt/SUNWcluster/man と /usr/cluster/man を追加します。
-
-
変更内容を初期化します。
admincon# cd admincon# source .cshrc
 Solaris OS をインストールする
Solaris OS をインストールする
ここでは、Sun Cluster ソフトウェアのインストールに必要な条件を満たすように Solaris 10 OS をインストールする方法について説明します。
注 –
使用しているシステムにすでに Solaris OS がインストールされているものの、Sun Cluster ソフトウェアのインストールに必要な条件が満たされていない場合は、ここで説明する手順を実行して、インストールの必要条件を満たすように Solaris ソフトウェアを再インストールしてください。
始める前に
次のものを用意します。
-
SPARC プラットフォーム対応 Solaris 10 11/06 ソフトウェア DVD-ROM。
-
パッチ。SunSolve の Web サイトにアクセスしてダウンロードできます。
-
クラスタのすべてのパブリックホスト名と論理アドレスを、ネームサービスに追加します。
注 –この手順の IP アドレスは単なる例であり、実際のパブリックネットワークで使用できる有効なものではありません。この手順を実行するときは独自の IP アドレスに置き換えてください。
192.168.10.1 phys-sun 192.168.10.2 phys-moon 192.168.10.3 apache-lh 192.168.10.4 nfs-lh 192.168.10.5 oracle-lh 192.168.10.6 admincon 192.168.11.1 phys-sun-11 192.168.11.2 phys-moon-11 192.168.11.3 se3510fc 192.168.11.4 admincon-11
ネームサービスについては、『Solaris のシステム管理 (ネーミングとディレクトリサービス : DNS、NIS、LDAP 編)』を参照してください。
-
管理コンソールから、cconsole(1M) ユーティリティーを起動します。
admincon# cconsole &
cconsole ユーティリティーを使用して個々のクラスタノードと通信するか、またはマスターウィンドウを使用して両方のノードに同時にコマンドを送信します。
-
phys-sun の DVD-ROM ドライブに Solaris 10 11/06 DVD-ROM を挿入します。
-
phys-sun のコンソールウィンドウにアクセスします。
-
phys-sun を起動します。
-
システムが新規の場合は、電源を入れます。
-
システムが現在実行中の場合は、システムをシャットダウンします。
phys-sun# init 0
ok プロンプトが表示されます。
-
-
ok setenv auto-boot? false
自動再起動を無効にすることで、絶え間なく起動を繰り返すことを防ぎます。
-
エイリアスをディスクに割り当てることにより、デフォルトのディスクから起動できない場合に 2 台目のディスクにアクセスして起動することが可能になります。
-
ディスクを表示して起動ディスクを選択します。
ok show-disks … Enter selection, q to quit: X -
エイリアス名 rootdisk を、選択したディスクに割り当てます。
ok nvalias rootdisk Control-Y
Control-Y のキー操作により、「show-disks」メニューから選択したディスク名が入力されます。
-
ディスクエイリアスを保存します。
ok nvstore
-
前の手順を繰り返して、代替の起動ディスクを特定し、エイリアス名 backup_root を割り当てます。
-
デフォルト起動ディスクとバックアップ起動ディスクのエイリアスに、boot-device 環境変数を設定します。
ok setenv boot-device rootdisk backup_root
詳細は、『OpenBoot 4.x Command Reference Manual』を参照してください。
-
-
Solaris のインストールプログラムを起動します。
ok boot cdrom
-
プロンプトの指示に従います。
-
インストールに関して次を選択します。
プロンプト
値
Solaris ソフトウェアグループ
Entire Plus OEM Support
パーティション
手動フォーマット
root パスワード
両方のノードで同じパスワード
自動再起動
不可
リモートクライアントのネットワークサービスを有効化します。
可能
-
まだ設定していない場合は、パーティションサイズとファイルシステム名を次のように設定します。
スライス
サイズ
ファイルシステム名
0
残りの空き領域
/
1
2G バイト
スワップ領域
4
512 M バイト
/globaldevices
5
2G バイト
/var
7
32 M バイト
Solaris Volume Manager用
-
-
手順 3 に戻り、phys-moon について前の手順を繰り返します。
-
両方のノードで、Sun Update Connection をダウンロードし、インストールと構成を行います。
詳細は、http://www.sun.com/service/sunupdate/gettingstarted.html を参照してください。Sun Update Connection のドキュメントは、http://docs.sun.com/app/docs/coll/1320.2 で入手できます。
-
両方のノードで、Sun Update Connection を使用して、Solaris 10 のパッチをダウンロードし、適用します。
 ユーザー環境を設定する
ユーザー環境を設定する
両方のノードで次の手順を実行します。ここで説明する手順では C シェル環境を使用します。別のシェルを使用している場合は、そのシェル環境における同等の作業を実行してください。
詳細は、『Solaris のシステム管理 (基本編)』の「ユーザーの作業環境のカスタマイズ」を参照してください。
-
まだ開いていない場合は、cconsole マスターコンソールウィンドウを開きます。
マスターコンソールウィンドウを使用し、この手順に示したステップを両方のノードで同時に実行します。
-
umask と環境変数の設定を表示します。
phys-X# umask phys-X# env | more
-
まだ設定していない場合は、umask を 22 に設定します。
このエントリによって、新規に作成されるファイルのデフォルトのアクセス権が設定されます。
umask 022
-
-
/usr/bin
-
/usr/cluster/bin
-
/usr/sbin
-
/oracle/oracle/product/10.2.0/bin
-
-
-
/usr/cluster/man
-
/usr/apache/man
-
-
ORACLE_BASE および ORACLE_SID 環境変数を設定します。
ORACLE_BASE=/oracle ORACLE_SID=orasrvr
-
設定の変更内容を確認します。
phys-X# umask phys-X# env | more
 OS を構成する
OS を構成する
ここでは、クイックスタート構成をサポートするために特定のシステム設定を変更する方法について説明します。
-
両方のノードで、Solaris マルチパス機能を有効にします。
phys-X# /usr/sbin/stmsboot -e
- -e
-
Solaris の I/O マルチパスを有効にします。
詳細は、stmsboot(1M) のマニュアルページを参照してください。
-
両方のノードで、/etc/inet/ipnodes ファイルを更新し、クラスタのすべてのパブリックホスト名と論理アドレスを反映します。
loghost エントリを除いて、これらのエントリは両方のノードで同じです。
注 –この手順の IP アドレスは単なる例であり、実際のパブリックネットワークで使用できる有効なものではありません。この手順を実行するときは独自の IP アドレスに置き換えてください。
phys-X# vi /etc/inet/ipnodes
-
phys-sun で、次のエントリを追加します。
127.0.0.1 localhost 192.168.10.1 phys-sun loghost 192.168.10.2 phys-moon 192.168.10.3 apache-lh 192.168.10.4 nfs-lh 192.168.10.5 oracle-lh 192.168.10.6 admincon 192.168.11.1 phys-sun-11 192.168.11.2 phys-moon-11 192.168.11.3 se3510fc-11 192.168.11.4 admincon-11
-
phys-moon で、次のエントリを追加します。
127.0.0.1 localhost 192.168.10.1 phys-sun 192.168.10.2 phys-moon loghost 192.168.10.3 apache-lh 192.168.10.4 nfs-lh 192.168.10.5 oracle-lh 192.168.10.6 admincon 192.168.11.1 phys-sun-11 192.168.11.2 phys-moon-11 192.168.11.3 se3510fc-11 192.168.11.4 admincon-11
-
-
両方のノードで、次のカーネルパラメータが Oracle に必要な最小値以上に設定されていることを確認します。
-
default プロジェクトの設定を表示します。
phys-X# prctl -i project default
-
カーネルパラメータがまったく設定されていない場合や、いずれかのカーネルパラメータが Oracle に必要な最小値 (次の表を参照) に設定されていない場合は、パラメータを設定します。
phys-X# projmod -s -K "parameter=(priv,value,deny)" default
Oracle のカーネルパラメータ
必要な最小値
process.max-sem-nsems
256
project.max-sem-ids
100
project.max-shm-ids
100
project.max-shm-memory
4294967295
-
新しい設定を確認します。
phys-X# prctl -i project default
これらの設定は、Sun Cluster のクイックスタート構成において Oracle ソフトウェアをサポートするために必要な最小値です。これらのパラメータについては、『Oracle10g Installation Guide』を参照してください。
-
-
両方のノードで、次のエントリを /etc/system ファイルに追加します。
phys-X# vi /etc/system set ce:ce_taskq_disable=1 exclude:lofs
-
1 番目のエントリによって、プライベートインターコネクトのための ce アダプタがサポートされます。
-
2 番目のエントリによって、ループバックファイルシステム (LOFS) が無効になります。Sun Cluster HA for NFS を可用性の高いローカルファイルシステムで構成するときは LOFS を無効にする必要があります。Sun Cluster HA for NFS を構成するときに LOFS を無効にする別の方法や詳細については、『Sun Cluster ソフトウェアのインストール (Solaris OS 版)』の「Solaris OS の機能制限」で、ループバックファイルシステムに関する情報を参照してください。
これらの変更は次回のシステム再起動時に有効になります。
-
-
両方のノードで、/devices および /dev エントリを更新します。
phys-X# devfsadm -C
-
両方のノードで、ストレージアレイが表示されることを確認します。
phys-X# luxadm probe
 状態データベースの複製を作成するには
状態データベースの複製を作成するには
この手順では、指定されたディスクがデータベースの複製の作成に使用できるものと仮定しています。この手順を実行するときは、ディスク名を独自のものに置き換えてください。
-
両方のノードで、状態データベースの複製を作成します。
2 台の内部ディスクのそれぞれに、3 つの複製を作成します。
phys-X# metadb -af -c 3 c0t0d0s7 phys-X# metadb -a -c 3 c0t1d0s7
-
両方のノードで、複製を確認します。
phys-X# metadb flags first blk block count a u 16 8192 /dev/dsk/c0t0d0s7 a u 8208 8192 /dev/dsk/c0t0d0s7 a u 16400 8192 /dev/dsk/c0t0d0s7 a u 16 8192 /dev/dsk/c0t1d0s7 a u 8208 8192 /dev/dsk/c0t1d0s7 a u 16400 8192 /dev/dsk/c0t1d0s7
 ルート (/) ファイルシステムをミラー化する
ルート (/) ファイルシステムをミラー化する
この作業は、一度に 1 つのノードで実行してください。
この手順では、クラスタノードに内部非共有ディスク c0t0d0 および c0t1d0 が含まれていると仮定しています。必要に応じて、ここで説明する手順の内部ディスク名を独自のものに置き換えてください。
-
phys-sun で、ルートスライス c0t0d0s0 を単一スライス (一方向) 連結に配置します。
phys-sun# metainit -f d10 1 1 c0t0d0s0
-
他方の内部ディスク c0t1d0s0 を使用して 2 番目の連結を作成します。
phys-sun# metainit d20 1 1 c0t1d0s0
-
1 つのサブミラーを使用して 1 方向のミラーを作成します。
phys-sun# metainit d0 -m d10
-
ルートディレクトリのシステムファイルを設定します。
phys-sun# metaroot d0
metaroot コマンドを使用して /etc/vfstab ファイルと /etc/system ファイルを編集し、システムがメタデバイス上またはボリューム上のルート (/) ファイルシステムからブートされるように指定します。詳細は、metaroot(1M) のマニュアルページを参照してください。
-
ファイルシステムをすべてフラッシュします。
phys-sun# lockfs -fa
lockfs コマンドを実行すると、マウントされているすべての UFS ファイルシステム上で、すべてのトランザクションがログからフラッシュされ、マスターファイルシステムに書き込まれます。詳細は、lockfs(1M) のマニュアルページを参照してください。
-
ノードを再起動し、新しくミラー化したルート (/) ファイルシステムを再マウントします。
phys-sun# init 6
-
2 番目のサブミラーをこのミラーに接続します。
phys-sun# metattach d0 d20
詳細は、metattach(1M) のマニュアルページを参照してください。
-
主起動デバイスで起動に失敗した場合は、この代替起動デバイスから起動できます。代替起動デバイスについては、『Solaris ボリュームマネージャの管理』の「RAID-1 ボリュームの作成」を参照してください。
phys-sun# ls -l /dev/rdsk/c0t1d0s0
 Sun Cluster ソフトウェアをインストールする
Sun Cluster ソフトウェアをインストールする
この作業では、Sun Cluster フレームワークのソフトウェアパッケージと、Sun Cluster HA for Apache、Sun Cluster HA for NFS、Sun Cluster HA for Oracle の各データサービスのソフトウェアパッケージをインストールします。
始める前に
次のものを用意します。
-
Java Availability Suite DVD-ROM。Sun Cluster 3.2 ソフトウェアが収録されています。
-
パッチ。SunSolve の Web サイトにアクセスしてダウンロードできます。
-
phys-sun で、DVD-ROM ドライブに Java Availability Suite DVD-ROM を挿入します。
-
Java Enterprise System (ES) installer プログラムを起動します。
phys-sun# ./installer
Java ES installer プログラムの使用法の詳細については、『Sun Java Enterprise System 5 インストールガイド (UNIX 版)』を参照してください。
-
画面の指示に従い、Sun Cluster フレームワークパッケージをインストールします。
インストールの終了後、installer プログラムはインストールの概要を提供します。この概要により、インストール中にプログラムによって生成された記録を参照できます。これらのログは、/var/sadm/install/logs/ ディレクトリにあります。
-
DVD-ROM に含まれていないディレクトリに移動し、DVD-ROM を取り出します。
host# cd / host# eject cdrom
-
手順 1 に戻り、phys-moon についてすべての手順を繰り返します。
-
両方のノードで、Sun Update Connection を使用し、必要なパッチをすべてダウンロードして適用します。
 Oracle システムグループおよびユーザーを設定する
Oracle システムグループおよびユーザーを設定する
ここで説明する手順は両方のノードで実行します。
-
まだ開いていない場合は、cconsole マスターコンソールウィンドウを開きます。
マスターコンソールウィンドウを使用し、この手順に示したステップを両方のノードで同時に実行します。
-
Oracle Inventory グループ oinstall とデータベース管理者グループ dba を作成します。
phys-X# groupadd oinstall phys-X# groupadd dba
-
Oracle ユーザーアカウント oracle を作成します。
Oracle ホームディレクトリ /oracle/oracle/product/10.2.0 を指定します。dba を一次グループとして設定し、oinstall を二次グループとして設定します。
phys-X# useradd -g dba -G oinstall -d /oracle/oracle/product/10.2.0 oracle
-
phys-X# passwd -r files oracle
クラスタの構成
次の手順を実行してクラスタを確立します。
 クラスタを確立する
クラスタを確立する
-
phys-moon から、対話形式の scinstall ユーティリティーを起動します。
phys-moon# scinstall
scinstall のメインメニューが表示されます。
-
「新しいクラスタの作成またはクラスタノードの追加」のオプションに対応する番号を入力し、Return キーを押します。
「新しいクラスタとクラスタノード」メニューが表示されます。
-
「新しいクラスタの作成」というオプションに対応する番号を入力し、Return キーを押します。
「通常」または「カスタム」モードメニューが表示されます。
-
「通常」のオプションに対応する番号を入力し、Return キーを押します。
-
メニュープロンプトに従い、次の情報を入力します。
注 –次の表で使用されているアダプタ名はこの例のためだけに任意に選択したものです。
コンポーネント
説明
答を記入する
クラスタ名
確立するクラスタの名前は何ですか ?
sccluster
クラスタノード
他のノードの名前を列挙します。
phys-sun
クラスタトランスポートアダプタおよびケーブル
ノードをプライベートインターコネクトに接続する 2 つのクラスタトランスポートアダプタの名前
ce0、ce9
定足数の構成
定足数デバイスの自動選択を無効にしますか ?
No
確認
sccheck エラー発生時にインストールを中断するかどうか
No
scinstall ユーティリティーは、クラスタを構成し、両方のノードを再起動します。このユーティリティーはまた、同じサブネットを使用するクラスタ内のパブリックネットワークアダプタのセットごとに、リンクベースのマルチアダプタ IPMP グループを自動的に作成します。クラスタ内で両方のノードが正常に起動されると、クラスタが確立されます。Sun Cluster のインストール出力は、/var/cluster/logs/install/scinstall.log.N に記録されます。
-
phys-sun から、ノードと定足数デバイスが正常に構成されていることを確認します。
クラスタが正常に確立された場合は、次のような出力が表示されます。
phys-sun# clquorum list d5 phys-sun phys-moon
ボリューム管理の設定
次の手順を実行してボリューム管理を構成します。
 ディスクセットを作成する
ディスクセットを作成する
-
phys-sun から、構成を行うデータサービスごとにディスクセットを 1 つずつ作成します。
-
ディスクセットの構成が正しいことと、ディスクセットを両方のノードから参照できることを確認します。
phys-X# metaset Set name = nfsset, Set number = 1 … Set name = apacheset, Set number = 2 … Set name = oraset, Set number = 3 …
 ディスクセットに LUN を追加する
ディスクセットに LUN を追加する
-
phys-sun から、DID マッピングを一覧表示します。
出力結果は次のようになります。ここで、WWN はディスクターゲットの一意の World Wide Number (WWN) を表します。
phys-sun# cldevice show | grep Device === DID Device Instances === DID Device Name: /dev/did/rdsk/d1 Full Device Path: phys-sun:/dev/rdsk/c0t0d0 DID Device Name: /dev/did/rdsk/d2 Full Device Path: phys-sun:/dev/rdsk/c0t6d0 DID Device Name: /dev/did/rdsk/d3 Full Device Path: phys-sun:/dev/rdsk/c1tWWNd0 Full Device Path: phys-moon:/dev/rdsk/c1tWWNd0 DID Device Name: /dev/did/rdsk/d4 Full Device Path: phys-sun:/dev/rdsk/c1tWWNd0 Full Device Path: phys-moon:/dev/rdsk/c1tWWNd0 DID Device Name: /dev/did/rdsk/d5 Full Device Path: phys-sun:/dev/rdsk/c0tWWNd0 Full Device Path: phys-moon:/dev/rdsk/c0tWWNd0 …
-
LUN0、LUN1、および LUN2 を、それぞれの DID デバイス名にマッピングします。
LUN の作成時に保存した情報を、cldevice コマンドの出力結果と比較します。まず、各 LUN について、LUN に関連付けられている /dev/rdsk/cNtWWNdY 名を探します。次に、cldevice の出力結果の中で同じディスク名を見つけ、DID デバイス名を判断します。
これらの手順では、この例でのみ使用する次のマッピングを仮定しています。残りの手順を実行する際は、独自のディスク名と DID 名に置き換えてください。
データサービス
LUN 名
raw ディスクデバイス名
DID 名
Sun Cluster HA for Oracle
LUN0
/dev/did/rdsk/c1tWWNd0
dsk/d3
Sun Cluster HA for NFS
LUN1
/dev/did/rdsk/c1tWWNd0
dsk/d4
Sun Cluster HA for Apache
LUN2
/dev/did/rdsk/c0tWWNd0
dsk/d5
-
Oracle ディスクセット oraset の所有権を取得します。
phys-sun# cldevicegroup switch -n phys-sun oraset
-
LUN0 を Oracle ディスクセットに追加します。
完全な DID パス名を使用します。
phys-sun# metaset -s oraset -a /dev/did/rdsk/d3
-
ディスクセットの構成が正しいことを確認します。
phys-sun# metaset -s oraset
-
手順を繰り返して、LUN1 を NFS ディスクセット nfsset に追加します。
phys-sun# cldevicegroup switch -n phys-sun nfsset phys-sun# metaset -s nfsset -a /dev/did/rdsk/d4 phys-sun# metaset -s nfsset
-
手順を繰り返して、LUN2 を Apache ディスクセット apacheset に追加します。
phys-sun# cldevicegroup switch -n phys-sun apacheset phys-sun# metaset -s apacheset -a /dev/did/rdsk/d5 phys-sun# metaset -s apacheset
 md.tab ファイルを作成してアクティブにする
md.tab ファイルを作成してアクティブにする
-
両方のノードで、次のエントリを持つ /etc/lvm/md.tab ファイルを作成します。
これらのエントリは各ディスクセットのボリュームを定義します。一方向のミラーは柔軟性があり、あとでファイルシステムのマウントを解除しなくてもミラーを追加できます。このファイルは、一方のノードで作成して他方のノードにコピーできます。または、cconsole(1M) ユーティリティーを使用して両方のノードで同時に作成することもできます。
apacheset/d0 -m apacheset/d10 apacheset/d10 1 1 /dev/did/rdsk/d3s0 nfsset/d1 -m nfsset/d11 nfsset/d11 1 1 /dev/did/rdsk/d4s0 oraset/d2 -m oraset/d12 oraset/d12 1 1 /dev/did/rdsk/d5s0 oraset/d0 -p oraset/d2 3G oraset/d1 -p oraset/d2 3G -
phys-sun から、各ディスクセットの所有権を取得し、それらのボリュームをアクティブにします。
phys-sun# cldevicegroup switch -n phys-sun apacheset phys-sun# metainit -s apacheset -a phys-sun# cldevicegroup switch -n phys-sun nfsset phys-sun# metainit -s nfsset -a phys-moon# cldevicegroup switch -n phys-sun oraset phys-moon# metainit -s oraset -a
-
各ディスクセットのボリュームのステータスをチェックします。
phys-sun# metastat … Status: Okay …
ファイルシステムの作成
次の手順を実行して、データサービスをサポートするためのクラスタファイルシステムとローカルファイルシステムを作成します。
 ファイルシステムを作成する方法
ファイルシステムを作成する方法
この作業では、Sun Cluster HA for Apache が使用するクラスタファイルシステムと、Sun Cluster HA for NFS および Sun Cluster HA for Oracle が使用するローカルファイルシステムを作成します。HAStoragePlus を使用して、ローカルファイルシステムを可用性の高いローカルファイルシステムとして構成する手順については、このマニュアルで後述します。
-
phys-sun から、UFS ファイルシステムを作成します。
phys-sun# newfs /dev/md/apacheset/rdsk/d0 phys-sun# newfs /dev/md/nfsset/rdsk/d1 phys-sun# newfs /dev/md/oraset/rdsk/d0 phys-sun# newfs /dev/md/oraset/rdsk/d1
-
各ノードで、ファイルシステムごとにマウントポイントディレクトリを作成します。
phys-X# mkdir -p /global/apache phys-X# mkdir -p /local/nfs phys-X# mkdir -p /oracle/oracle/product/10.2.0 phys-X# mkdir -p /oradata/10gR2
-
各ノードで、各マウントポイントの /etc/vfstabファイルにエントリを追加します。
注 –Apache 用のクラスタファイルシステムのみ、global マウントオプションを使用します。NFS および Oracle 用のローカルファイルシステムには global マウントオプションを使用しないでください。
phys-X# vi /etc/vfstab #device device mount FS fsck mount mount #to mount to fsck point type pass at boot options # /dev/md/apacheset/dsk/d0 /dev/md/apacheset/rdsk/d0 /global/apache ufs 2 yes global,logging /dev/md/nfsset/dsk/d1 /dev/md/nfsset/rdsk/d1 /local/nfs ufs 2 no logging /dev/md/oraset/dsk/d0 /dev/md/oraset/rdsk/d0 /oracle/oracle/product/10.2.0 ufs 2 no logging /dev/md/oraset/dsk/d1 /dev/md/oraset/rdsk/d1 /oradata/10gR2 ufs 2 no logging,forcedirectio
-
phys-sun から、マウントポイントが存在することを確認します。
phys-sun# cluster check
エラーが発生していない場合は、何も戻されません。
-
phys-sun# mount /global/apache phys-sun# mount /local/nfs phys-sun# mount /oracle/oracle/product/10.2.0 phys-sun# mount /oradata/10gR2
-
各ノードで、ファイルシステムがマウントされたことを確認します。
注 –Apache 用のクラスタファイルシステムだけが、両方のノードに表示されます。
phys-sun# mount … /global/apache on /dev/md/apacheset/dsk/d0 read/write/setuid/global/logging on Sun Oct 3 08:56:16 2005 /local/nfs on /dev/md/nfsset/dsk/d1 read/write/setuid/logging on Sun Oct 3 08:56:16 2005 /oracle/oracle/product/10.2.0 on /dev/md/oraset/dsk/d0 read/write/setuid/logging on Sun Oct 3 08:56:16 2005 /oradata/10gR2 on /dev/md/oraset/dsk/d1 read/write/setuid/logging/forcedirectio on Sun Oct 3 08:56:16 2005 phys-moon# mount … /global/apache on /dev/md/apacheset/dsk/d0 read/write/setuid/global/logging on Sun Oct 3 08:56:16 2005
アプリケーションソフトウェアのインストールと構成
次の手順を実行して、Apache ソフトウェアの構成、Oracle ソフトウェアのインストール、および Oracle データベースの構成を行います。
 Apache HTTP Server ソフトウェアを構成する
Apache HTTP Server ソフトウェアを構成する
この作業では、mod_ssl を使用して、セキュリティー保護された Apache HTTP Server version 1.3 ソフトウェアを構成します。詳細は、インストールされた Apache オンラインマニュアル (file:///usr/apache/htdocs/manual/index.html.html)、Apache HTTP Server の Web サイト (http://httpd.apache.org/docs/1.3/)、および Apache mod_ssl の Web サイト (http://www.modssl.org/docs/) を参照してください。
-
cconsole マスターウィンドウを使用して両方のノードにアクセスします。
以降の手順は、両方のノードで同時に実行できます。
-
証明書と鍵をすべてインストールします。
-
/usr/apache/bin ディレクトリにファイル keypass を作成します。
ファイルのアクセス権を、所有者によるアクセスのみに設定します。
phys-X# cd /usr/apache/bin phys-X# touch keypass phys-X# chmod 700 keypass
-
ホストとポートに対応する暗号化鍵のパスフレーズを出力するように、keypass ファイルを編集します。
このファイルは引数の server:port algorithm で呼び出されます。このファイルが正しいパラメータで呼び出された場合に、ファイルが各暗号化鍵のパスフレーズを出力できることを確認してください。
この後、Web サーバーを手作業で起動するときに、パスフレーズを求めるプロンプトは表示されません。たとえば、セキュリティー保護された Web サーバーがポート 8080 および 8888 で待機していて、この両方のポートの非公開鍵は RSA を使用して暗号化されているとします。この場合、keypass ファイルは次のようになります。
# !/bin/ksh host=`echo $1 | cut -d: -f1` port=`echo $1 | cut -d: -f2` algorithm=$2 if [ "$host" = "apache-lh.example.com" -a "$algorithm" = "RSA" ]; then case "$port" in 8080) echo passphrase-for-8080;; 8888) echo passphrase-for-8888;; esac fi
-
Apache の起動および終了スクリプトファイル /usr/apache/bin/apachect1 内で、パスが Apache のディレクトリ構造と異なる場合は、パスを更新します。
-
-
/etc/apache/httpd.conf ファイルの構文が正しいか確認します。
phys-X# /usr/apache/bin/apachectl configtest
-
Apache が使用する論理ホスト名または共有アドレスが、正しく構成されておりオンラインになっていることを確認してください。
-
phys-sun# /usr/apache/bin/apachectl startssl
-
Web サーバー がパスフレーズについての問い合わせを行わないことを確認します。
-
Apache が正しく起動しない場合は、問題を修正してください。
-
-
phys-sun# /usr/apache/bin/apachectl stopssl
-
 Oracle 10gR2 ソフトウェアをインストールする
Oracle 10gR2 ソフトウェアをインストールする
始める前に
次のものを用意します。
-
Oracle 10gR2 インストール DVD。
-
Oracle の存在するすべてのパッチ。
-
Oracle のインストールマニュアル。
-
phys-sun で、ユーザー oracle になります。
phys-sun# su - oracle
-
/tmp ディレクトリに移動します。
phys-sun# cd /tmp
-
Oracle 製品ディスクを挿入します。
ボリューム管理デーモン vold(1M) が実行されていて、DVD-ROM を管理するように構成されている場合は、デーモンによって Oracle 10gR2 DVD-ROM が自動的に /cdrom/cdrom0 ディレクトリにマウントされます。
-
Oracle Universal Installer を起動します。
phys-sun# /cdrom/cdrom0/Disk1/runInstaller
Oracle Universal Installer の使用法の詳細については、『Oracle Database Client Installation Guide for Solaris Operating System (SPARC 64–Bit)』を参照してください。
-
プロンプトに従って Oracle ソフトウェアをインストールします。
次の値を指定します。
Oracle コンポーネント
値
インストール元ファイルの場所
/cdrom/cdrom0/Disk1/products.jar
インストール先ファイルの場所 ($ORACLE_HOME の値)
/oracle/oracle/product/10.2.0
UNIX グループ名
dba
使用可能な製品
Oracle 10g Enterprise Edition または Standard Edition
データベースの構成タイプ
汎用
インストールタイプ
標準
グローバルデータベース名
orasrvr
Oracle System Identifier (SID)
orasrvr
データベースのファイルの場所
/oradata/10gR2
データベースの文字セット
デフォルト
詳細は、『Oracle Database Client Installation Guide for Solaris Operating System (SPARC 64–Bit)』を参照してください。
-
DVD に含まれていないディレクトリに移動し、DVD を取り出します。·
phys-sun# eject cdrom
-
Oracle のパッチがある場合、すべて適用します。
-
/oracle/oracle/product/10.2.0/bin/oracle ファイルの所有者、グループ、およびモードが正しいことを確認します。
phys-sun# ls -l /oracle/oracle/product/10.2.0/bin/oracle -rwsr-s--x 1 oracle dba 3195 Apr 27 2005 oracle
-
リスナーバイナリが /oracle/oracle/product/10.2.0/bin/ ディレクトリに存在することを確認します。
Oracle リスナーバイナリには lsnrctl コマンドと tnsping コマンドが含まれています。
-
ユーザー oracle を終了します。
再びスーパーユーザープロンプトが表示されます。
-
Oracle cssd デーモンが起動されないようにします。
/etc/inittab ファイルから次のエントリを削除します。このアクションによって、不必要なエラーメッセージが表示されなくなります。
h1:23:respawn:/etc/init.d/init.cssd run >/dev/null 2>&| > </dev/null
-
この手順を phys-moon で繰り返します。
 Oracle データベースを作成する
Oracle データベースを作成する
始める前に
Oracle のインストールマニュアルを用意します。マニュアルの手順を参照して次の作業を実行します。
-
phys-sun で、データベース構成ファイルを準備します。
-
データベース関連のすべてのファイル (データファイル、REDO ログファイル、および制御ファイル) を /oradata/10gR2 ディレクトリに配置します。
-
init$ORACLE_SID.ora ファイルまたは config$ORACLE_SID.ora ファイル内の control_files と background_dump_dest の設定を、制御ファイルの格納場所を示すように変更します。
-
-
次の一覧のユーティリティーを使用して、データベースの作成を開始します。
-
Oracle Database Configuration Assistant (DBCA)
-
Oracle sqlplus(1M) コマンド
作成中、データベース関連のすべてのファイルが /oradata/10gR2 ディレクトリに配置されることを確認します。
-
-
制御ファイルのファイル名が、構成ファイル内のファイル名と一致していることを確認します。
-
カタログスクリプトを実行して v$sysstat ビューを作成します。Sun Cluster HA for Oracle 障害モニターでは、このビューを使用します。
 Oracle データベースのアクセス権を設定する
Oracle データベースのアクセス権を設定する
両方のノードで次の手順を実行します。
-
障害モニターに使用される Oracle のユーザーとパスワードに対するアクセスを有効にします。
Oracle の認証方式を使用して、oracle ユーザーの権限を v_$sysstat ビュー、v_$archive_dest ビュー、および v_$database ビューに付与します。
phys-X# sqlplus "/ as sysdba" sql> grant connect, resource to oracle identified by passwd; sql> alter user oracle default tablespace system quota 1m on system; sql> grant select on v_$sysstat to oracle; sql> grant select on v_$archive_dest to oracle;sql> grant select on v_$database to oracle; sql> grant create session to oracle; sql> grant create table to oracle; sql> exit; #
-
Sun Cluster ソフトウェア用に NET8 を構成します。
データサービスの構成
次の手順を実行し、Sun Cluster Manager を使用してデータサービスを構成します。
 Sun Cluster Manager を起動する
Sun Cluster Manager を起動する
clsetup ユーティリティーを実行して、テキストベースの同等のインタフェースを使用することもできます。
-
管理コンソールから、ブラウザを起動します。
-
phys-sun 上の Sun Java Web Console ポートに接続します。
https://phys-sun:6789
-
Sun Java Web Console の画面から、Sun Cluster Manager のリンクを選択します。
-
Sun Cluster Manager の画面から、サイドバーにある「タスク」を選択します。
 スケーラブル Sun Cluster HA for Apache データサービスを構成する
スケーラブル Sun Cluster HA for Apache データサービスを構成する
-
Sun Cluster Manager の「タスク」画面の「アプリケーション用データサービスの構成」で、「ApacheWeb Server」を選択します。
構成ウィザードが表示されます。
-
プロンプトに従い、スケーラブル Sun Cluster HA for Apache データサービスを構成します。
次の情報を指定します。指定しない場合は、デフォルト値が使用されます。
コンポーネント
値
Apache の構成モード
スケーラブルモード
ノードまたはゾーン
phys-sun、phys-moon
Apache の構成ファイル
/etc/apache/httpd.conf
Apache のドキュメントルートディレクトリ
「次へ」をクリックして、/var/apache/htdocs を可用性の高いファイルシステムにコピーします。
クラスタファイルシステムマウントポイント
/global/apache
ネットワークリソース
apache-lh
すべての情報を入力すると、ウィザードによってデータサービスが作成され、使用されたコマンドが表示されます。ウィザードによって、すべての Apache プロパティの有効性がチェックされます。
 Sun Cluster HA for NFS データサービスを構成する
Sun Cluster HA for NFS データサービスを構成する
-
Sun Cluster Manager の「タスク」画面の「アプリケーション用データサービスの構成」で、「NFS」を選択します。
構成ウィザードが表示されます。
-
プロンプトに従い、Sun Cluster HA for NFS データサービスを構成します。
次の情報を指定します。指定しない場合は、デフォルト値が使用されます。
コンポーネント
値
ノードリスト
phys-sun、phys-moon
論理ホスト名
nfs-lh
ファイルシステムのマウントポイント
/local/nfsset
Pathprefix
/local/nfsset
共有オプション
アクセス権
rw
nosuid
オフ
セキュリティー
デフォルト
パス
/local/nfsset
すべての情報を入力すると、ウィザードによってデータサービスが作成され、使用されたコマンドが表示されます。
 Sun Cluster HA for Oracle データサービスを構成する
Sun Cluster HA for Oracle データサービスを構成する
-
Sun Cluster Manager の「タスク」画面の「アプリケーション用データサービスの構成」で、「Oracle」を選択します。
構成ウィザードが表示されます。
-
プロンプトに従い、Sun Cluster HA for Oracle データサービスを構成します。
次の情報を指定します。指定しない場合は、デフォルト値が使用されます。
コンポーネント
値
ノードリスト
phys-moon、phys-sun
構成する Oracle コンポーネント
Server and Listener
Oracle ホームディレクトリ
/oracle/oracle/product/10.2.0
Oracle System Identifier (SID)
orasrvr
Sun Cluster のリソースプロパティー
Alert_log_file
/oracle/oracle/product/10.2.0/alert_log
Connect_string
oracle/oracle-password
Server:Debug_level
1
Listener_name
LISTENER
Listener:Debug_level
1
論理ホスト名
oracle-lh
すべての情報を入力すると、ウィザードによってデータサービスが作成され、使用されたコマンドが表示されます。ウィザードによって、すべての Oracle プロパティの有効性がチェックされます。
-
Sun Cluster Manager からログアウトします。
次の手順
これで、Sun Cluster のクイックスタート構成のインストールと構成が完了しました。クラスタの管理の詳細については、次のマニュアルを参照してください。
- © 2010, Oracle Corporation and/or its affiliates
