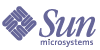
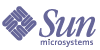
| |
| Sun Java System Applications Server Enterprise Edition 8.1 2005Q1 Installation Guide | |
Chapter 1
Installing Application Server 8.1 SoftwareThis chapter provides instructions for installing the Sun Java System Application Server Enterprise Edition 8.1 software. You can install interactively or use silent mode to replicate an installation scenario on multiple machines.
The following topics are addressed:
For any late-breaking updates to these instructions, check the Sun Java System Application Server Release Notes.
For more information about configuring your application server after installation, refer to the Sun Java System Application Server Administration Guide.
The following location contains product downloads and other useful information:
http://www.sun.com/software/products/appsrvr/home_appsrvr.html
About the Application Server InstallationThe Sun Java System Application Server product is made up of a number of software components that work together to create the Sun Java System Application Server experience. Among the choices for installation are:
This section addresses the following topics:
Installation Components
In general, you are installing the basic components that provide the functionality of the Sun Java System Application Server product. You can choose not to install some of the components. Later, if you want to add a component that you initially chose not to install, you can do an incremental installation of that component, providing dependencies are met.
The installation program enforces component dependencies as specified for each component. Once component dependencies are satisfied, component life cycles are independent. A particular component can be installed dynamically through incremental installation without corrupting other components. However, partial uninstallation is not supported.
The following installation components are included with the Sun Java System Application Server Enterprise Edition product:
- PointBase database server
- Sample applications—samples come with the source, schema, Ant build scripts, and EAR files. Any existing data associated with the database-related samples is available in the database. These sample applications are categorized as:
- Technology samples—Introduce various technical aspects of the Java™ 2 Platform, Enterprise Edition (J2EE™) specification as well as the value added features of the Sun Java System Application Server platform.
- Interoperability samples—Provide more detailed views on how these technologies come together on the Sun Java System Application Server platform.
The following additional components are included with the Sun Java System Application product:
For additional information on this component and supported web servers, refer to Installing the Load Balancer Plug-in Component and the “Configuring Load Balancing” information in the Sun Java System Application Server High Availability Administration Guide.
Installation Methods
Three methods of installation are available:
- Silent mode—The installation program reads installation parameters from a supplied configuration file. See Installing in Silent Mode for more information on generating the configuration file.
The setup command allows you to specify the method of installation, and allows you to create a configuration file for silent installation. The syntax is:
bundle_filename [-console ] [-savestate config_file] [-silent config_file] [-javahome java_home_dir] [-h || -help]
Table 1-1 describes the command options.
Table 1-1 Options for installation
Option
Description
-console
Runs the installation using the command-line method.
-silent config_file
Runs the installation in silent mode. Installation parameters are read from an existing installation configuration file. This option is mutually exclusive with the savestate option.
The installation configuration file path must be explicitly provided; there is no default file path. Refer to Installing in Silent Mode for further specifics on silent mode installation and the installation configuration file.
-savestate config_file
Runs the installation using either the graphical or command-line method and creates an installation configuration file based on this installation. This option is mutually exclusive with the silent option. If you do not specify this option, no installation configuration file is created.
-javahome
java_home_dir
-h || -help
Displays the available command-line arguments for the installation command.
Table 1-2 identifies the command for each installation method.
Installing Application Server SoftwareThis section provides instructions for installing the Sun Java System Application Server Enterprise Edition 8.1 2005Q1 software.
- After you have planned the topology, run the installation program. For more information, see the Sun Java System Application Server Deployment Planning Guide.
- To run the installation program that uses the graphical interface, at the command prompt, type ./bundle_filename.
- To run the installation program that uses the command-line interface, at the command prompt, type ./bundle_filename -console
Note
If you are installing the load balancer plug-in, your web server must already be installed. Refer to Installing the Load Balancer Plug-in Component.
- Follow the installation wizard screens to accept the license agreement, and specify the path to the Application Server installation directory; or accept the default installation directory.
- Select the components to install.
If a component is disabled, the installation program has detected it as already installed on your system.
If you do not already have your web server installed on the machine where you are installing the load balancer plug-in, you cannot continue to install the load-balancer plug-in.
- Choose to install the Java 2 SDK, or use a preinstalled Java 2 SDK.
- If the correct version of the Java 2 SDK is installed, it is reused or you can enter the path to another correct version.
- If no Java 2 SDK is installed, you can choose to let the installation program install the Java 2 SDK package automatically.
- If you choose to install the Java 2 SDK, a private copy is installed in install_dir.
The default Java 2 SDK installation path for all platforms is install_dir/jdk.
The default server domain directory is: install_dir/domains.
- If you selected the load balancer plug-in component, identify your web server and its installation directory.
- In the Admin Configuration page (or at the command line), enter the following:
- Admin User Name—Name of the user who administers the server
- Password—Admin user’s password to access the Admin Server (8-character minimum)
- Master Password—SSL certificate database password, used in operations such as Domain Administration Server startup
- Admin Port—Port number to access the Domain Administration Server
- HTTP Port—Port number to access the default server instance
- HTTPS Port—Secure port number to access the default server instance
- In the Node Agent Configuration page, if you are installing the Node Agent only, and not the Domain Application Server, enter the following:
- Admin User Name—Name of the user who administers the server
- Admin Password—Admin user’s password (8-character minimum)
- Master Password—SSL certificate database password, used in operations such as Node Agent startup
- Admin Host Name—Host name of the Domain Administration Server
- Admin Port—Port number to access the default server instance
- Node Agent Name—Defaults to the system host name
- In the Installation Options page, select the options that you want.
If you select the “Upgrade from Previous Version” checkbox, the upgrade process begins after installation is completed. For information about upgrading, see the Sun Java System Application Server Upgrade and Migration Guide.
- The installation program verifies the available disk space on your machine. If you do not have enough disk space, an error message is displayed. Consult the Sun Java System Application Server Release Notes to identify the minimum disk space required.
- In the Ready to Install page, verify the information on what is to be installed, and click Install Now to start the installation (or enter yes at the command line).
- When the installation is complete, read the installation summary page to determine the status of the installation. If the installation is successful, click Finish.
If the installation is unsuccessful, consult the log files located at:
- Install Log files:
- For Solaris SPARC and x86 root user: /var/sadm/install/logs/Install_Application_Server_8EE_timestamp.log
- For Solaris SPARC and x86 non-root user: /var/tmp/Install_Application_Server_8EE_timestamp.log
- For Linux root and non-root user: /var/tmp/Install_Application_Server_8EE_timestamp.log
- For Windows root and non-root user: %TEMP%\Install_Application_Server_8EE_timestamp.log
- Low-level log files:
- Solaris (root installation): /var/sadm/install/logs/Sun_Java_System_Application_Server_Enterprise_Edition_install.Btimestamp
- Solaris (non-root installation): /var/tmp/Sun_Java_System_Application_Server_Enterprise_Edition_install.Btimestamp
- Linux: /var/tmp/Sun_Java_System_Application_Server_Enterprise_Edition_install.Btimestamp
- Windows: %TEMP%\Sun_Java_System_Application_Server_Enterprise_Edition_install.Btimestamp
- See the Sun Java System Application Server Quick Start Guide in the install_dir/docs-ee directory for information about starting the server.
If you selected the HADB components:
- Verify that you have successfully installed the HADB on each host by typing: hadbm --help
A list of all commands available using the hadbm utility is displayed. The hadbm is located at install_dir/hadb/4/bin.
- Configure your system for high availability. See the Sun Java System Application Server High Availability Administration Guide for information.
Installing the Load Balancer Plug-in ComponentTo install the load balancer plug-in component:
- Check the system hosting the web server and load balancer plug-in to see if a previously-installed load balancer plug-in or reverse proxy plug-in is present. If it is, remove it using the uninstallation program.
- Verify that the supported web server is installed on the machines where you are going to install the load balancer plug-in.
Consult the Sun Java System Application Server 8.1 2005Q1 Release Notes to identify currently supported Web Server versions.
- Identify your web server and the web server instance path.
The Installation Summary page is displayed indicating the installation status.
If the installation is unsuccessful, consult the installation log file located at:
- Install Log files:
- For Solaris SPARC and x86 root user: /var/sadm/install/logs/Install_Application_Server_8EE_timestamp.log
- For Solaris SPARC and x86 non-root user: /var/tmp/Install_Application_Server_8EE_timestamp.log
- For Linux root and non-root user: /var/tmp/Install_Application_Server_8EE_timestamp.log
- For Windows root and non-root user: %TEMP%\Install_Application_Server_8EE_timestamp.log
- Low-level log files:
- Solaris (root installation): /var/sadm/install/logs/Sun_Java_System_Application_Server_Enterprise_Edition_install.Btimestamp
- Solaris (non-root installation): /var/tmp/Sun_Java_System_Application_Server_Enterprise_Edition_install.Btimestamp
- Linux: /var/tmp/Sun_Java_System_Application_Server_Enterprise_Edition_install.Btimestamp
- Windows: %TEMP%\Sun_Java_System_Application_Server_Enterprise_Edition_install.Btimestamp
Installing in Silent ModeSilent mode installation runs without any user input checking a configuration file to obtain the installation information. The following topics are discussed:
Creating the Installation Configuration File
The installation configuration file is created when you use the savestate option with the setup command to start a interactive installation. During the interactive installation, your input is collected and stored in the configuration file you specified. This forms the template for silent installation, which you can use later to install the product on one or more machines. If needed, you can modify the installation configuration file.
The following topics are addressed:
Syntax for Creating the Installation Configuration File
The syntax for creating an installation configuration file is as follows:
For graphical method: ./bundle_filename -savestate filename
For command-line method: ./bundle_filename -console -savestate filename
Refer to Installation Methods for more detailed information.
Example Installation Configuration File
An installation configuration file looks similar to the following:
Modifying the Installation Configuration File
You can modify the installation configuration file by editing the variables and values described in Table 1-3.
Table 1-3 Installation Configuration File Variables
Variable Name
Valid Values (if applicable)
Content
Comments
defaultInstallDirectory
Default installation directory path
currentInstallDirectory
Selected installation directory path
SELECTED_COMPONENTS
List of product components selected for installation
Modification is not recommended.
USE_BUNDLED_JDK
TRUE
FALSEWhether to install JDK bundled with the product
If this value is set to FALSE, the J2SE path referenced by JDK_LOCATION is used.
PLUGIN_TYPE
Sun ONE Web Server,
Microsoft IIS Web Server (Windows only),
Apache HTTP Server
JDK_LOCATION
JDK path
Preinstalled JDK path, relevant only if USE_BUNDLED_J2SE is set to FALSE.
WEBSERVER_INSTALL_DIR
Selected web server instance directory path
Relevant only if the Load Balancer Plug-in component is selected for installation.
INST_ASADMIN_USERNAME
Administrator user name for initial domain
INST_ASADMIN_PASSWORD
Administrator password for initial Domain Administration Server
This entry is obfuscated by default.
See also description of ADMIN_PASSWORD_ENCRYPTED variable.
INST_MASTER_PASSWORD
SSL certificate database password for asadmin operations such as Domain Administration Server startup and Node Agent startup
This entry is obfuscated by default.
See also description of ADMIN_PASSWORD_ENCRYPTED variable.
INST_ASADMIN_PORT
0 - 65535
Administration server port number for initial Domain Administration Server
INST_ASWEB_PORT
0 - 65535
Server port number for initial Domain Administration Server instance
INST_HTTPS_PORT
0 - 65535
STORE_ADMIN_AUTH
TRUE
FALSE
ADMIN_PASSWORD_ENCRYPTED
TRUE
FALSEObfuscated admin password flag
In initial statefile created by product installer this flag is set to TRUE, since the admin password value is obfuscated for security reasons.
To override the value for admin password, enter values of INST_ASADMIN_PASSWORD and INST_MASTER_PASSWORD in clear text and set this flag to FALSE to enable silent installation to process it correctly.
INST_JMS_PORT
0 - 65535
JMS port number for initial Domain Administration Server
INST_ORB_PORT
0 - 65535
ORB port number for initial Domain Administration Server
INST_ORB_SSL_PORT
0 - 65535
Secure ORB port number for initial Domain Administration Server
INST_ORB_MUTUALAUTH_PORT
0 - 65535
Mutual authentication ORB port number for initial Domain Administration Server
INST_JMX_PORT
0 - 65535
JMX port number for initial Domain Administration Server
INST_POINTBASE_PORT
0 - 65535
PointBase server port number
CREATE_SAMPLES_DOMAIN
TRUE
FALSEWhether to create additional samples server domain.
This value is disregarded because Application Server Enterprise Edition does not support this feature.
INST_DAS_HOSTNAME
Name of the Domain Administration Server to be used to administer the server.
UPDATE_PATH
TRUE
FALSEWhether to update PATH environment variable to include Application Server bin directory.
Valid only for Windows platforms and is disregarded otherwise.
USE_BUNDLED_JDK
TRUE
FALSEWhether to install and use bundled J2SE
If this value is set to FALSE, the J2SE path referenced by JDK_LOCATION is used.
Note
You cannot reuse the configuration file created for one distribution on other distributions, editions, or versions of the Application Server software.
To view the results of the silent installation, refer to the log file.
Installing in Silent Mode
To install the Sun Java System Application Server software in silent mode:
- Review configuration file and verify that it contains what you want to use for your silent installation.
- Copy your installation configuration file to each machine where you plan to install the Sun Java System Application Server software.
- Copy the Sun Java System Application Server installation files to each machine where you plan to install the Application Server software.
- Navigate to the directory where you copied the installation files and your installation configuration file.
- Start silent installation at the command line using the following command format: ./bundle_filename -silent config_file
The installation program reads the specified config_file, checks for adequate disk space, then installs the product based on the data in config_file.
When the prompt is returned, the silent installation is complete and the installation components are installed on your systems.
Review the log files located at:
- Install Log files:
- For Solaris SPARC and x86 root user: /var/sadm/install/logs/Install_Application_Server_8EE_timestamp.log
- For Solaris SPARC and x86 non-root user: /var/tmp/Install_Application_Server_8EE_timestamp.log
- For Linux root and non-root user: /var/tmp/Install_Application_Server_8EE_timestamp.log
- For Windows root and non-root user: %TEMP%\Install_Application_Server_8EE_timestamp.log
- Low-level log files:
- Solaris (root installation): /var/sadm/install/logs/Sun_Java_System_Application_Server_Enterprise_Edition_install.Btimestamp
- Solaris (non-root installation): /var/tmp/Sun_Java_System_Application_Server_Enterprise_Edition_install.Btimestamp
- Linux: /var/tmp/Sun_Java_System_Application_Server_Enterprise_Edition_install.Btimestamp
- Windows: %TEMP%\Sun_Java_System_Application_Server_Enterprise_Edition_install.Btimestamp
- You can start the Application Server software by using the instructions in the Sun Java System Application Server Administration Guide.
When the Admin Console is started, the initial page of the Application Server graphical interface is displayed.
You are now ready to configure your system for high availability. To begin this process, see the Sun Java System Application Server High Availability Administration Guide for information.