| C H A P T E R 5 |
|
Using the Remote Console |
Sun ILOM Remote Console is a Java application that allows you to remotely redirect and control the following devices on the host server:
(The group of devices is commonly abbreviated as KVMS.) Remote Console is supported on Sun Blade T6340 server modules. Connection by Remote Console corresponds with item 2 in FIGURE 5-1. For more information about connection options for your Sun Blade T6340 server module depicted in FIGURE 5-1, refer to the Sun Blade T6340 Server Module Getting Started Guide and Sun Blade T6340 Server Module Installation and Administration Guide.
Sun ILOM Remote Console is documented for Sun x64-based servers in the Sun Integrated Lights Out Manager 2.0 User’s Guide (Chapter 12, “Remote Management of x64 Servers Using the Sun ILOM Remote Console”). Much of the information in the user’s guide is applicable for Sun Blade T6340 server modules. This chapter describes differences in using Remote Console with Sun Blade T6340 server modules.
FIGURE 5-1 Connection Options for Sun Blade T6340 Server Modules
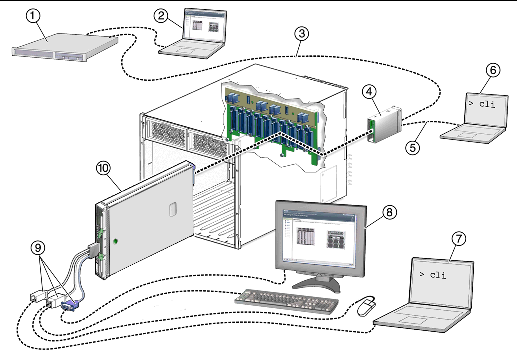
Before you can use Remote Console with a Sun Blade T6340 server module, you must configure the host:
To use OpenBoot with Remote Console, you must set the OpenBoot variables input-device and output-device to appropriate values. The default value for these variables is virtual-console. This virtual-console value is the textual stream console that is sent to the ILOM SP. You can change the OpenBoot input-device and output-device settings so that the ILOM SP textual console displays only the Power-On Self-Test (POST) output, but not OpenBoot output, the ok prompt, or the Solaris boot output.

|
Caution - You must be careful when setting OpenBoot input and output variables. If you set them to devices that are not consistently available, for example, you will not be able to see output or type at the okprompt when the devices are not available. In this case, you will need to reset the value of both variables to the default. Refer to Resetting the Variables to the Defaults Using ILOMfor more information. |
At the OpenBoot ok prompt or in Solaris, use one of the following procedures to change the input and output device settings.
|
1. Establish a local connection to the default console on the server module.
Refer to the Sun Blade T6340 Server Module Installation and Administration Guide for information about establishing a local connection.
To use the default console, the values of OpenBoot input-device and output-device variables must be set to the default value, virtual-console.
2. Go to the OpenBoot ok prompt.
 If you see the ILOM prompt (->), you are on the service processor, not the system console. Start the system console:
If you see the ILOM prompt (->), you are on the service processor, not the system console. Start the system console:
-> start /SP/console Are you sure you want to start /SP/console (y/n)? y Serial console started. To stop, type #. |
 If you see the ok prompt in the console, go to Step 3.
If you see the ok prompt in the console, go to Step 3.
 If the Solaris OS is running, either configure the host in Solaris OS or bring the OS down.
If the Solaris OS is running, either configure the host in Solaris OS or bring the OS down.
If Solaris OS is running, you will see a Solaris prompt. You can use the procedure To Configure the Host in Solaris.
If you prefer configure the host at the ok prompt, you will have to bring down Solaris to access the ok prompt. The preferred method of reaching the ok prompt is to shut down the operating system by typing an appropriate command (for example, the init or uadmin command) as described in Solaris system administration documentation.
For example, if you type init 0 at the Solaris prompt, the system gradually takes you to the ok prompt:
3. At the OpenBoot ok prompt, type:
| Note - The rkeyboard and rscreen aliases are defined with appropriate parameters for Sun Blade T6340 servers. These aliases are not generally available or appropriate for all platforms. |
4. Activate the change by using the reset-all command.
The console will no longer provide output.
5. Exit the console to return to the ILOM SP, using the ILOM escape sequence:
The default ILOM escape sequence is #. (hash period).
6. You can now launch the ILOM Remote Console from the web interface.
Refer to Configuring ILOM for Remote Management for more information.
7. If you want to stop using Remote Console at a later time, change the values of the variables accordingly.
The default value for both variables is virtual-console. For more information about setting these variables for available connection methods, refer to the Sun Blade T6340 Server Module Installation and Administration Guide.
|
2. Activate the change by using the reboot command.
The console will no longer provide output.
3. Exit the console to return to the ILOM SP, using the ILOM escape sequence:
The default ILOM escape sequence is #. (hash period).
4. You can now launch the ILOM Remote Console from the web interface.
Refer to Configuring ILOM for Remote Management for more information.
5. If you want to stop using Remote Console at a later time, change the values of the variables accordingly.
The default value for both variables is virtual-console. For more information about setting these variables for available connection methods, refer to the Sun Blade T6340 Server Module Installation and Administration Guide.
If you are unable to access a Solaris OS or OpenBoot ok prompt, you can reset the variables to their default value, virtual-console. After the variables have been reset, you can access the prompts again from the default console. Using ILOM, you can reset only the output-device and input-device variables, or you can reset all the OpenBoot NVRAM variables.
|
|
To reset only the output-device and input-device variables to the default value, you must use a bootmode script. Refer to the section Managing Boot Mode for general instructions.
In the Script field, paste in the following bootmode script:
3. Ensure that the host is up at OpenBoot:
4. Power cycle the host again.
(See Step 2.) The variables are now set to the default value virtual-console, and you can use the default console.
|
|
Refer to the section Managing Boot Mode for general instructions.
 To reset the variables using the CLI, follow the procedure To Change the Host Boot Mode Behavior at Reset Using the CLI.
To reset the variables using the CLI, follow the procedure To Change the Host Boot Mode Behavior at Reset Using the CLI.
 To reset the variables using the web interface, follow the procedure To Change Boot Mode Configuration Settings Using the Web Interface.
To reset the variables using the web interface, follow the procedure To Change Boot Mode Configuration Settings Using the Web Interface.
In the State field, choose Reset NVRAM.
|
 Set the remote video resolution.
Set the remote video resolution.
The remote video resolution supports only 1024x768x75.
a. In Solaris, become root, then type:
b. Activate the change by logging out, then logging back in.
As documented in the Sun Integrated Lights Out Manager 2.0 User’s Guide, you must follow these steps to configure ILOM for remote management:
1. Use the ILOM web interface to connect to the target SP or CMM.
2. Configure the settings in the Remote Control tab.
(Refer to the section “Launch and Configure ILOM for Remote Management” in Chapter 12 of the user’s guide.)
For Sun Blade T6340 server modules, the Remote Control settings for the following tabs are configured as described in the user’s guide:
These settings, not described in the user’s guide, are described elsewhere in this document:
The Diagnostics settings are not supported on Sun Blade T6340 server modules.
Copyright © 2008 Sun Microsystems, Inc. All Rights Reserved.